抠玻璃物体并不难。首先要用钢笔等把整体轮廓抠出来;再用通道分别把暗部和高光提取出来;最后设置想要的背景色,再对暗部设置相应的颜色,就可以快速抠出物体。
最终效果

原图

1、把上面的玻璃水壶素材保存到本机,打开PS软件,再打开保存的素材。

2、新建一个图层,填充白色。
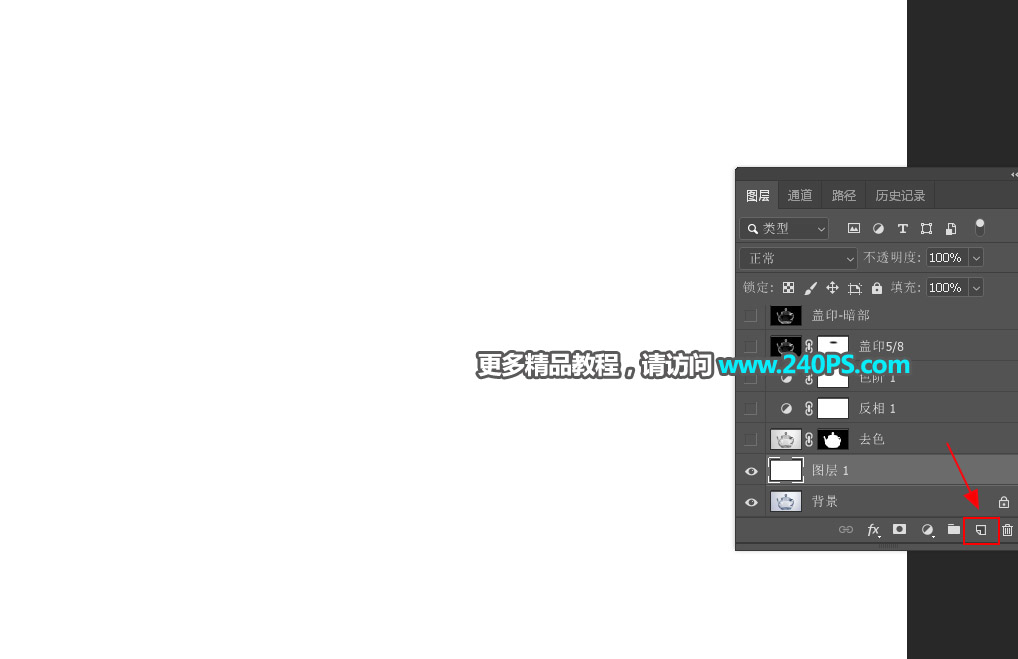
3、选择背景图层,按Ctrl + J 复制一层,按Ctrl + Shift + ] 置顶,再按Ctrl + Shift + U 去色。
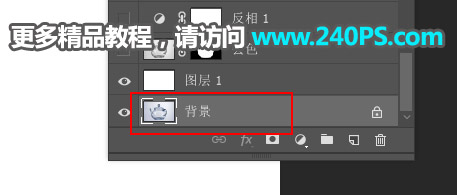

4、抠出水壶。在工具箱选择“钢笔工具”,在属性栏选择“路径”,然后沿着水壶的边缘勾出闭合路径,过程如下图。
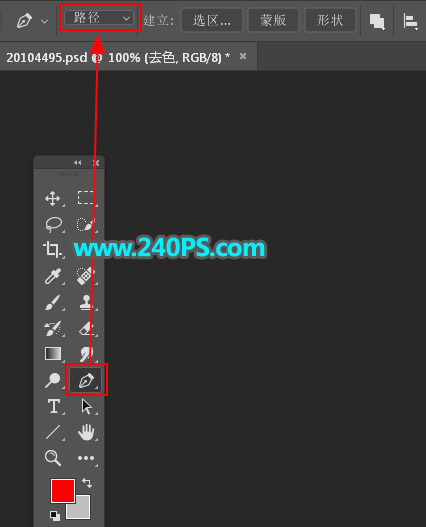

5、按Ctrl + 回车把路径转为选区,然后点击蒙版按钮,添加图层蒙版,这样就快速抠出水壶。


6、提取暗部区域。创建一个反相调整图层,效果如下图。
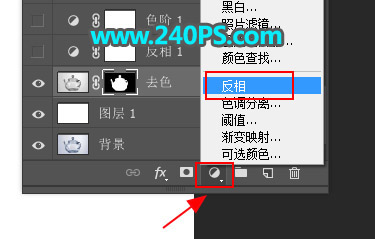

7、创建色阶调整图层,增加明暗对比,参数及效果如下图。
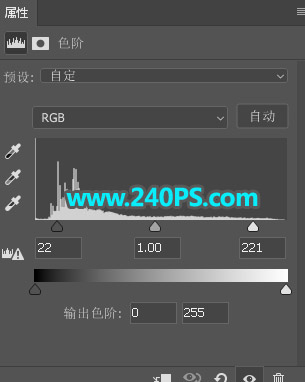

8、降噪处理。新建一个图层,按Ctrl + Alt + Shift + E 盖印图层。然后选择菜单:滤镜 > 模糊 > 表面模糊,参数及效果如下图。
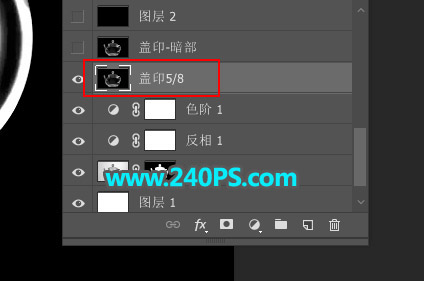
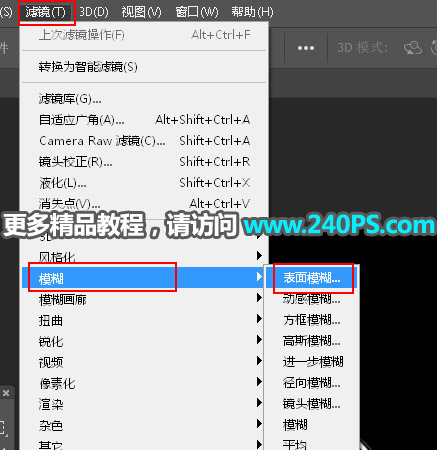
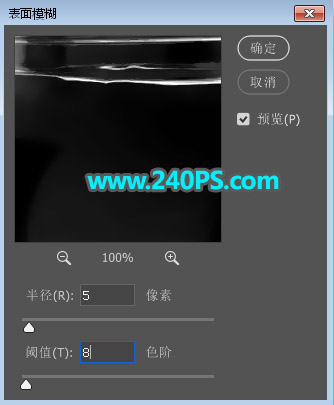

9、新建一个图层,盖印图层。然后命名为“盖印-暗部”,如下图。

10、提取高光。新建一个图层,填充黑色。
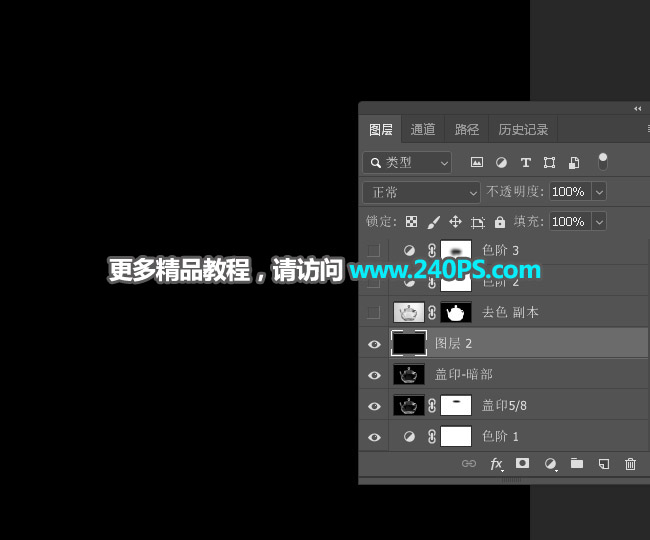
11、选择底部的“去色”图层,按Ctrl + J 复制一层,按Ctrl + Shift + ] 置顶。
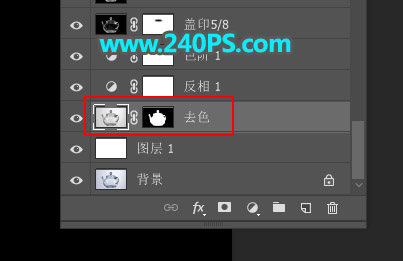

上一篇
PS抠取透明灯泡图片教程
下一篇
PS通道抠取燃烧火焰骏马
随机推荐
 抠图技巧: 阴影图片抠图教程PS教程 | 2007-11-25
抠图技巧: 阴影图片抠图教程PS教程 | 2007-11-25 Photoshop打造ipod nanoPS教程 | 2006-12-23
Photoshop打造ipod nanoPS教程 | 2006-12-23 PS制作红色光影闪电文字特效PS教程 | 2019-02-19
PS制作红色光影闪电文字特效PS教程 | 2019-02-19 Ps调色教程:用渐变制做漂亮照片PS教程 | 2007-01-10
Ps调色教程:用渐变制做漂亮照片PS教程 | 2007-01-10 Photoshop打造小清新的夏季海滩人物PS教程 | 2016-07-23
Photoshop打造小清新的夏季海滩人物PS教程 | 2016-07-23 PS通道和动作制作细腻的下雨GIF动画PS教程 | 2016-07-18
PS通道和动作制作细腻的下雨GIF动画PS教程 | 2016-07-18
 5个保姆级PS抠图教程,解决抠图烦恼!
5个保姆级PS抠图教程,解决抠图烦恼! PS抠图教程:抠取毛茸茸的雪中灰狼
PS抠图教程:抠取毛茸茸的雪中灰狼 PS通道抠取燃烧火焰骏马
PS通道抠取燃烧火焰骏马 PS抠图教程:抠取透明气球并换背景
PS抠图教程:抠取透明气球并换背景 PS完美抠出透明婚纱照片
PS完美抠出透明婚纱照片 PS抠取透明香水玻璃瓶
PS抠取透明香水玻璃瓶 PS复杂背景下的透明婚纱抠图教程
PS复杂背景下的透明婚纱抠图教程 用PS套索工具对物品抠图的方法技巧
用PS套索工具对物品抠图的方法技巧 抠图技巧: 阴影图片抠图教程
抠图技巧: 阴影图片抠图教程 Photoshop打造ipod nano
Photoshop打造ipod nano PS制作红色光影闪电文字特效
PS制作红色光影闪电文字特效 Ps调色教程:用渐变制做漂亮照片
Ps调色教程:用渐变制做漂亮照片 Photoshop打造小清新的夏季海滩人物
Photoshop打造小清新的夏季海滩人物 PS通道和动作制作细腻的下雨GIF动画
PS通道和动作制作细腻的下雨GIF动画





