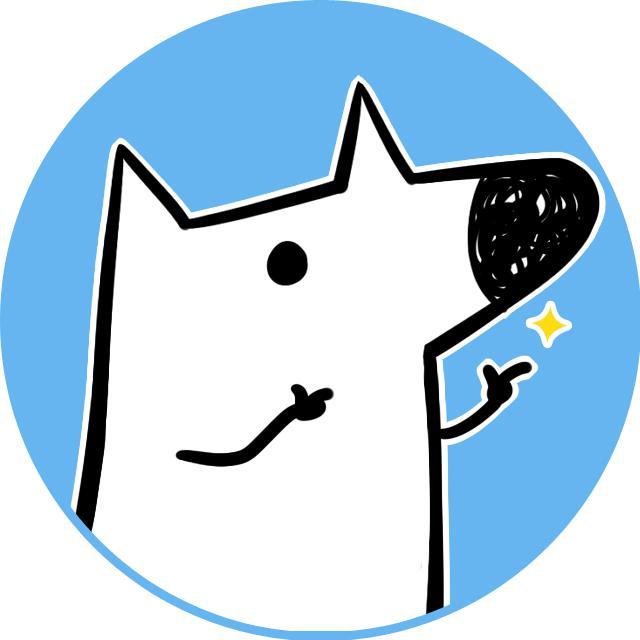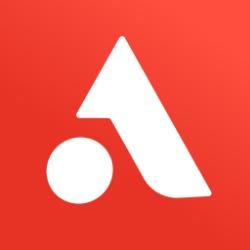iPad 上有什么好用的绘画软件?
85 个回答
1.软件篇
废话不多说,吐血推荐获过苹果WWDC设计大奖的 Procreate。它的功能强大到我觉得40元的售价真是太便宜了。先上一张官方样图镇楼,等我慢慢介绍功能:
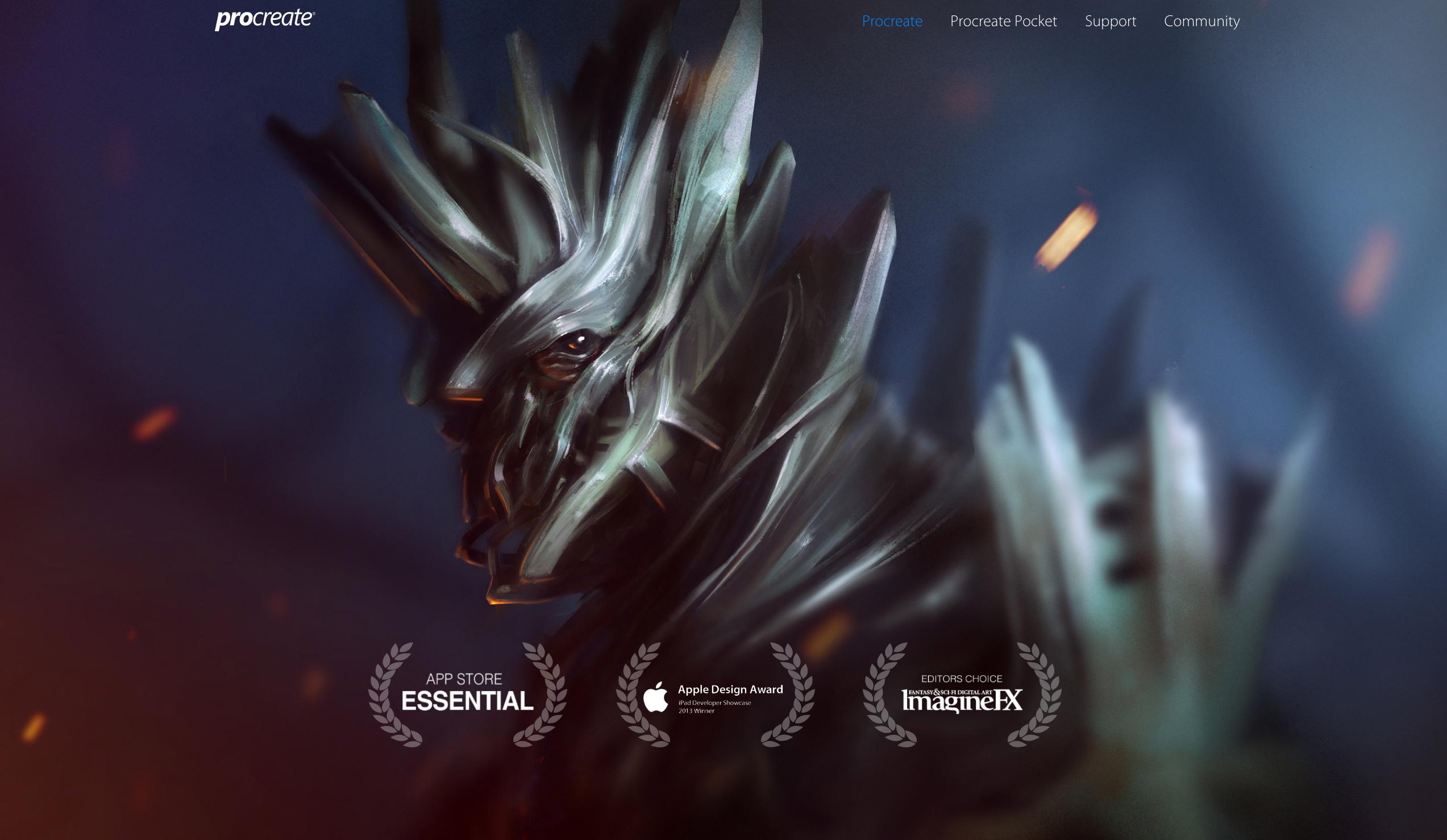
1) 丰富的笔刷。你可以利用Procreate笔刷轻易画出油画,素描,钢笔画,水彩等效果。为了更好地表现材质,它还配置了金属,水汽,云朵 烟气等材质笔刷,简直就是神笔马良附体!另外Procreate每一种笔刷都可以个性化设置,并支持自制和导入笔刷。so贴心!
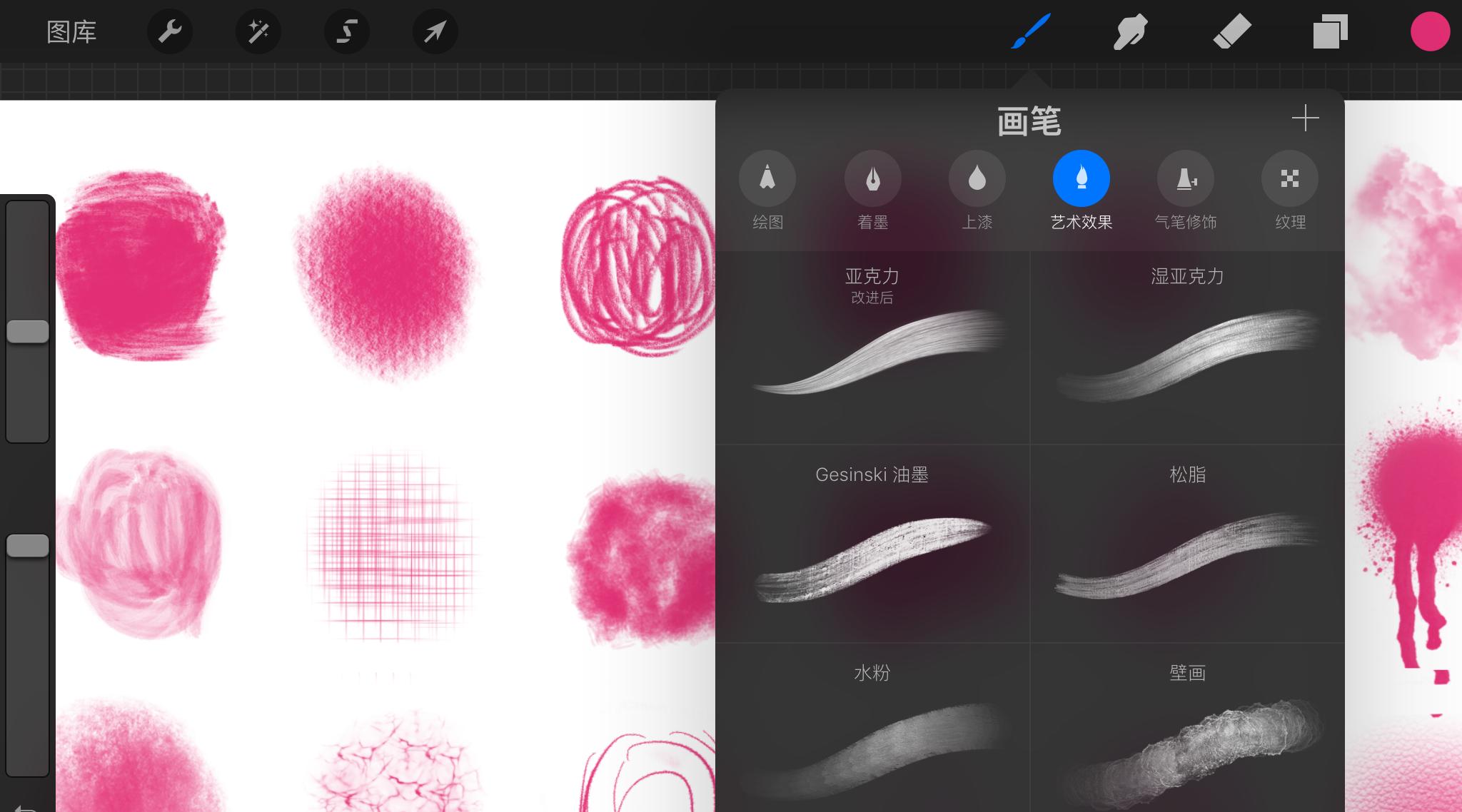
2) Procreate有丰富的图层并支持不同的图层叠加样式。PS常用的正片叠底啥的都支持,这在iPad插画软件中很难得。另外图层锁定功能也很实用。举个栗子,你在一个图层画了个实心圆,然后锁定图层,之后你在该图层画的内容就被限制在这个实心圆里了。这个功能在细节刻画的时候不会影响到其它区域,十分方便。
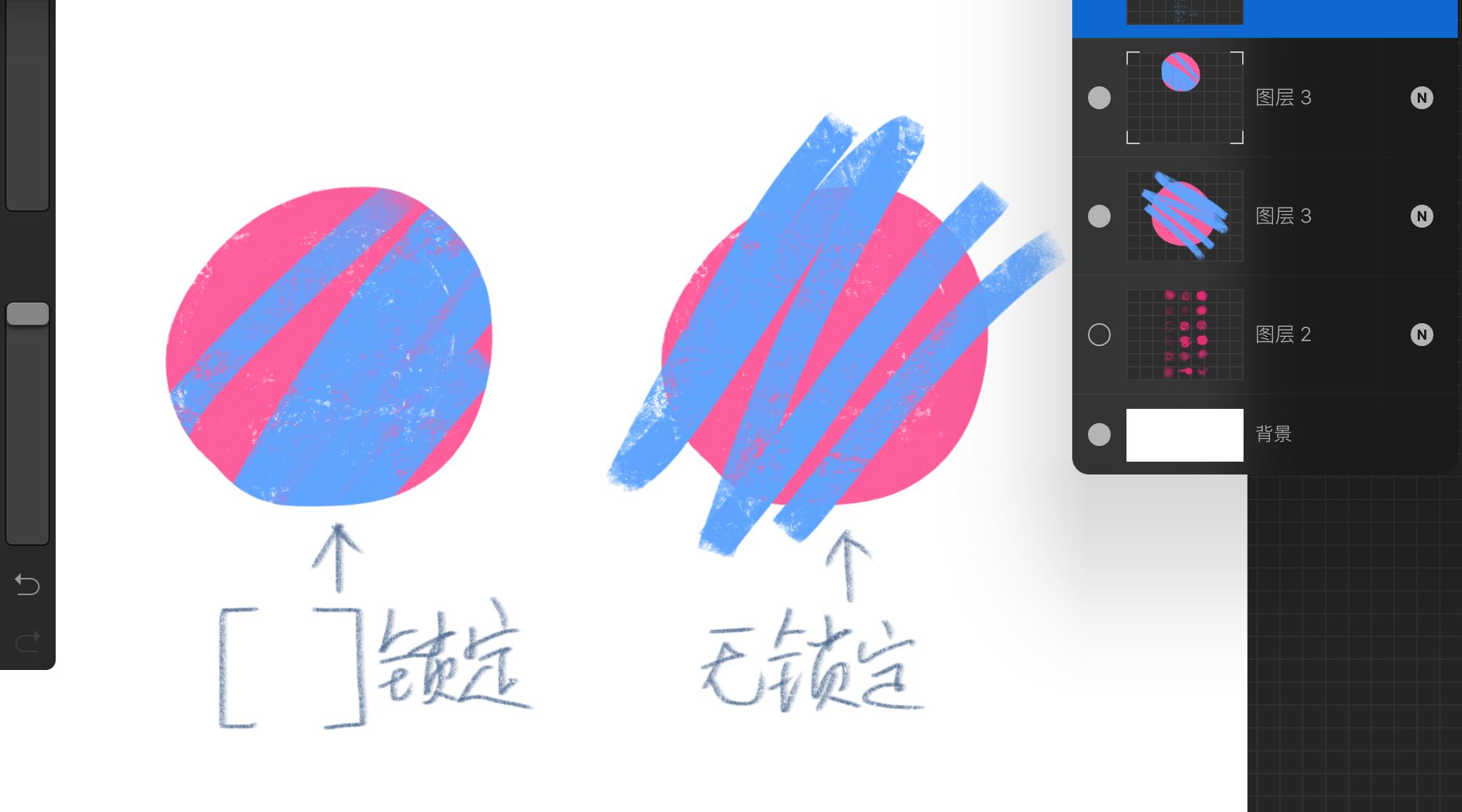
3) Procreate还有选区绘画功能,和图层锁定类似但更灵活。你可以用选区笔画出限定区域,这时候再用画笔绘画,同样不会超出圈定范围。
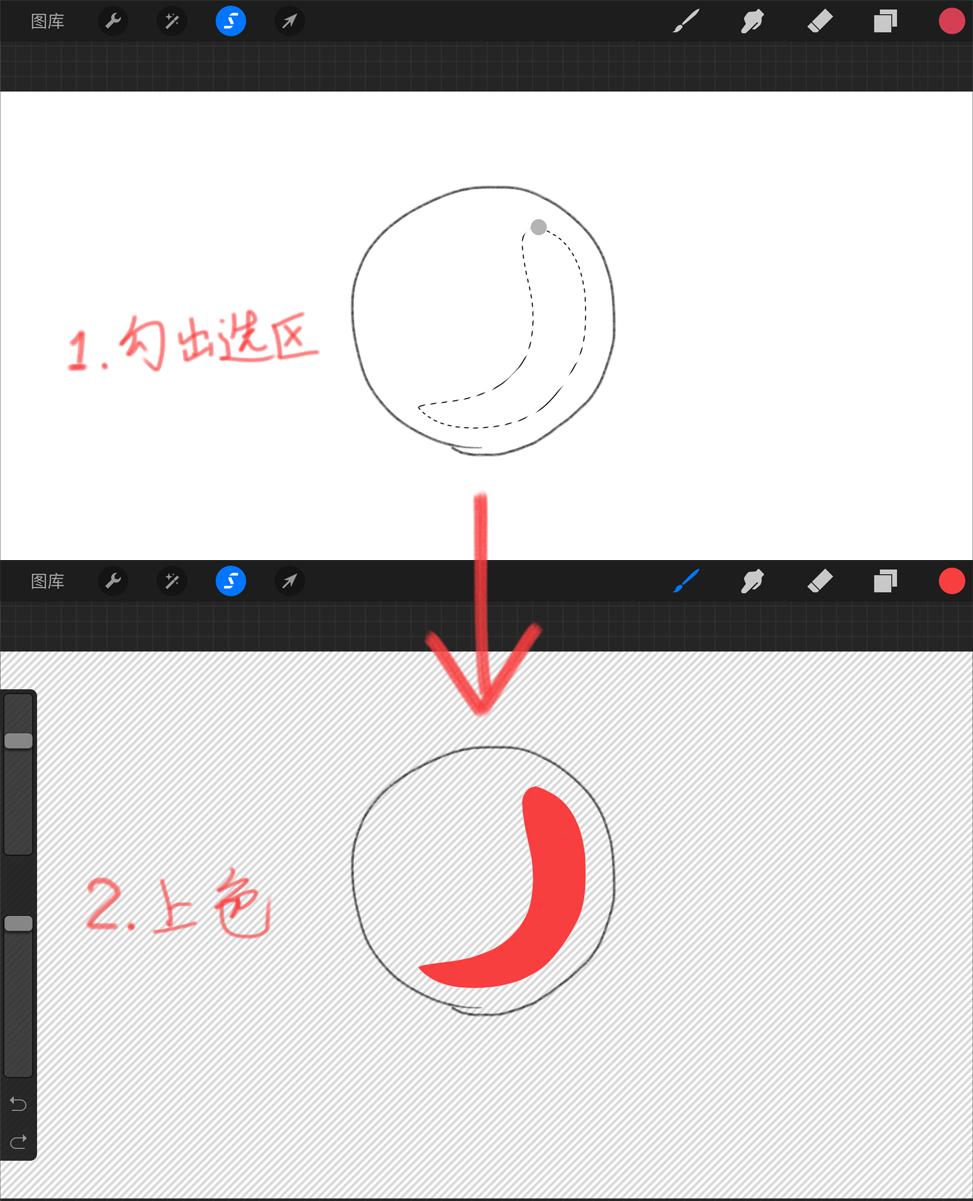
4)选区的内容还支持自由缩放拉伸。有什么用呢?请看下图。我画了这位大胡子绅士的礼帽后觉得礼帽似乎不够高可又懒得擦掉重画,怎么办 ? 很简单!只要你用选区工具选中要拉伸的帽子上部,再用选择工具就可以手动拉长礼帽了。是不是很方便?
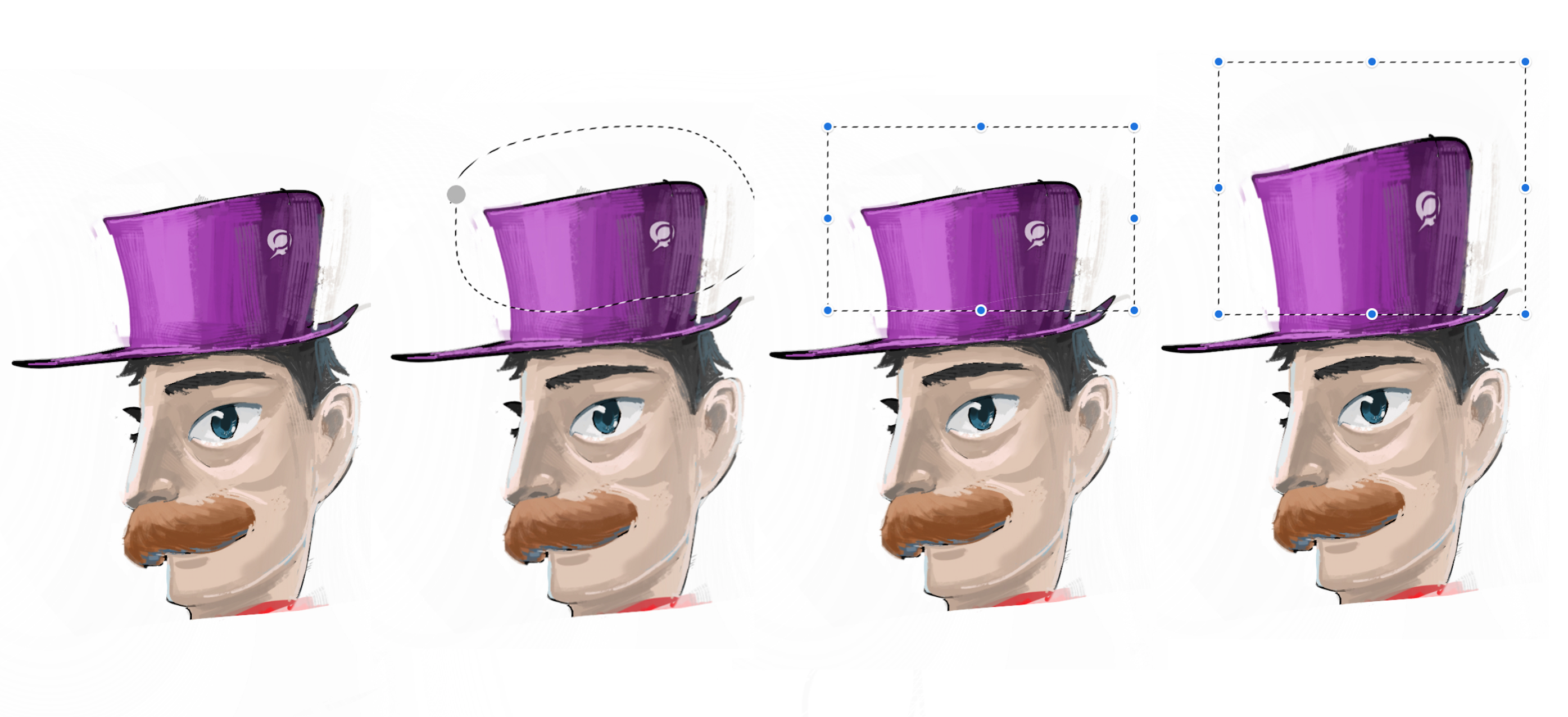
5) 透视辅助功能。你可以设定开启一点、两点或三点透视,然后你画的线条就会自动沿着透视线变得笔直而准确。从此画场景建筑跟玩儿似的,妈妈再也不用担心我透视不准了。
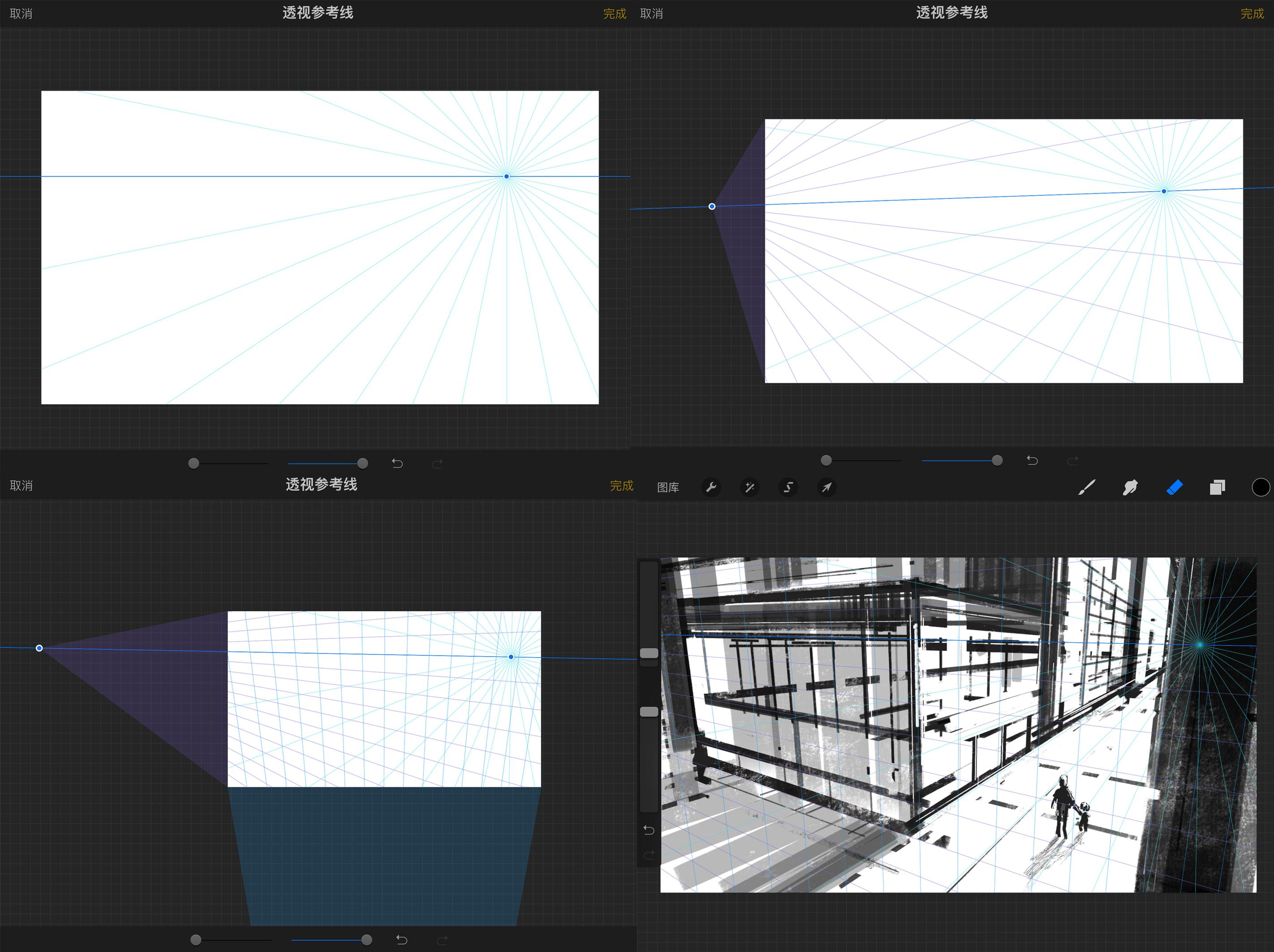
6) Procreate还有有录屏回放功能并支持导出视频,简直就是自HIGH和做教程的利器。这里给大家看iPad艺术家Kyle Lambert画的超写实摩根弗里曼的全部过程吧。这个视频就是通过Procreate直接导出的。(听说用手画了200多个小时。。。。)
视频地址: iPad Art - Morgan Freeman Finger Painting
总而言之,Procreate从功能性和界面易用性在我看来都是首选。其它软件虽然各有特点,但目前都还比不上Procreate。我把其他软件简单介绍一下:
Paper, 适合速记的一个app,因为没有图层所以不适合做复杂的插画.
Sketches, 整体的产品功能还是太简单,虽然个别笔触很好用,比如铅笔。
Sketchbook, 功能很多,但是界面不够简洁,笔刷编辑功能太弱。
Medibang, 画日漫很适合。有强大的分割漫画格等日漫辅助工具。它在各个平台都由相应的版本,而且有完整和接地气的社区功能,未来不可小量。我最近准备研究研究。
这些软件基本都有免费版,篇幅有限我就只把图标放出来,大家自行下载体验吧:
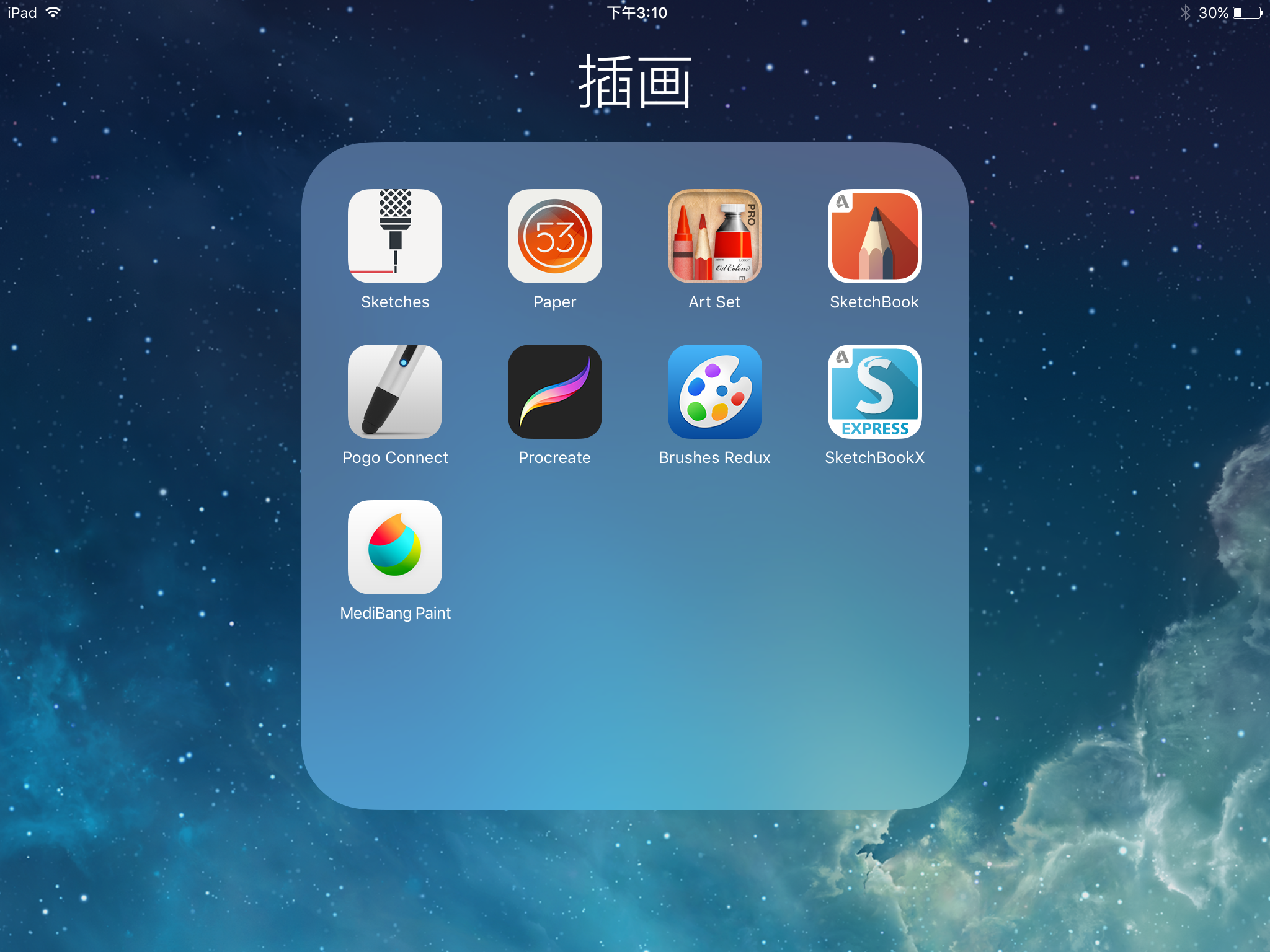
最后,除了软件。我还对画笔和作画内容及方法也做了点小研究,总结除了一些教程。感兴趣的朋友肯以去看看哦。
教程传送门:
史上最全iPad插画入门教程之前有整理过半次元站内绘师最推荐的绘画APP,把其中ios的几款贴在这里希望有所帮助~
1.MediBang Paint
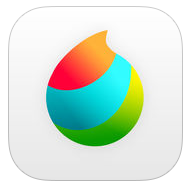
价格:免费
推荐理由:
至少12种笔刷是有的,滑动调节透明度和笔刷大小以及颜色调节等常用工具都在绘画界面做的不错,最棒的应该是有“抖动修正”和“画布翻转”还有“提取线稿”(和电脑上的sai差不多了,当然还是需要点时间去熟悉(〃 ̄ω ̄〃ゞ(推荐人ID:洛影无玭)
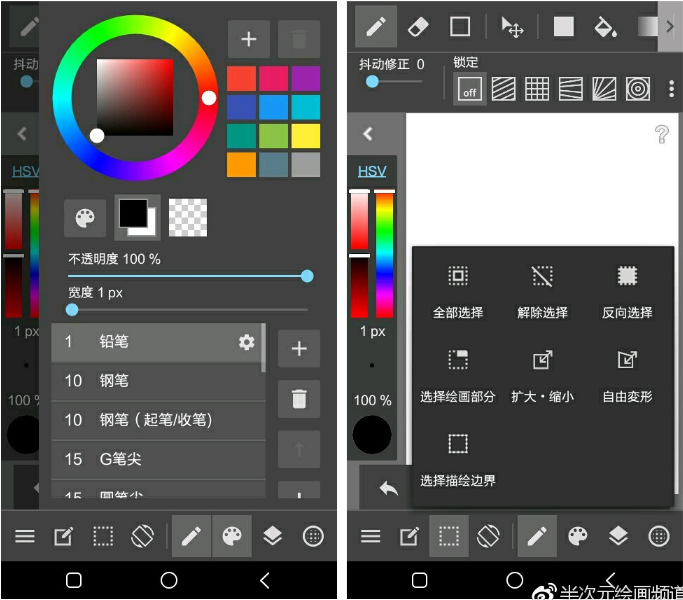
2.Autodesk Sketchbook

价格:下载免费,画笔有30元左右内购
推荐理由:
我是手绘拍进去调一下数值调成线稿后再用autodesk画。。。讲真这个软件不错,配置超全。。。扫进去线稿记得调正片叠底。。。(推荐人ID:珺咂_qq)
果断sketchbook!各个版本都挺好用的,主要的还是红S和铅笔图标(经济情况允许情况下铅笔图标首选。全部画笔只要25块还是挺实惠的w图层效果超多x(推荐人ID:Stupibo)
线稿用铅笔,勾线用马克笔,上色也用马克笔,比较方便,最后可以叠图,用橡皮打高光(x我的头像就是在上面画的)(・ω-。)(推荐人ID:沐子希Sama)
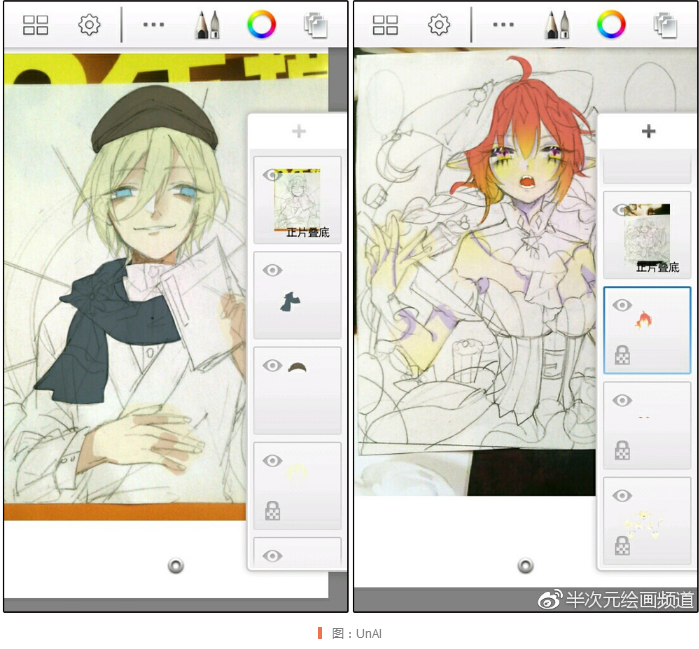
3.Paper
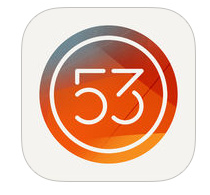
价格:下载免费,有57元左右内购
推荐理由:
一款偏文艺的绘画软件,非常喜欢这个软件的界面,清新治愈。同时笔刷很多,能模仿各种铅笔钢笔水彩的感觉,比较适合涂鸦。(推荐人ID:焦糖遥遥酱)
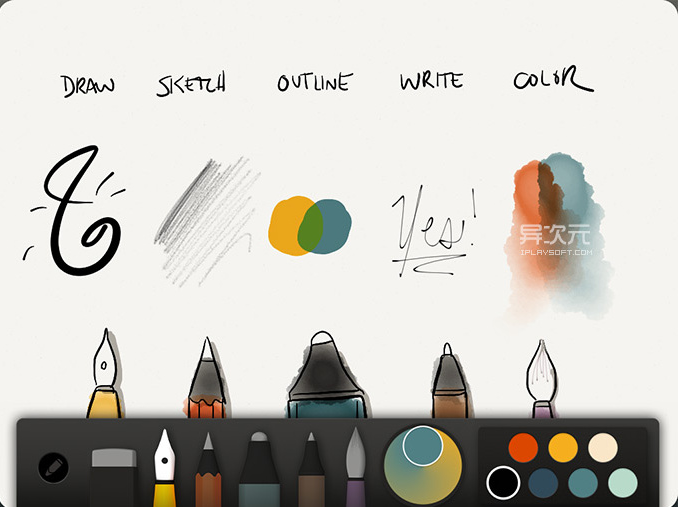
4. Procreate
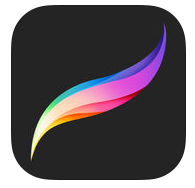
价格:5.99美元
推荐理由:
跟Apple pencil 搭配最好的软件,功能强大,笔刷非常多,甚至还能自制笔刷。如果你有买apple pencil的话强烈推荐这个软件。
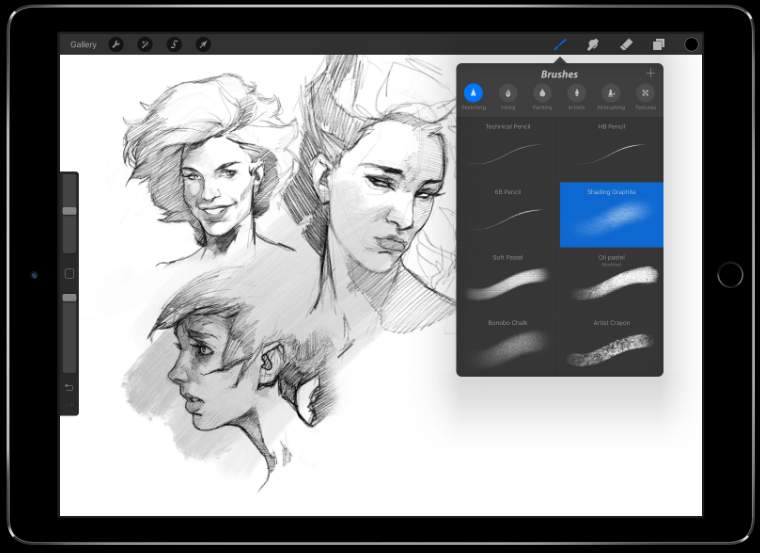
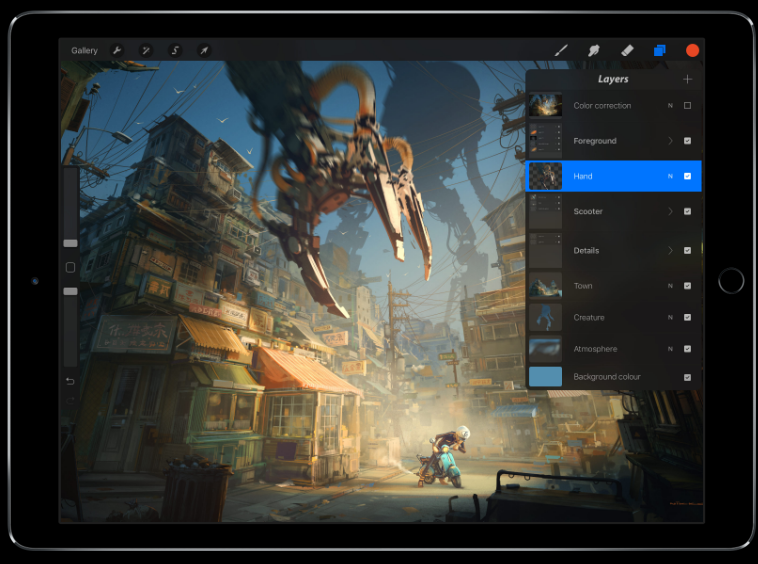
5.概念画板
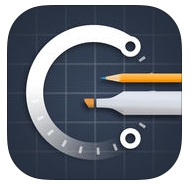
价格:下载免费,有内购50元左右
推荐理由:
绘画工具小贵但是特别多特别赞,特别是颜色,不用自己调,自带色盘颜色超多,而且无限画板 (推荐人ID:白山汐情君)
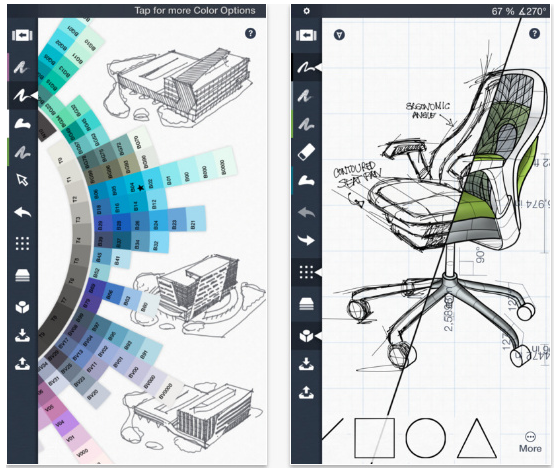
6. Tayasui Sketches
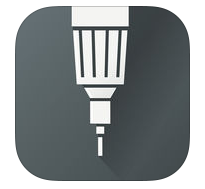
价格:下载有免费版,有30元左右内购
推荐理由:
支持多种手势操作,还有自动保存和录屏功能。画笔选择也很多,而且质感都特别真实,免费版好像只提供一只画笔,非常建议购买专业版来体验一下。支持4个图层,一般来说都够用。
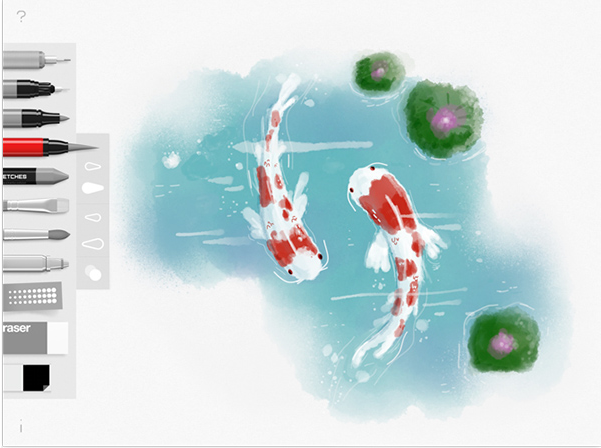
最后给大家推荐一个——苹果备忘录
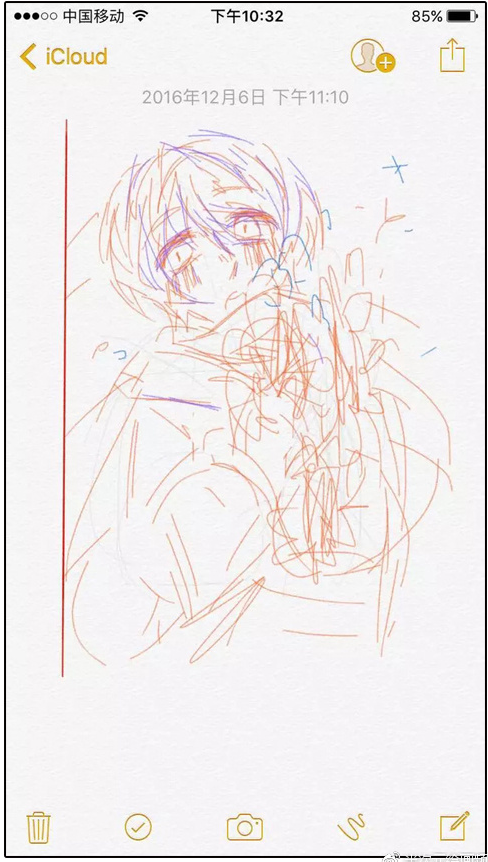
价格:免费
推荐理由:
画不了很精致的画,没办法叠图层,但是随手涂鸦的话完全够用,很流畅,铅笔的质感也很赞。毕竟ios自带不用白不用。
————————————————————————————————————————
——————————————————————————————
你的创作值得被更多二次元同好关注!
已有60万创作者入驻半次元,享受跟500万同好交流创作的乐趣~
不妨用2秒下一个我们的App,分享你的创作吧: 半次元APP|超人气二次元同人社区
※下载后搜索“绘画教程”,进入圈子还能找到更多专业实用的绘画教程哟~

https://bcy.net/static/app?utm_source=zhcode (二维码自动识别)
看了很多题主的回答,居然没有Artstuidio Pro实在是不应该。
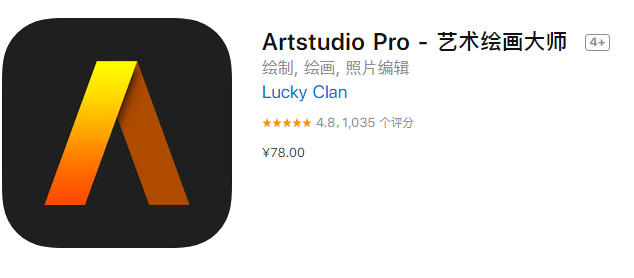
就是这个,看看价格78人民币,价格居然还高于Procreate的68人民币,我要说的是这款绘画APP就是物有所值,贵一点有贵的道理。
如果不是Artstuidio Pro的开发组直到2019年6月才上线中文版,早早拿出中文版和Procreate正面刚,哪至于有Procreate吃肉喝汤,其他APP蹲在路边流口水的局面?好在晚来好过不来,微课菌欣喜的看到很多绘画的同行已经逐渐转移到Artstuidio Pro,那么是什么原因让他们转投Artstuidio Pro阵营呢?
Artstuidio Pro最大的优势是它几乎和原版的PS像是一母同胞的兄弟,不光是窗口布局,操作逻辑,功能选项等等都和PS相差无几,甚至它还能直接导入PS笔刷和笔刷预设文件。PS在绘画领域强大的统治力有目共睹,在IPAD上绘画的人如果本身是PS为主要工具的人,那么上IPAD使用Artstuidio Pro是最优选择,至少IPAD无阉割版PS诞生之前是这样。
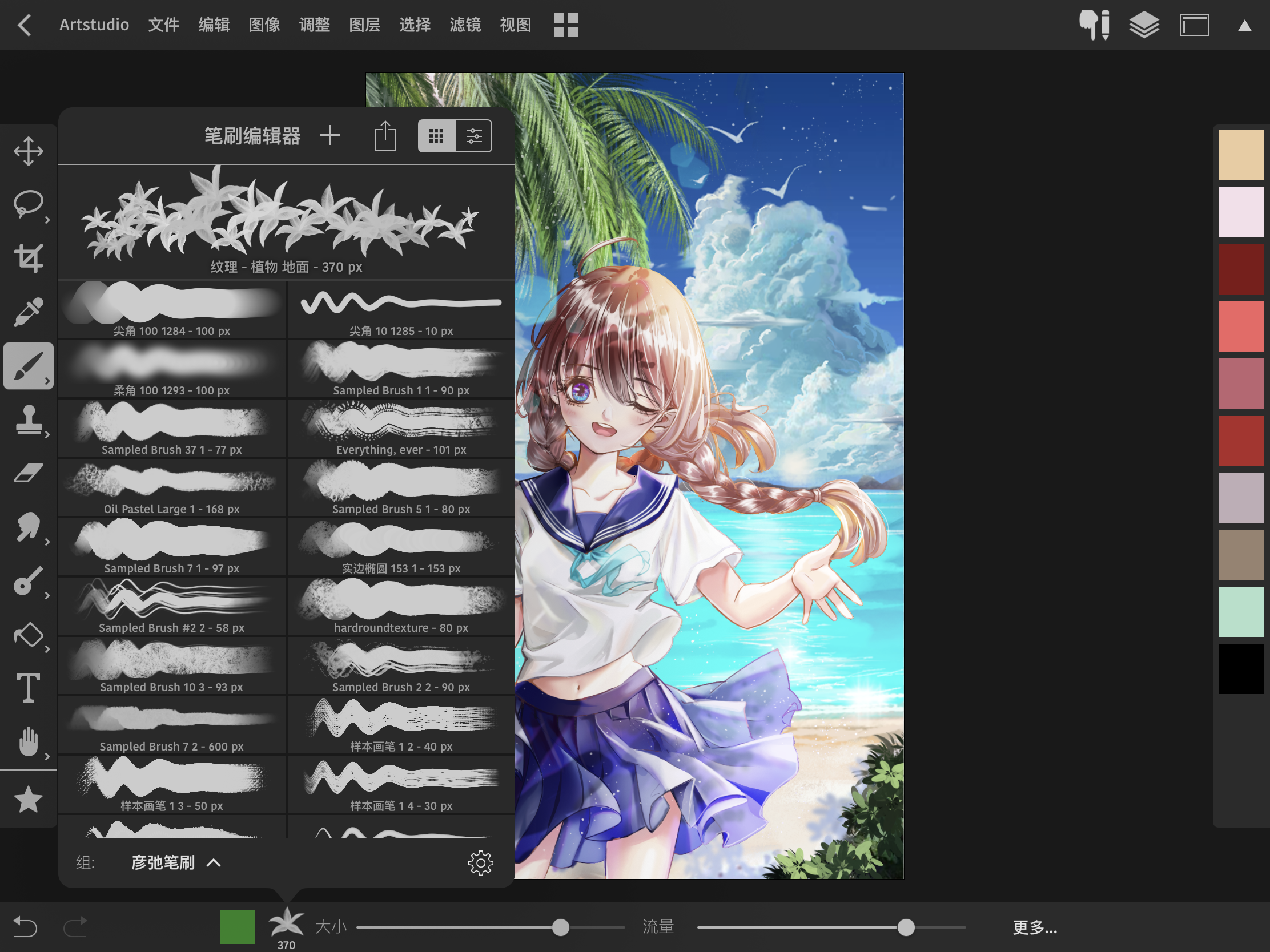
甚至比PS早期版更好预览效果和笔刷分组,还能将经常使用的笔刷设置为收藏,点击左下五角星按钮就能进入收藏笔刷窗口:
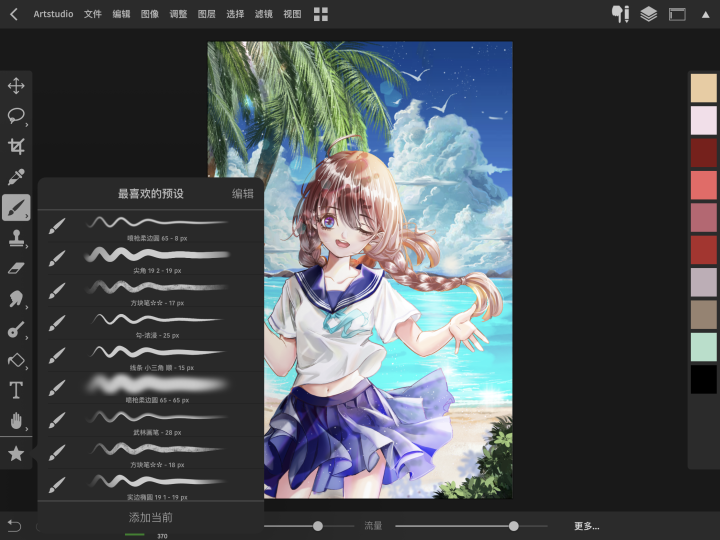
理论上图层新建可以无限制,画布大小预设也没有限制,这点也是其他IPAD绘画APP所不具备的。
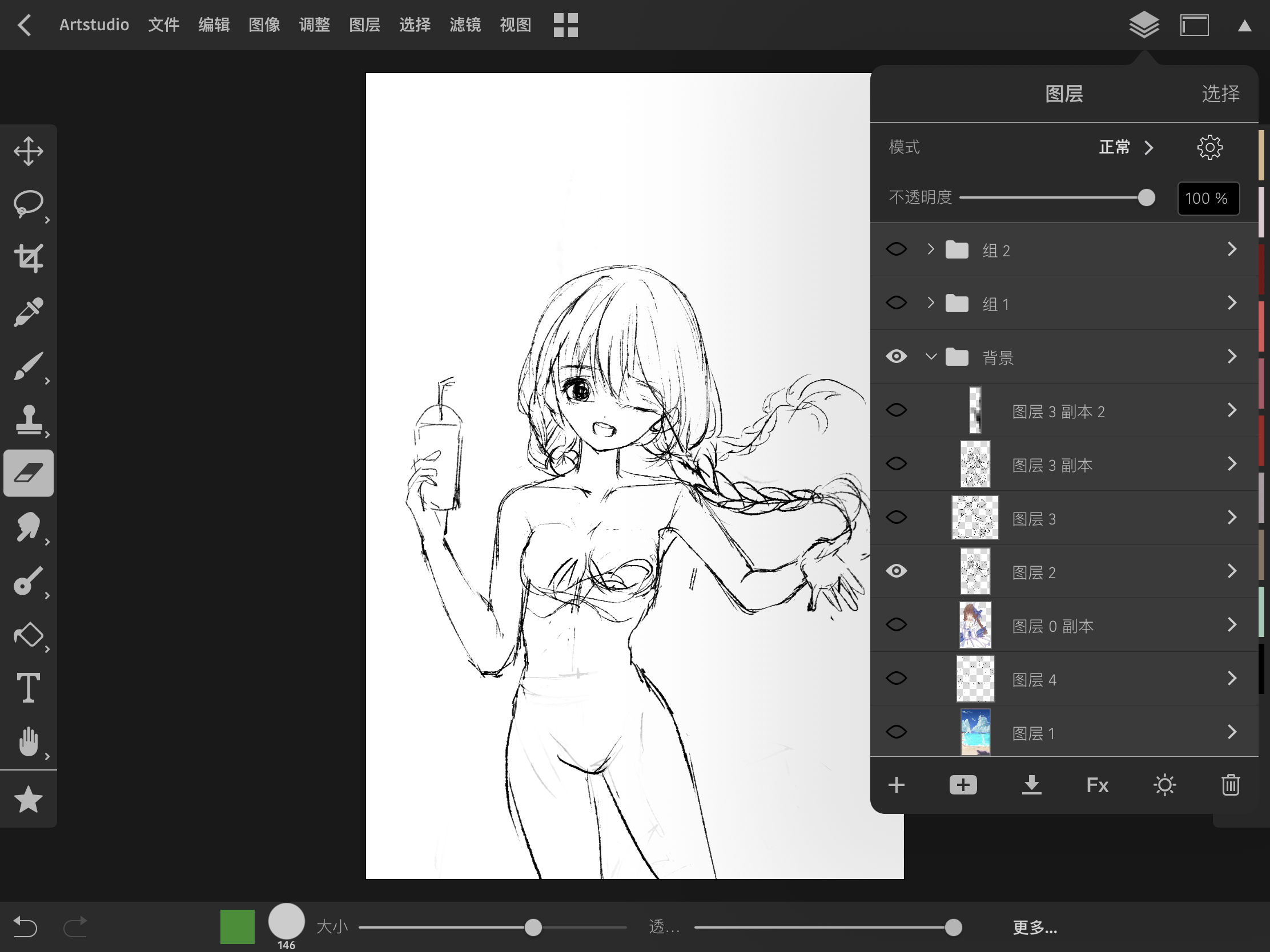
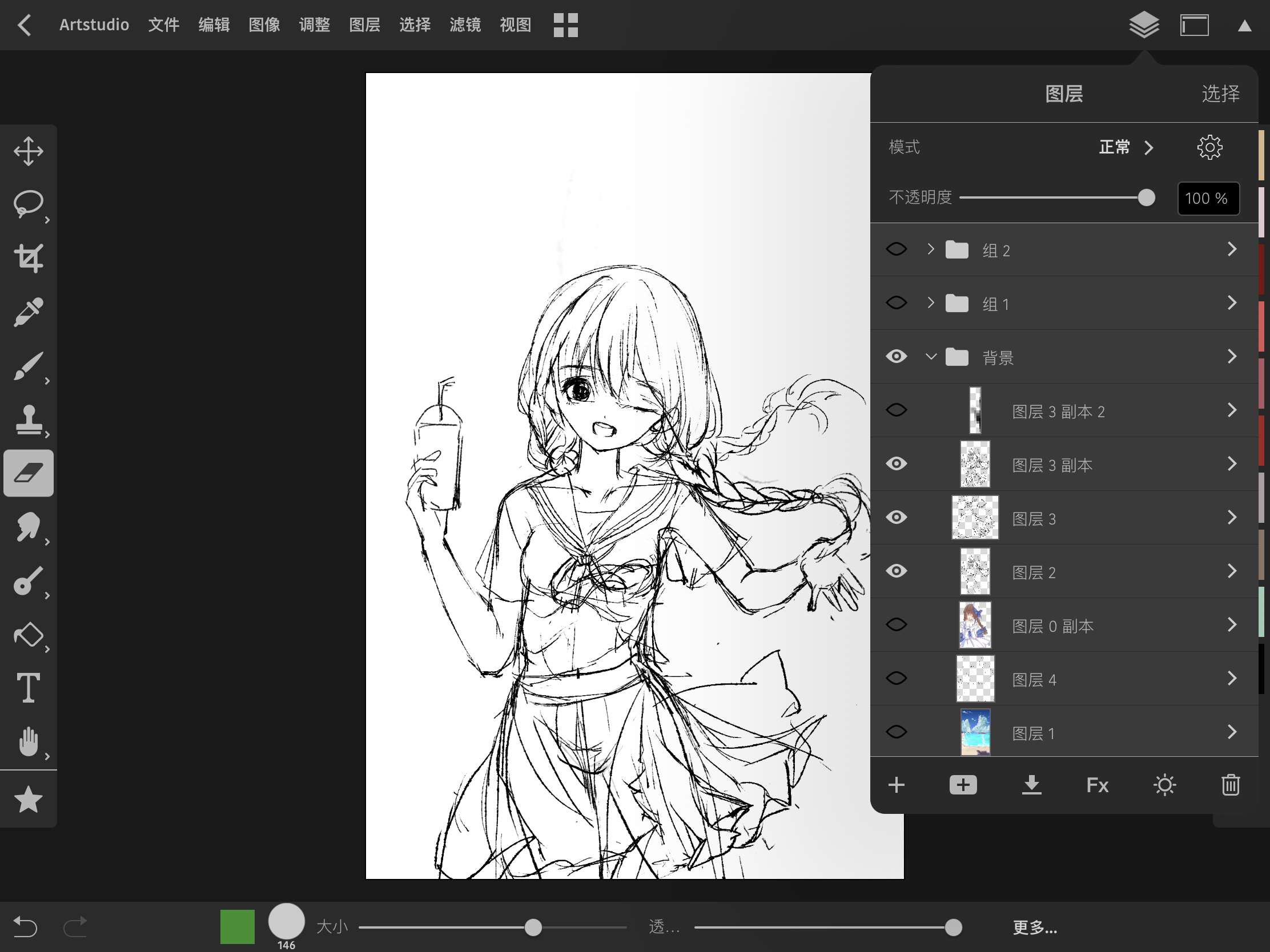
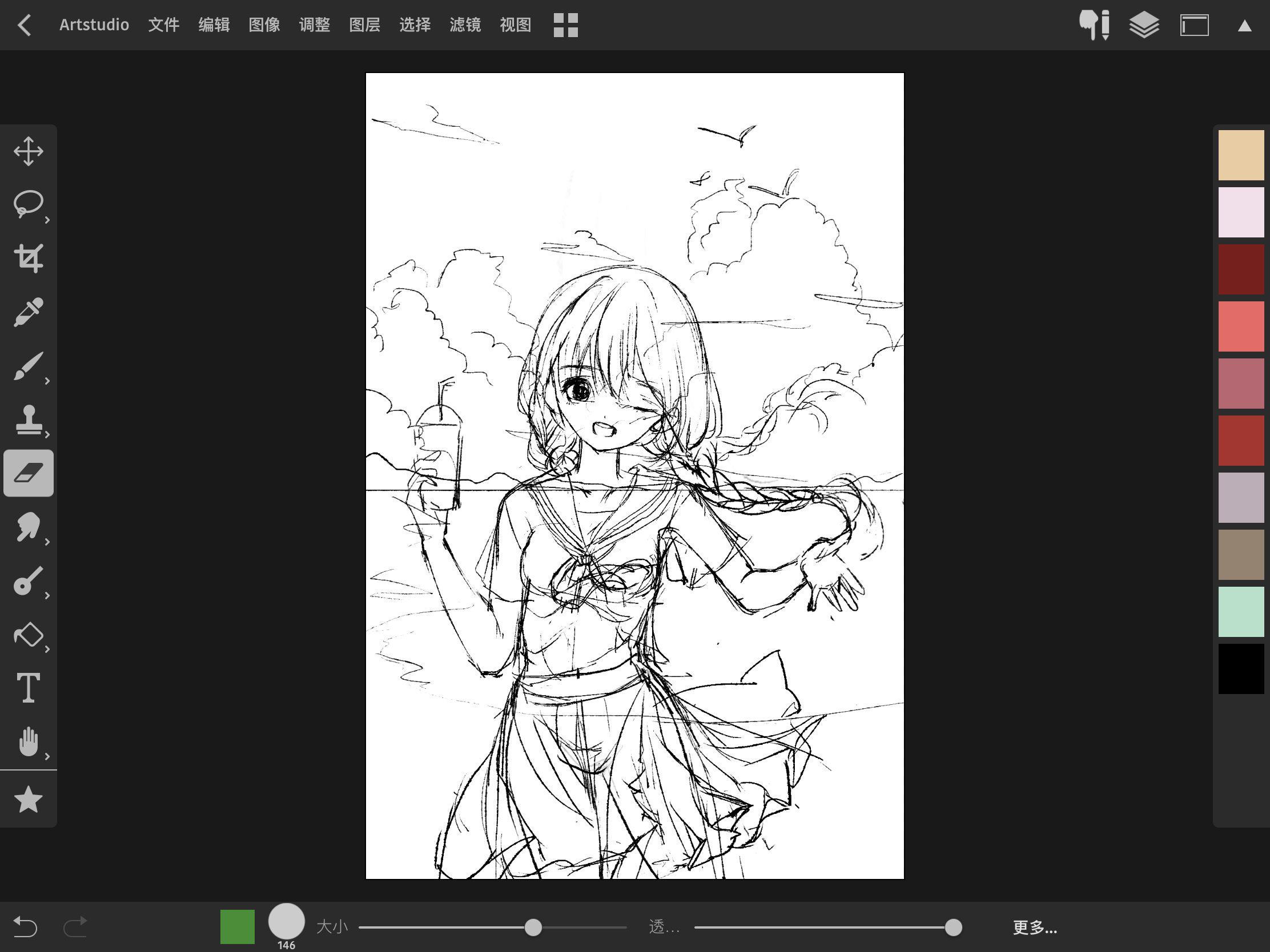
Artstuidio Pro的笔刷防抖亲测非常不错,防抖开到30以下延迟都可以接受,来看看微课菌的描线:
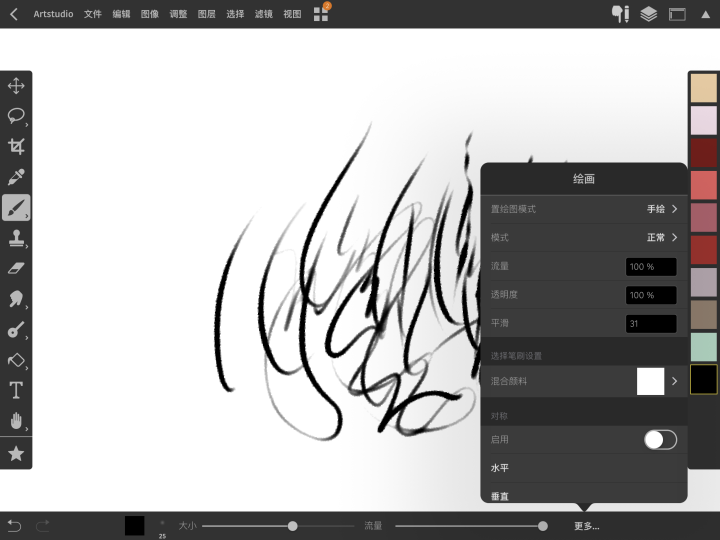
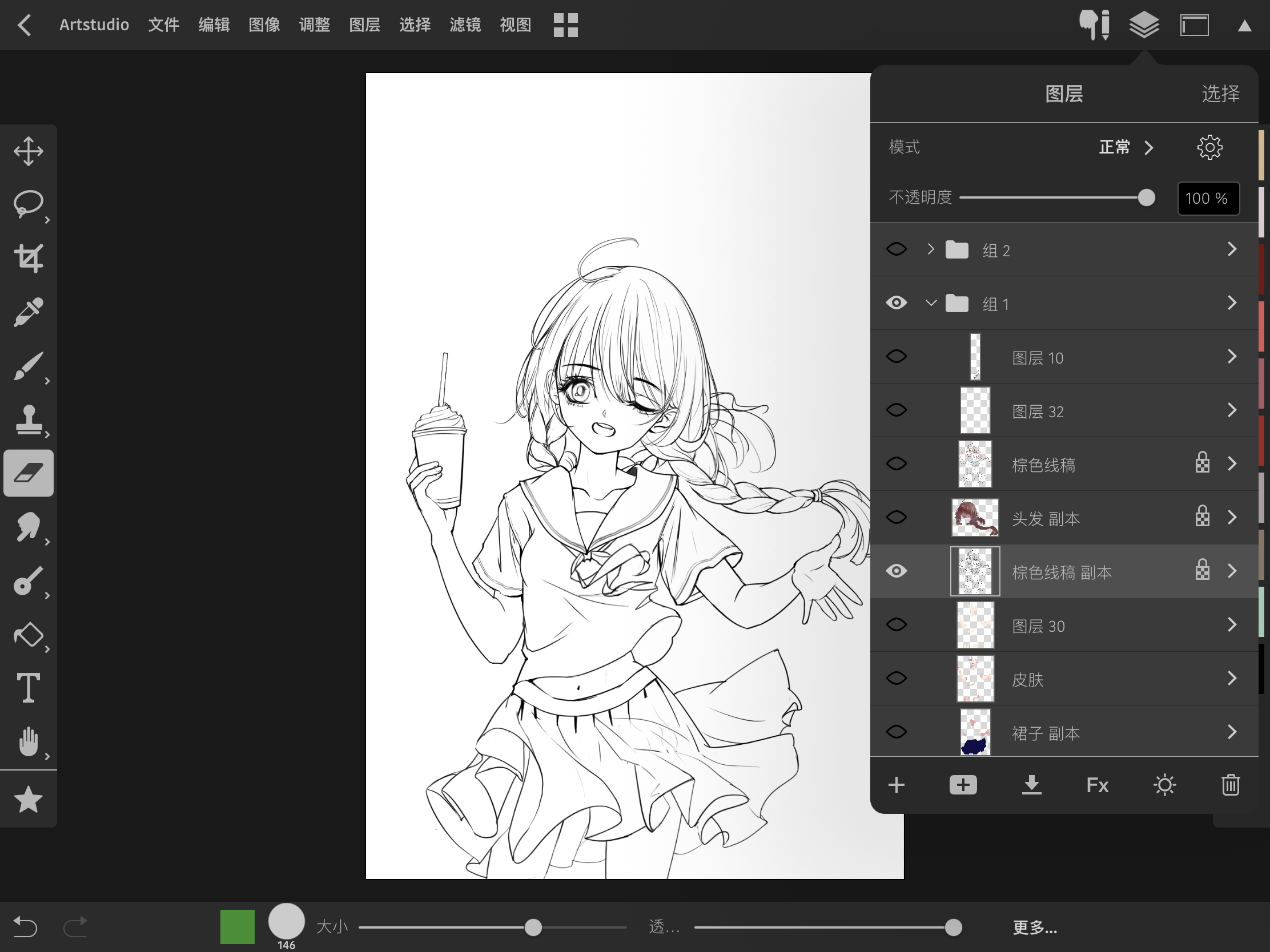
和Procreate一样Artstuidio Pro自带录屏功能,断点自动衔接录制,非常实用。
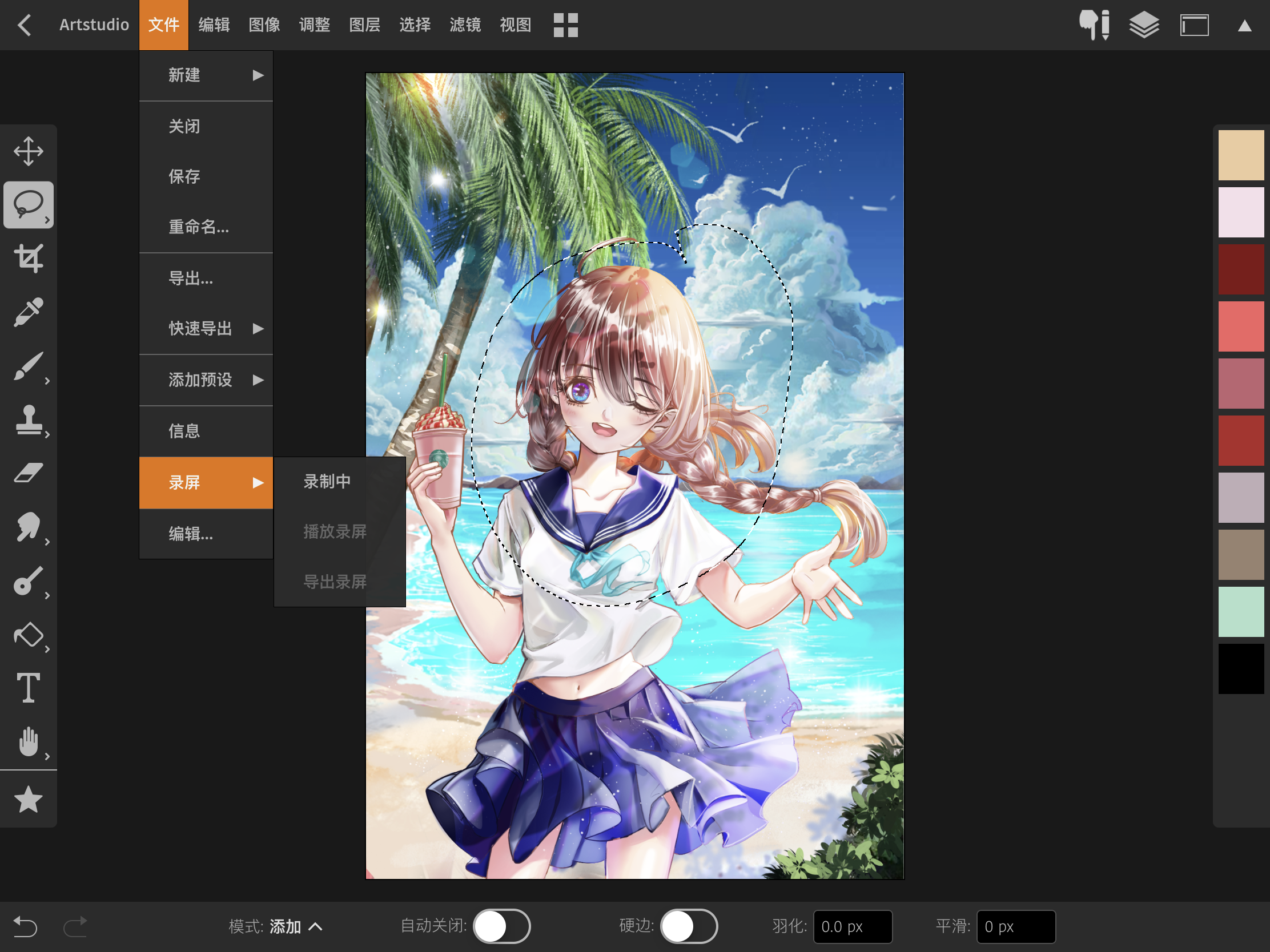
快捷键方式也很方便,默认的两指撤回,四指呼出更多快捷方式——
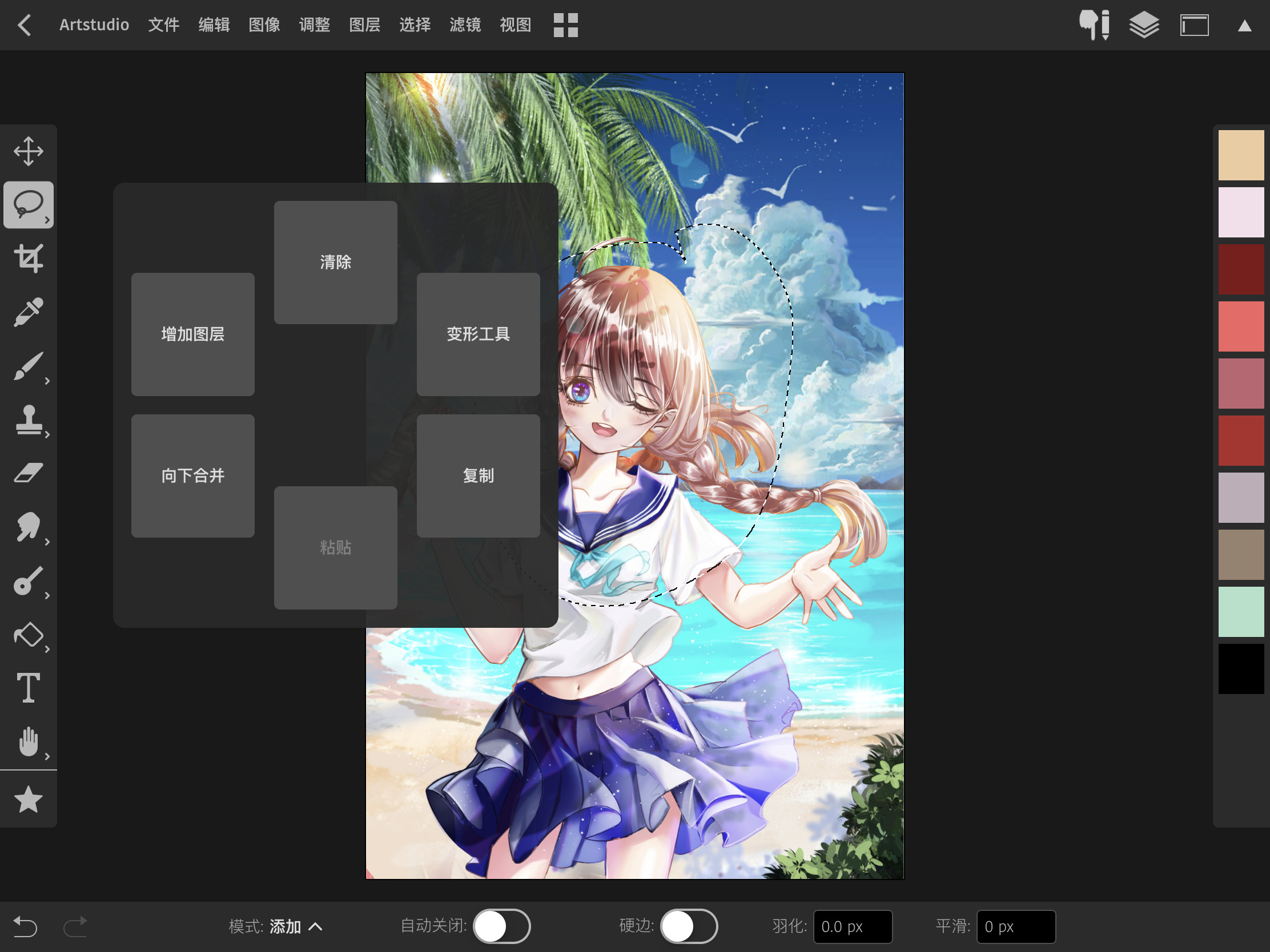
也可以根据使用习惯修改快捷图标
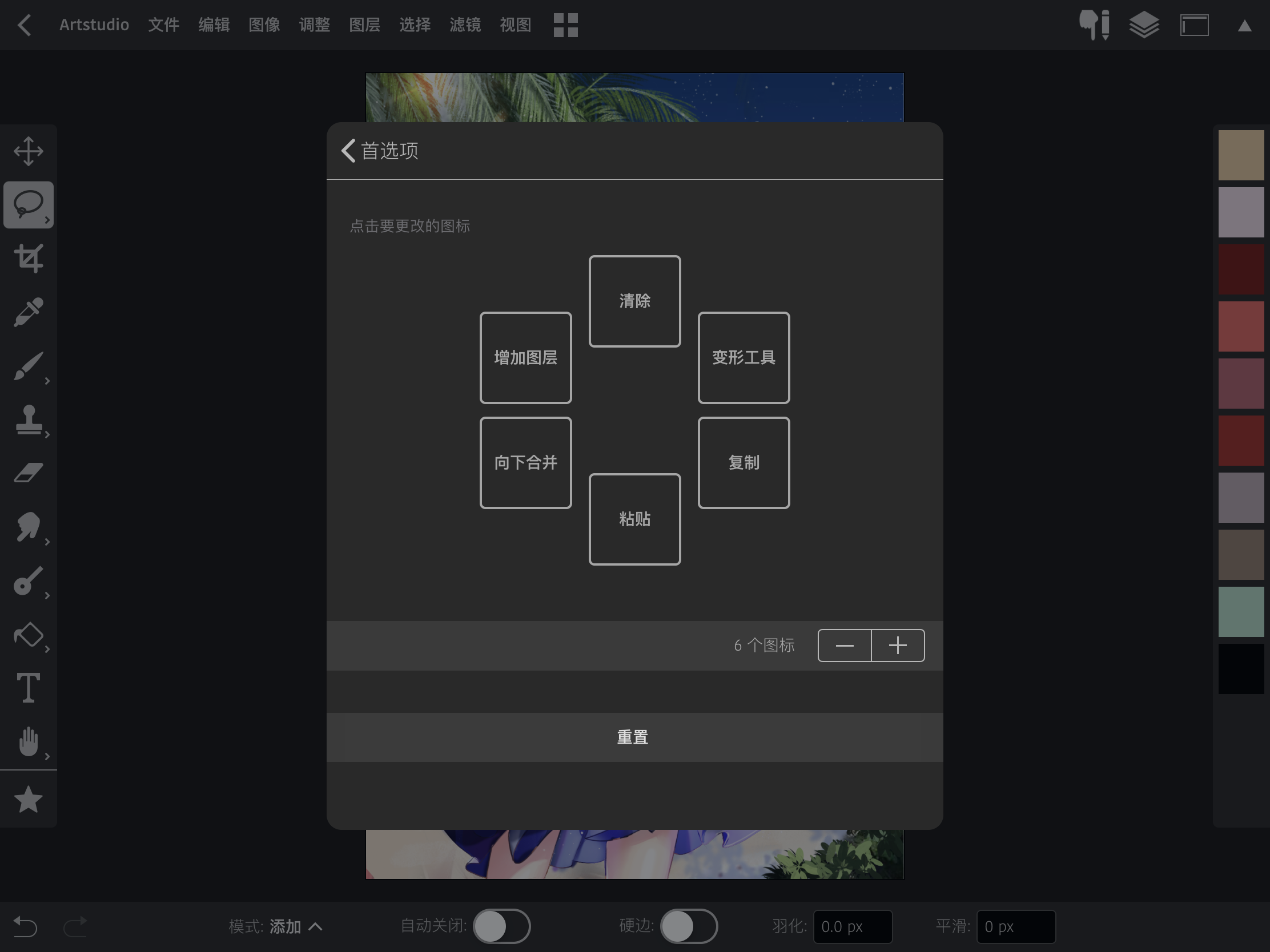
微课菌个人最喜欢的是笔尖长按色区自动吸色,类似PS默认的按ALT点色吸色。长按色区吸色的时长也可以根据个人习惯来设置。
B站上有个画师经常更新绘画录屏,加速原速的都有,在我看来他已经能够完全以后Artstuidio Pro完成商稿完成度的作品,可见只要熟练掌握这款APP,利用IPAD独立画商图也绝不是不可能啦。

https://www.bilibili.com/video/av55638378/?spm_id_from=333.788.videocard.3
购买Artstuidio Pro用到现在大概三个月的时间,微课菌觉得Artstuidio Pro在各方面使用快捷和效率上已经有摸到PS的屁股,稍显不足的是图层属性的唤出还比较深,变形工具的自由变形还是不够强悍,期待未来更新版本会更出色吧。
更多零基础学插画全面学习流程方法,如何从新手过度到独立原创的画师,
详细的学习路径,建议直接看这里:
有同学ipad画不好,想从板绘入手的,可以往下看哦
关于板绘创作具体的学习流程方法、作画步骤还不清楚的,可以参考以下简单的步骤:
比如我想在板绘上画出这样的妹子~

步骤流程可以是这样:
1、线稿抓型

2、新建图层+铺色块

3、铺上固有色

4、铺上亮面和阴影颜色

5、按照字面意思操作8

6

7
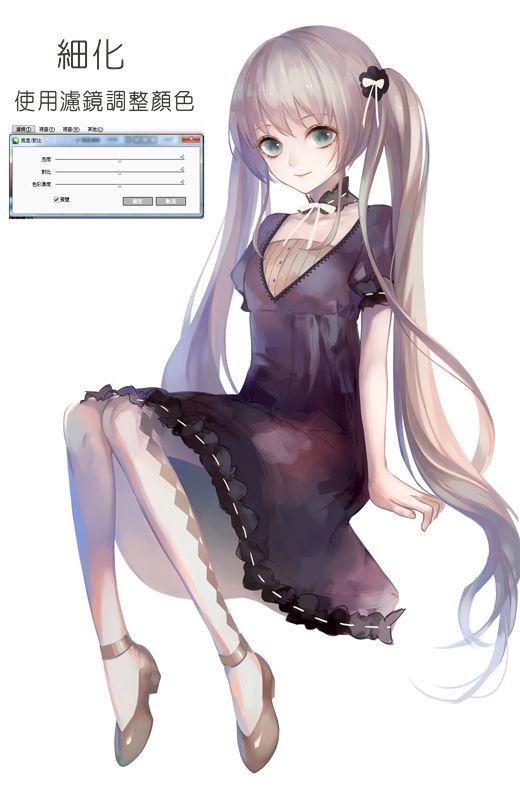
8

9

以上
这样的效果怎样画出来呢?
具体的学习步骤是怎样的流程方法呢?
建议直接看这里:
这篇文章汇集了现在主流的25款软件的测评信息,为了写出这篇测评文章,我花了1500块和两个星期,从软件的功能纬度和工具纬度按照十八个指标(功能、图层、压感、工具、清晰度等等)进行横向纵向对比,也包含了目前大陆地区不能下载但确实好用小众的一些软件。为了方便大家一目了然的看清软件之间的优劣对比,我把信息做成了图片的形式,其中部分图片插画是我原创,禁止商业转载。
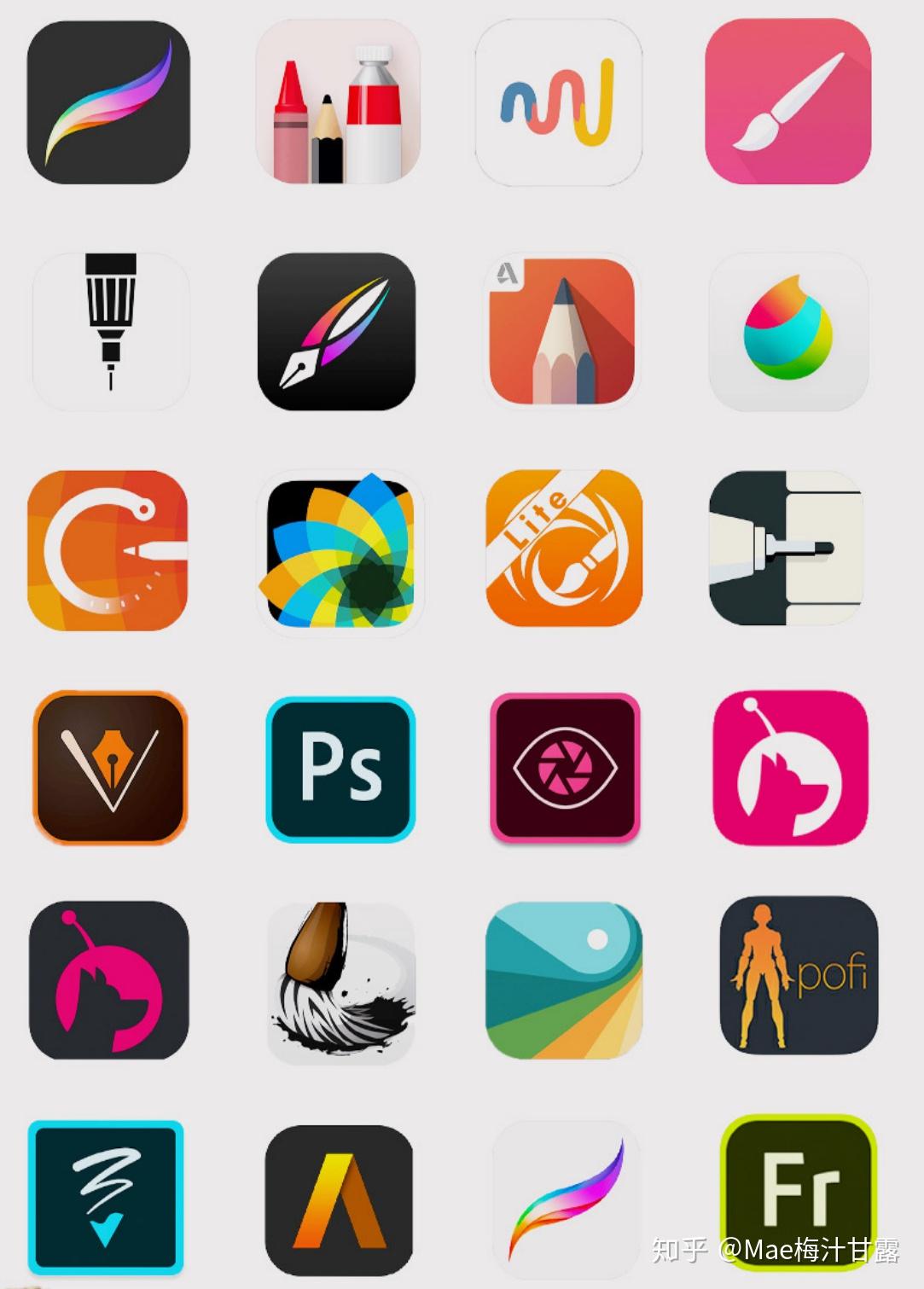
本文共包含三个部分:
1.IPAD上有什么好用的绘画软件?
2.IPAD上的绘画软件按照插画/矢量/辅助工具/创意速写/娱乐解压维度分类分别有哪些?
3.美区软件(比如iPad版的PS、AI等等)如何下载?
首先是第一部分,IPAD上有什么好用的绘画软件?
话不多说上图。
1.Procreate
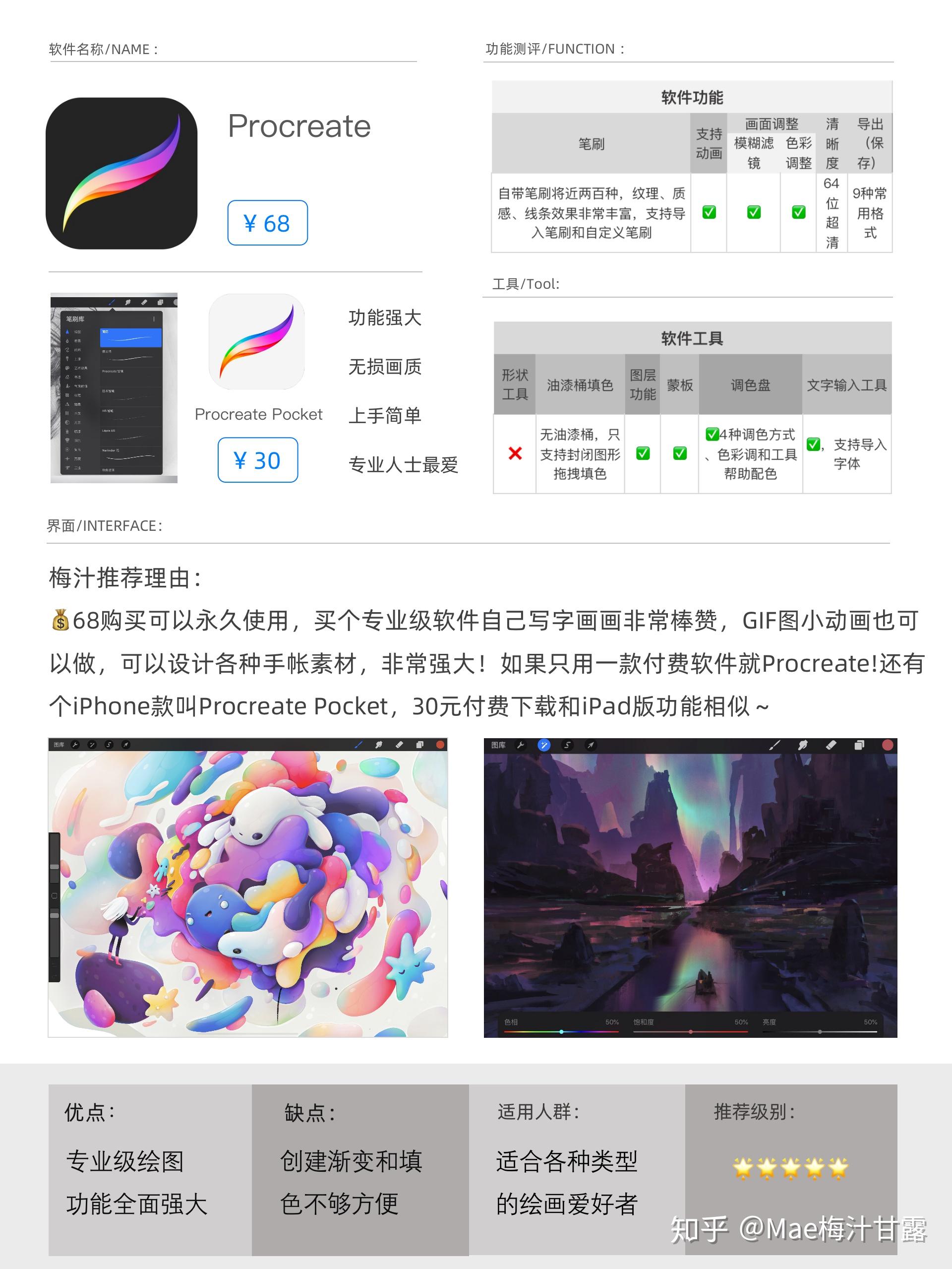
2.Artset4
目前最爱用的软件
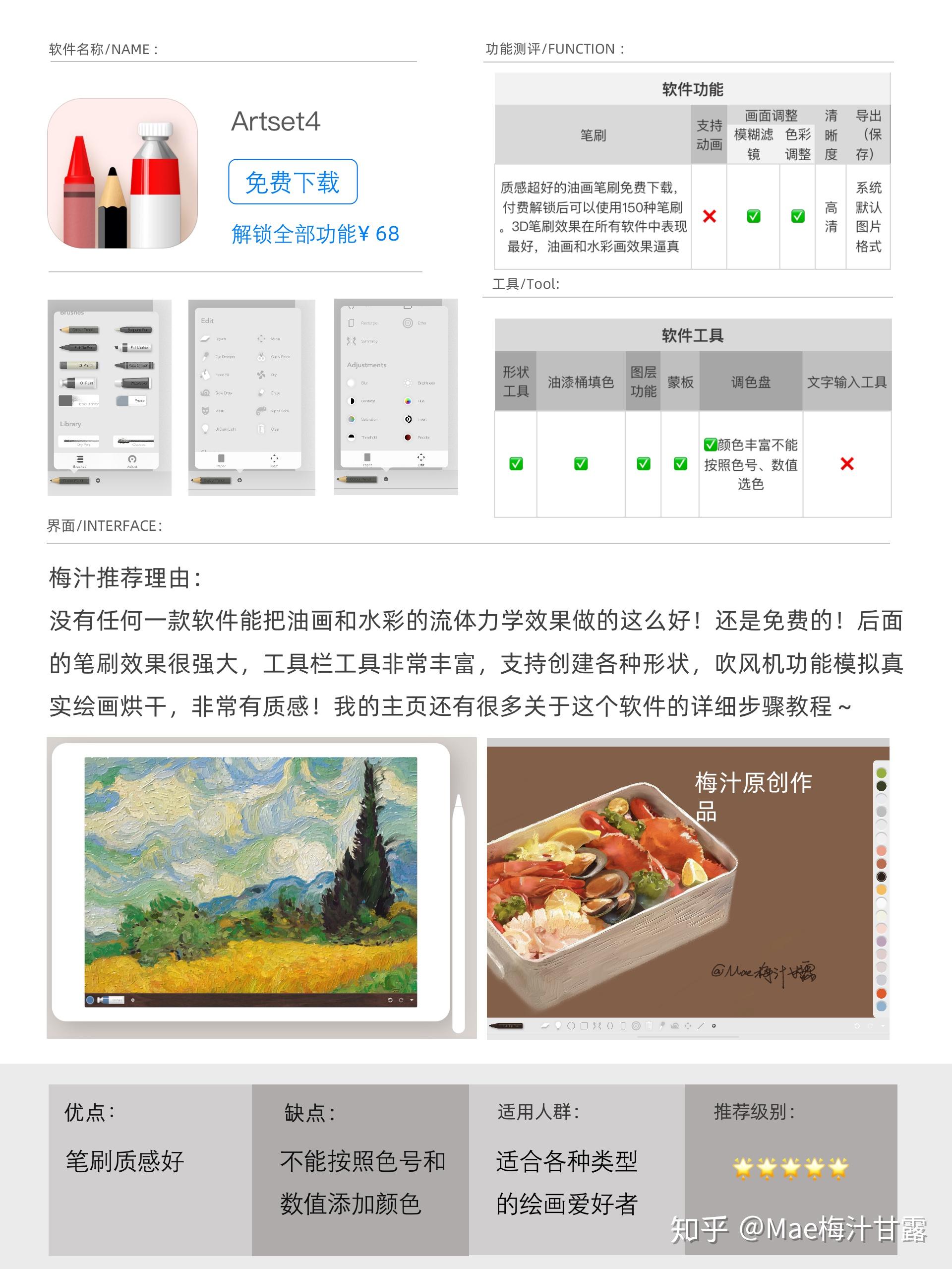
3.Paper
目前最爱用来做手帐的软件
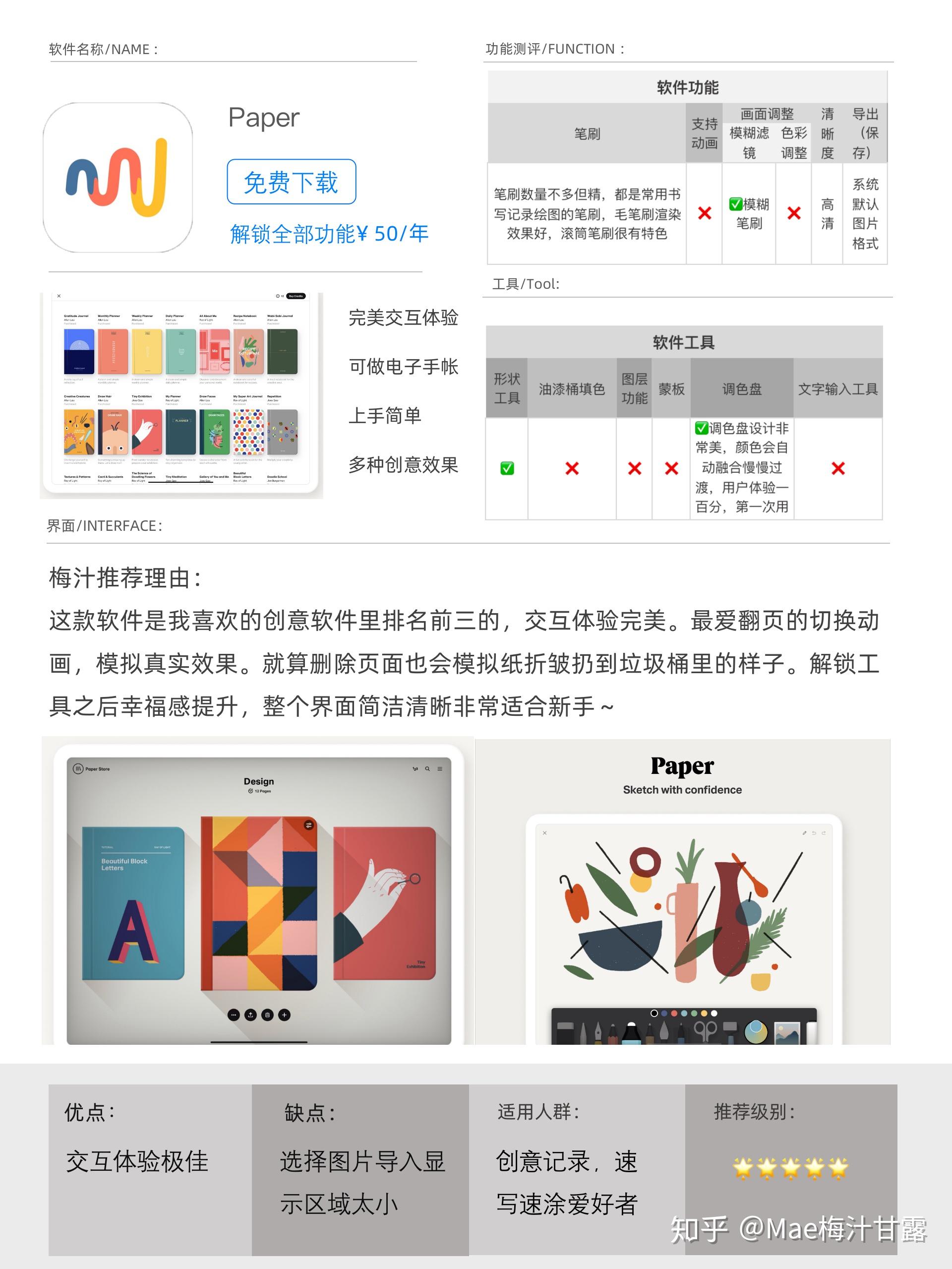
4.SketchBook
谷歌、安卓也可以用
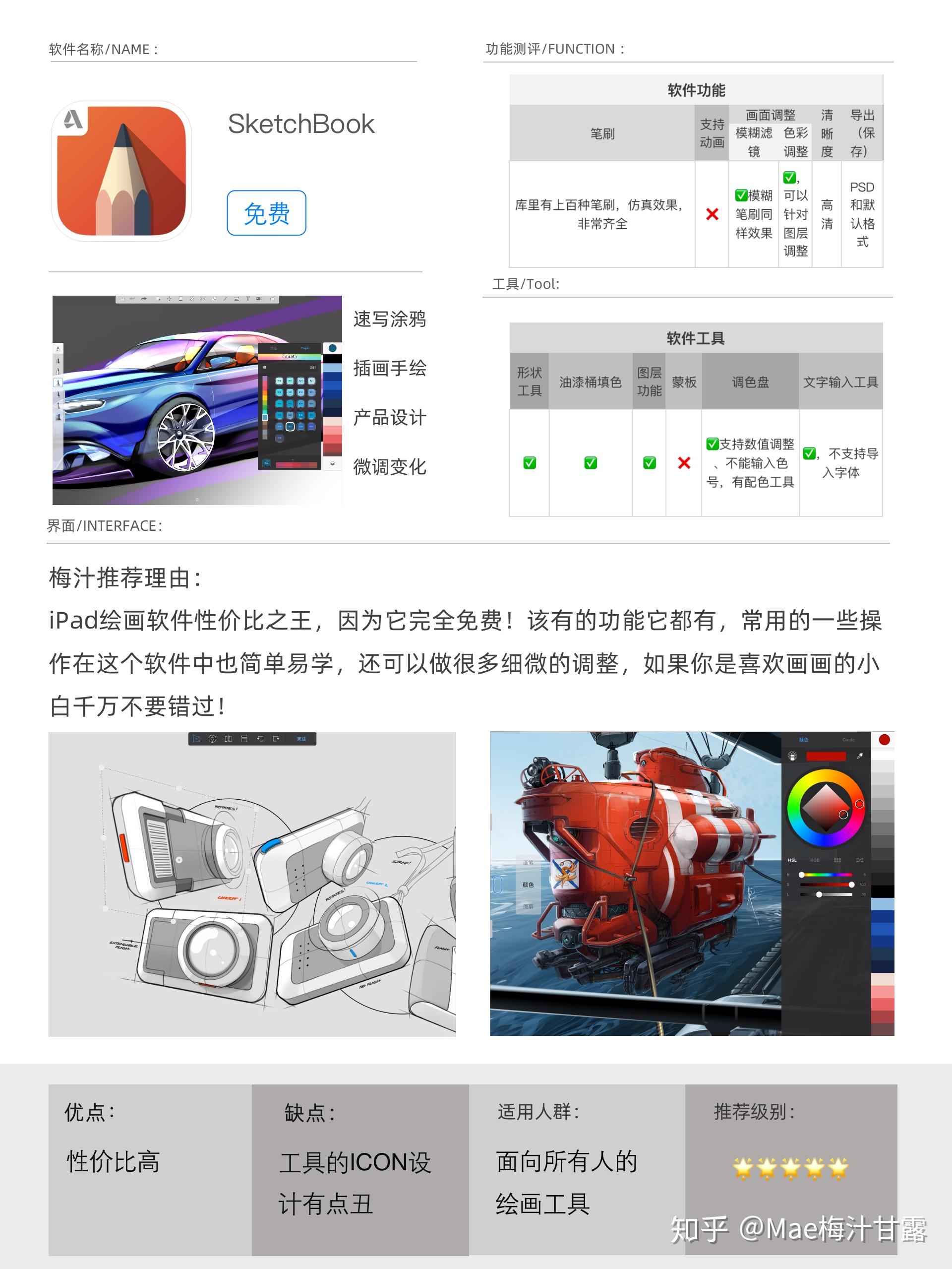
5.Painter
相见恨晚的宝藏软件,要啥有啥
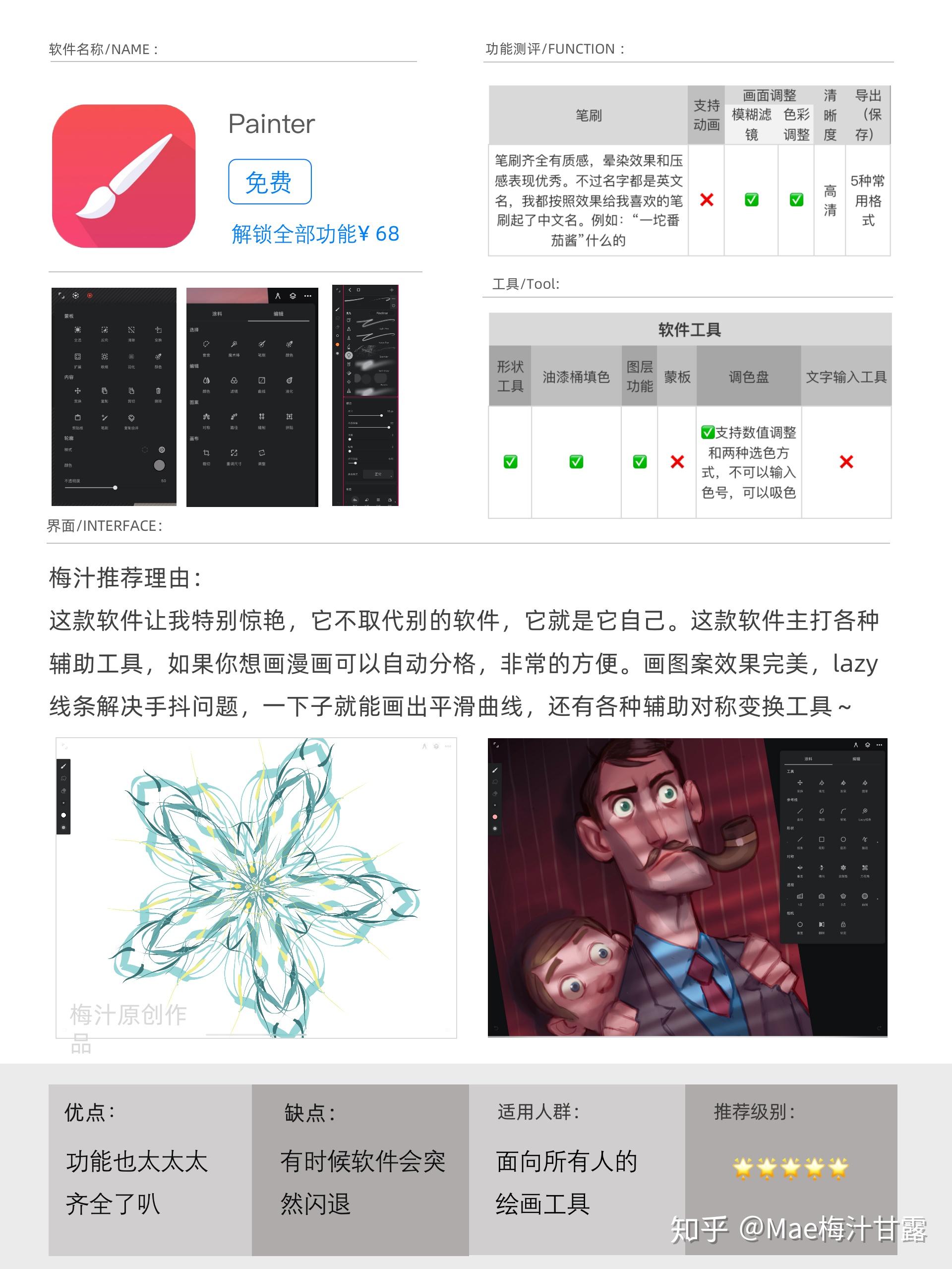
6.Sketches,前段时间限时免费
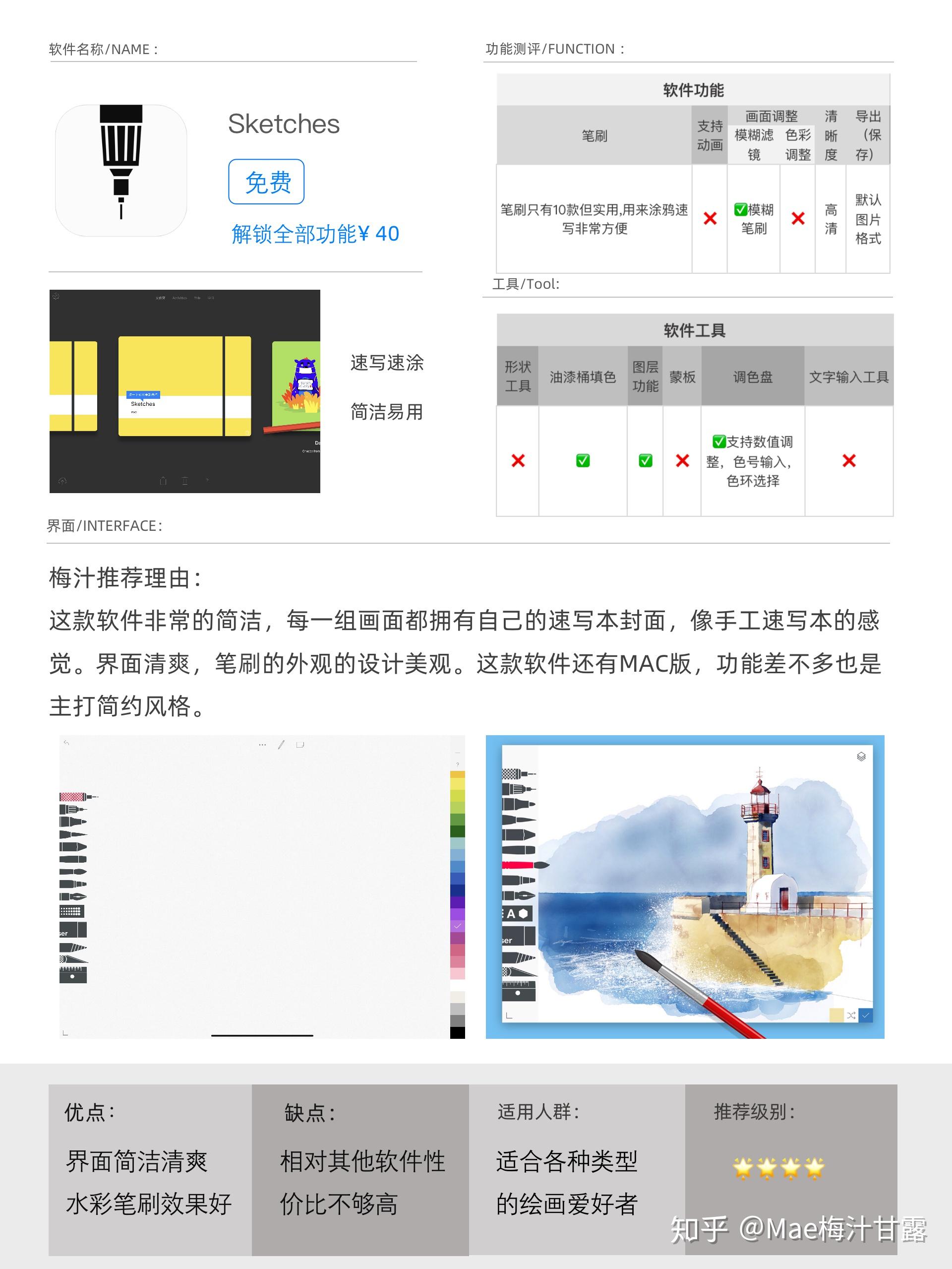
6.Vectornator,矢量绘图神器,相当于电脑上的AI
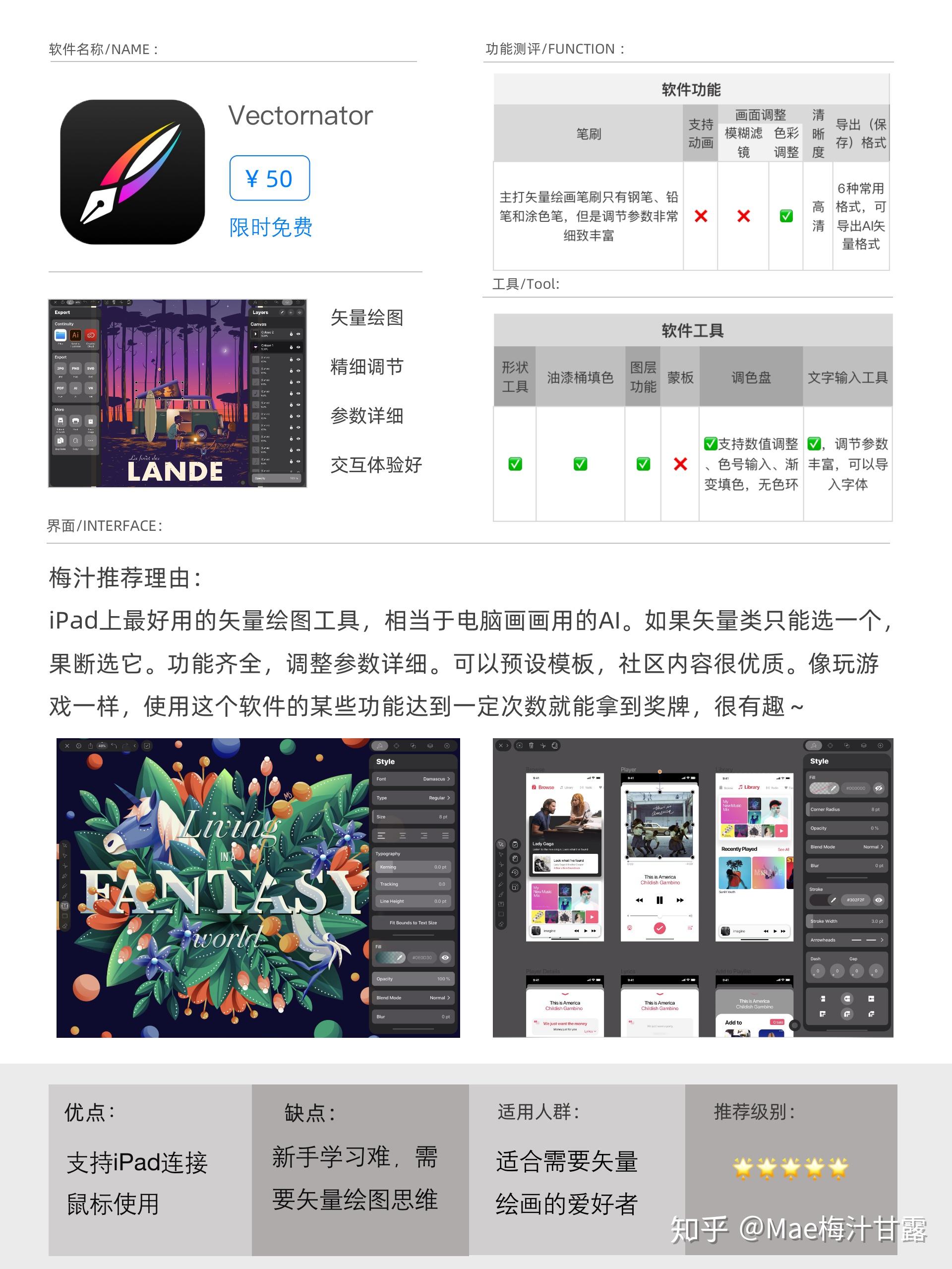
7.MediBang Paint,相当于电脑上的SAI
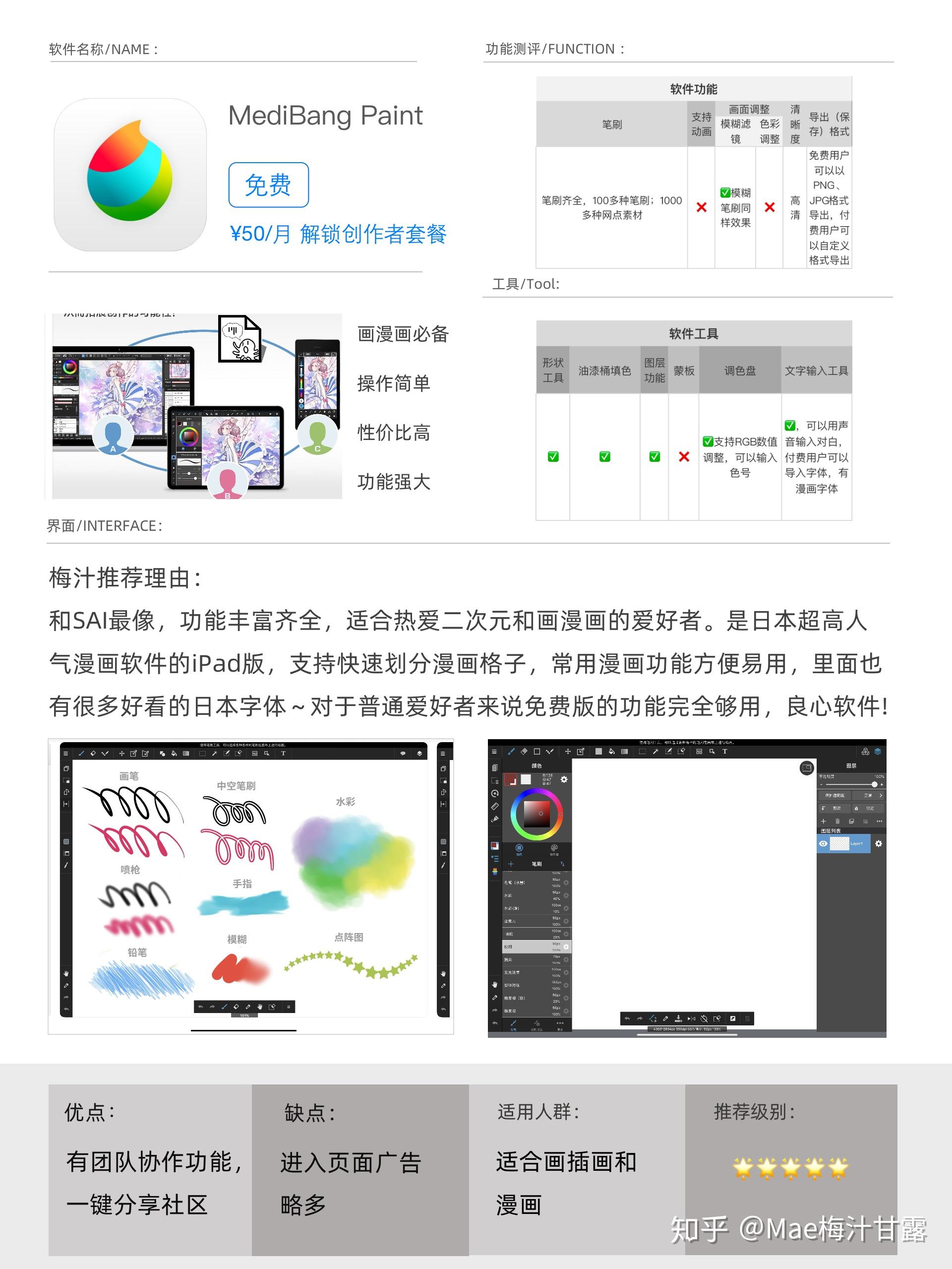
8.概念画板,素材丰富
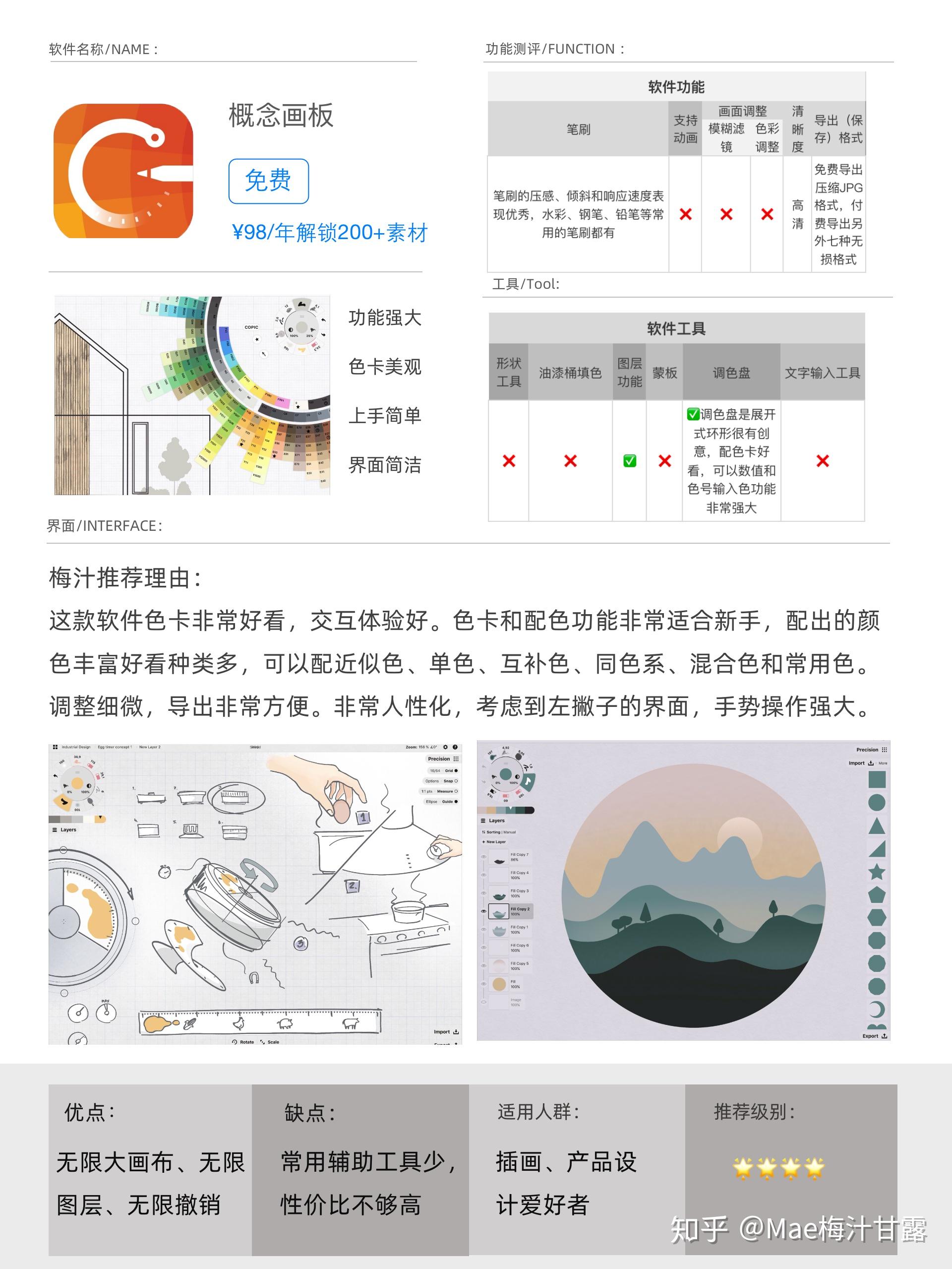
9.Amaziograph,超解压的对称绘图软件
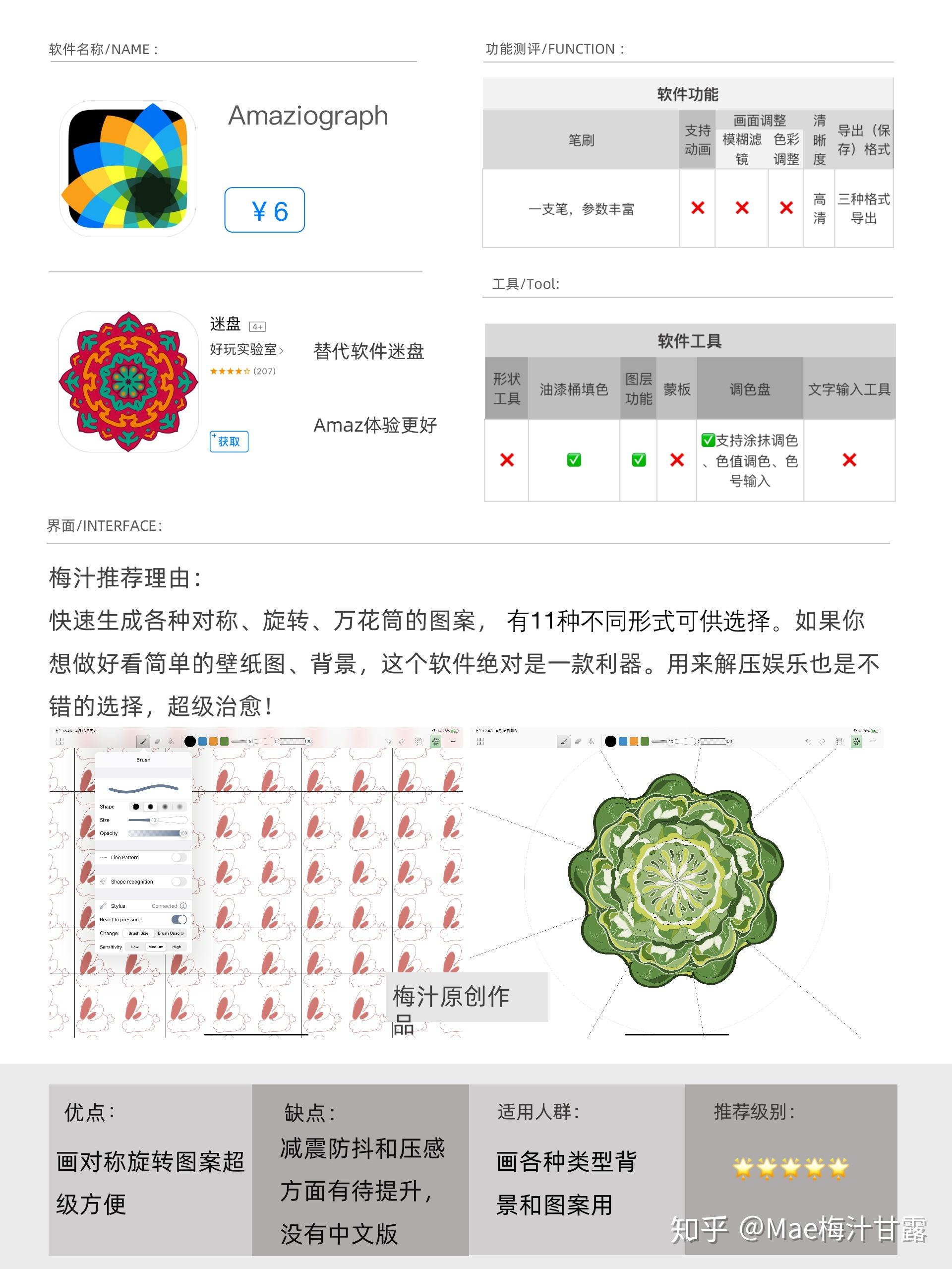
10.PS 比电脑版功能少,后面附下载方法
11.Photoshop Sketch 笔刷质感好且少
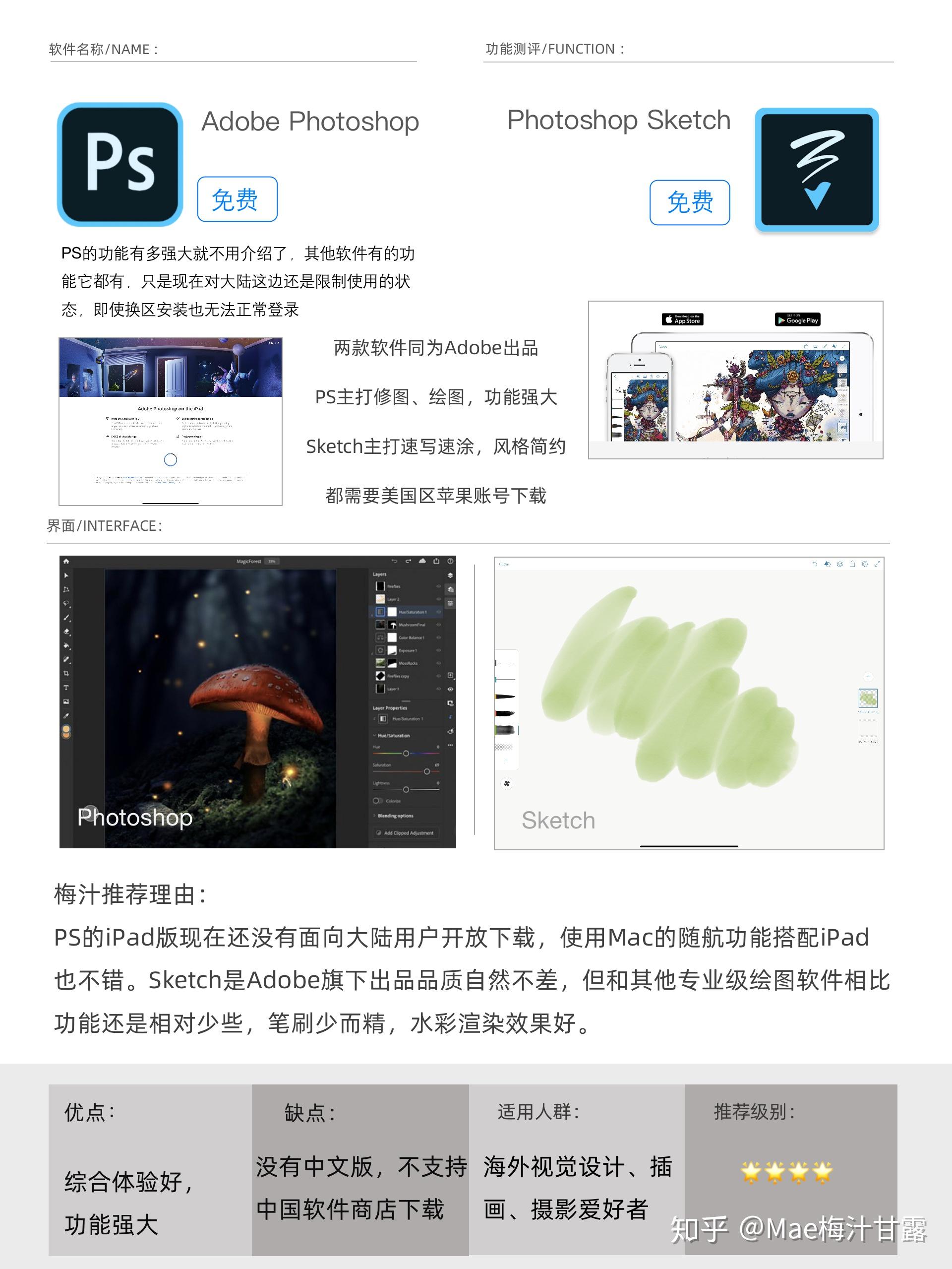
11.Piantstorm Lite 良心软件
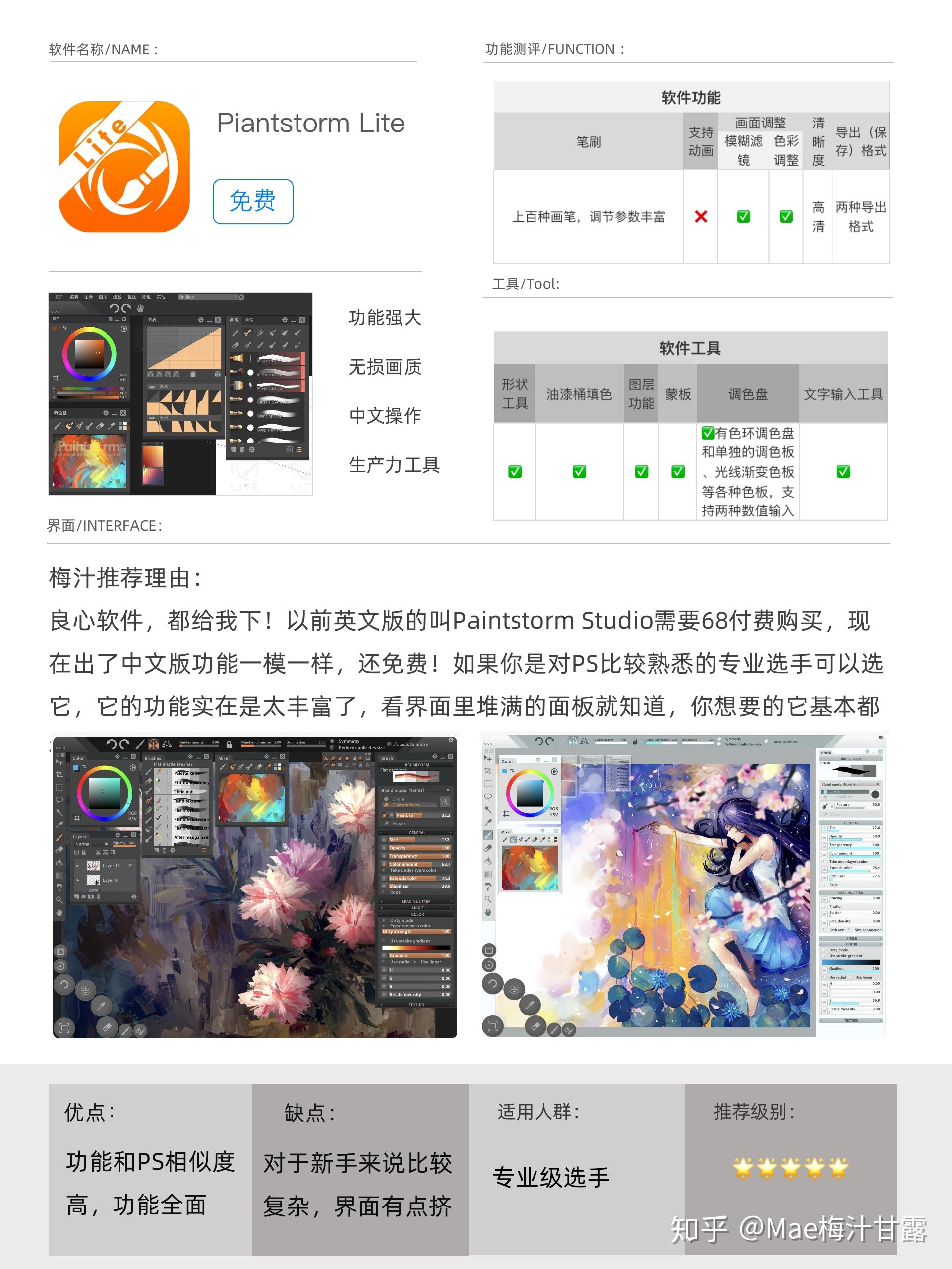
12.Flow 界面清新
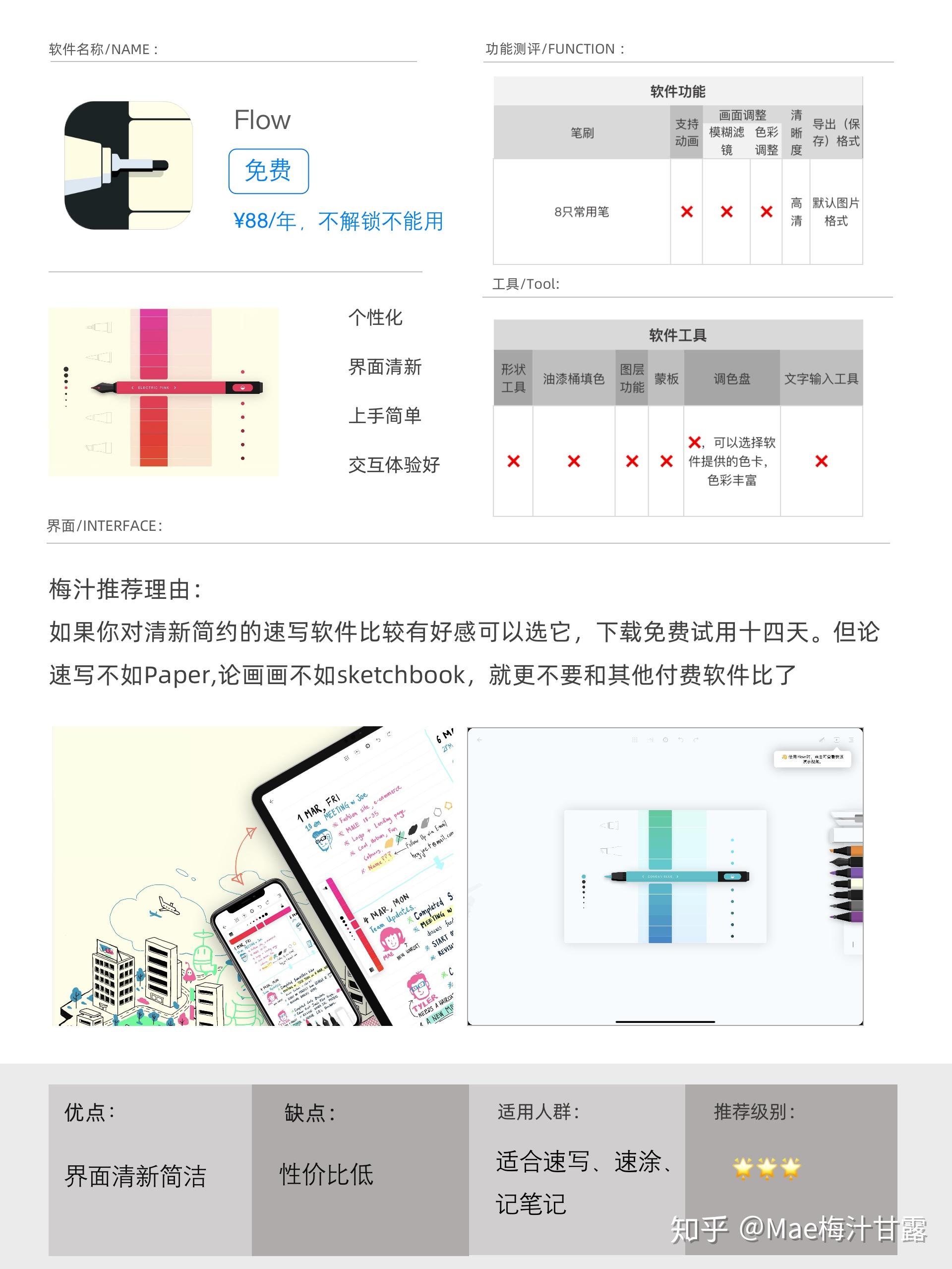
13.Zen brush 2
最爱的书法软件,模拟真实的毛笔效果。里面的宣纸有很多纹理和图案可以选,脑洞大的小伙伴还可以用来画国画。这款软件的用户体验特别好,用完心情舒畅,整个人都平静了。
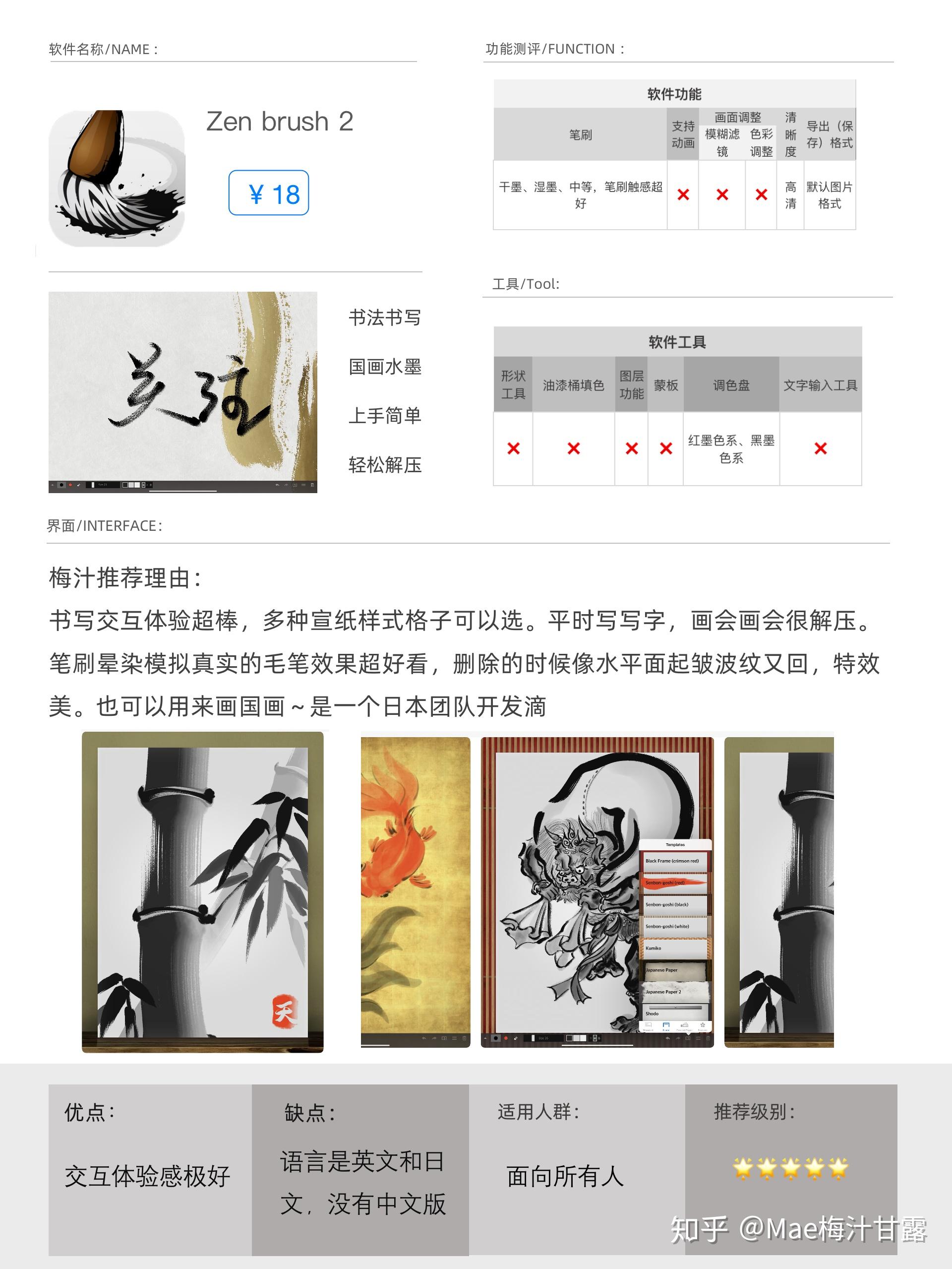
14.Astropad studio
15.Astropad Standard
这两款软件可以帮你把iPad变成生产力,简单说就是能连电脑把iPad当手绘板用。就是价格稍微有点不太美好。但是自从IOS系统更新可以用随航之后就觉得这软件有点鸡肋了,延迟会比随航好一些。
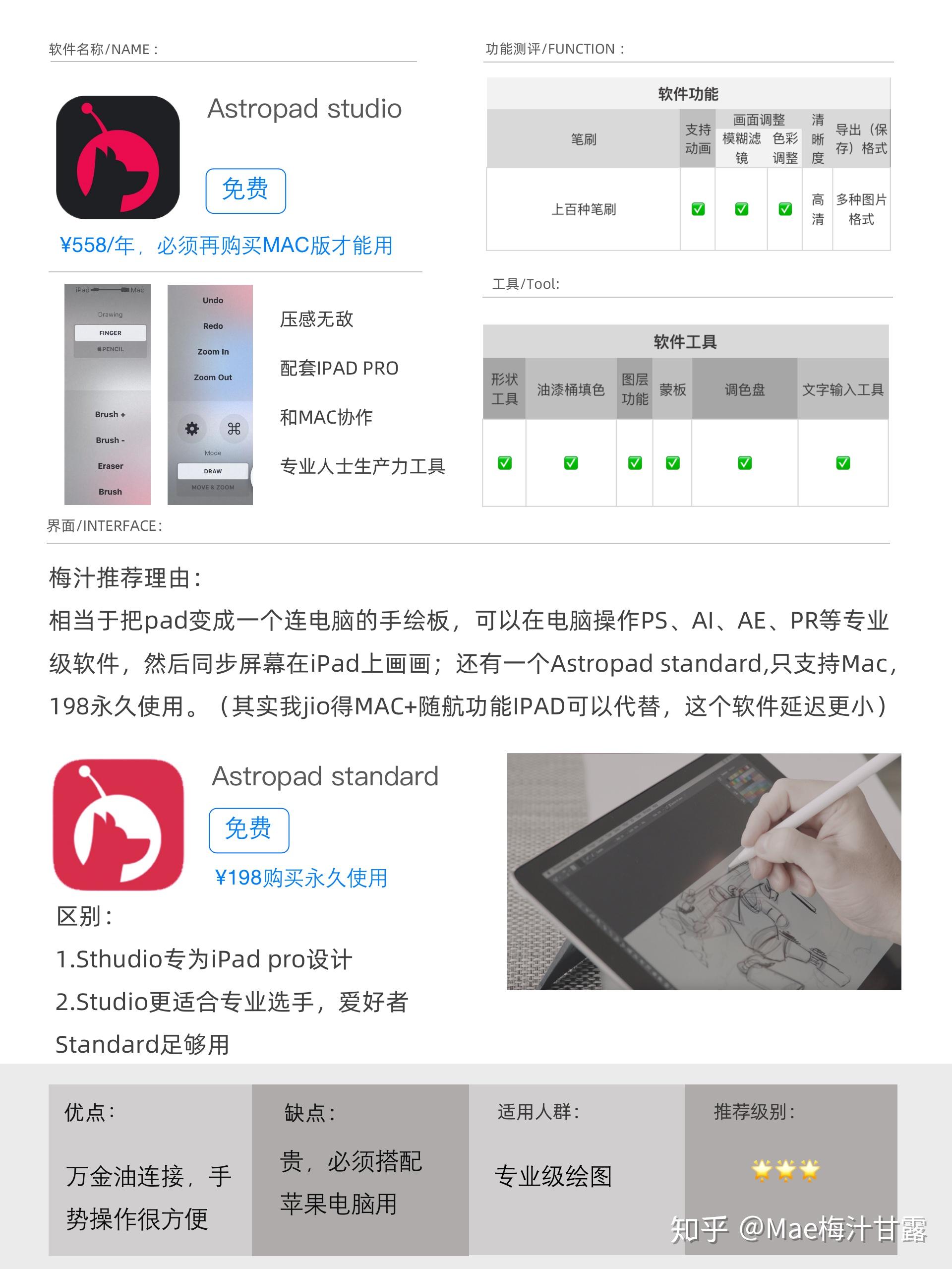
16.Artistudio Pro 功能齐全
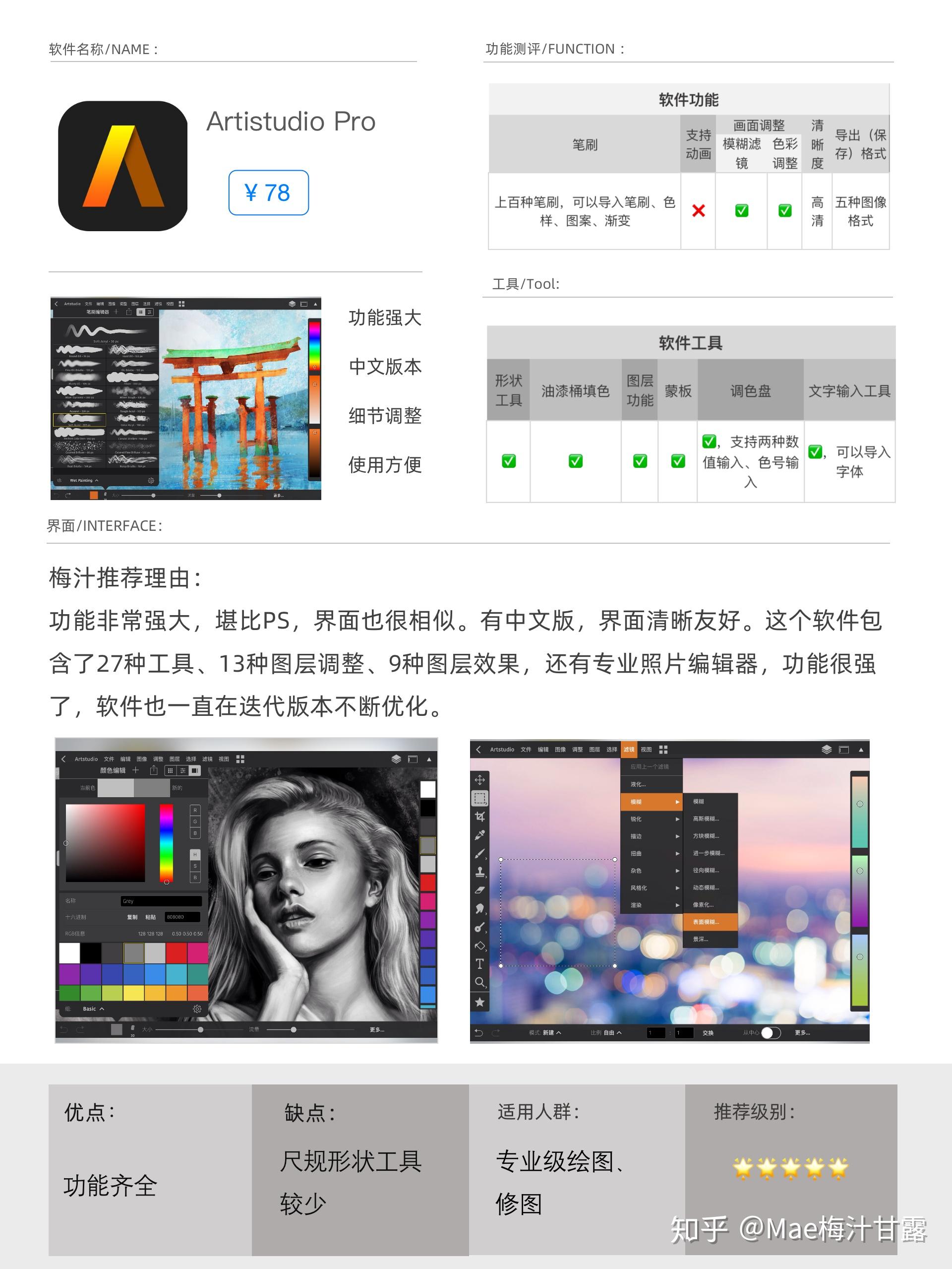
17.Assembly 玩,做LOGO
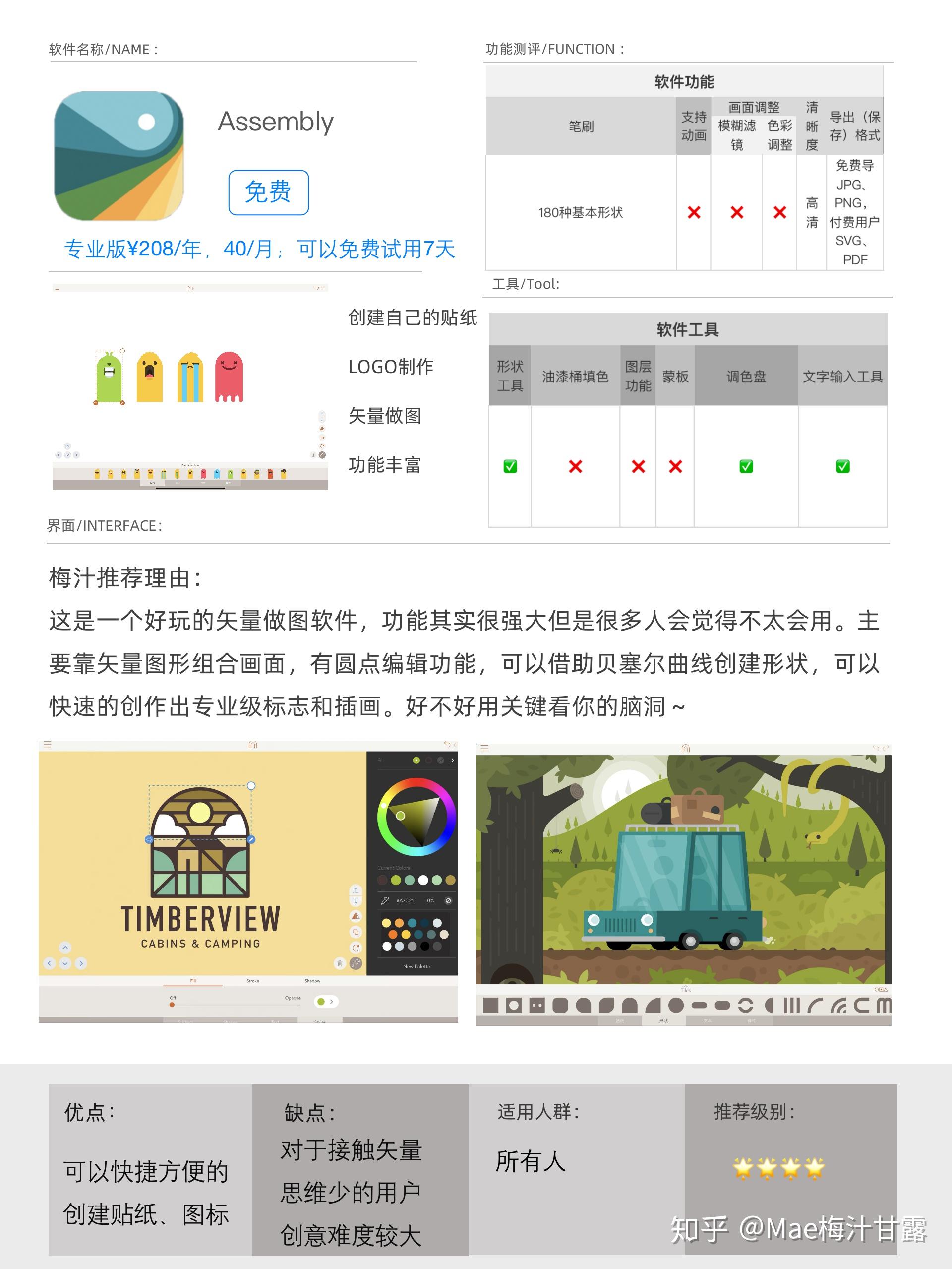
18.Adobe Fresco
水彩笔刷晕染效果最佳
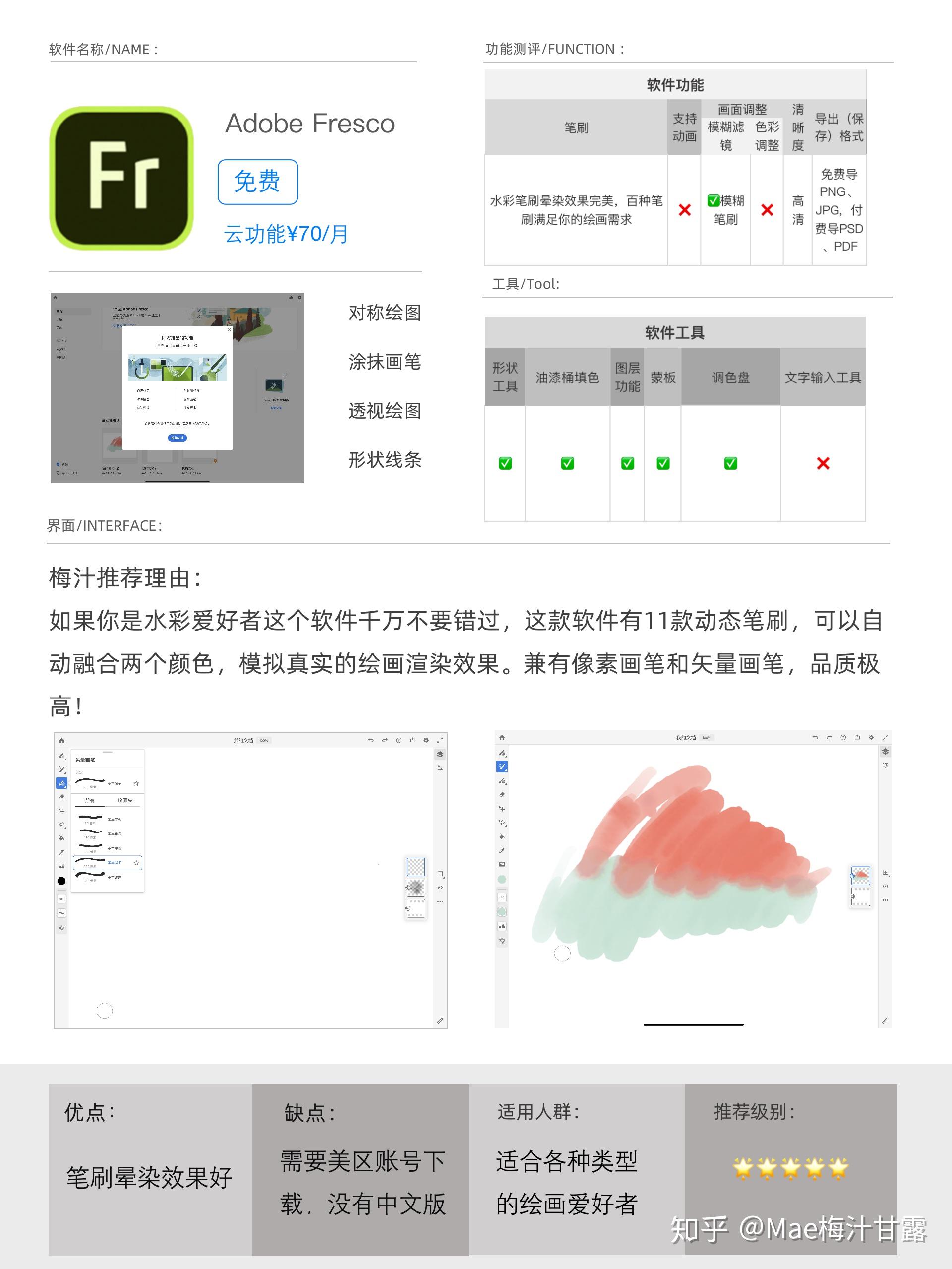
19.Pofi无限人偶,图片字打错了。
Pofi无限人偶
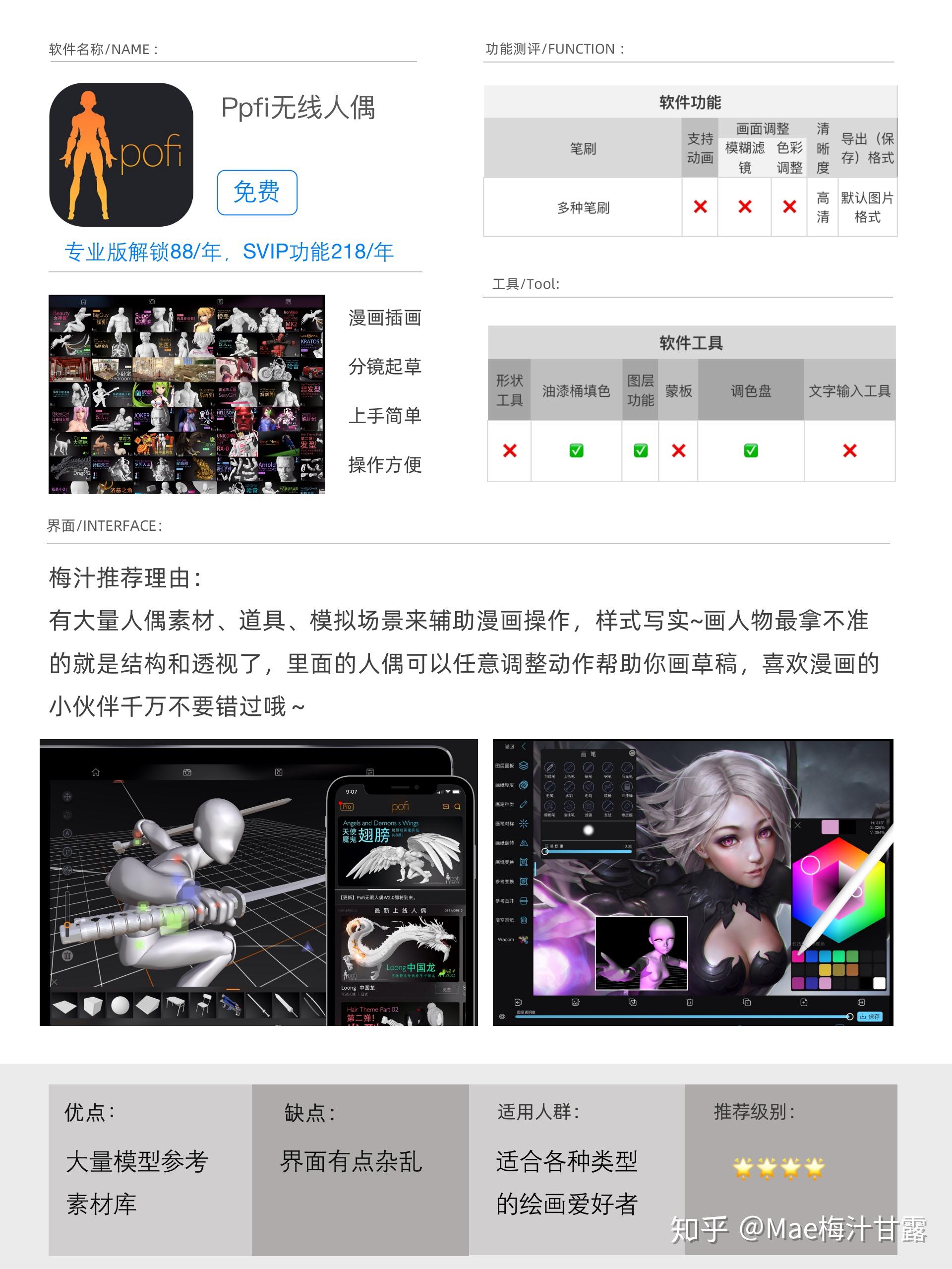
20.Adobe Capture
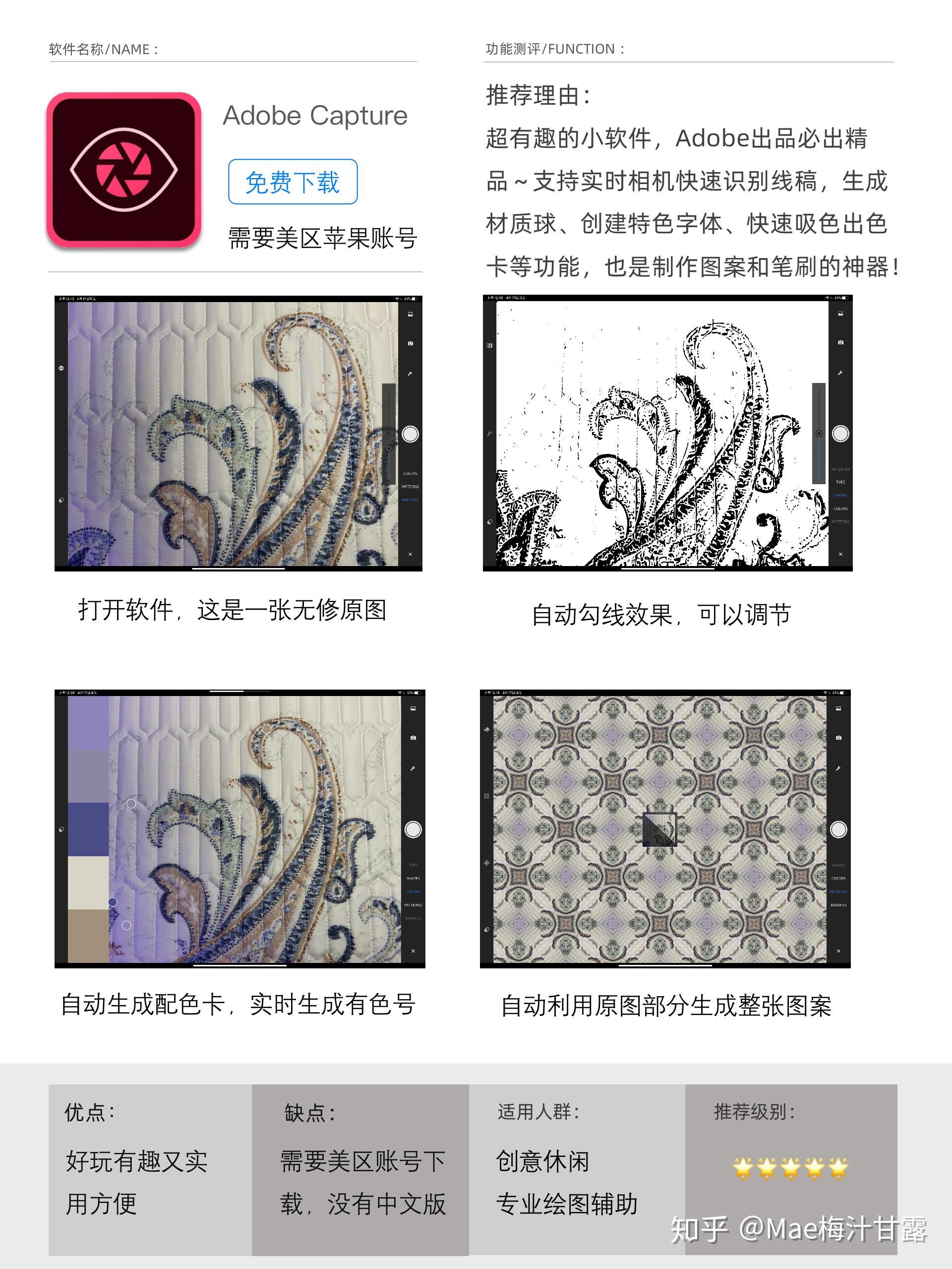
21.Adobe draw
IPAD版的AI
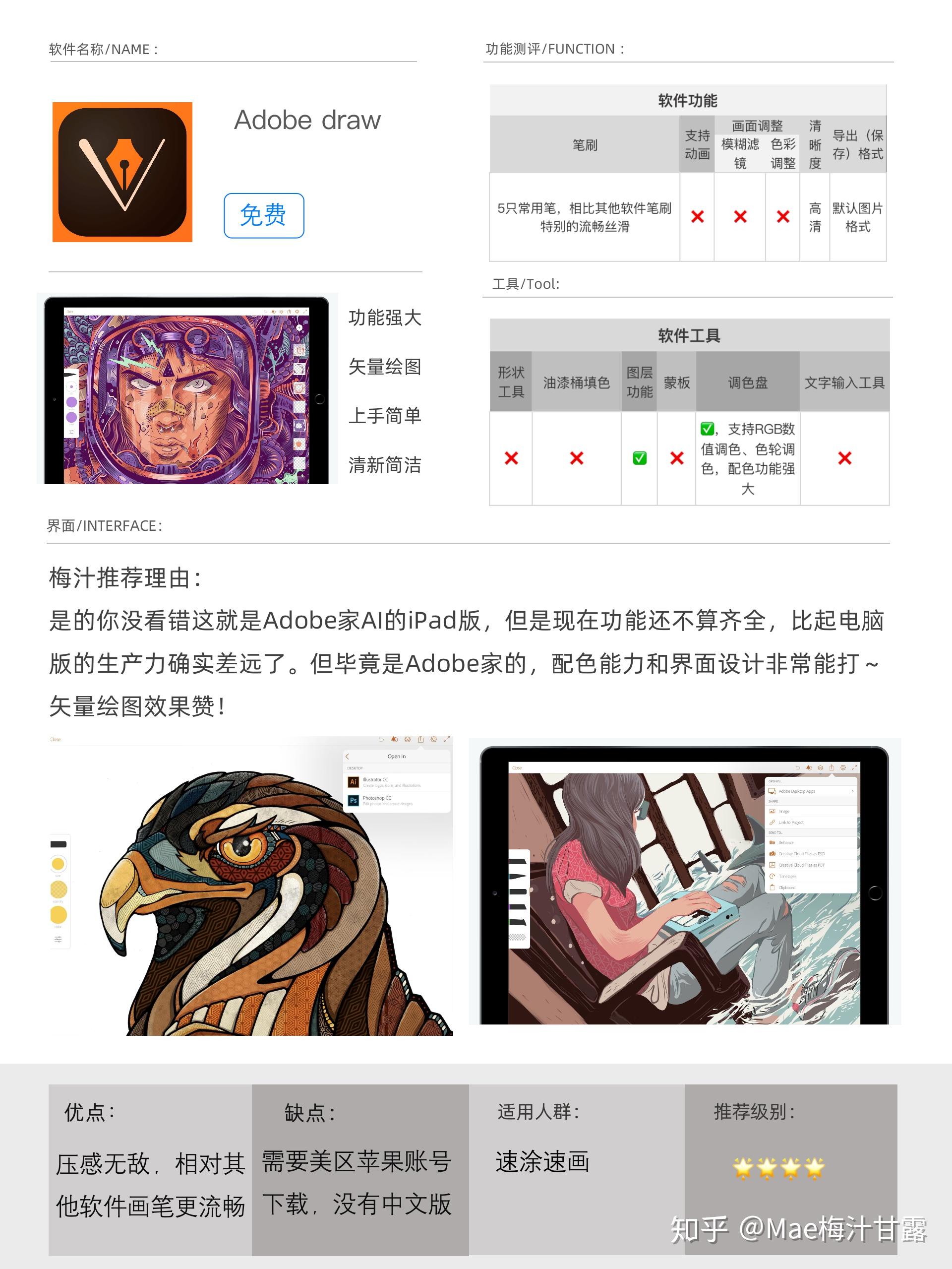
那么按类别来分有什么好用的软件呢?
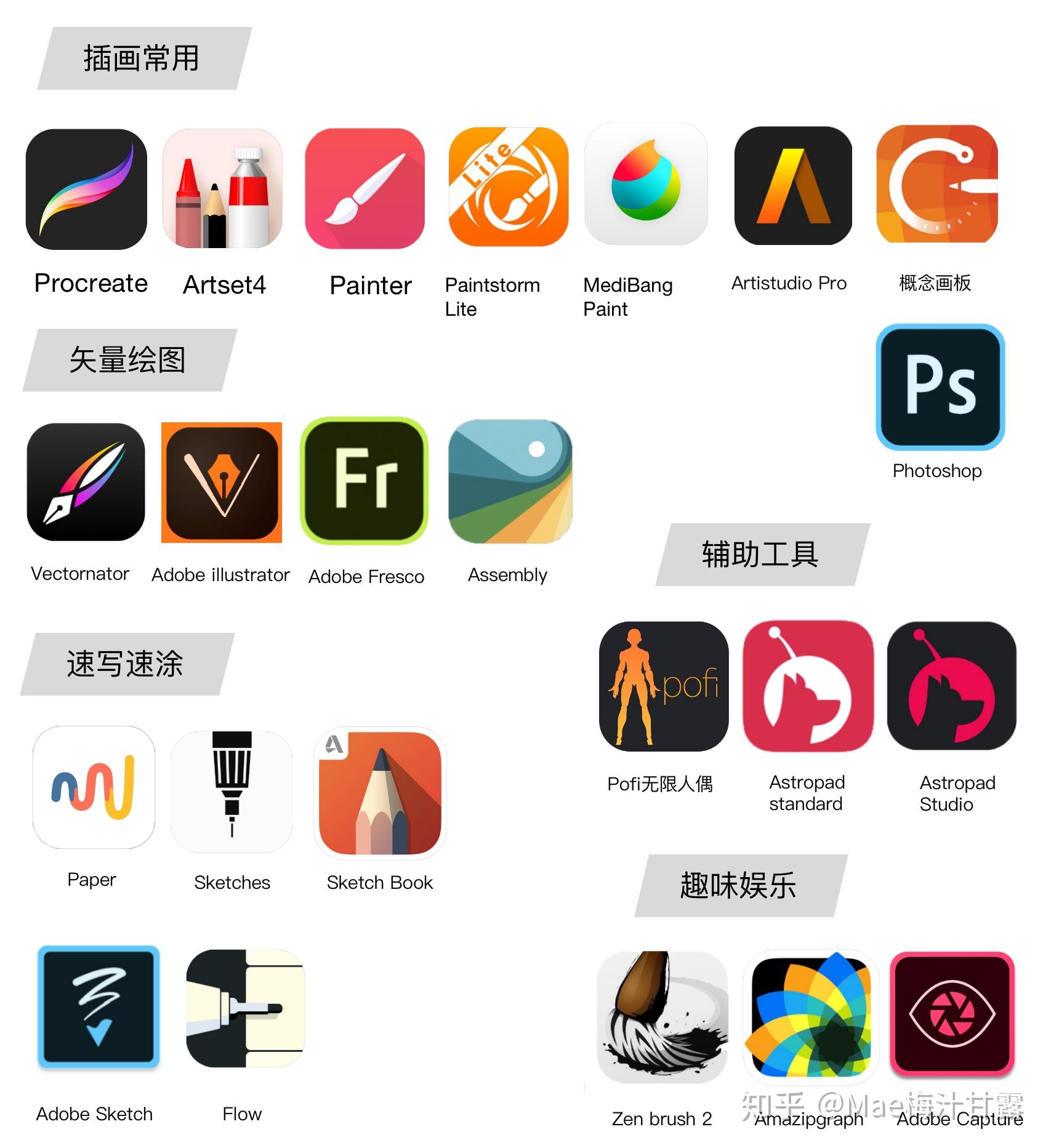
如果你喜欢用iPad画水彩,Sketch、Fresco、Artset4的水彩笔刷表现非常好。尤其是Fresco,晕染的特效很美,质感超赞!
那像Adobe系列的软件大陆搜索不到如何下载呢?
1.打开iPad设置——点击你的头像——点iTunes Store与App Store
2.退出当前的账号,换成美区账号( bznxdz@163.com 密码:TRtr123123,账号仅用于绘画学习,违法必究 )
3.打开App Store,按照提示要求再次输入密码
4.搜索英文关键字,下载安装
注:如果PS的IPAD版不能用,先注册一个Adobe账号,注册的时候国籍不要选国内,再次登录就可以用啦~
原创不易,转载请联系。
ipad 上其实有很多非常优质的绘画软件。
前阵子答主一口气补齐了 app store 编辑推荐的 12 款绘画软件。其中包括花了近百元,购买的两款付费软件,在体验了近一周的时间后特来分享一波。
建议先收藏起来慢慢看。
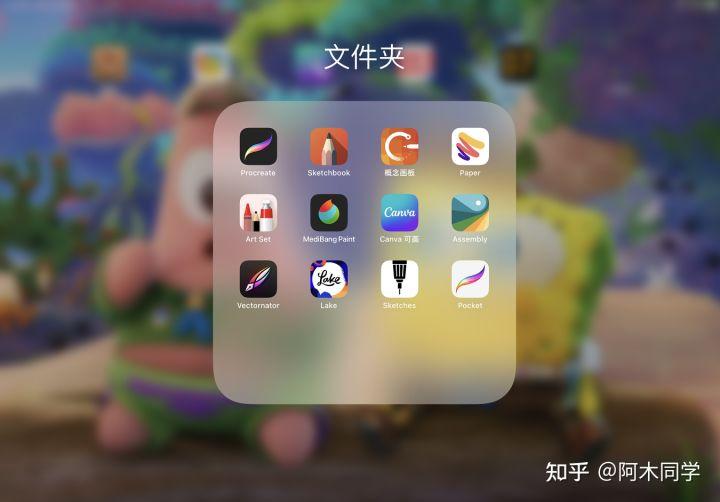
SketchBook
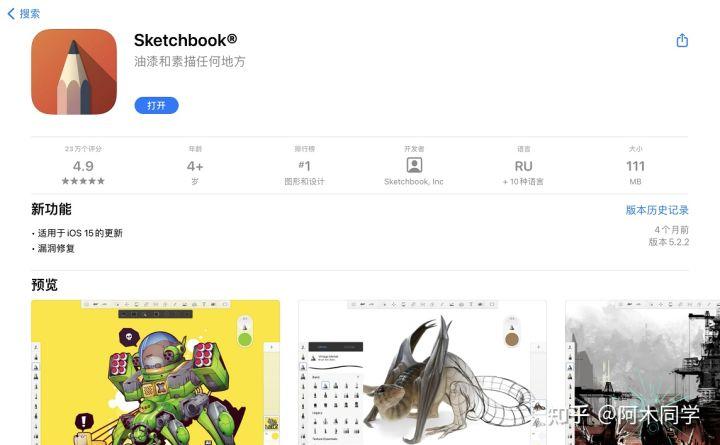
知名大厂 Autodesk 开发的一款专业绘图工具。一款免费的绘画软件,很多功能和 procreate 很相似,笔刷也很丰富。
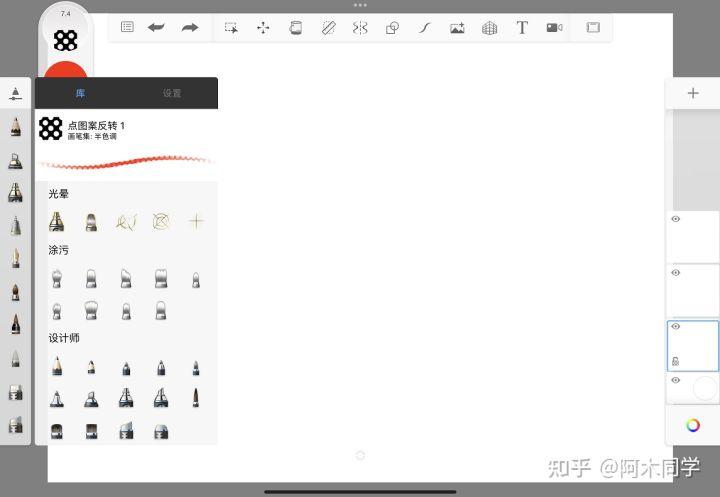
而且笔刷也可以自由调节粗细、透明度以及压力等细节调控。
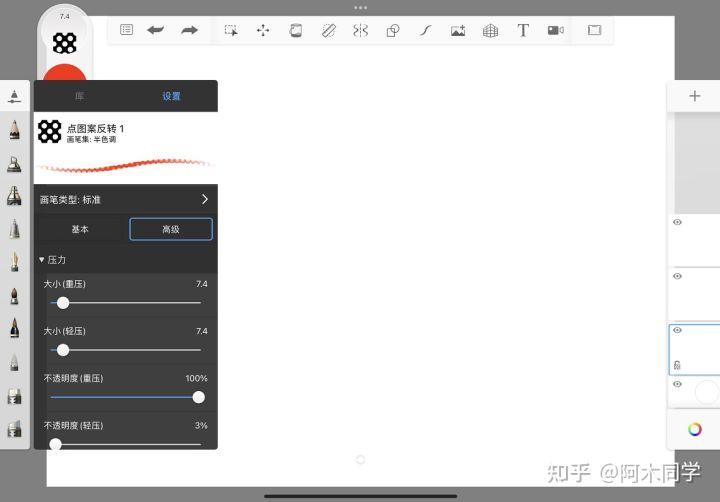
最大的区别是有尺子、图形以及透视工具,尺子工具用起来非常神奇,画的时候真的像有把尺子在那似的。更适合建筑设计和工业设计。
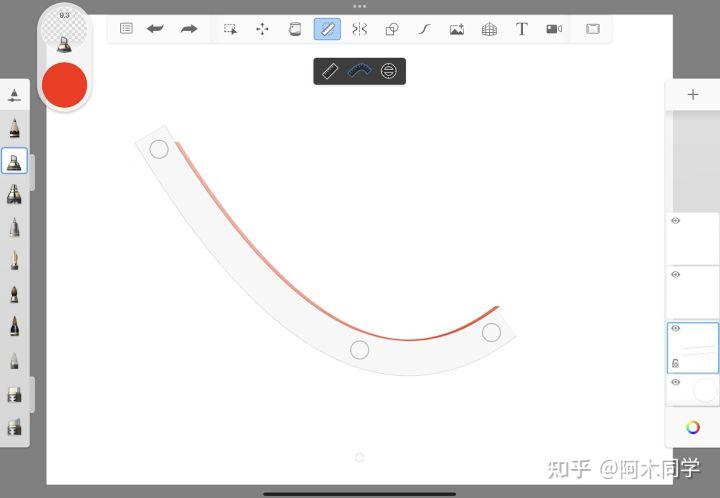
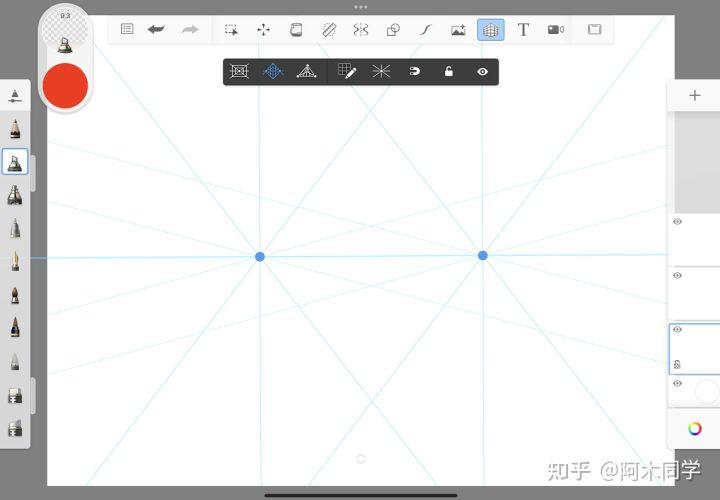
缺点是:相较于移动版本,PC 版自由度更高一些。而且不支持导入笔刷。
procreate
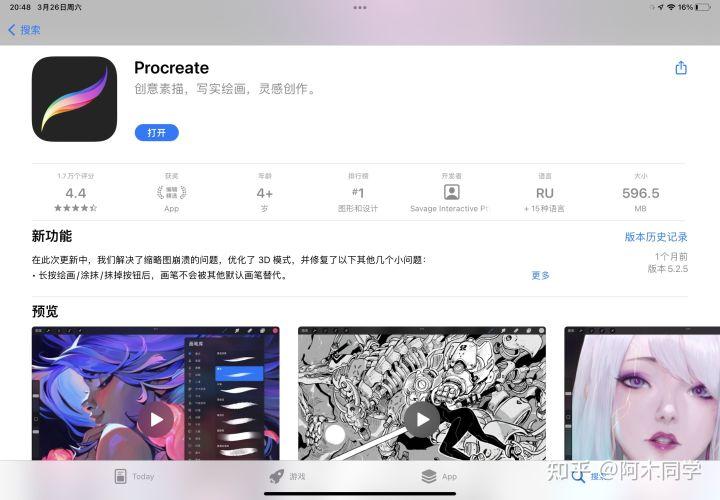
个人觉得 ipad 上最好的绘画软件了,68 元就可以永久使用。
上手简单而且功能异常强大,而且支持自创和导入笔刷。
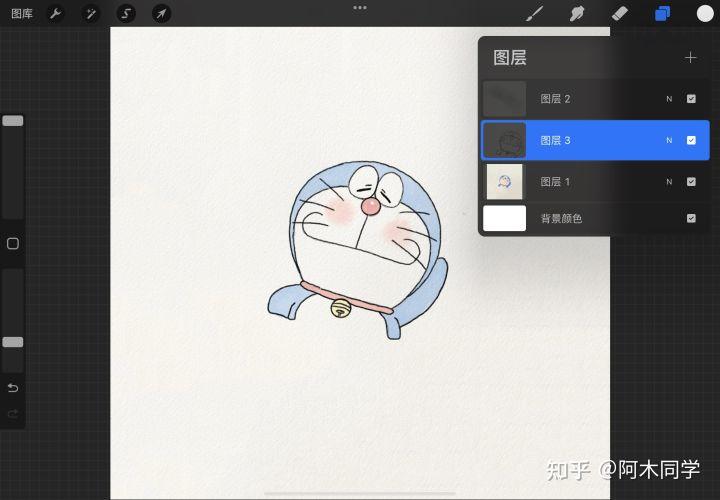
多种调色板风格可供选择。对颜色不太敏感的也可以非常方便找到合适的颜色。
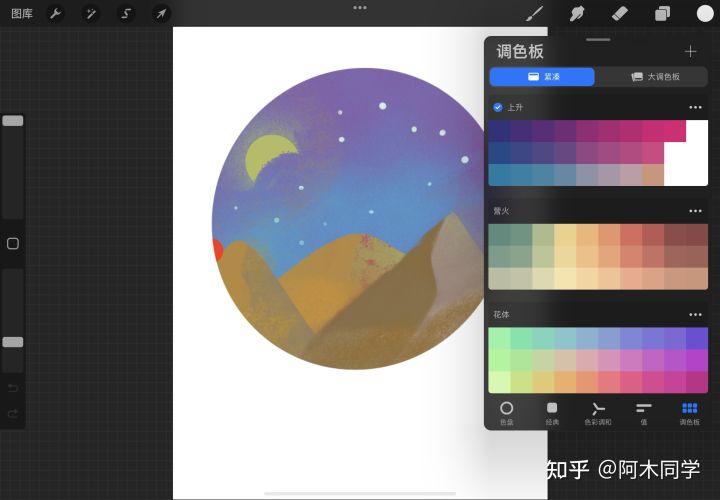
有非常丰富多种的笔刷,而且分类也很详细,最大特色是支持自创以及导入笔刷。
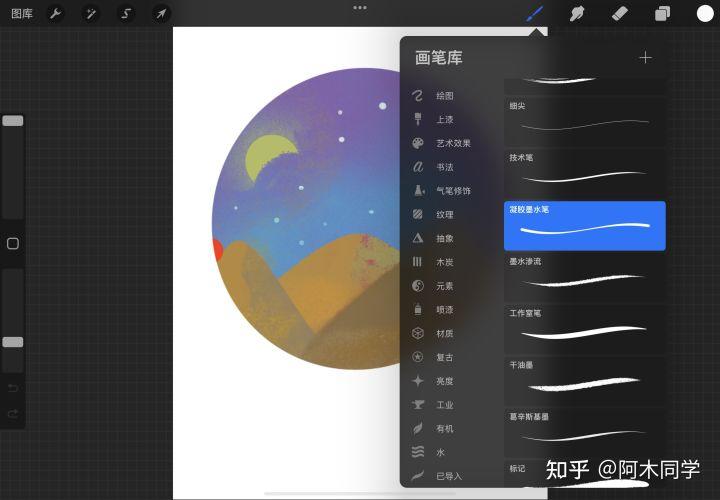
分享下答主画的。
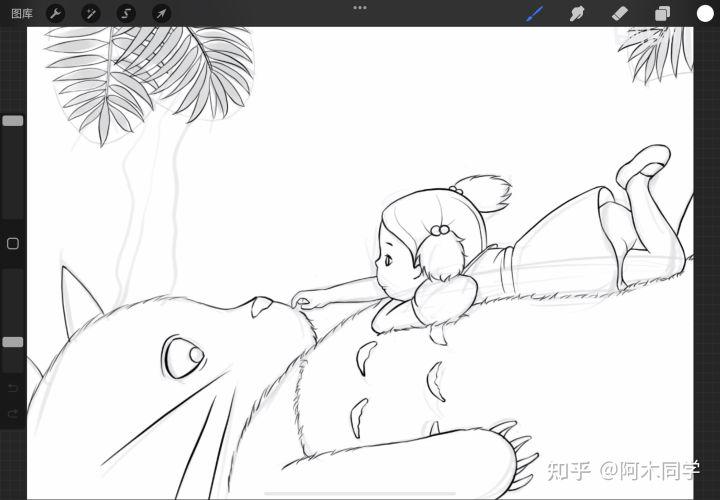
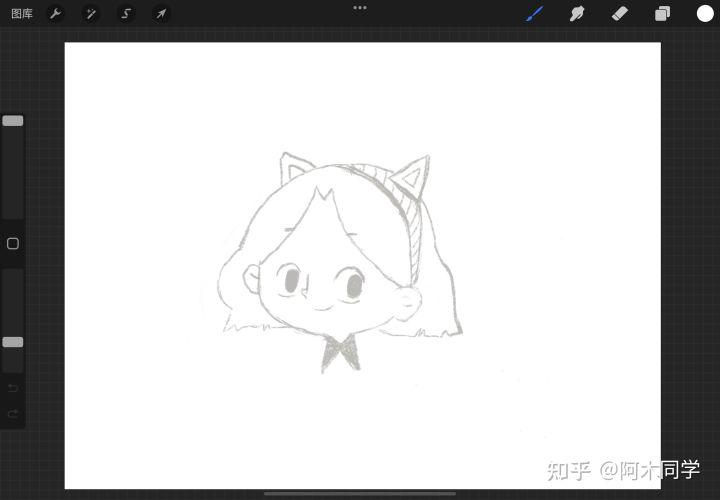
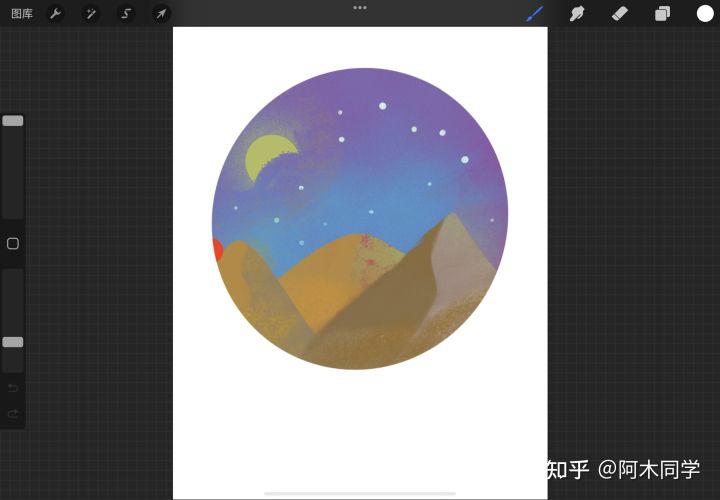
Art Set 4
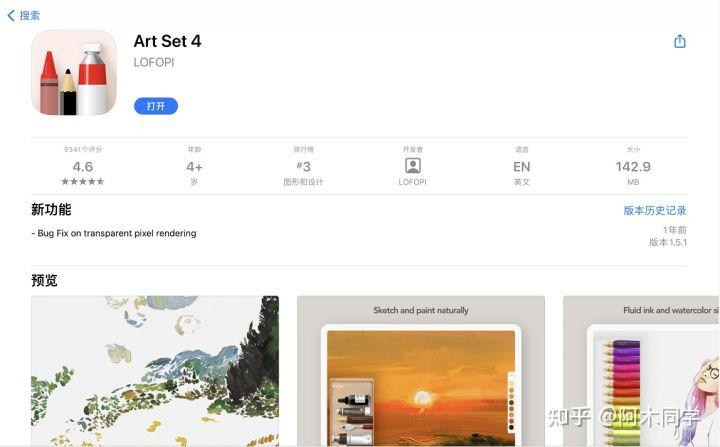
喜欢油画、水彩群体的福音。 油画笔刷的质感超好。
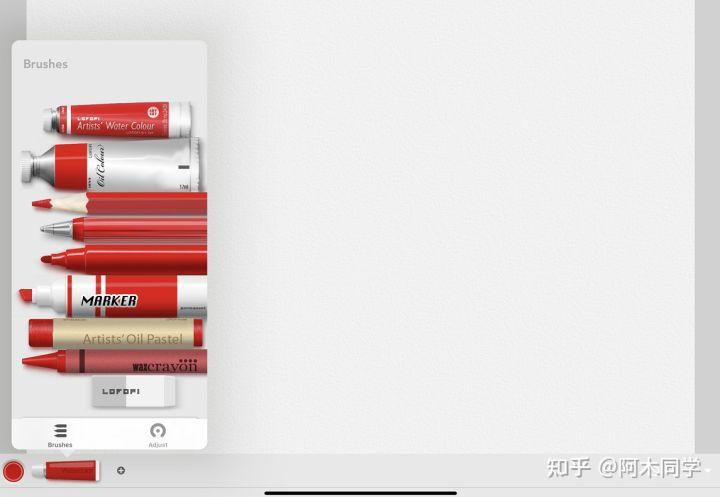
笔刷不算多,但画画群体常用的基本都覆盖了。
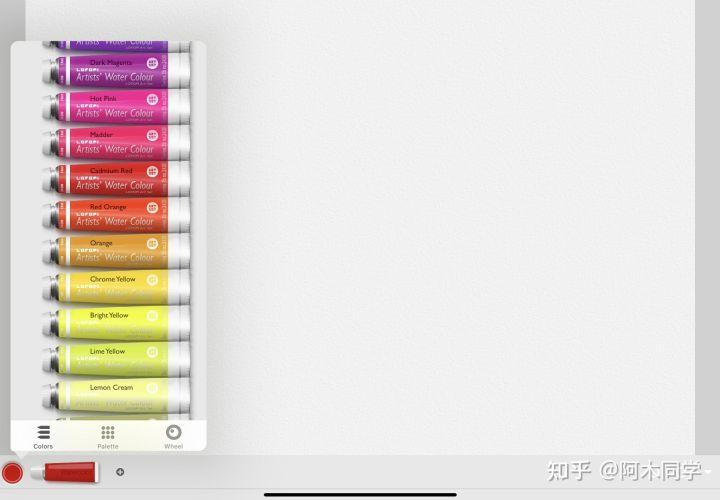
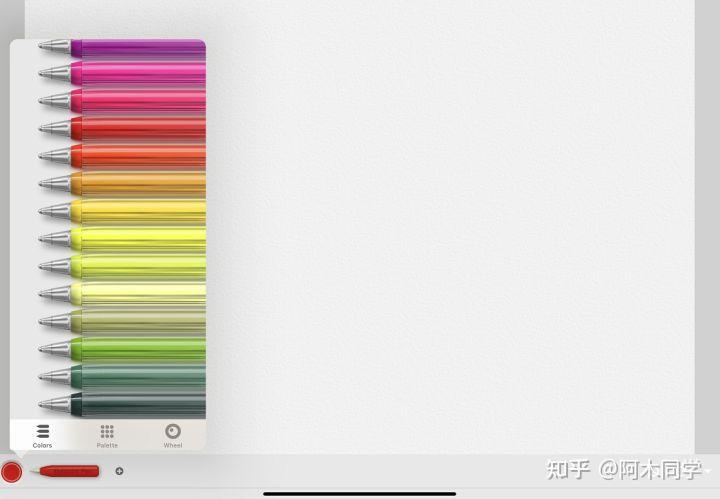
比较特别的是会随着你选的笔刷不同,颜色会自动换成你用的笔刷图案。
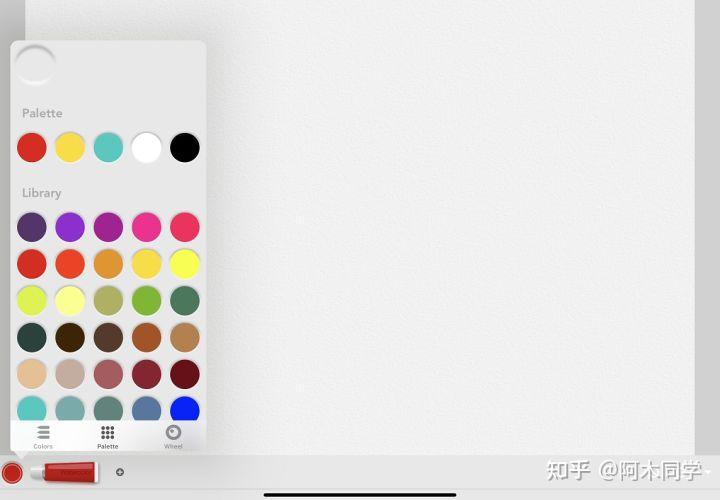
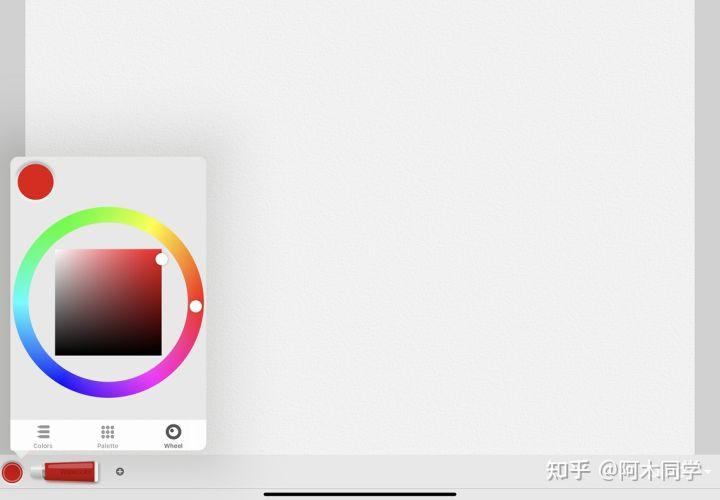
而且也有正常的颜色区域和色轮以供选择。
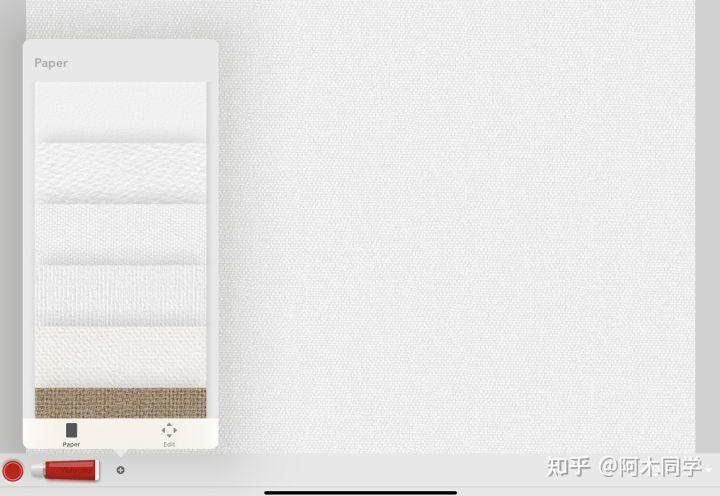
除此之外还拥有丰富多样的画布可供选择。
缺点是:基础版的没有多图层,笔刷大小、压感这些也不能调整,需要 68 元才能解锁全部功能。
解锁后会有吹风机功能,能模拟真实的绘画烘干。
不过不推荐费油画爱好者购买。
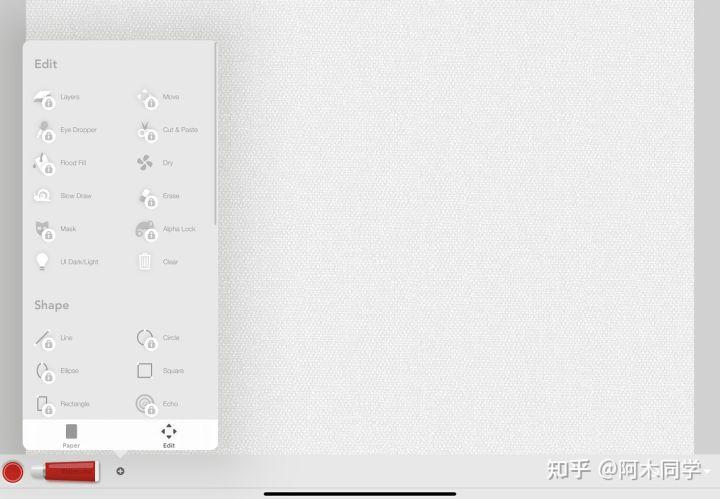
如果只玩基础版的话,建议搭配 apple pencil 使用,因为只有原装的才有笔刷催着压感变粗变细的功能。第三方平替笔并没有这个功能。
概念画板
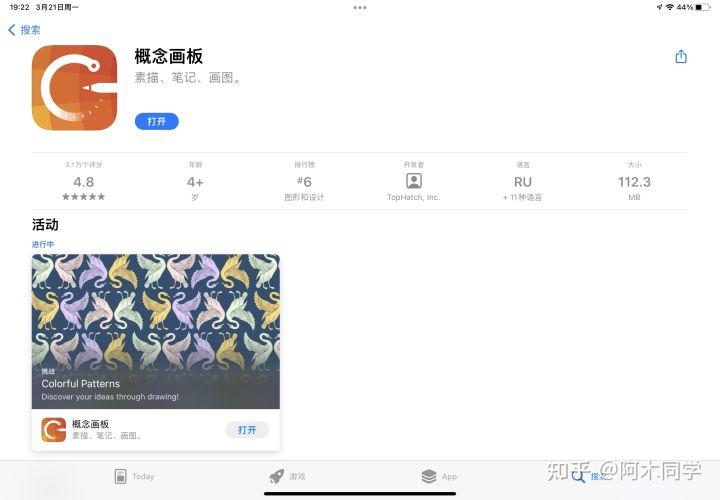
这个旋转取色的取色盘真的爱了。而且配色功能非常丰富全面。
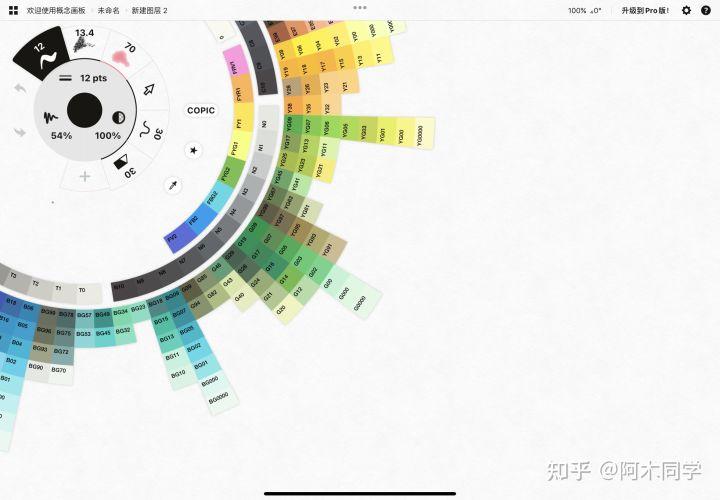
概念画板最大特色是精确度高,几乎是像素级的精确度了,而且还有防抖功能。功能相对来说也比较专业。
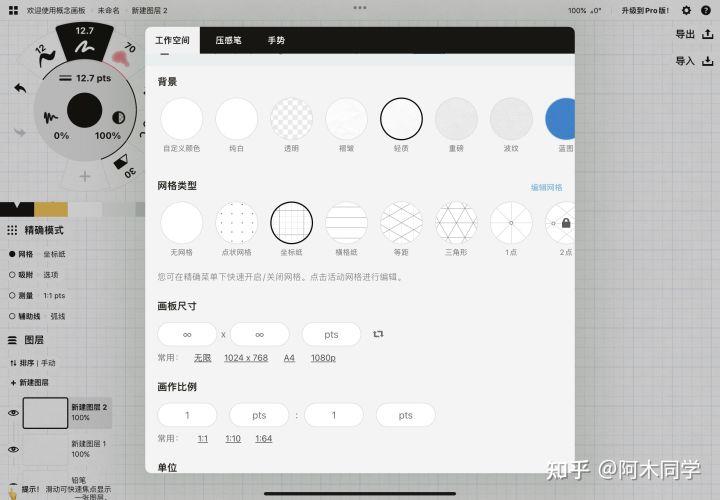
无论从笔刷调节还是颜色一起其他功能上,对新手并没那么友好,需要花不少时间去熟悉。
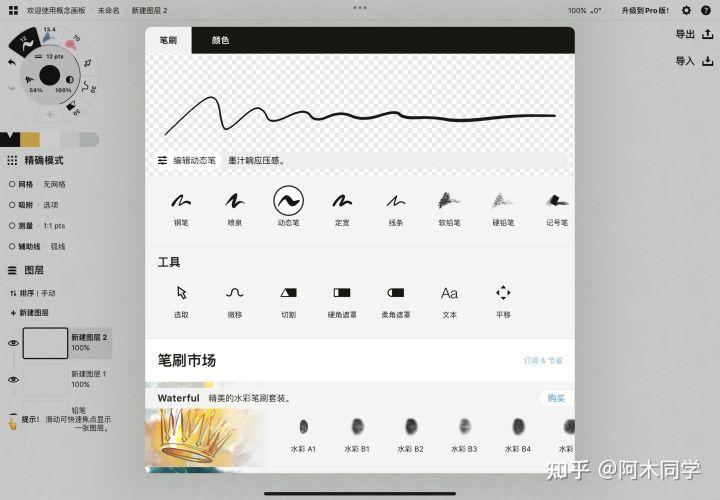
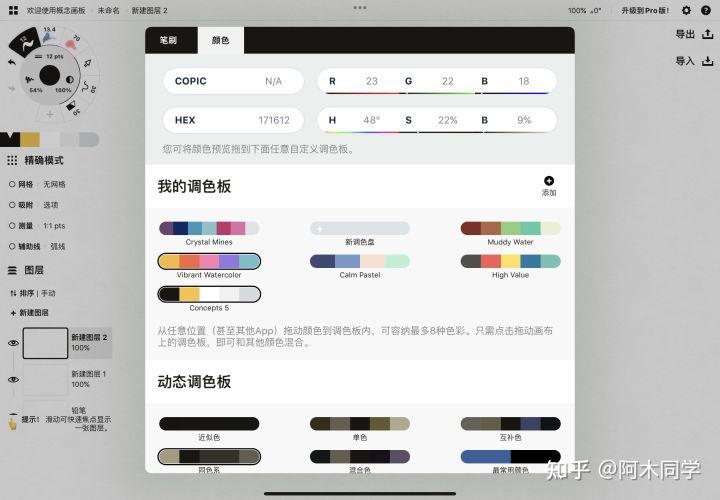
不推荐新手购买解锁版,毕竟采用的也是年付制,一年 98 元并不便宜。
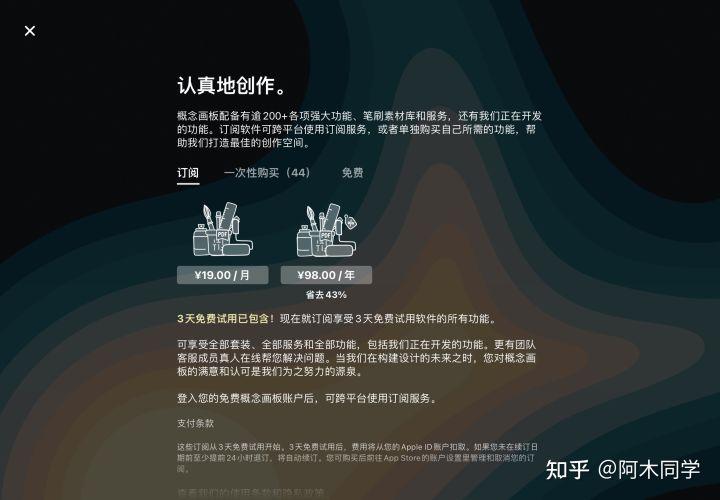
MediBang Paint
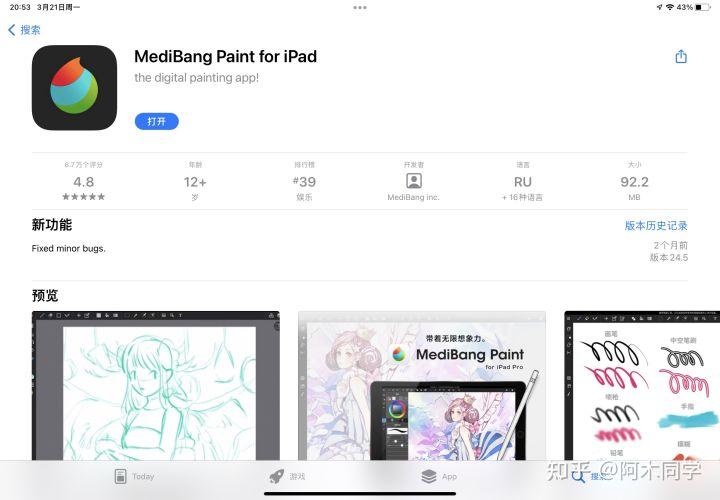
非常适合专业人士进行漫画创作,值得注意的是如果用的平替笔的话,一定要把笔压感知功能取消了,要不使用不成。
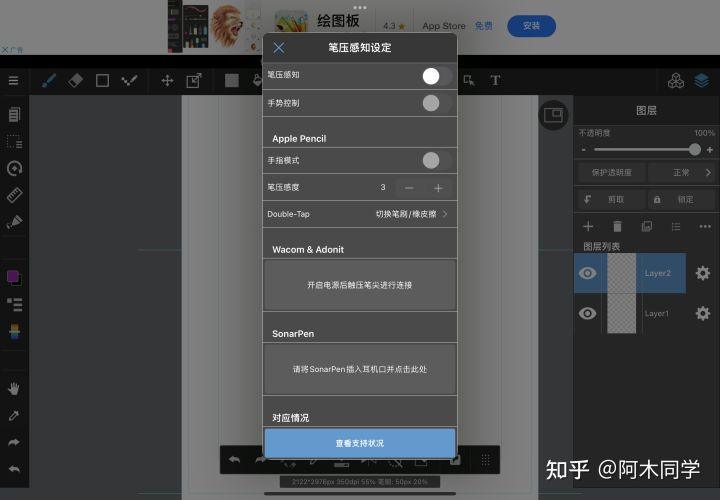
在画布上有一大堆各类稿件的尺寸规格。
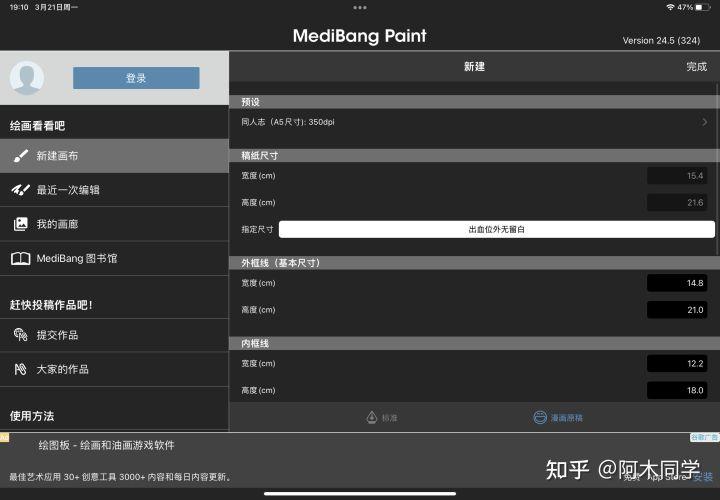
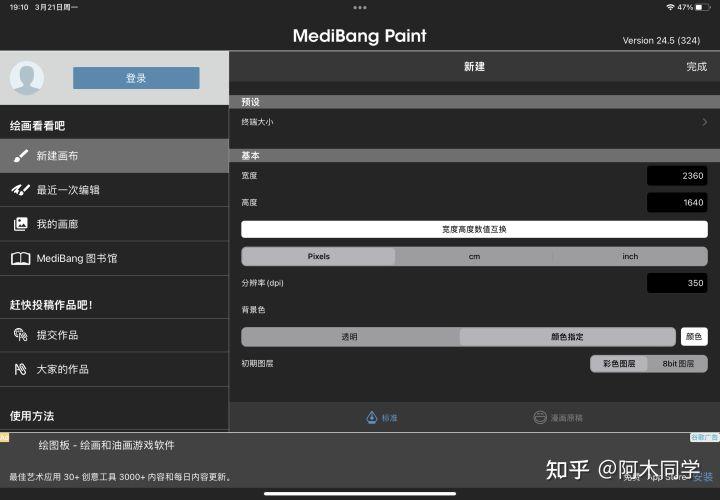
而在工具里面,还有专门的漫画格自动分割功能。可以根据需要自行设置单个到多个不能形状的漫画格。
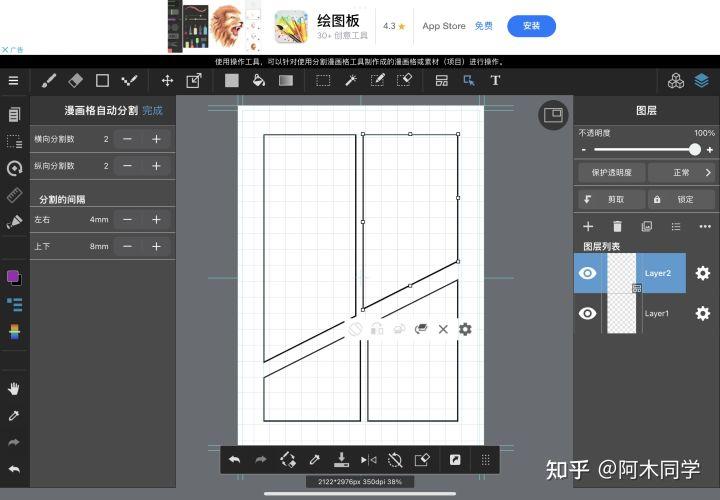
Sketches
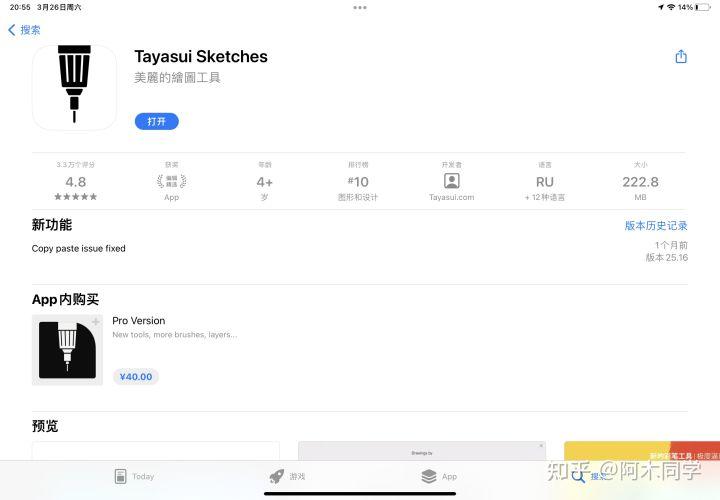
Sketches 相对而言,也是一款对新手比较友好的绘画软件。
有专门的的软件入门介绍。
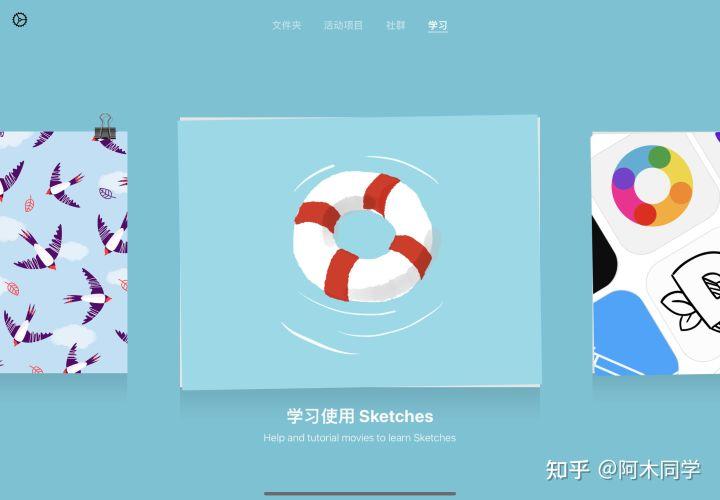
同时还有每个工具的具体用法介绍。
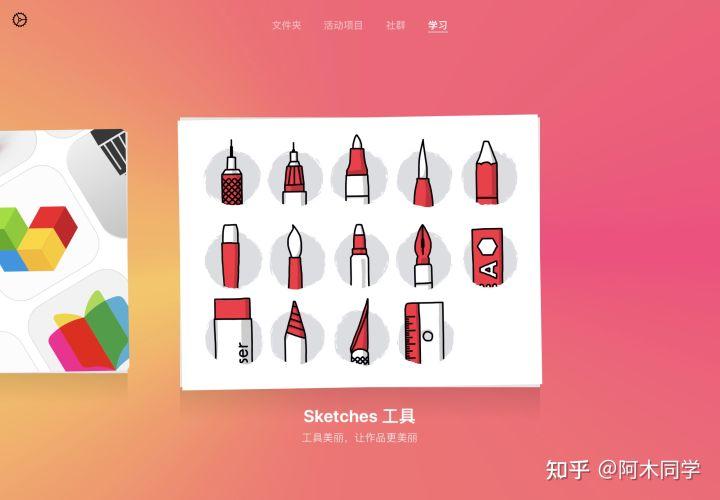
具备对笔触的压感调节。
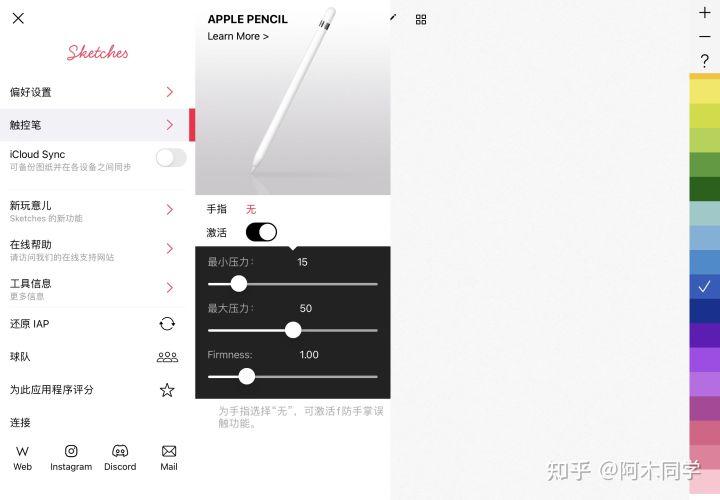
笔触上除了有钢笔、铅笔、水彩、记号笔、签字笔之外,还多了蜡笔和特殊样式。界面整体比较简洁。
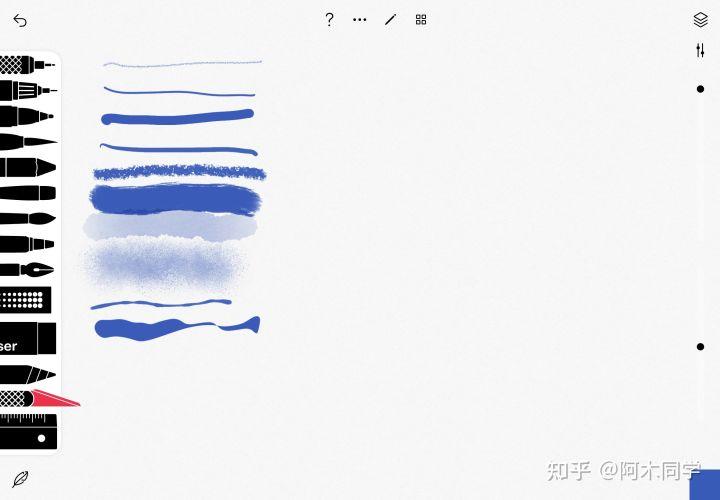
颜色上除了固定的颜色格之外,也支持自由选择。
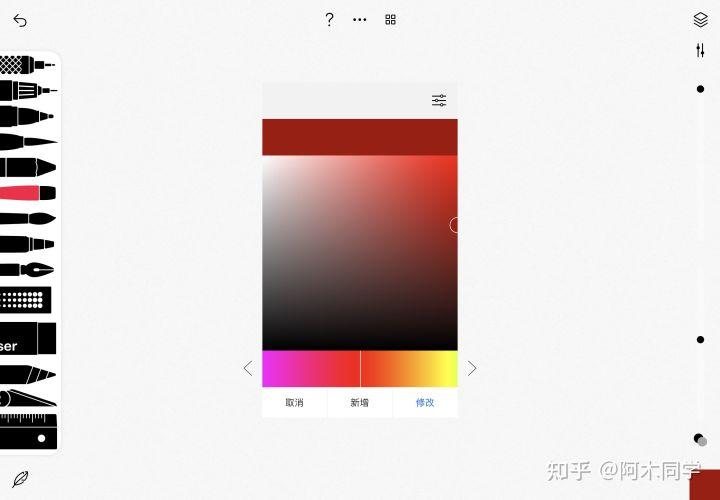
缺点是添加图层需要付费。但对于新手来说,基础版就够用了。
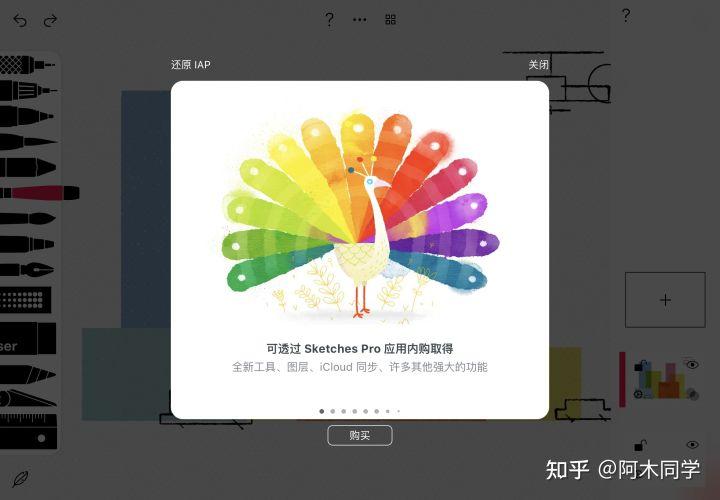
Vectornator
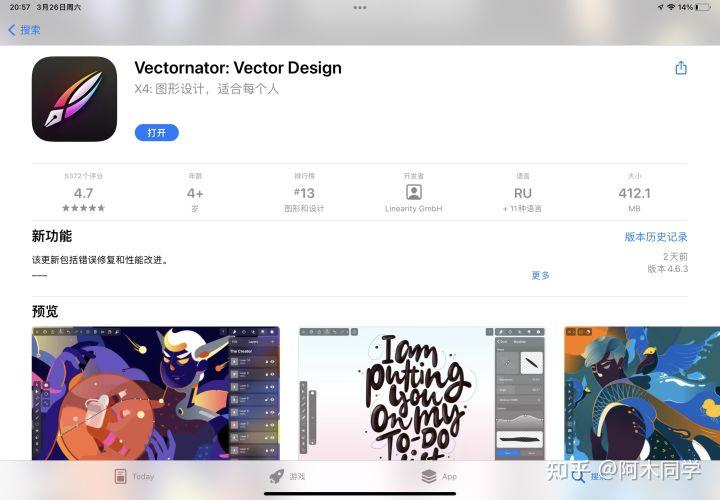
算的上一款非常不错的矢量插画 app,功能和界面来说还算不错,有非常细致全面的参数可供调节,喜欢制作矢量插画的可以考虑一波。
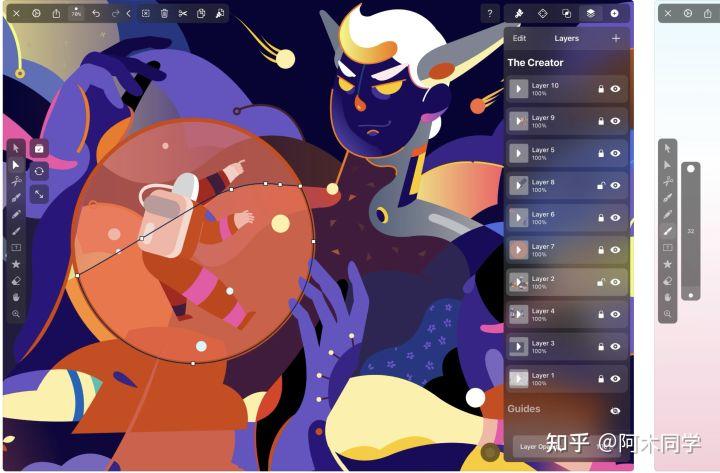
缺点是颜色面板不够丰富,而且对新手来说,上手比较难。
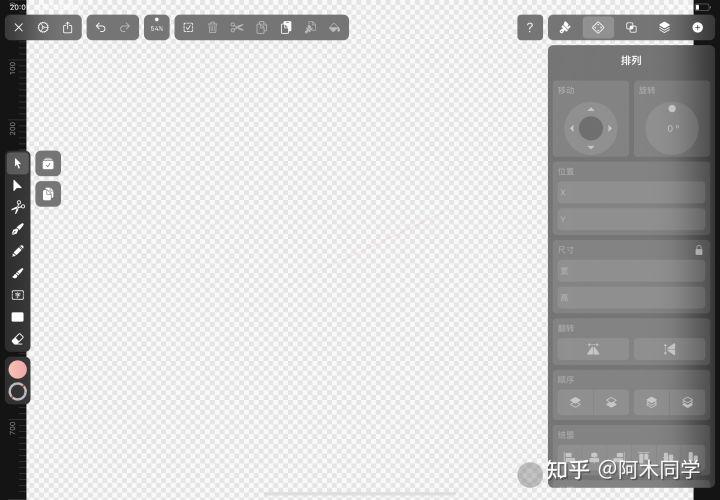
长按工具会有相应提示,不过太过简洁,很多时候看不明白.
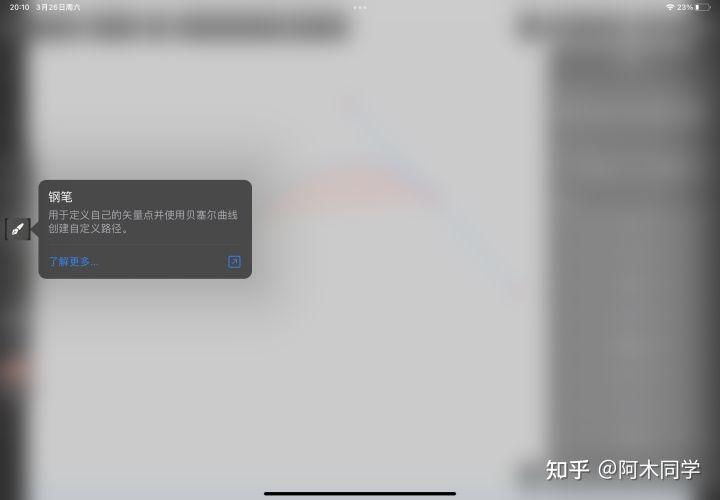
Canva 可画
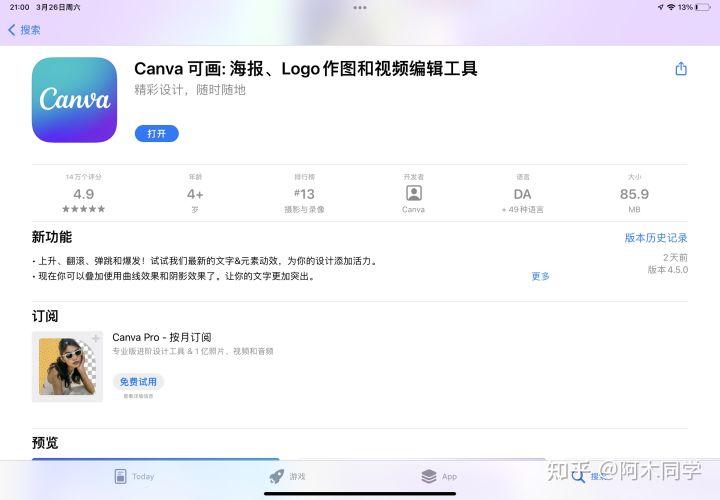
一款海报、插画、朋友圈配图的 设计软件
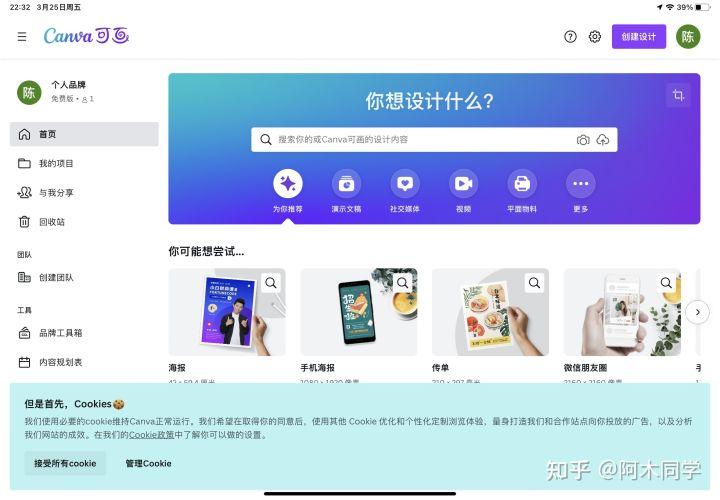
更像是一款大众版 ps,只需简单熟悉操作,便可完成一张很不错的海报插画,或者朋友圈图片。
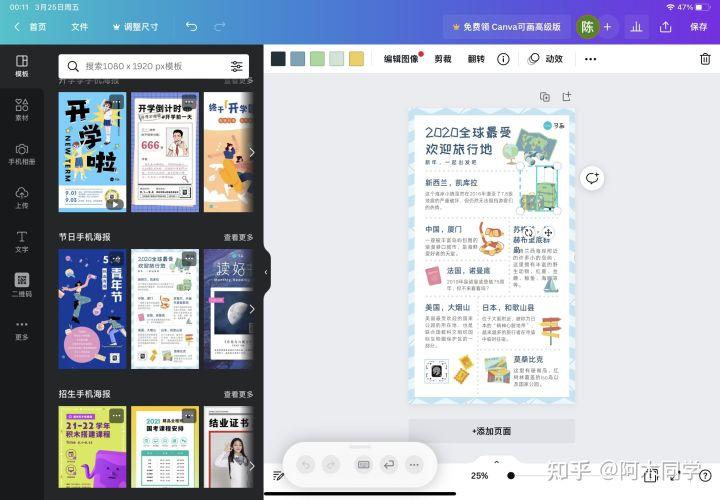
不过需要注意的是里面大多都是有版权的,不建议用作商业用途。
同类型的软件还有稿定设计以及创客贴这些。
Lake
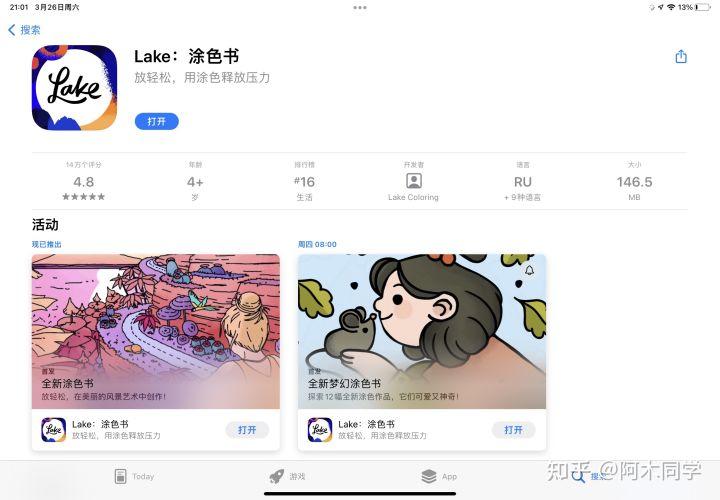
涂色书 解压,为黑白画布涂上颜色。最大特色是拥有类似 procreate 的填色机制,涂抹颜色的时候不用担心会涂到旁边格子。
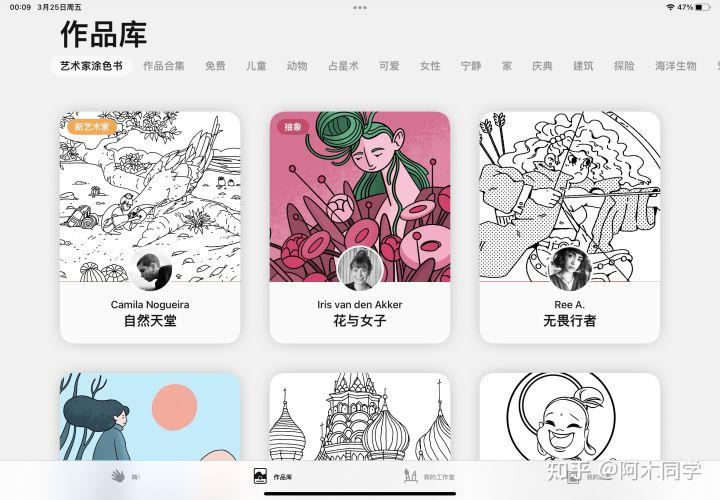
色轮选择也比较丰富。
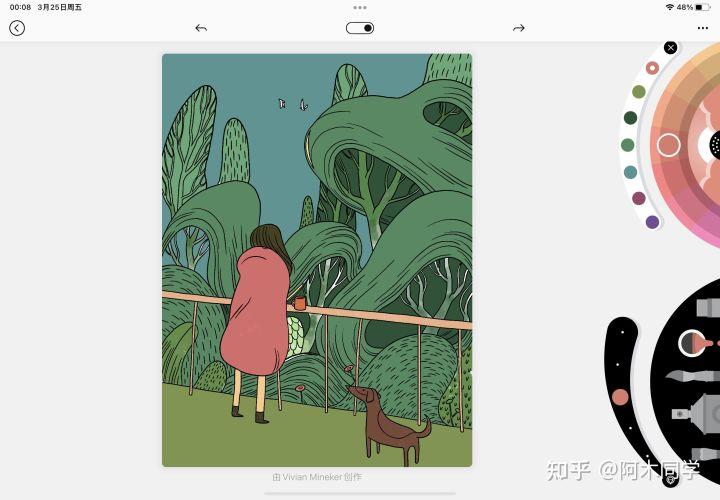
缺点是没有吸色功能,而且免费的太少,大部分还是需要付费才能使用。
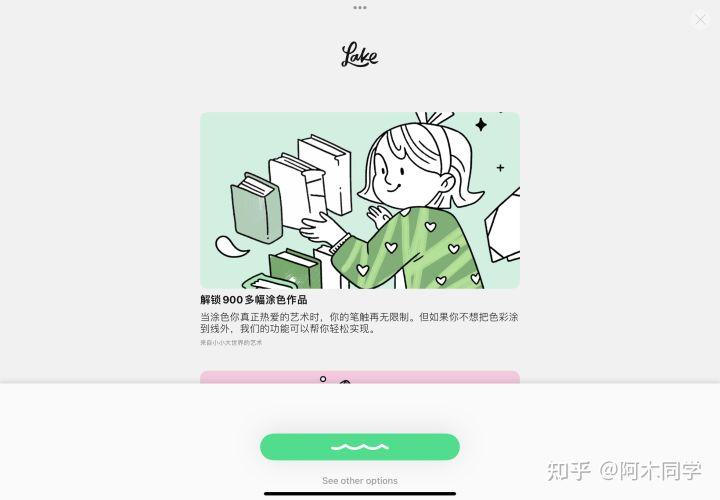
Assembly
可能很多人初次打开后会一脸懵。但其实这是一款功能非常强大的矢量作图软件。主要是靠各种矢量图组合进行创作。拿来制作 logo、贴纸或者类似这种矢量图也是不错的。
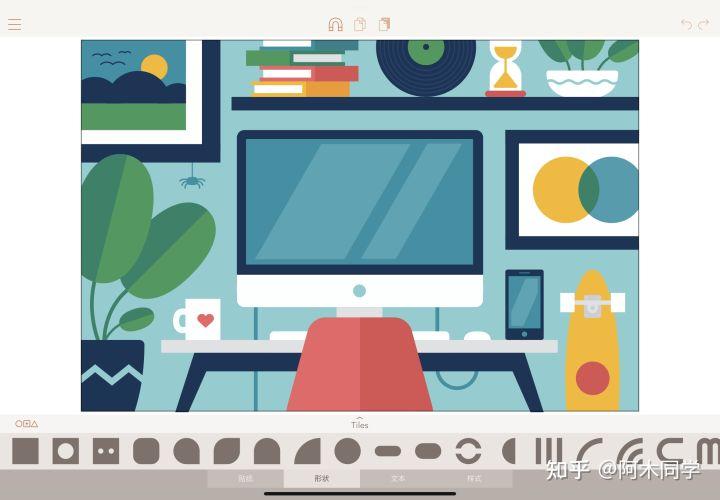
缺点是对新手不太友好,更适合发散思维强一些的用户。而且大多工具都需要付费。不太推荐非专业人士使用。
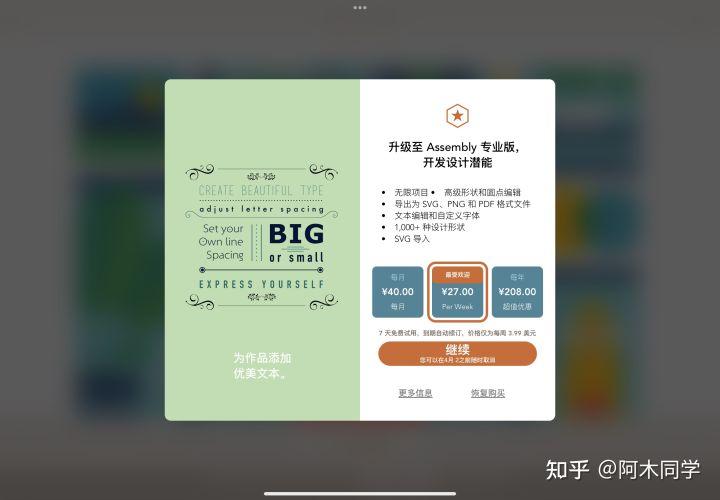
procreate pocket
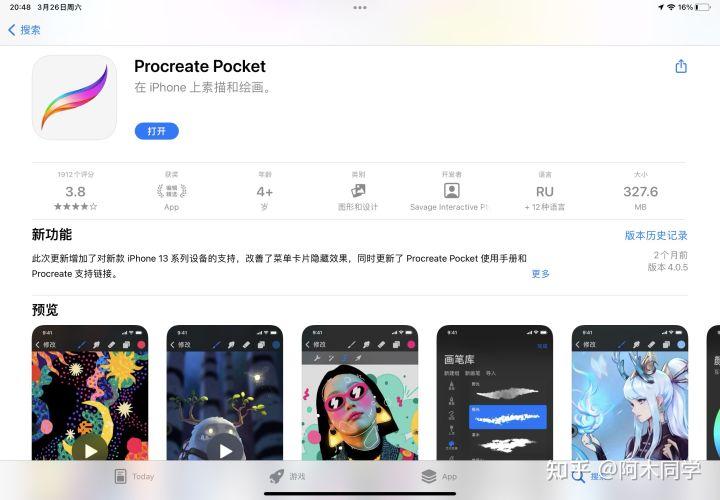
procreate 的手机版,相比 procreate 只要 30 元,而且大部分功能都还在。
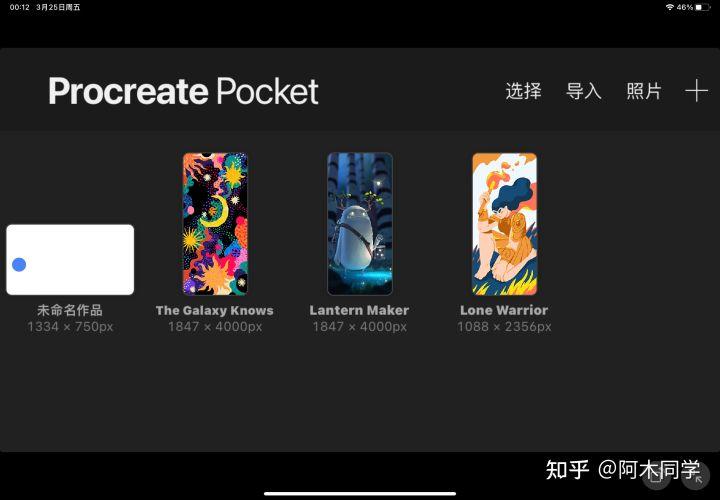
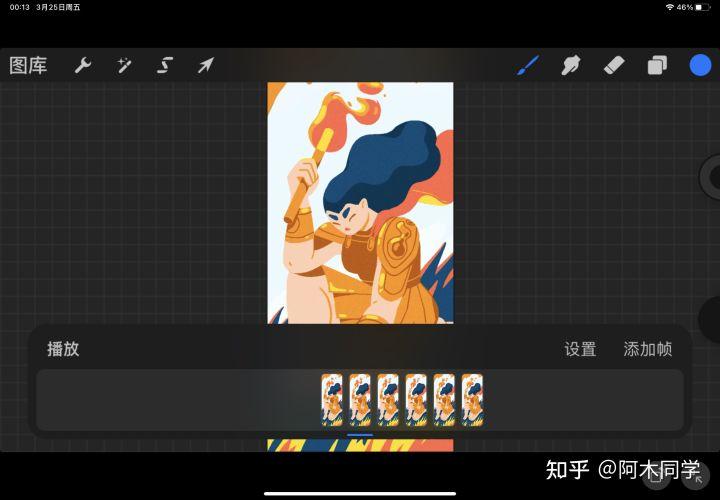
不过不推荐在 ipad 上购买手机版,答主只是买错了,花了冤枉钱,购买的时候一定要看清在付款。
绘画辅助软件
花瓣:可以作为一个绘画素材集来使用,里面有非常多的素材可供学习参考。
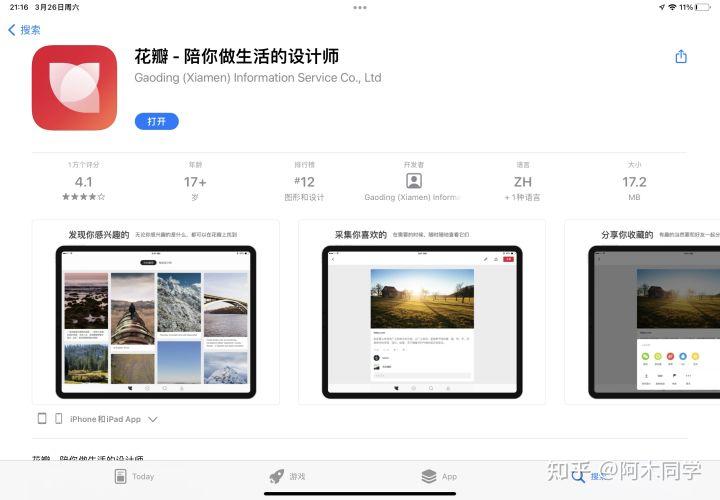
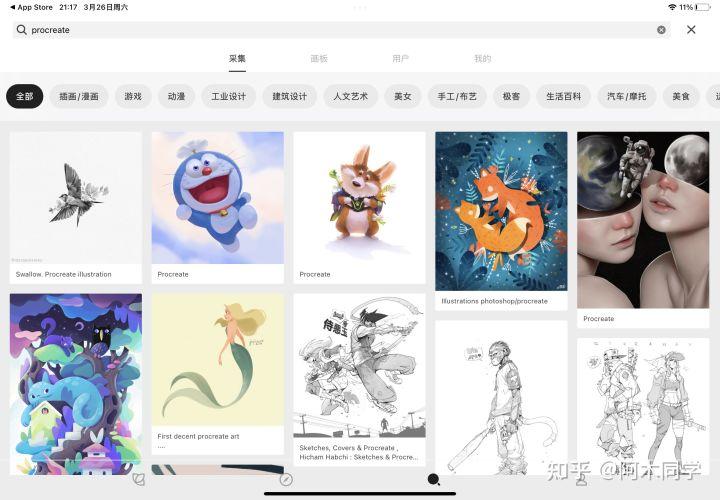
对于现如今的我们来说,多掌握一项技能,无异于锦上添花,多一份保障。
原文作者:阿木同学
墙裂推荐ProCreate!
占坑,晚上回去好好作答
=========正式答题的分割线,多图预警==========
吃饱了,开始答题!本人程序猿一枚,语言表达能力比较弱,还有下面会放些我的涂鸦,水平比较渣(毕竟我是程序猿不是美术丫)
ipad+procreate是我最喜欢的涂鸦方式,因为简单快捷但是该有的功能都有,一点都不含糊!下面列举procreate招我喜欢的几点:
手感很棒
没有用procreate之前我试用过AutoDesk的sketchbook,给我感觉就是sketchbook手感比较生硬,适合用手指直接作画,而用笔作画的话,procreate绝对如丝般顺滑!
操作很便利
用procreate作画只要右手拿着笔在画布上涂,左手配合调整画笔大小和透明度就行了,偶尔拾色和换画笔都能很便捷的完成,绝对心情舒畅
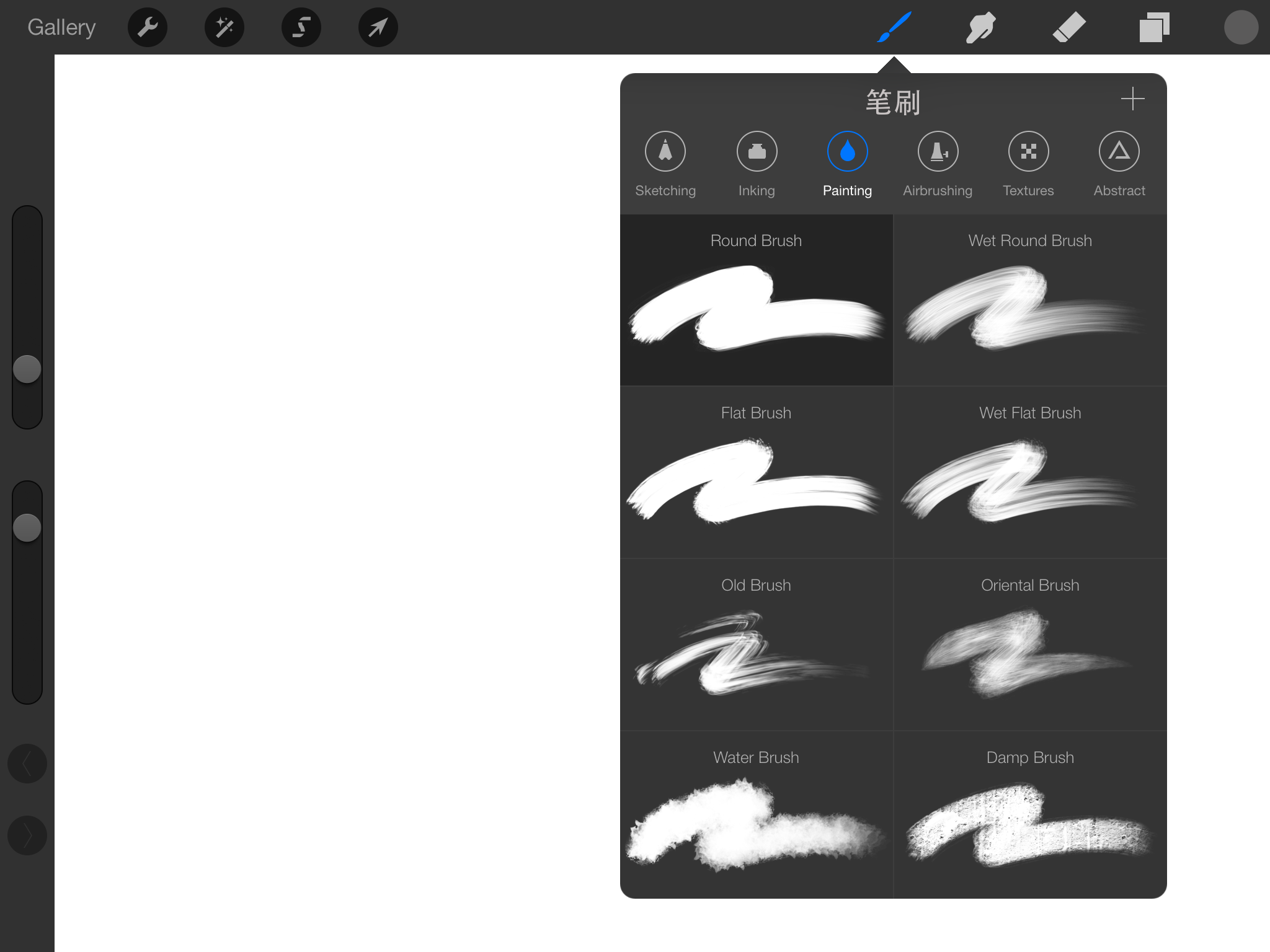
(左侧由上至下分别是画笔大小滑块、画笔透明度滑块、撤销按钮、重做按钮,上图打开的是笔刷选择画面,可以看见笔刷十分丰富每个笔刷还有丰富的参数可供调整,不过我一般只用到两个笔刷~~)
功能很强
它支持最高画布分辨率是A4 300dpi,这个级别估计专业美术拿来打草稿都行了
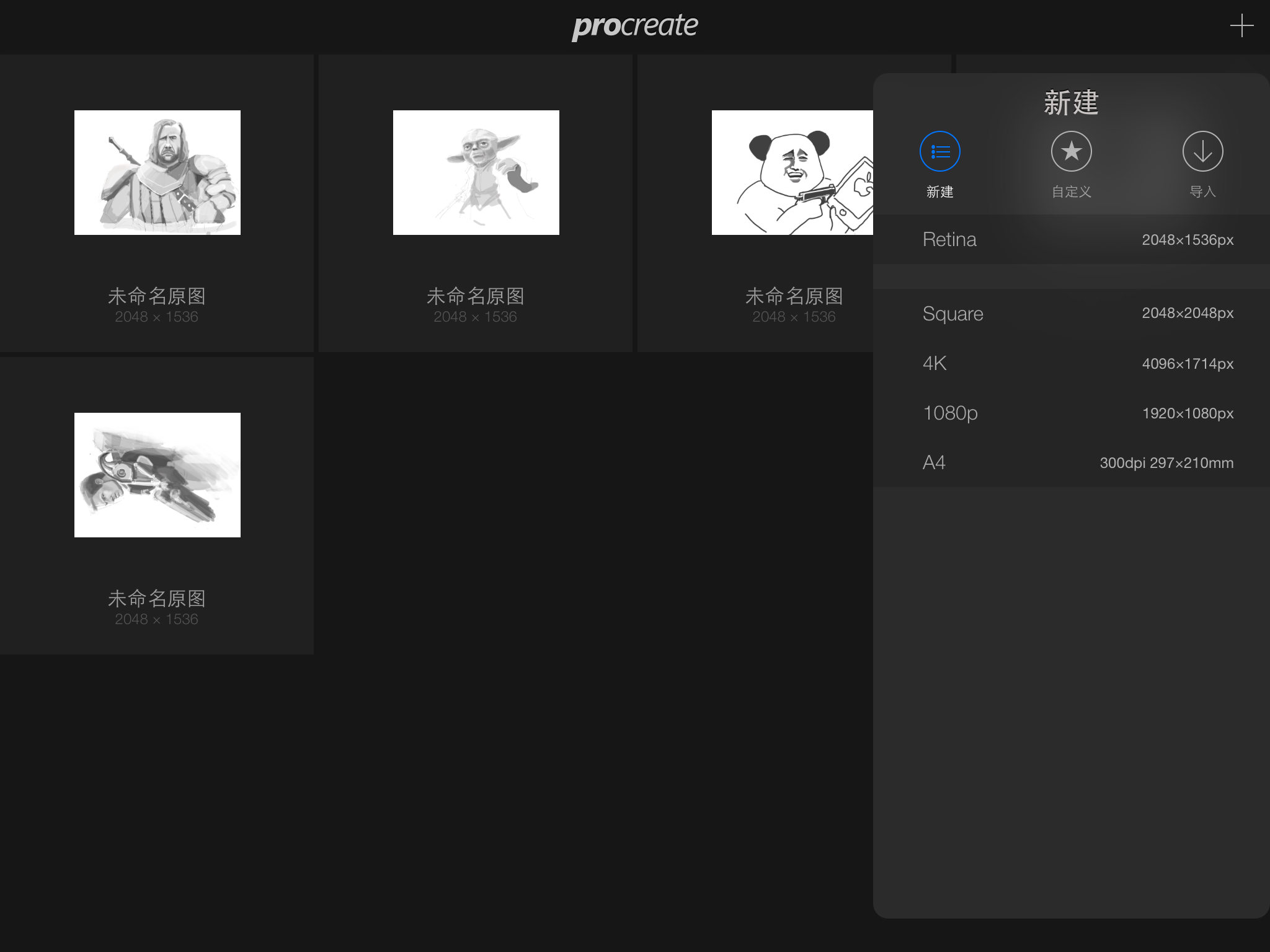
它还有强大的图层功能,每个图层还可以更改透明度混合模式等等
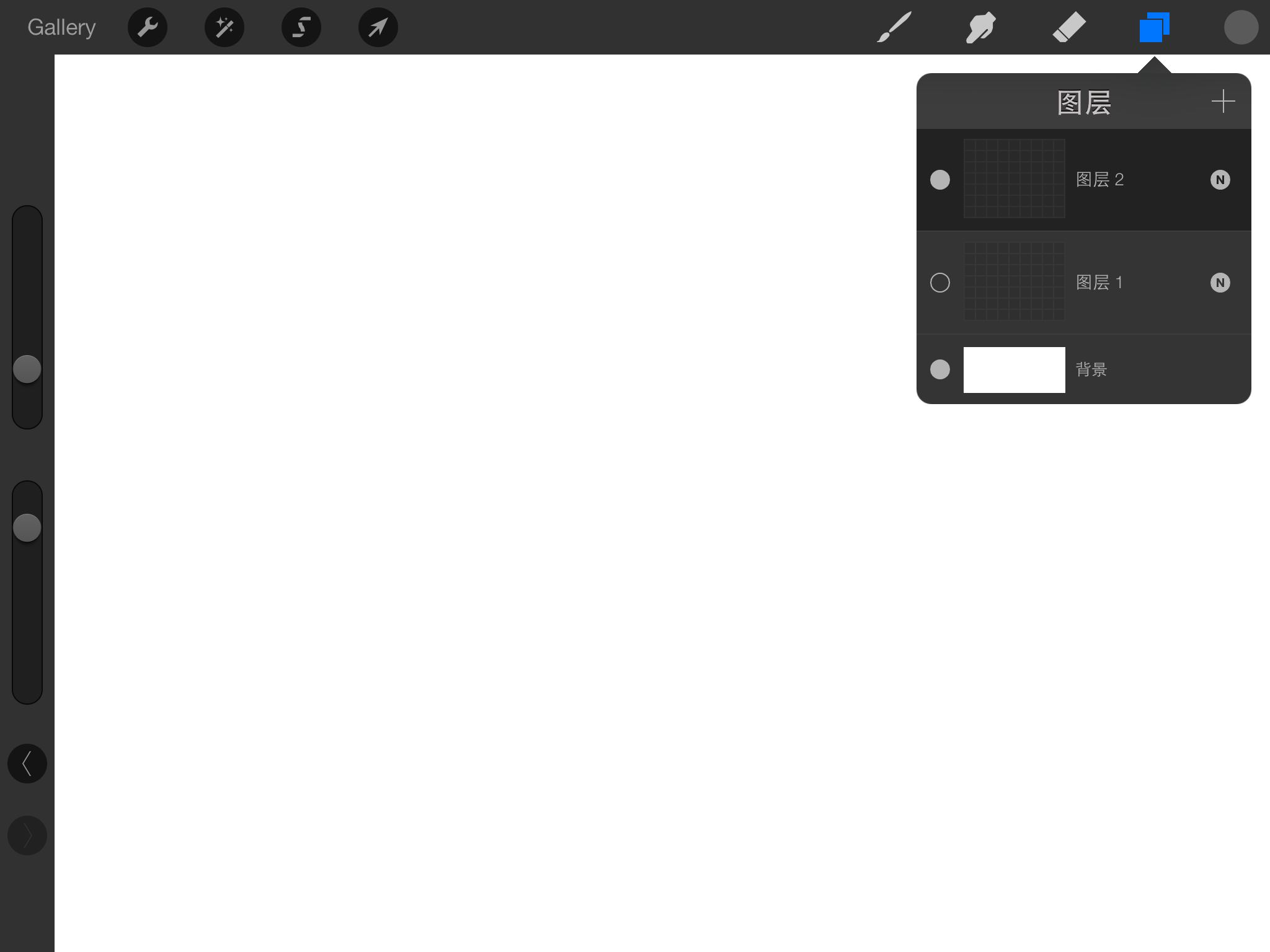
变换:
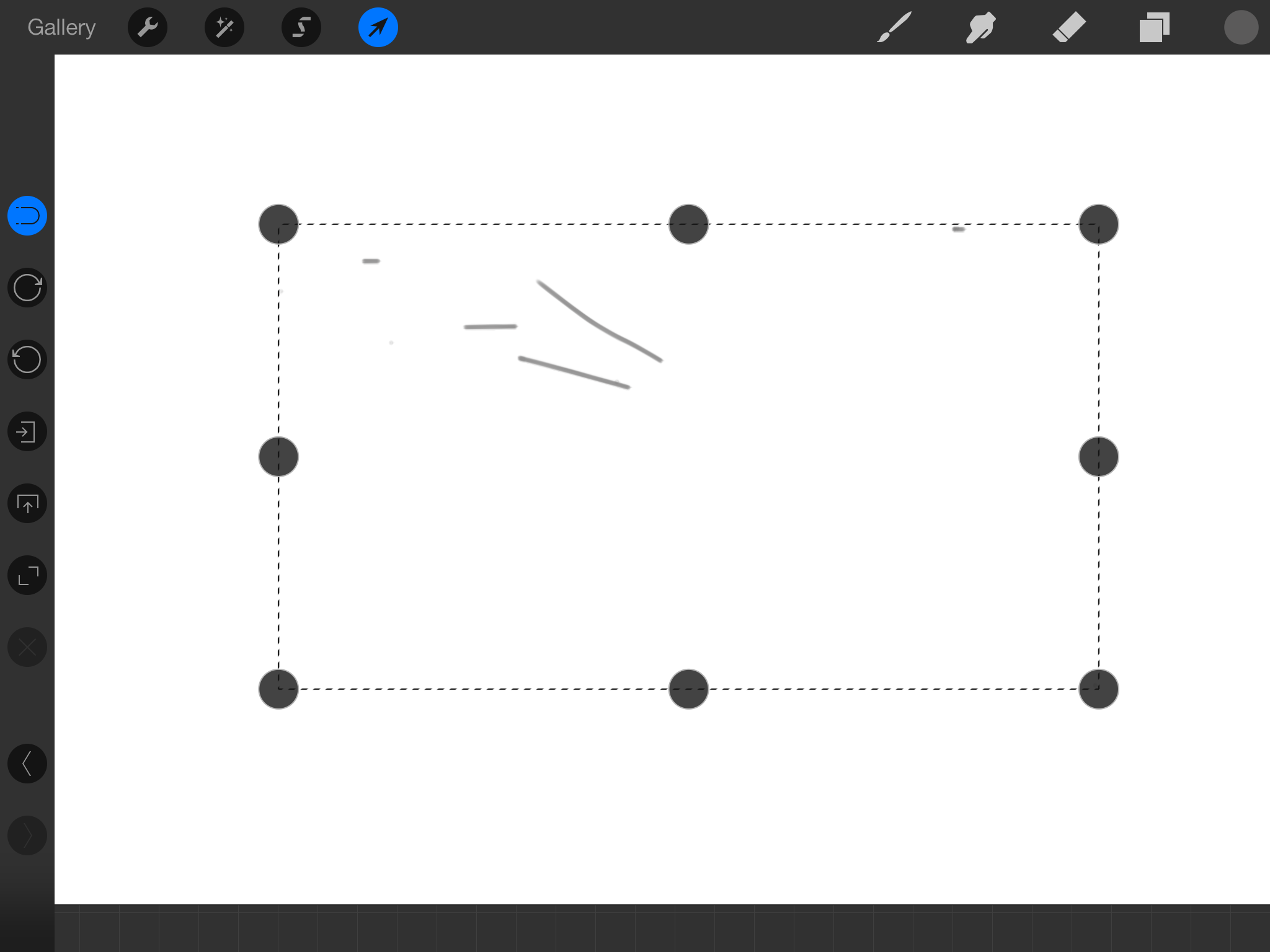
蒙板:
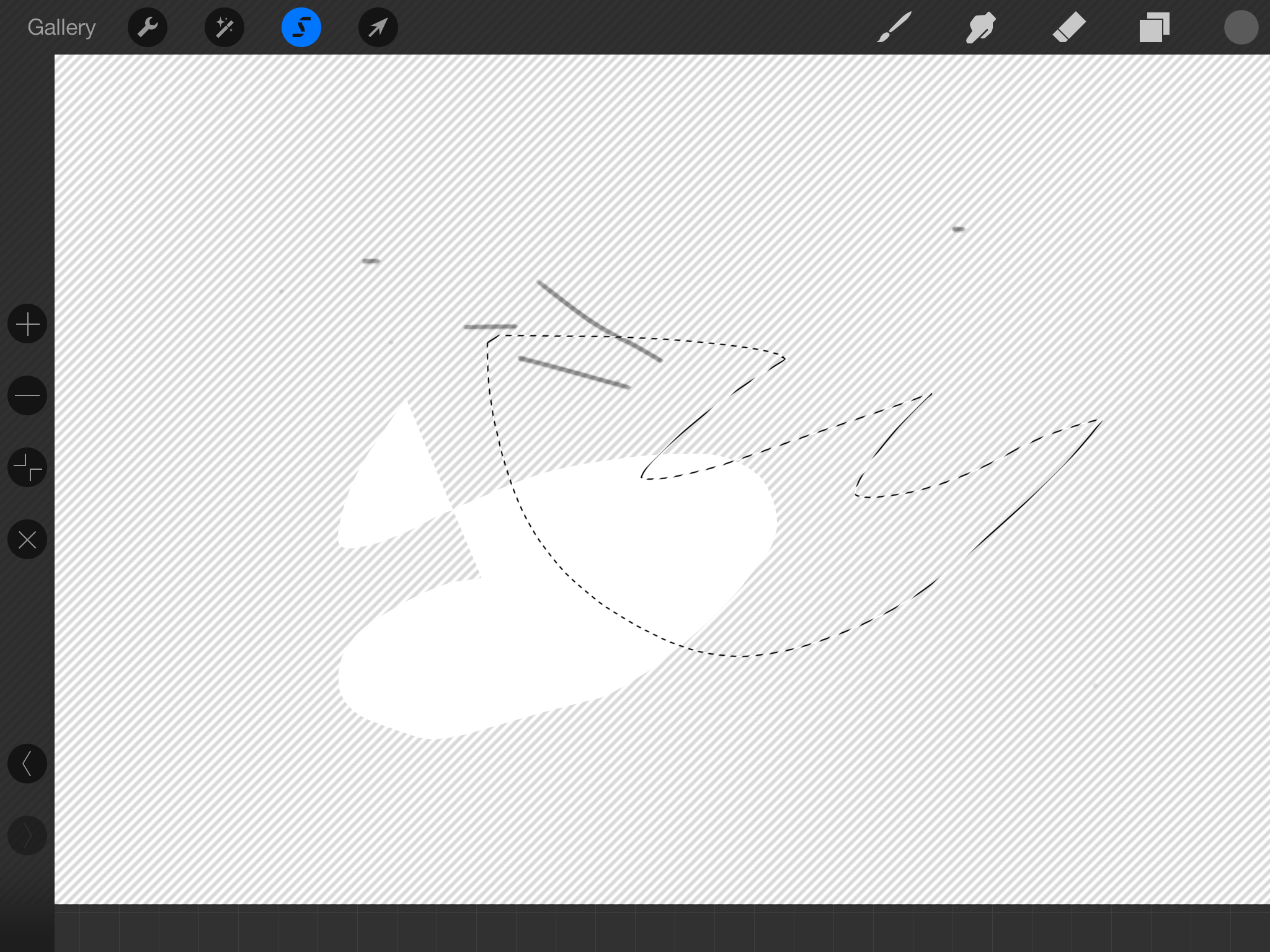
滤镜(没用过):
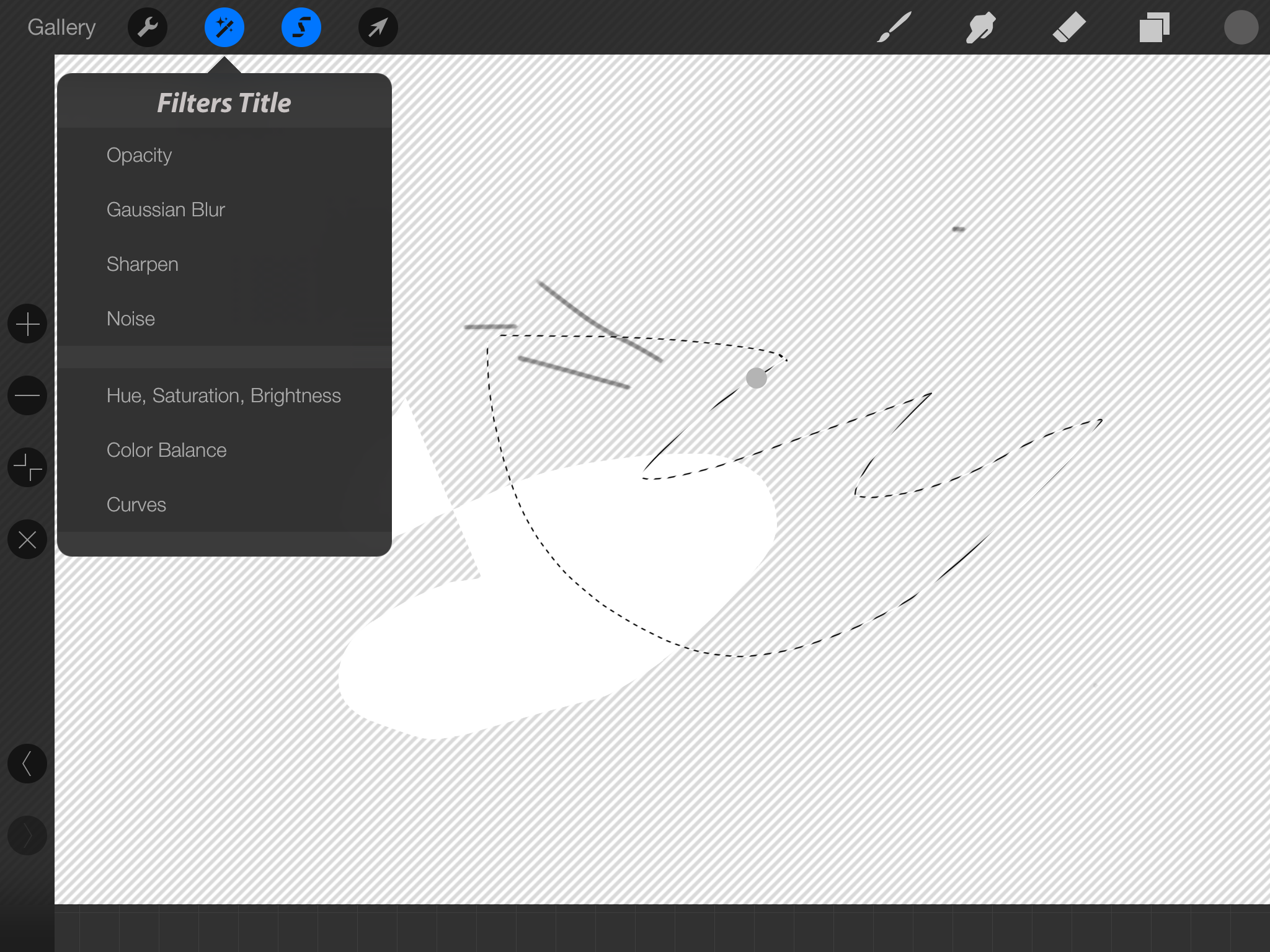
涂抹:
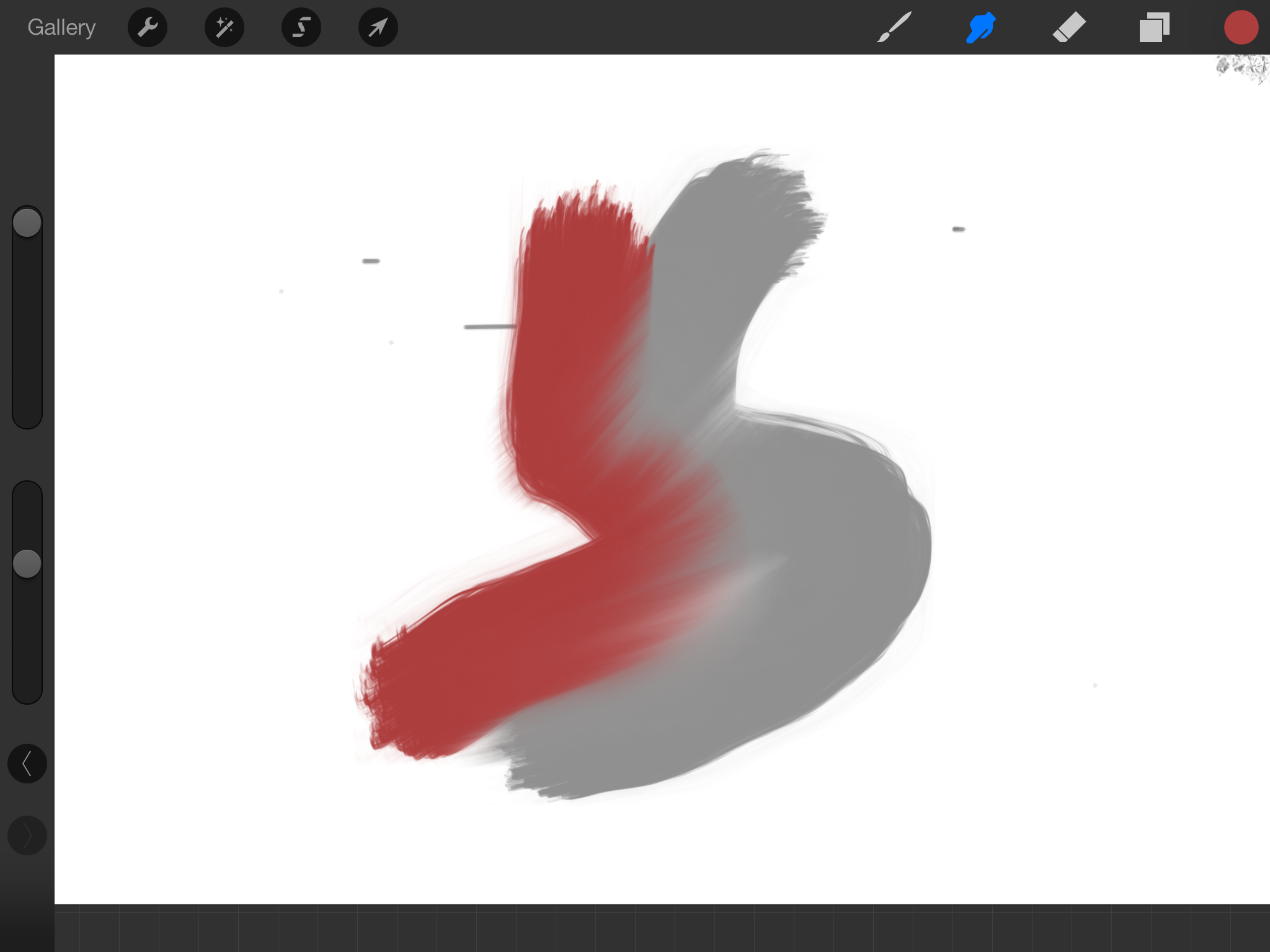
它还支持多款ipad压感笔(jot toucch、jaja、pogoconnect、wacom intuos creative stylus),不过我用的只是最普通的电容笔
下面放两张我的渣涂鸦
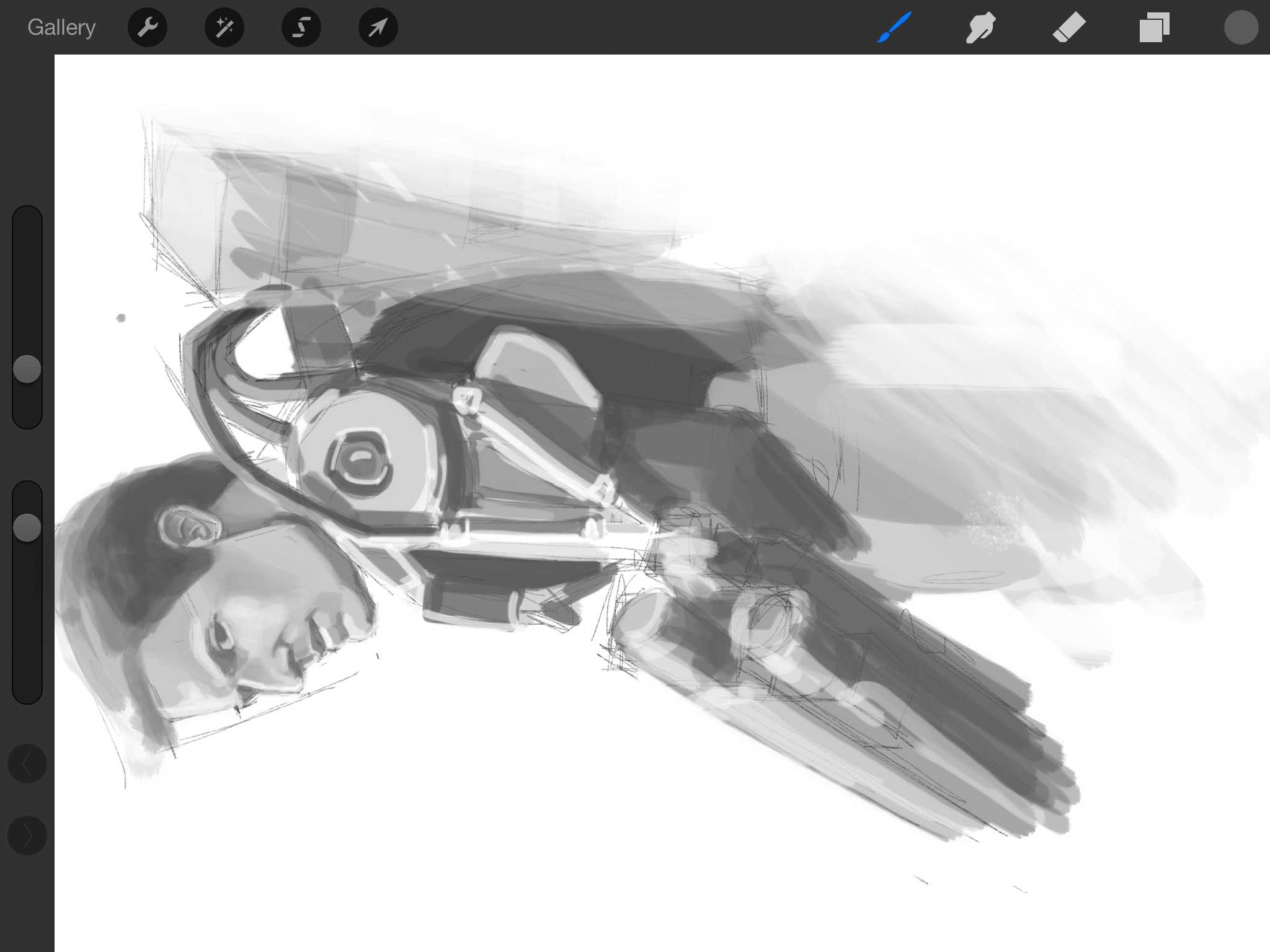
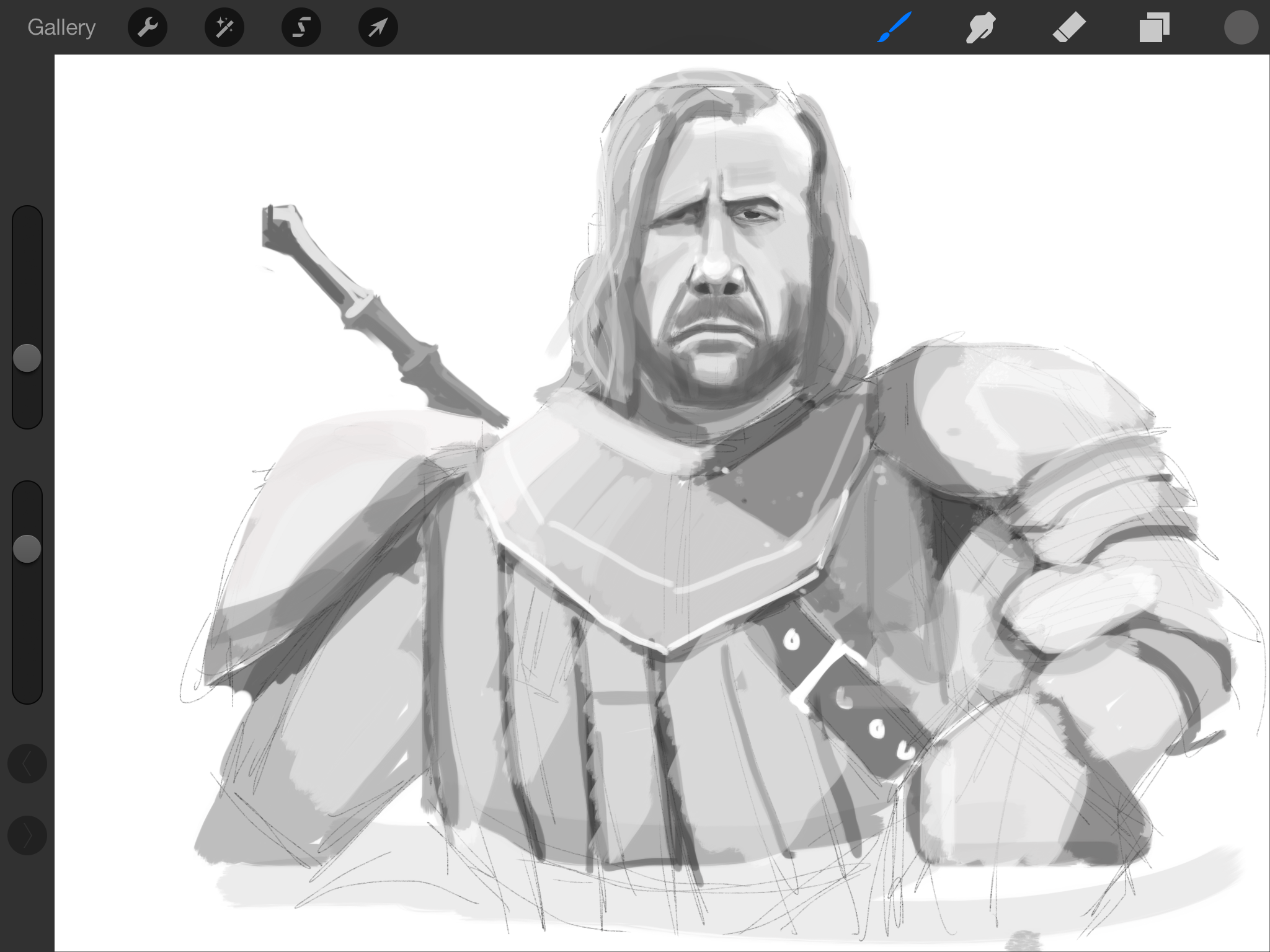
这是我用的电容笔(某宝30块买的,好贵!)

procreate是我用过的最好的绘图软件,你值得拥有!
主推Procreate及绘画教学,同时也会介绍不同ipad绘画软件
回答中贴出的链接均为问题相关视频教程,点链接领取网站会员即可无限免费学习!
点我领取网站会员即可观看全部教程!

使用到的工具是IPad pro和Apple pencil,IPad系列有很多种,也一直在更新换代,Apple pencil通过蓝牙技术以及笔尖触控技术感知位置和力度及角度,实现最大限度的笔迹还原。
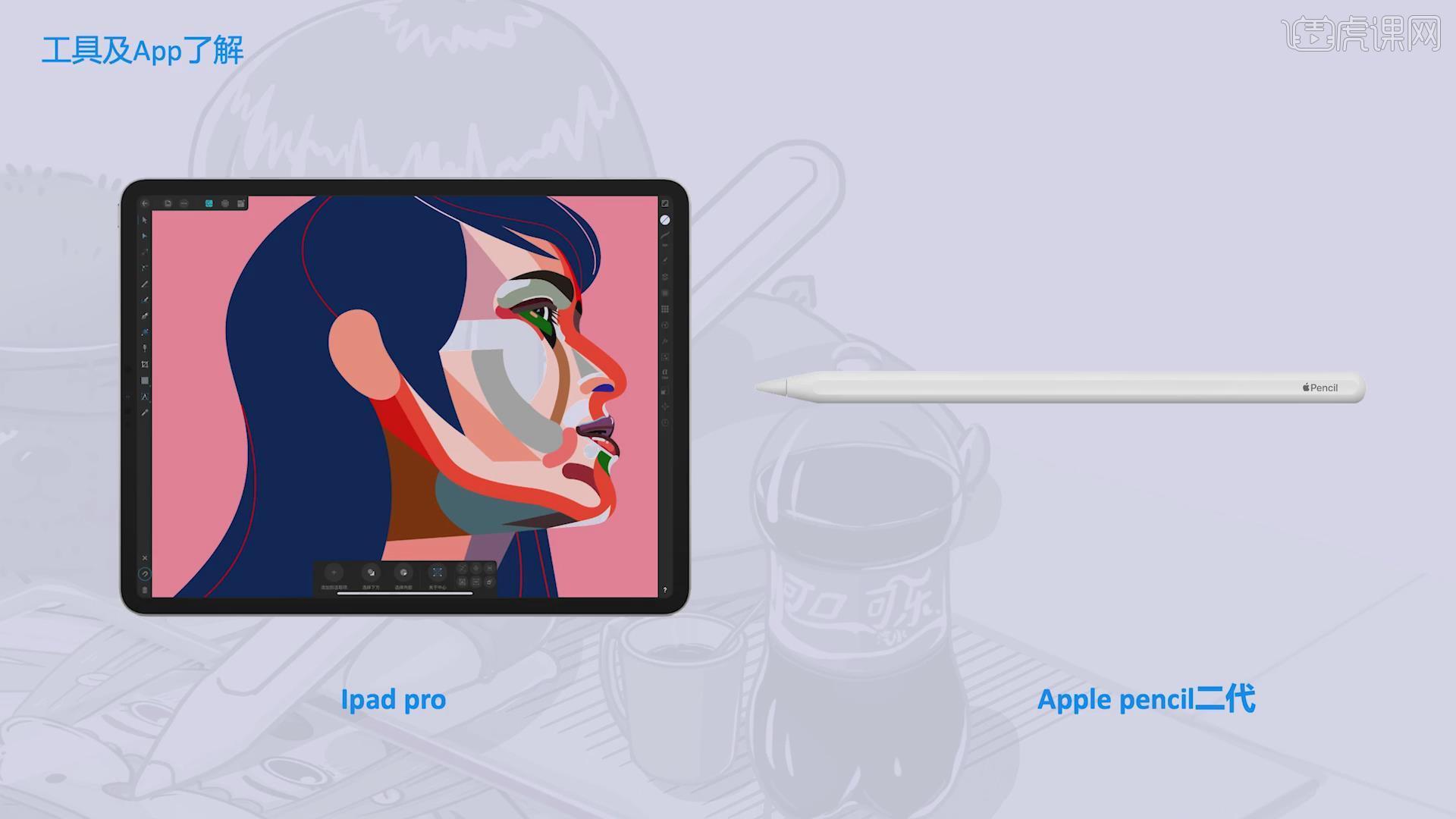
对于IPad大家可以根据自己的情况理性消费,而手写笔也包括很多种,几十到到几百的不等,除了pencil,还有电容笔也可以对其进行替换。

当短时间没办法买到手绘笔的话,也可以用棉签蘸水,也可以使用包装袋包住铅笔的头,都可以作为简易的手绘笔。
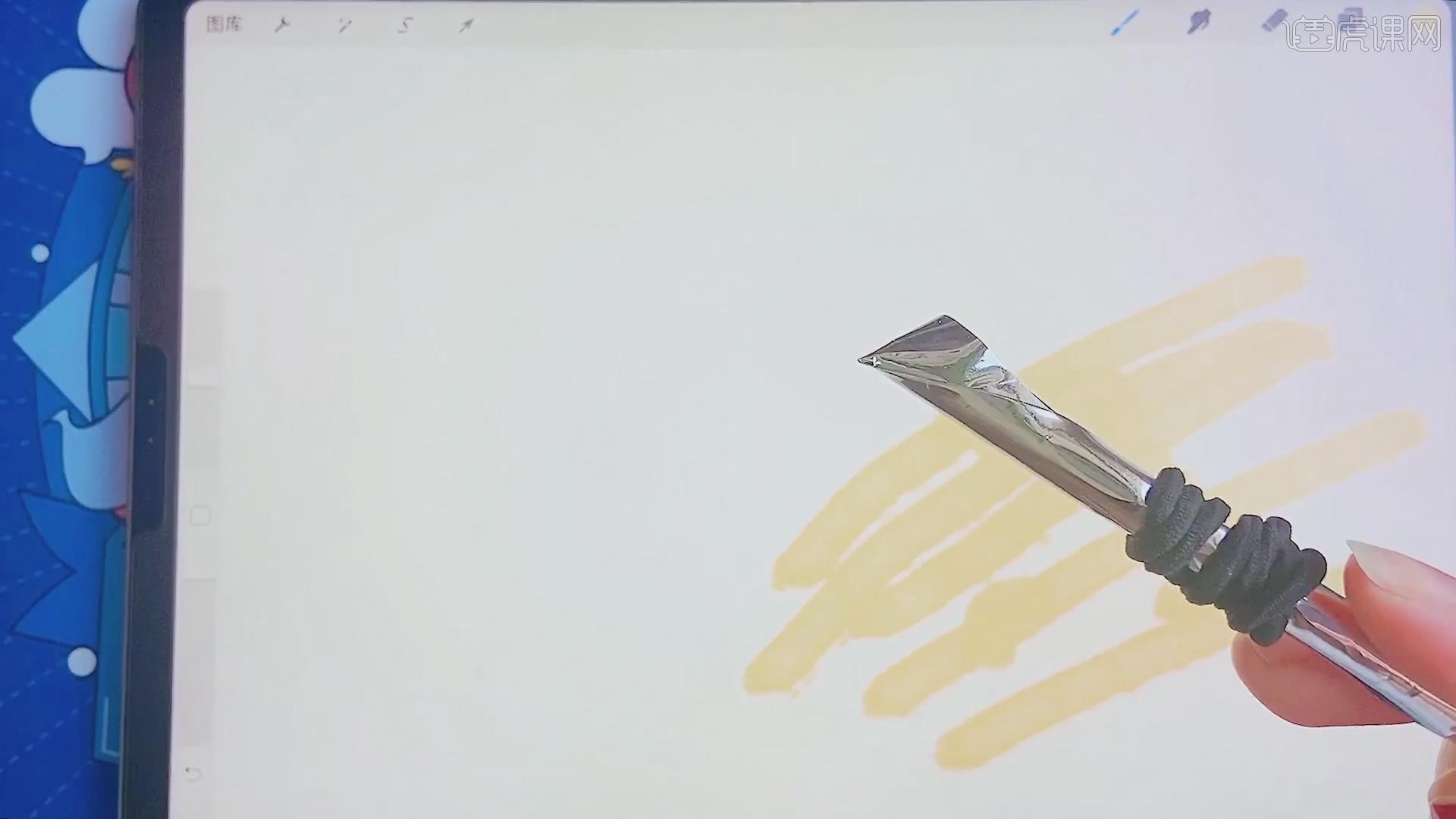
了解Procreate的功能,充分利用IPad屏幕触摸的便捷方式,136种画笔,50多种编辑方式,17种图层混合模式支持图层蒙版,在官网中可以购买。
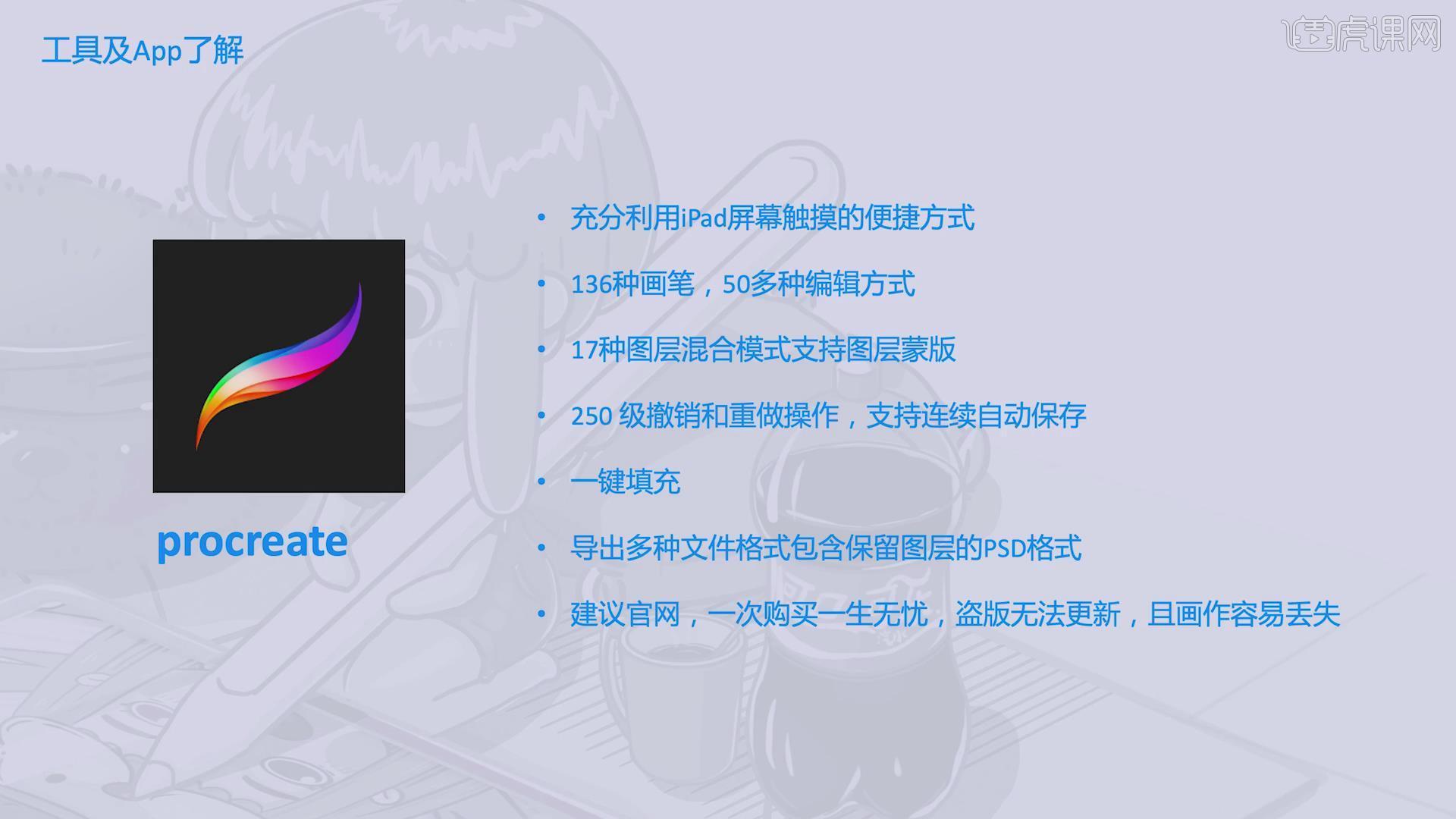
Sketchbook的特点就是易上手,专业性强,支持190种笔刷,完全免费,工作室手绘爱好者的友好伴侣,软件商店里面可以直接下载。
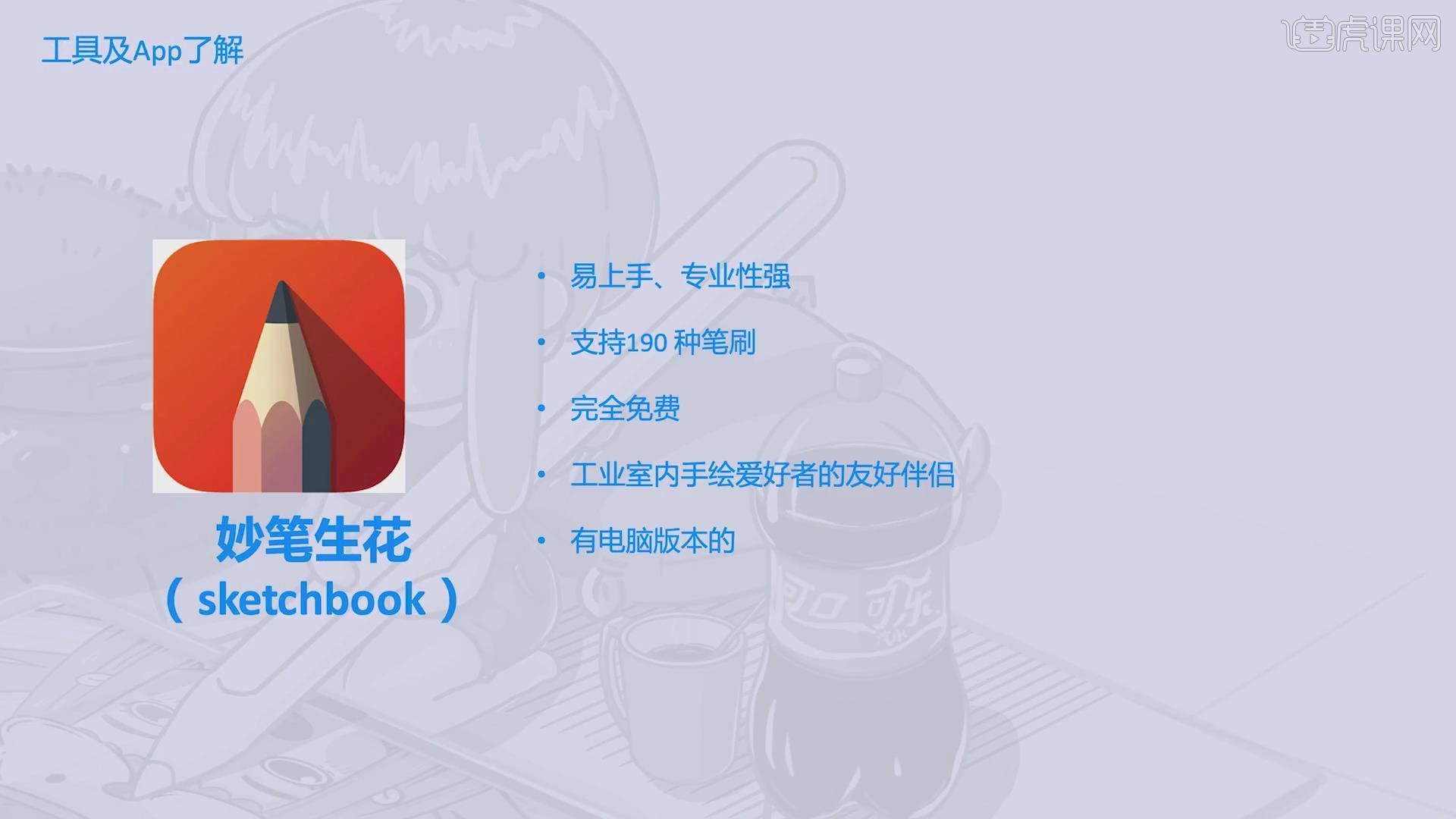
概念花瓣也是免费的,但是只有5个图层,强大的笔刷库需购买解锁,支持多种文件格式输出。
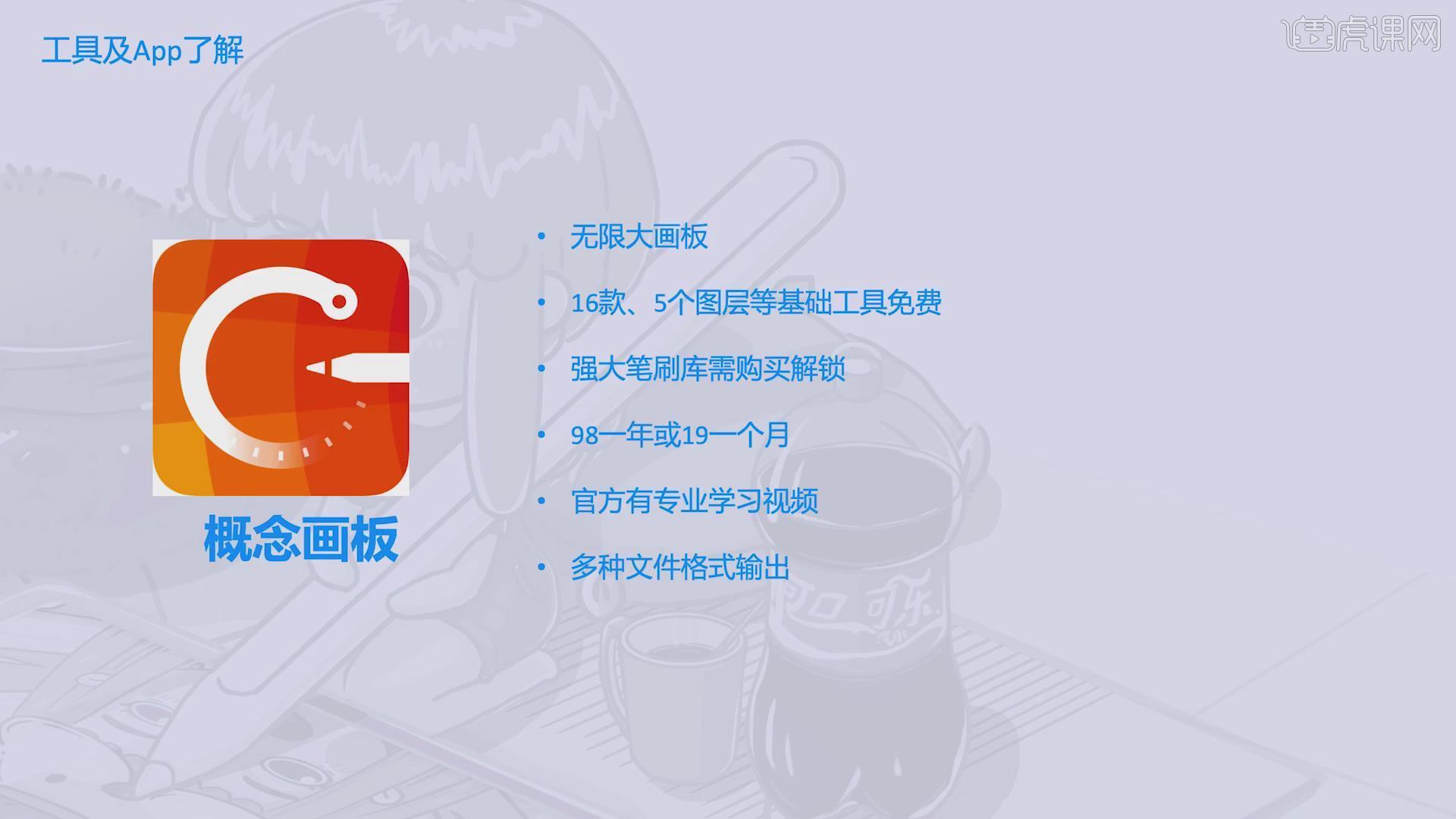
Artstudio Pro售价78元,最像PS操作的APP,支持多种格式文件保存,支持HSB、RGB、Lab等多种色彩工具,可以直接导入PS的笔刷。
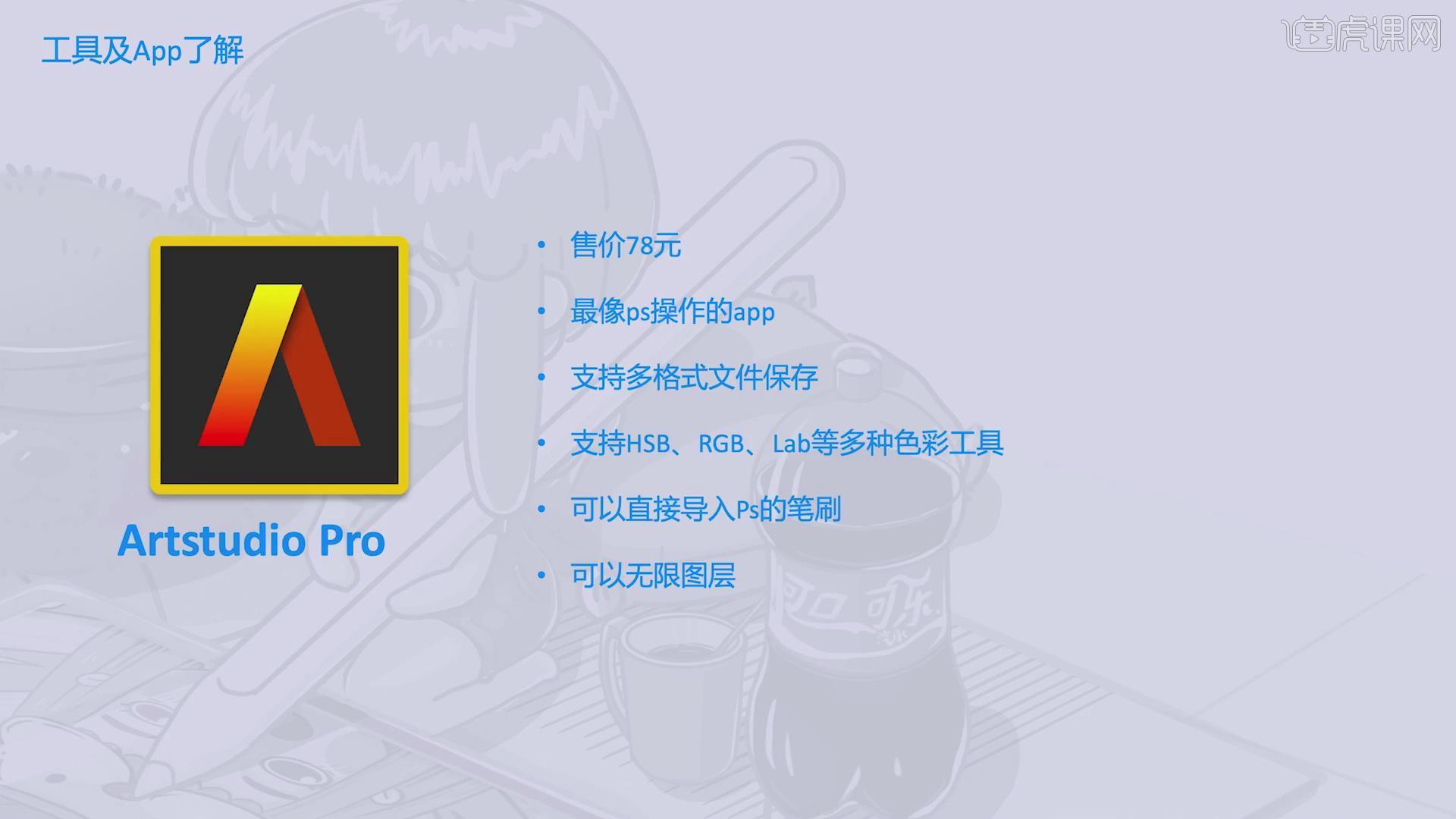
MediBang Paint完全免费,最像SAI的APP,非常适合拿来进行【漫画】或【插画】创作,界面非常繁多复杂,上手难度较高,多设备可使用。
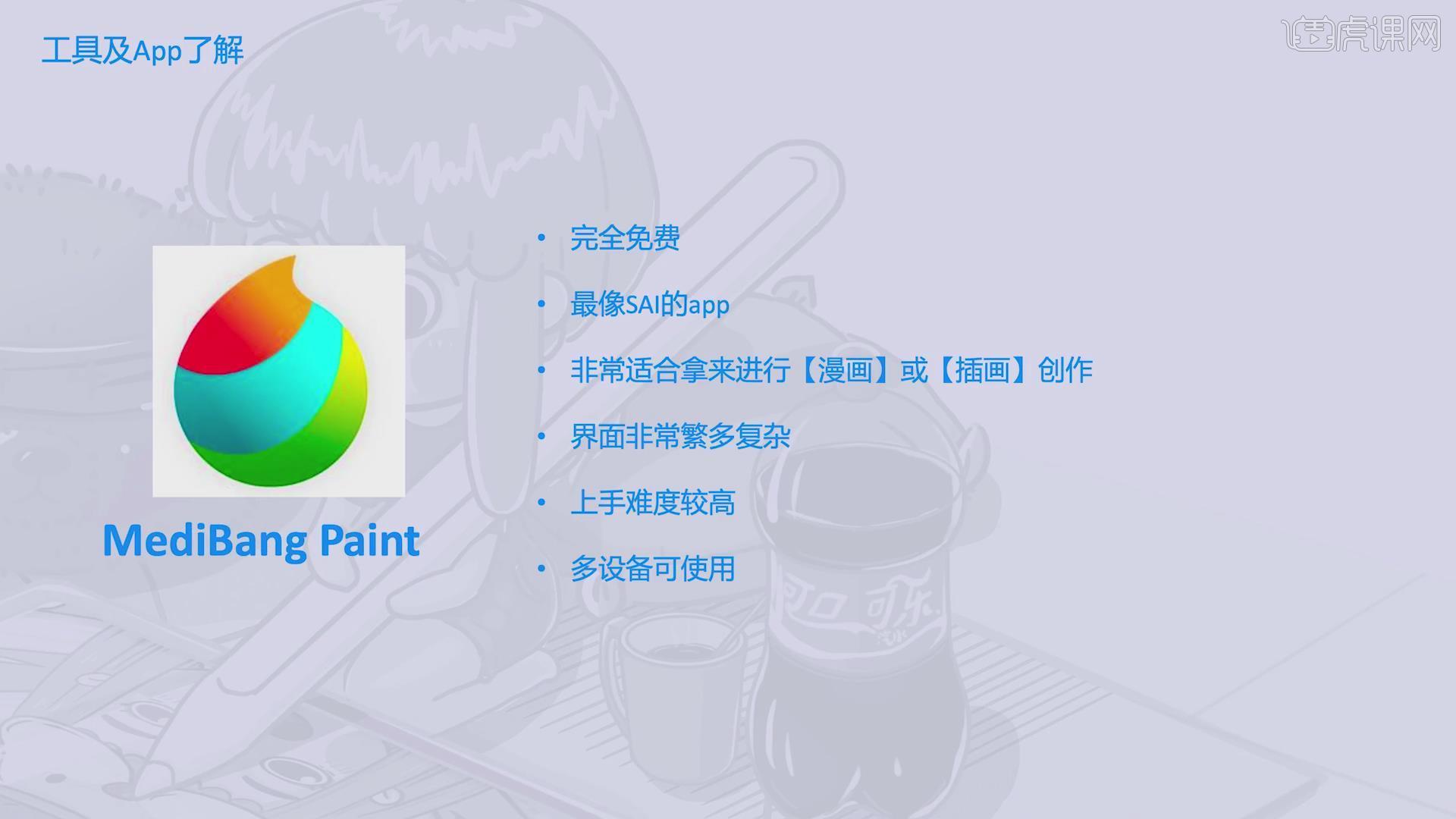
Vectornator完全免费,界面简洁易上手,轻量级平板适用的适量软件,支持cmyk预览,支持蒙版、成组、对齐和布尔运算等,支持导入和导出AI、JPG、PNG、SVG、PDF等多种格式文件。

Affinity Designer128元买断,但经常打折,无线图层和无线画布,更接近Illustrator,图标、UI设计、网站设计、矢量插画等图像的制作工具。
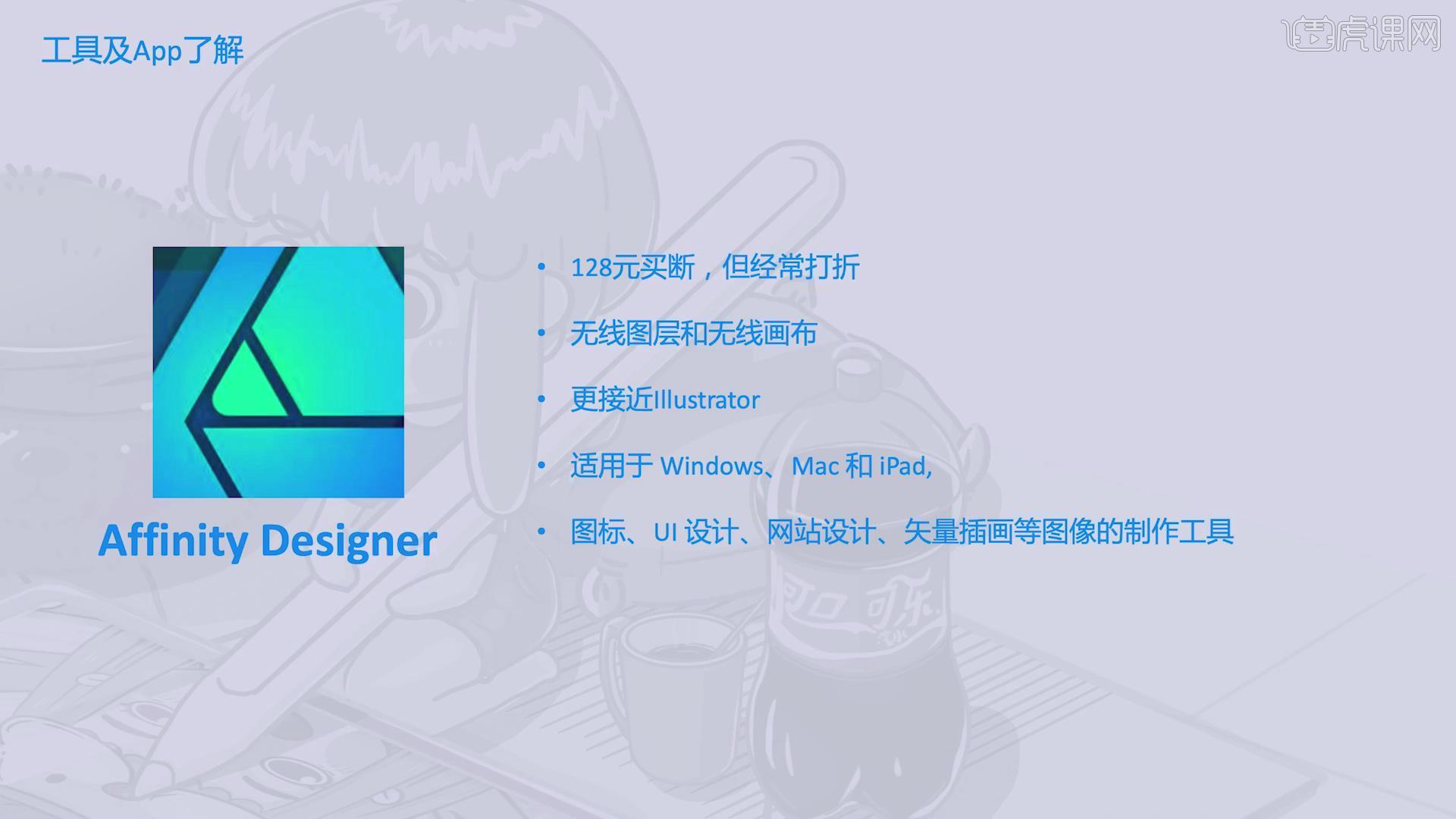
打开Procreate,点击右上角的加号,就是添加图层,可以选择相应大小的画笔,也可以选择自定义画布。
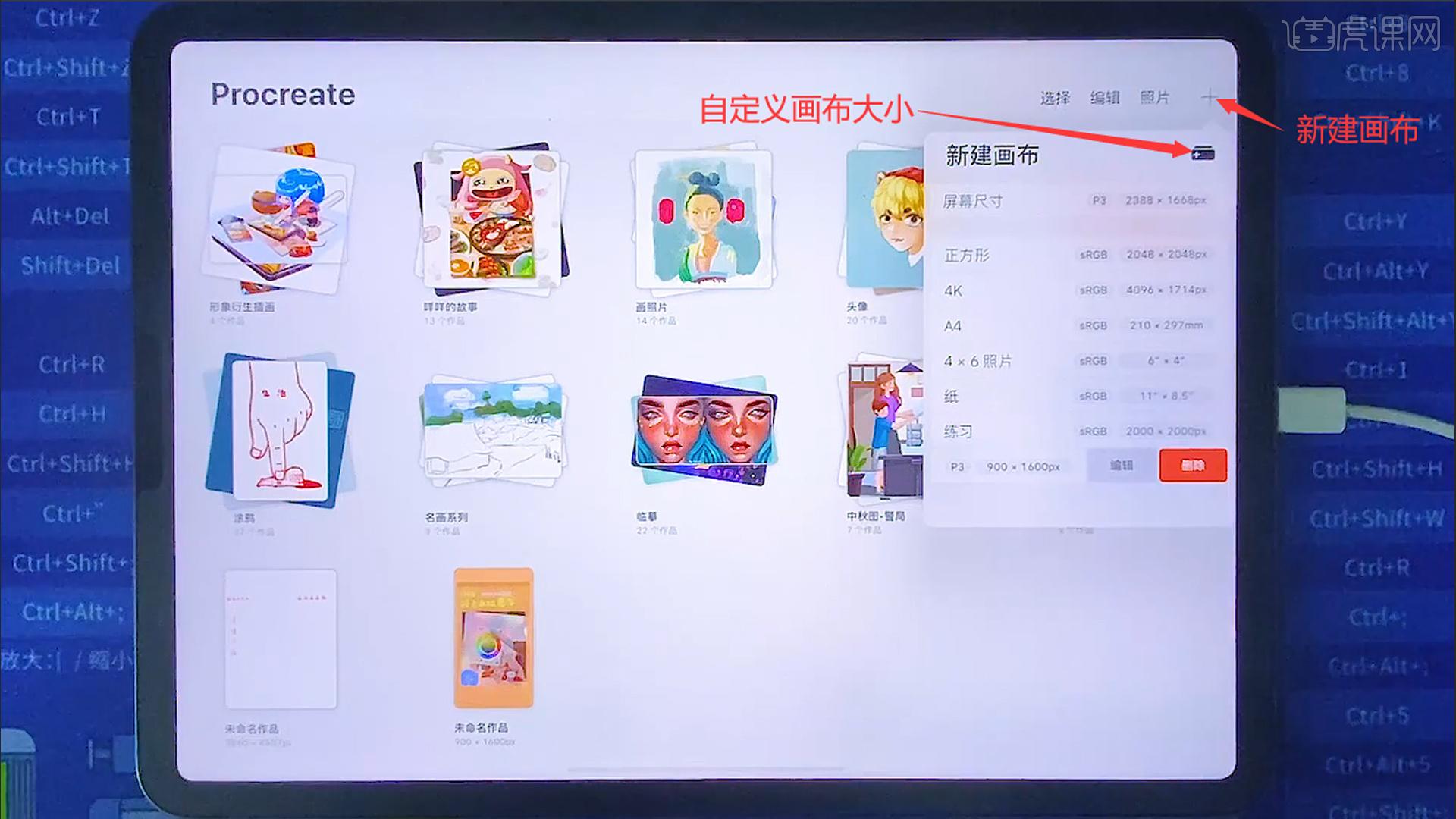
点击黑色进入自定义后,可以自由输入画布的大小,也可以选择颜色配置文件,也可以选择视频的质量。
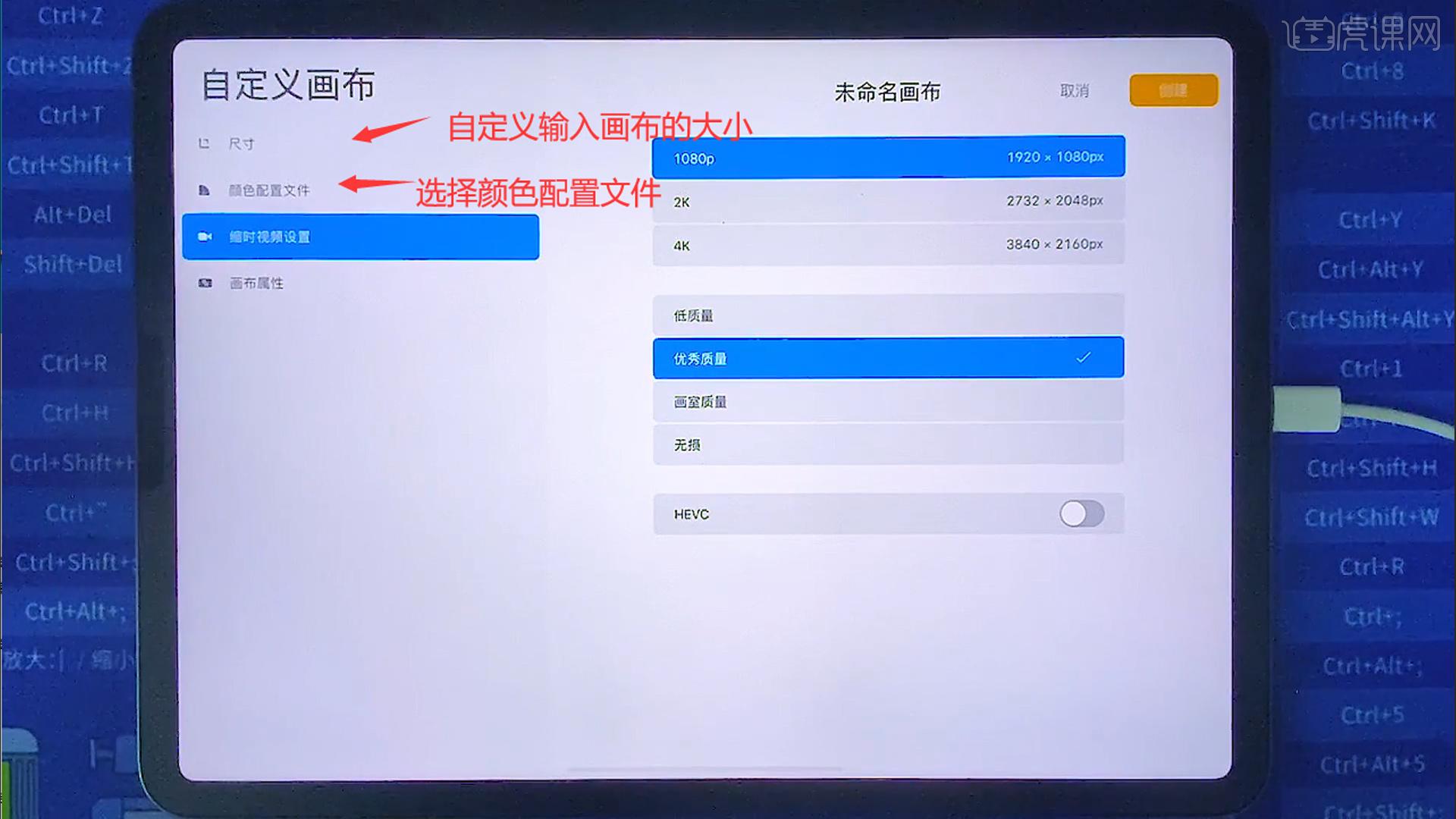
如果需要对新建的画笔大小进行调整,可以选择小扳手,再选择下面的【画布】拖动边角就可以调整画布的大小。
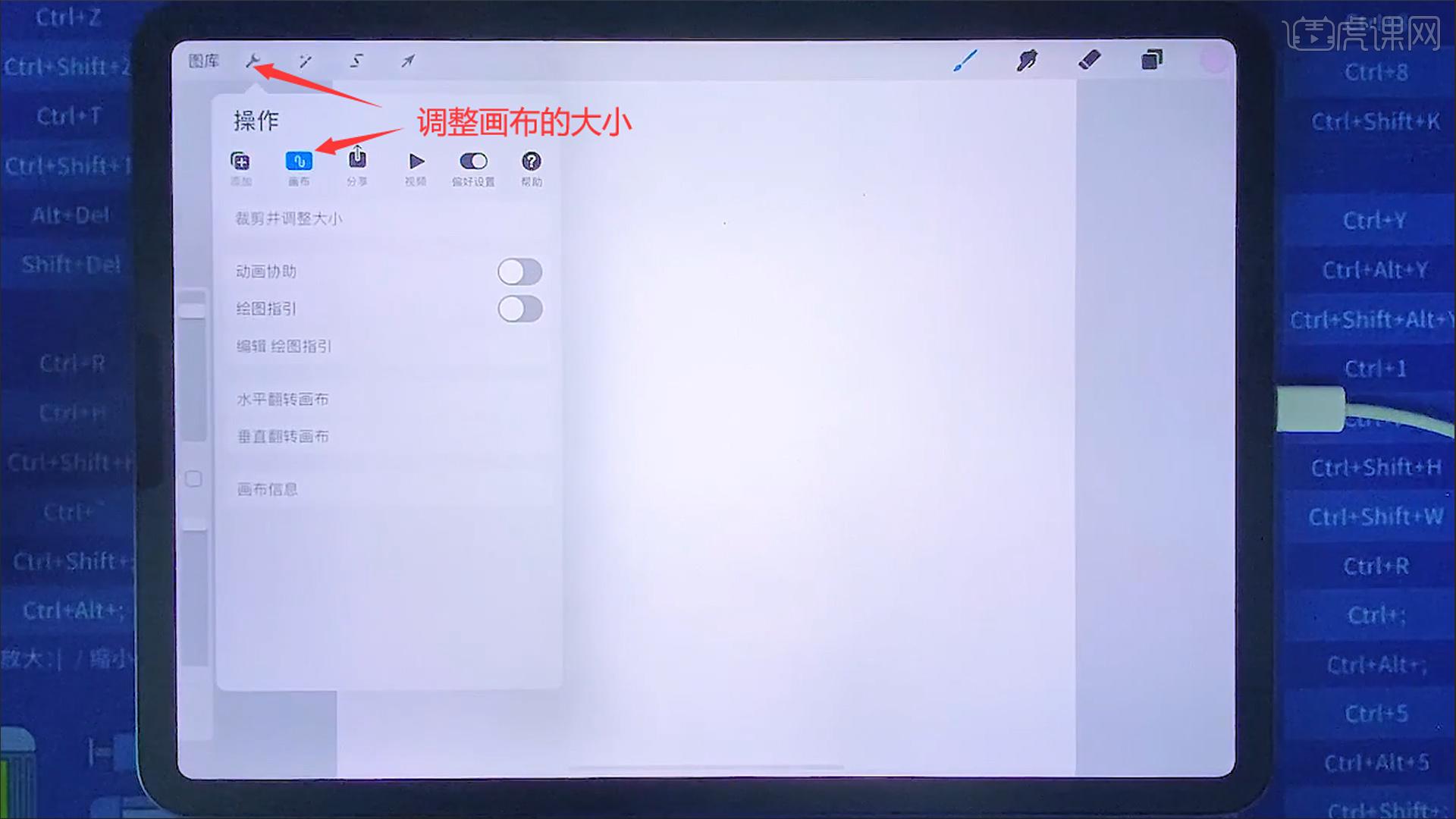
打开绘制好的文件,点击【视频】-【缩时回放】,可以对当时的绘画步骤进行回放,为了节省内存也可以将【录制缩时视频】关闭。
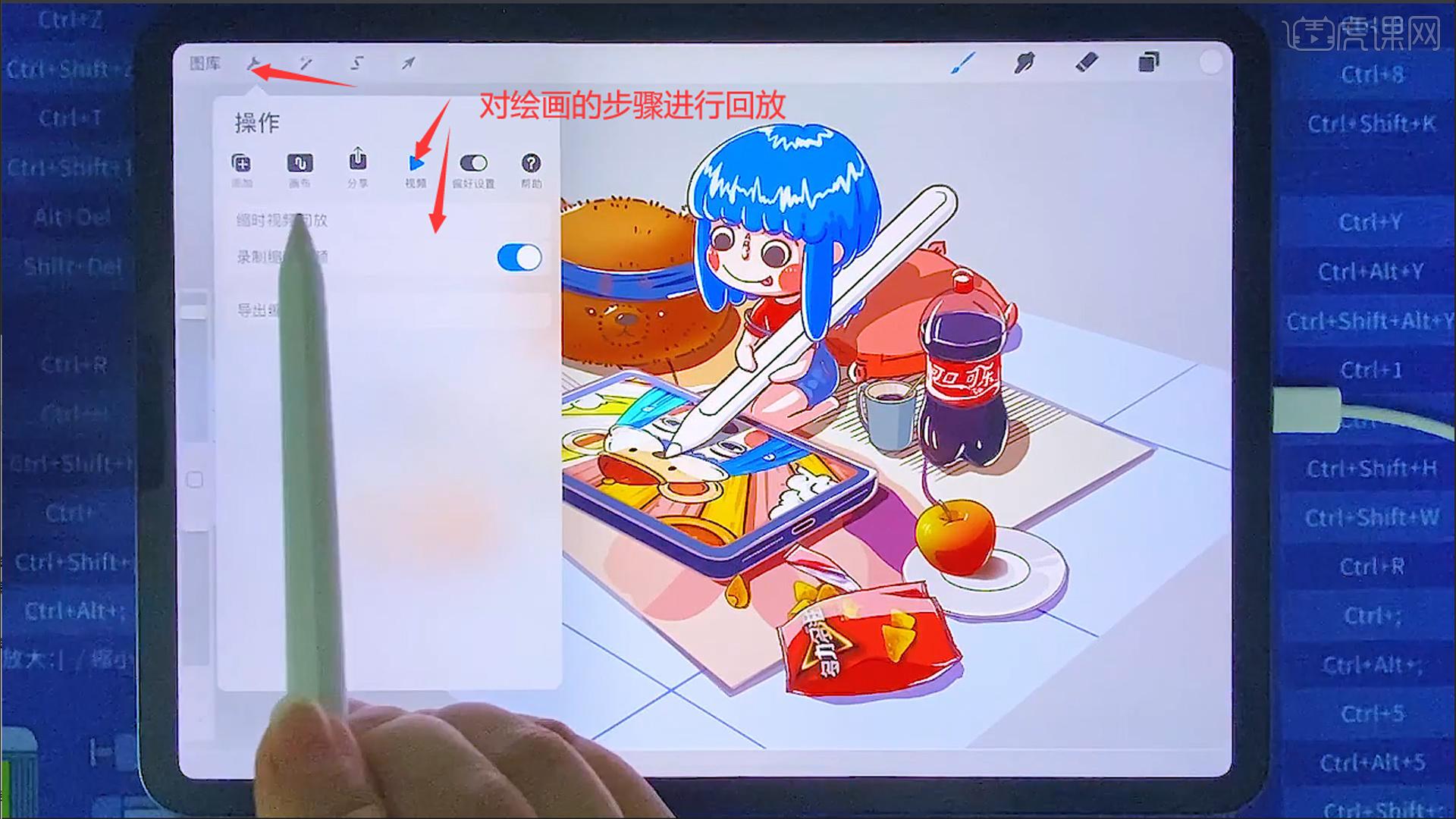
选择调整功能,可以对绘制的图层调整【不透明度】、模糊还有颜色等。
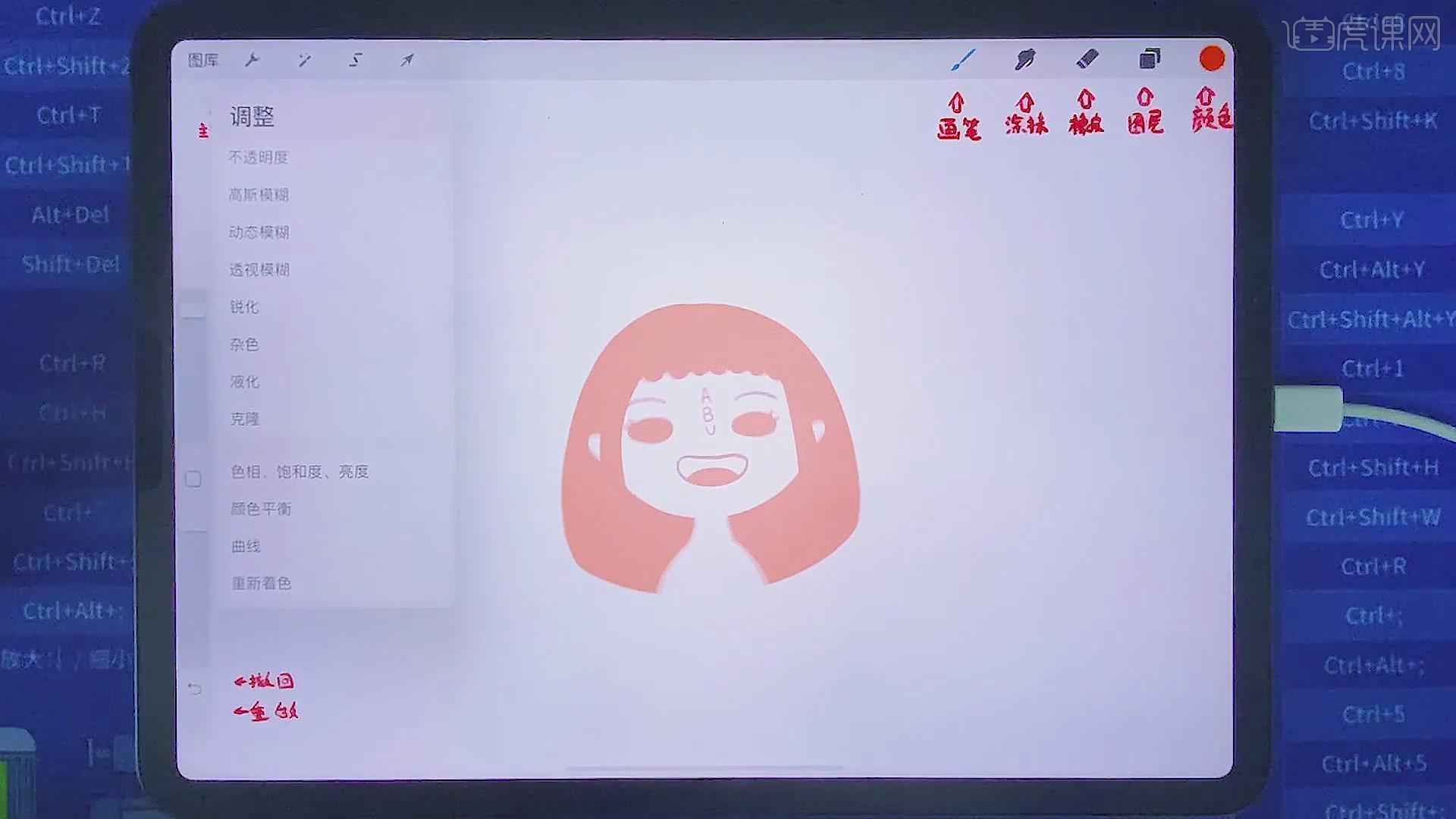
接下来就是套索的功能,可以选择自动、手绘、矩形、椭圆等,对需要的地方建立选区。
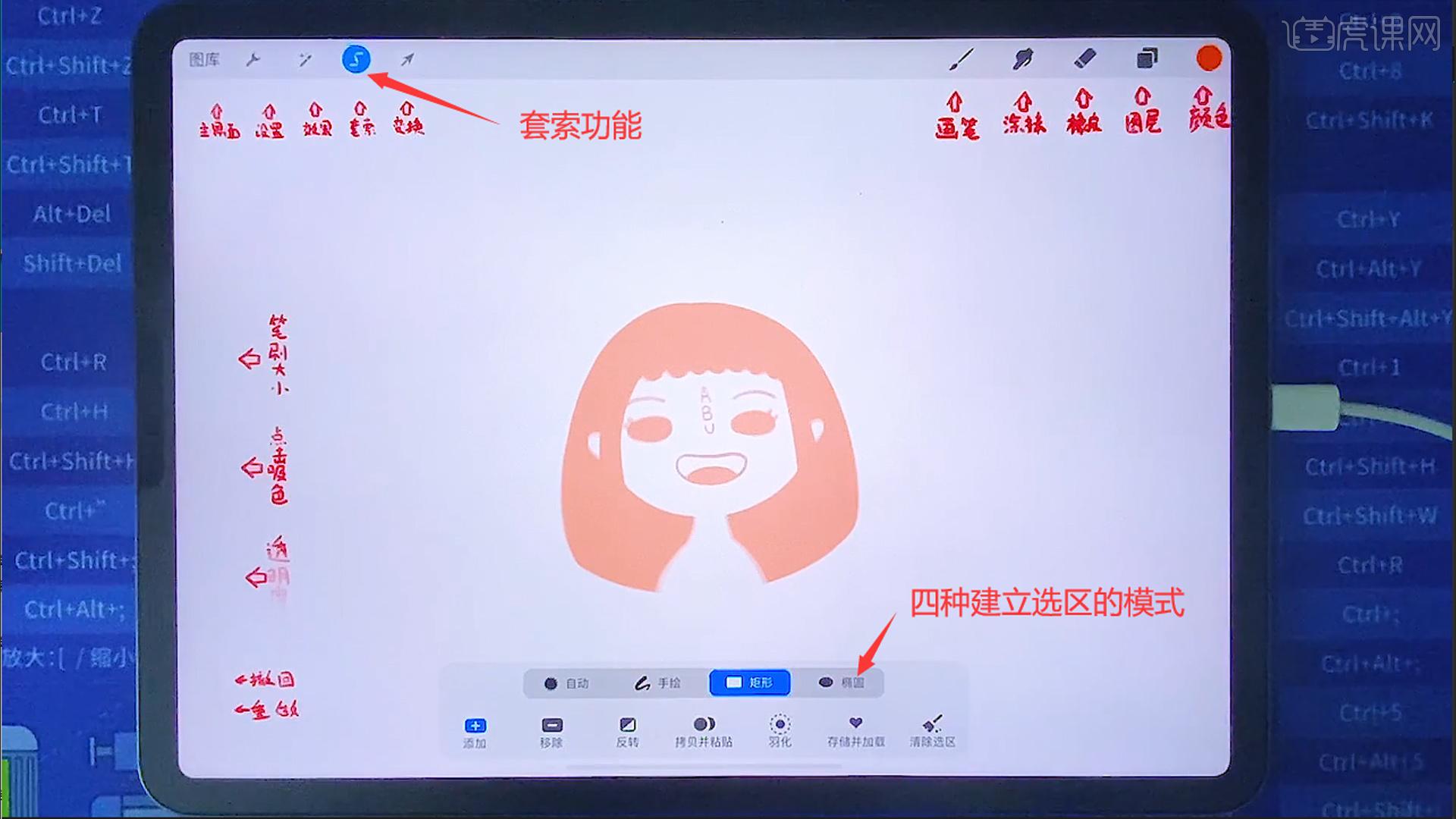
下面是【选择工具】,也是有四种模式可以选择,自由变换、等比、扭曲、弯曲,对形状进行调整。
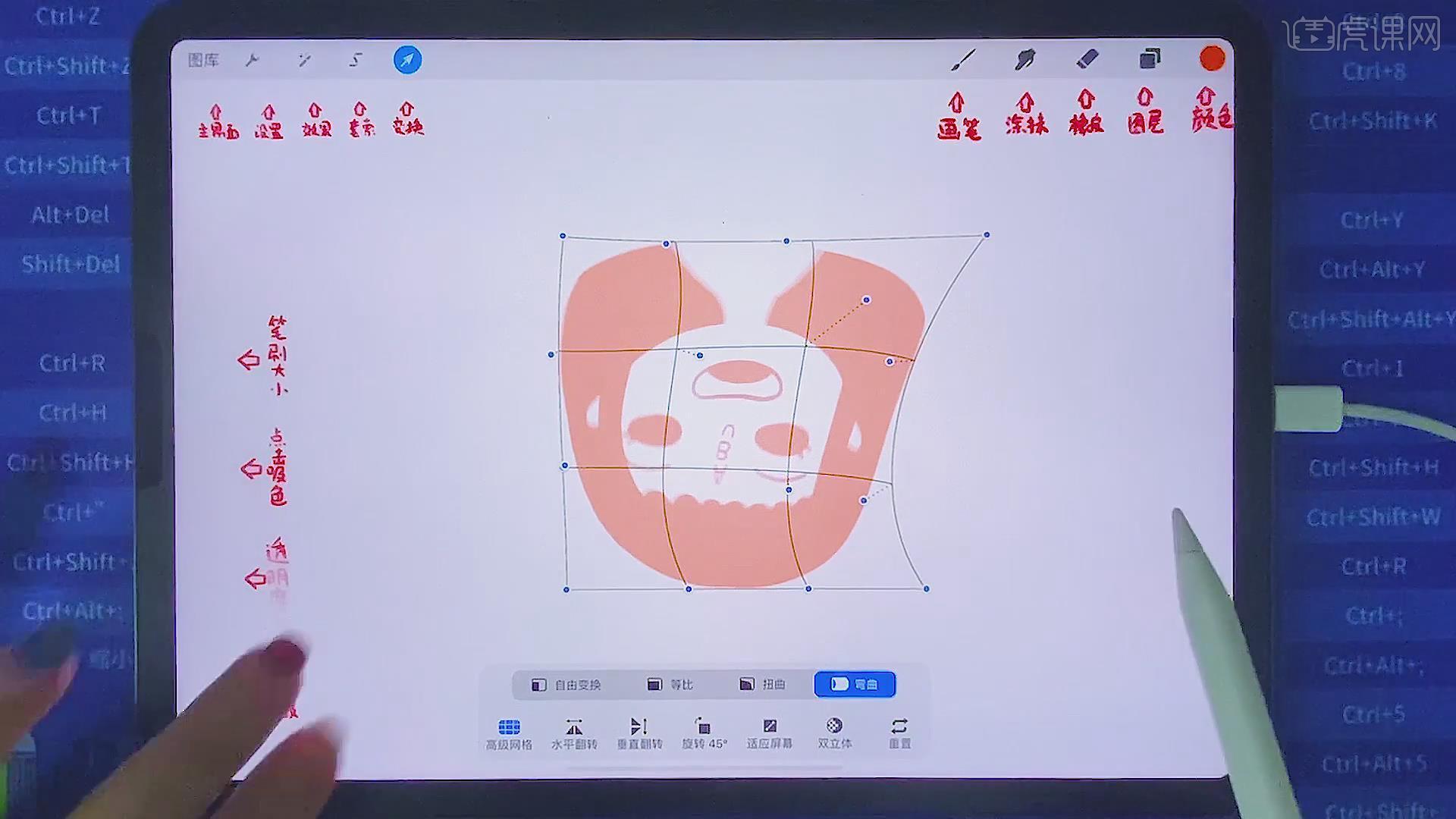
右侧的部分,第一个是画笔工具,点开以后,下面有很多的笔刷可以选择。
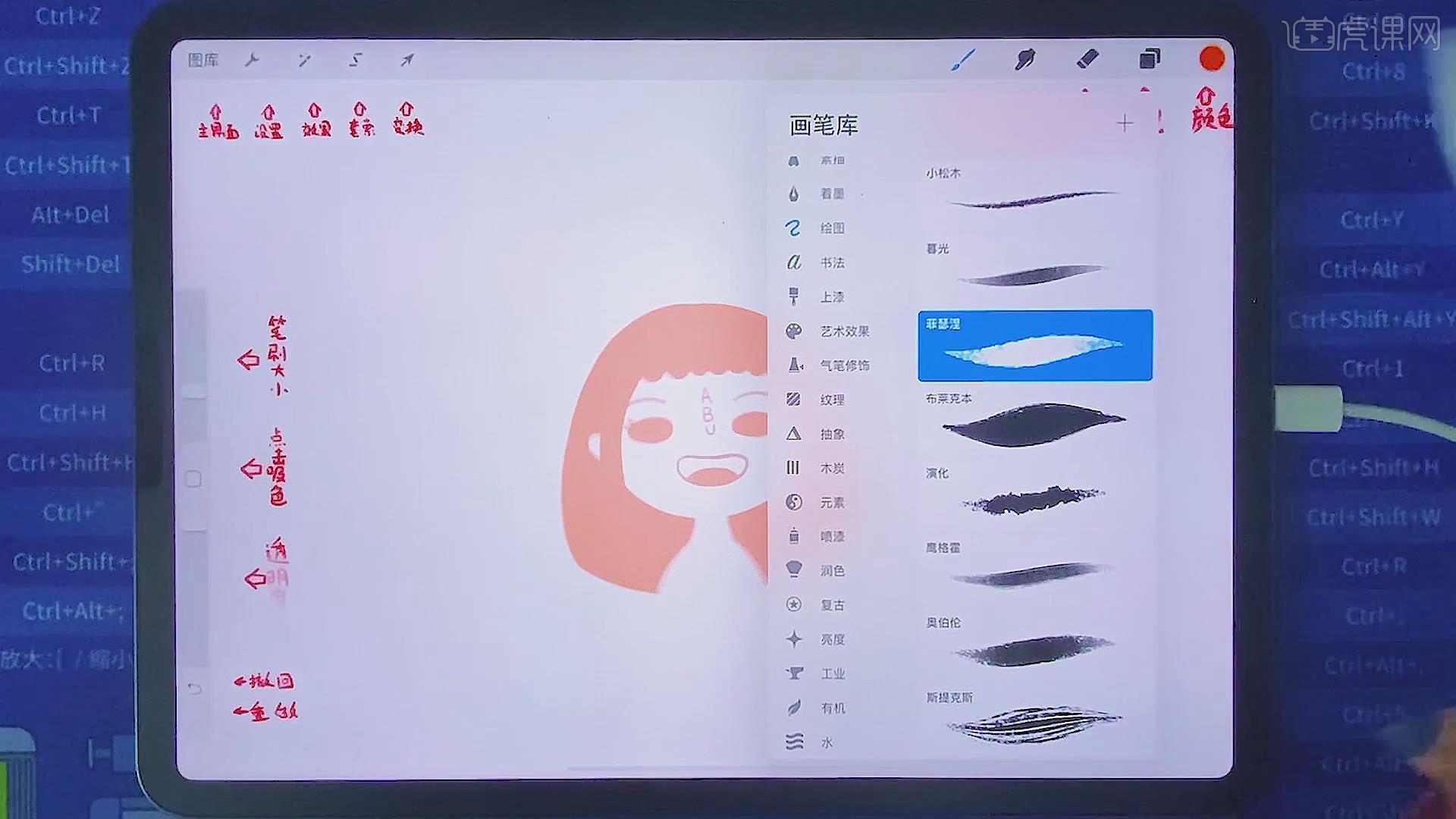
涂抹工具和橡皮擦工具,他们的画笔都是共用的,也可以新建不同的图层,对颜色进行调整。左侧竖栏中依次是笔刷大小,吸取颜色,还有透明度,最下面是撤回。
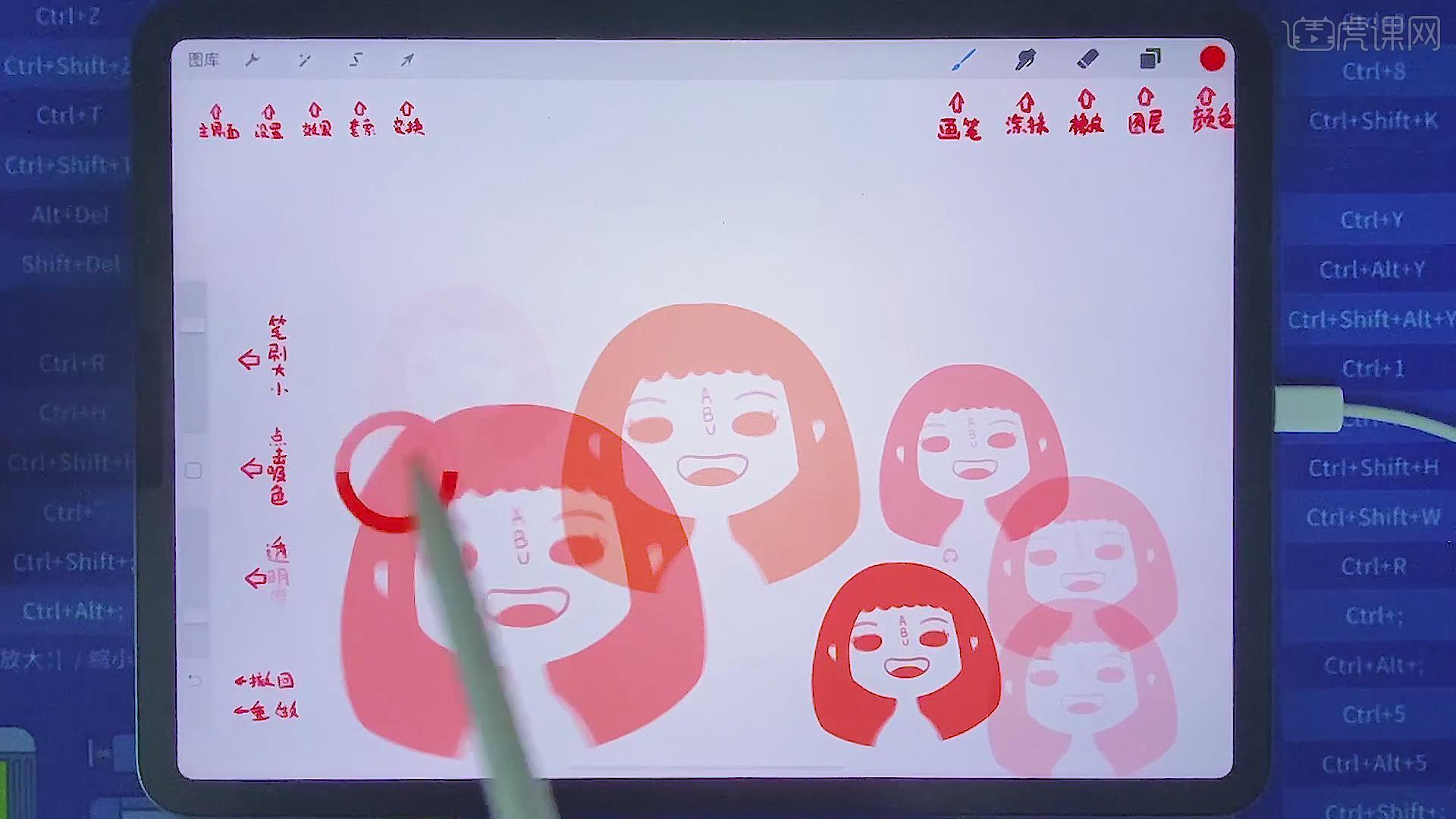
接着是对绘制的文件进行整理,选择文件左滑就可以出现分享、复制、删除,分享的话可以选择不同的格式。
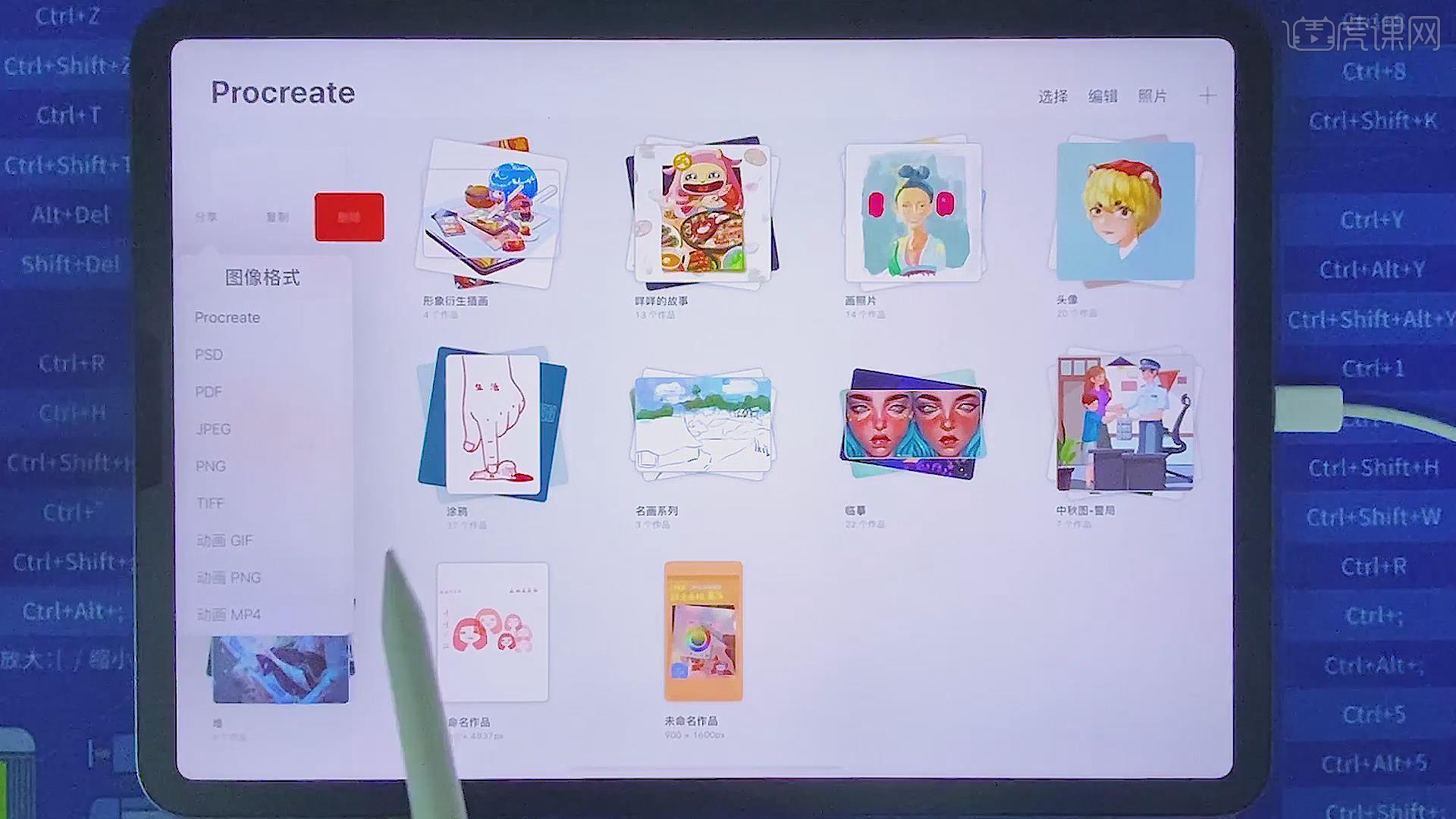
操作的下面也可以对根据自己的习惯调整按键的位置,也可以对画布的颜色进行修改,打开浅色就是浅色,关闭浅色就变成深色了。
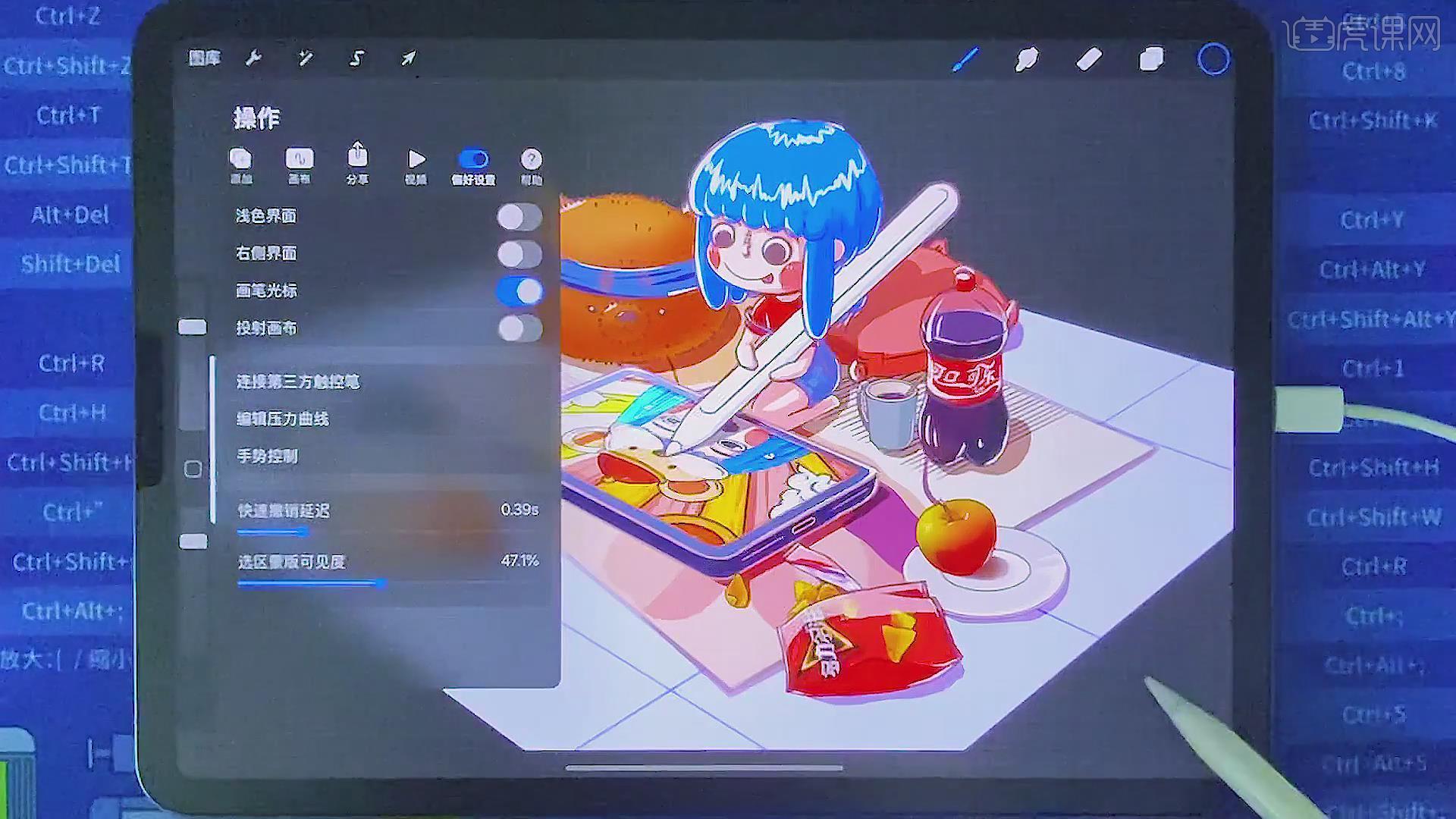
图层的部分,可以选择不同的图层模式,调整图层的【不透明度】,也可以分组,阿尔法锁定就是锁定图层的透明像素。
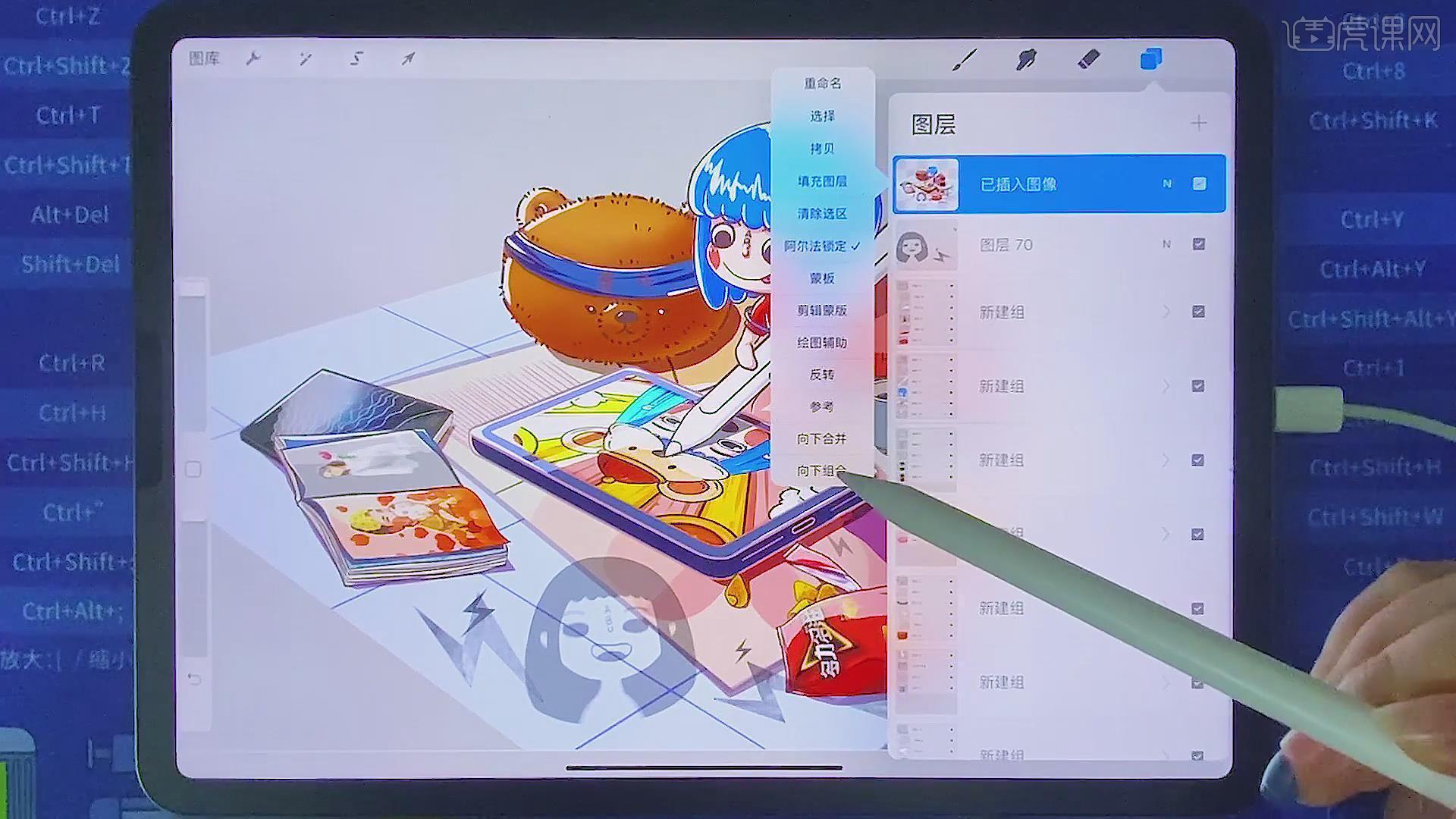
两指点击屏幕也是撤销,三指下滑画面中会出现剪切、粘贴,可以对需要的部分进行剪切粘贴。
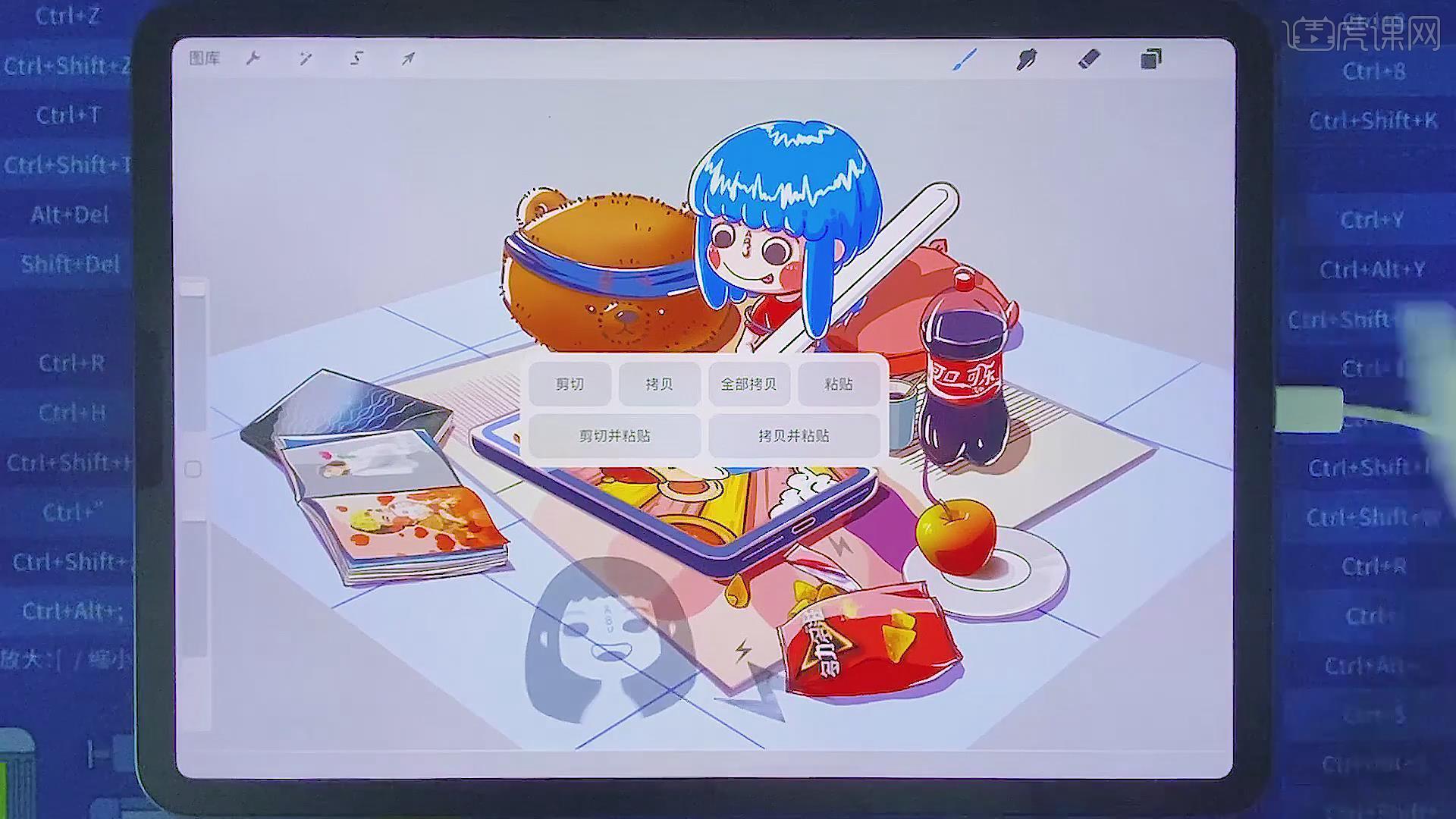
给Ipad连上数据线,可以将其和苹果电脑连在一起,作为电脑的第二个屏,打开PS,就可以在ipad上进行绘制了,ipad就变成了手绘板。
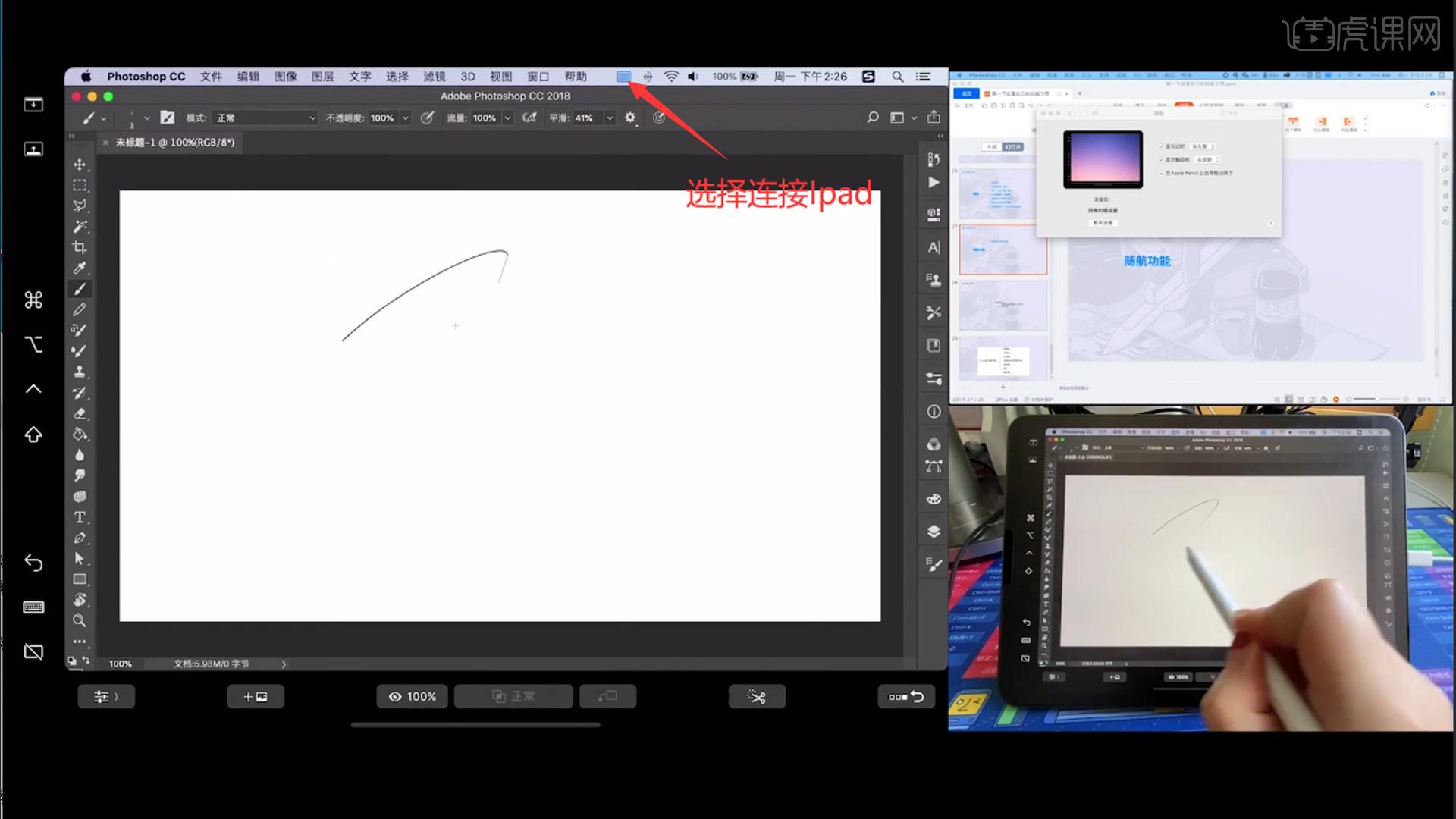
*工具及软件的介绍
1.这节课讲解【Proreate】,进入列表页面,单击右上角【+号】,点击【创建自定义大小】,默认当前像素来创建画布。
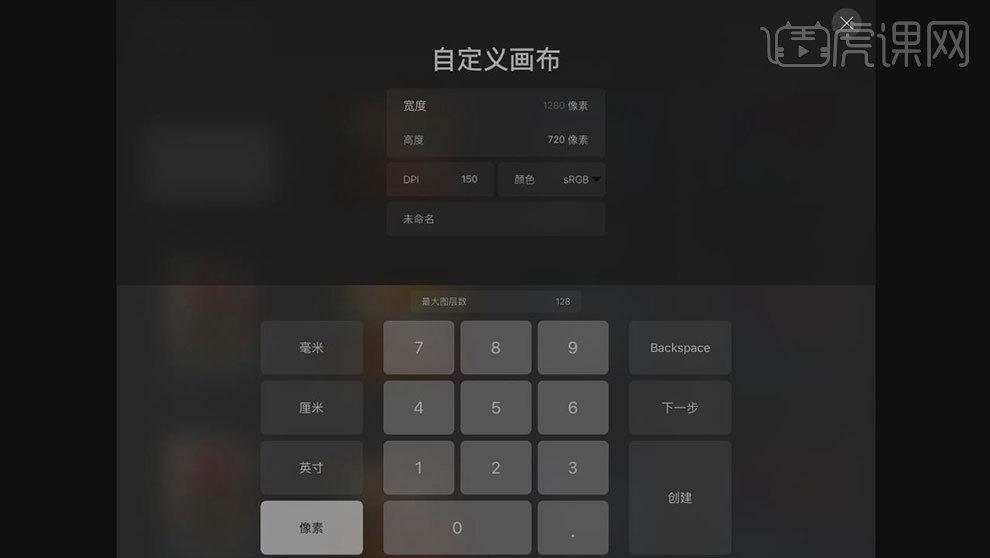
2.先来认识【画笔工具】,【工作室画笔】是实心的,从头到尾没有粗细变化。左边有两个滑块,上方是调节画笔大小,下方是调节不透明度。
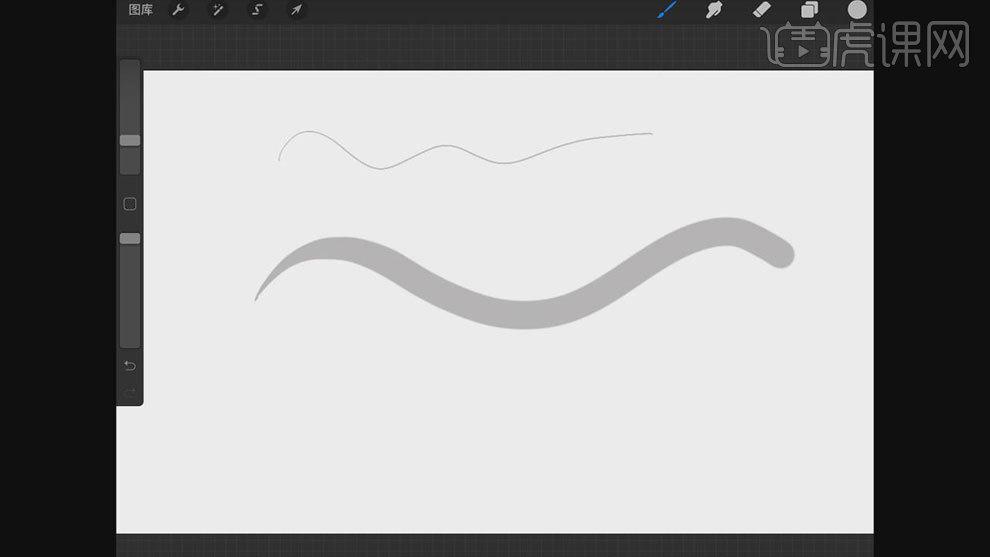
3.还有一个【软画笔】,它从起始到结束有一个虚实变化,也有粗细变化。
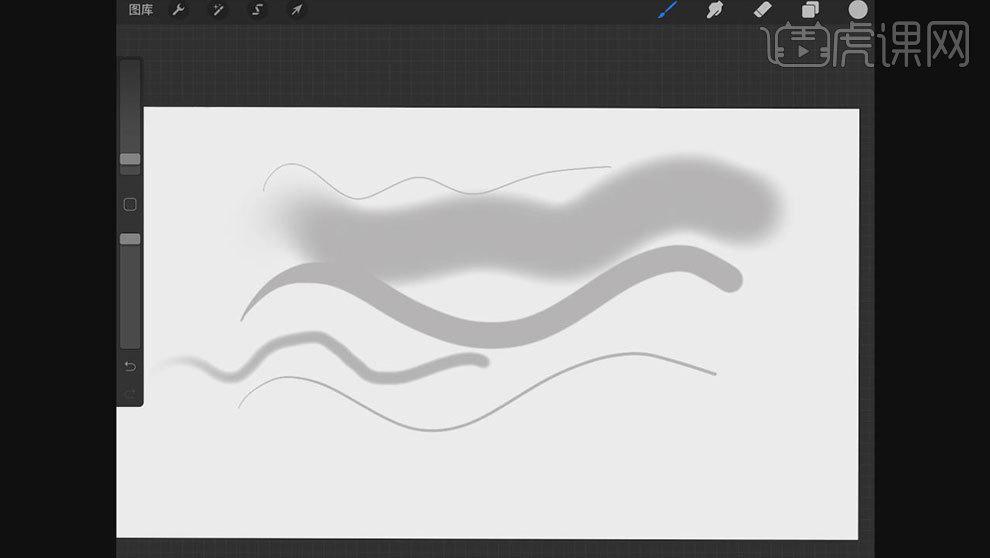
4.接着讲解【图层工具】,单击背景图层可以调整背景颜色,点击【+号】创建新的图层,向左滑动图层,有【锁定】、【复制】、【删除】这三项。
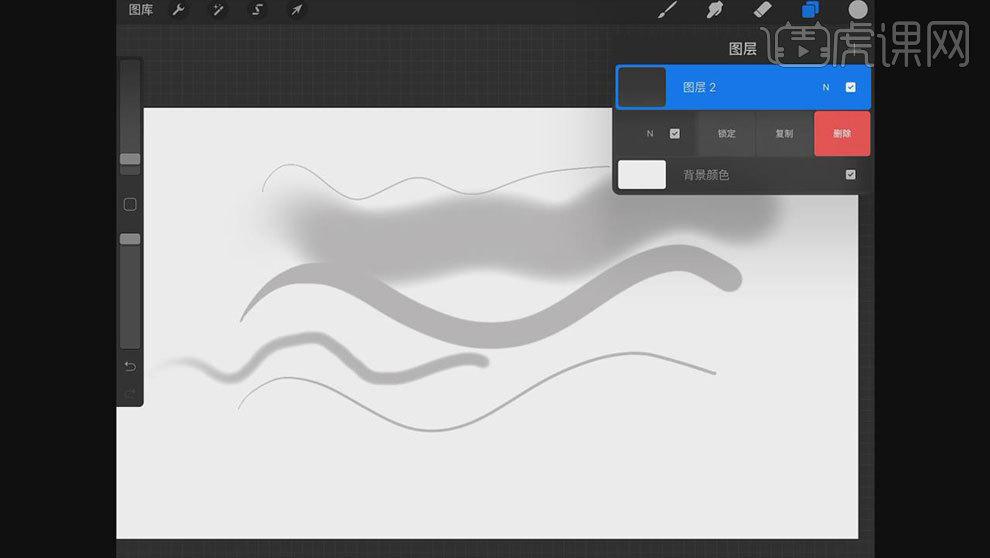
5.接着讲解【绘制操作】,选择【工作室画笔】,调整大小,当你画一个闭合的区域的时候,拖动右上角的颜色滑块,可以给当前填色。非闭合的区域,就会跑出去。
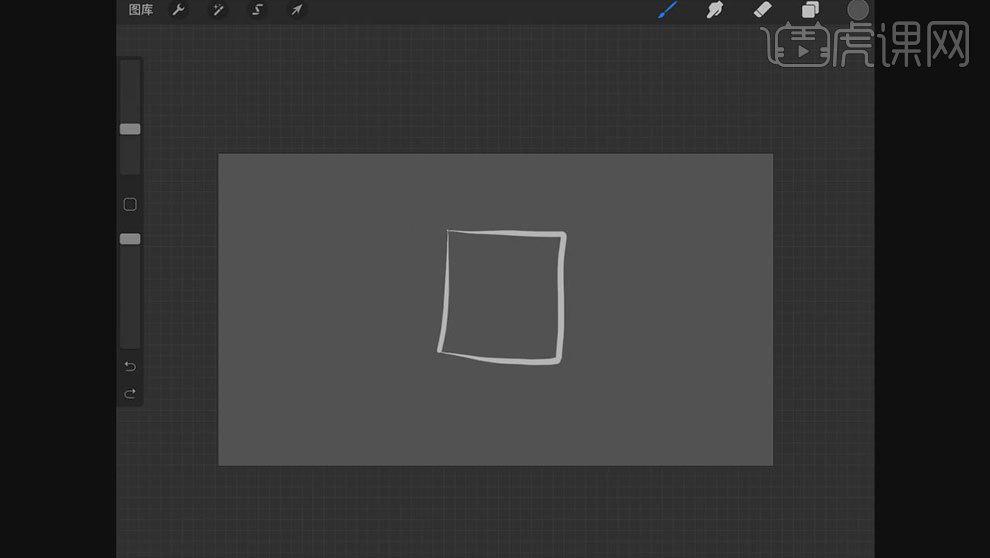
6.【双指单击界面】撤回,【三指单击】退回到上一步。【橡皮工具】和【画笔工具】是一样的效果。点击【图层】,单击图层,会出现如图示选项。
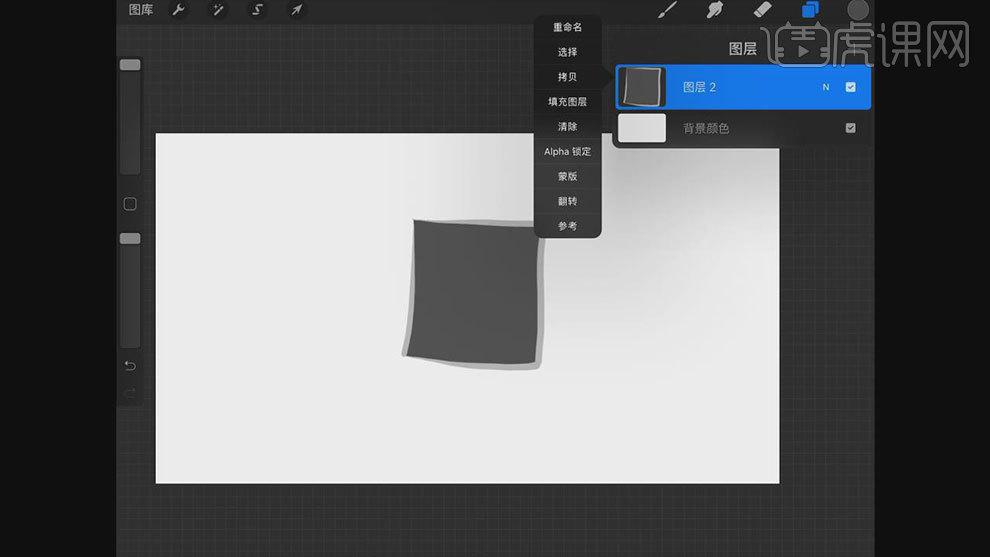
7.如果这个区域已经确定了,可以点击【锁定】,锁定之后无论我们这么画都不会画到图形之外。【填充图层】是快速的填充颜色。现在区域外继续绘画,可以取消图层锁定。
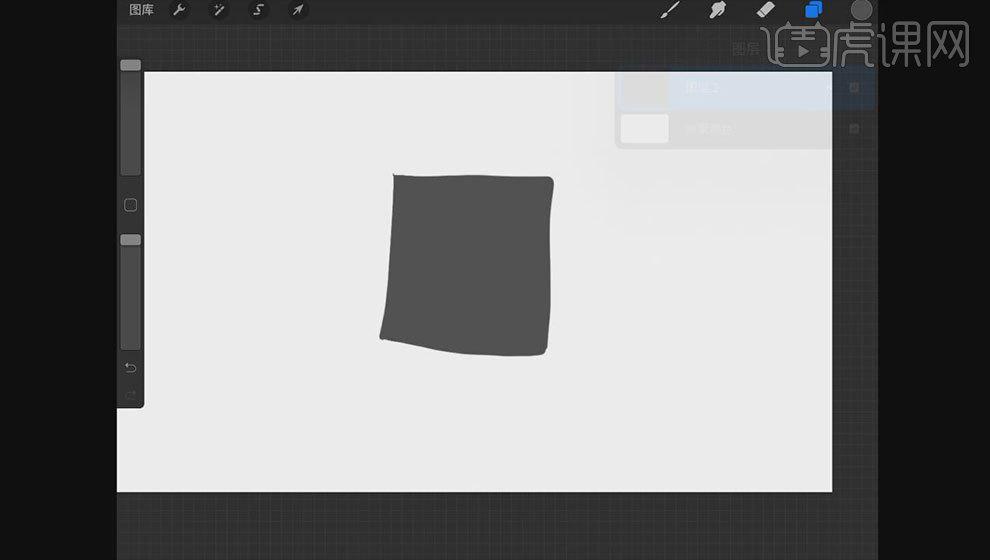
8.【单击一点,然后拖动笔不要断开,然后到你想要的点,长按】就可以画一条直线。
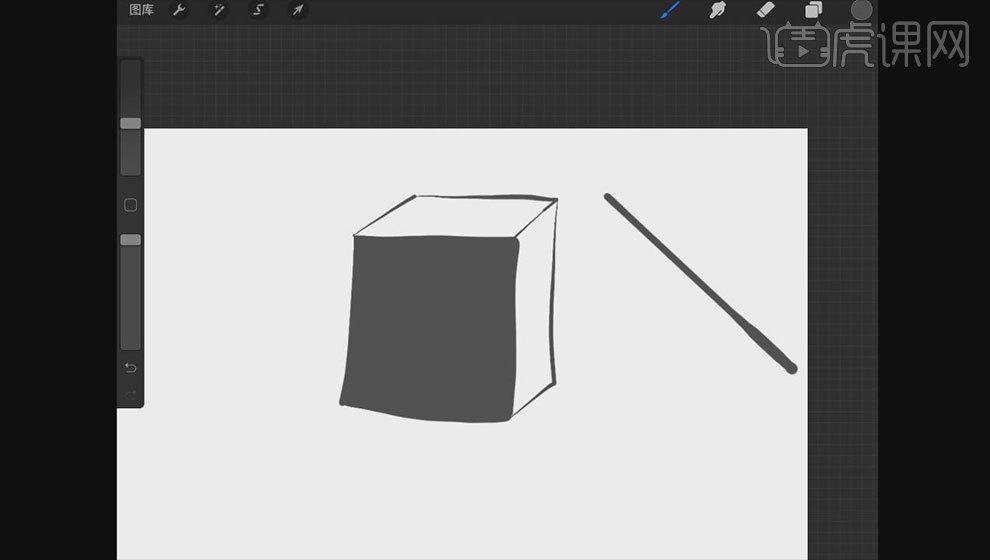
9.接着给立方体填色,点击左上方第三个按钮,选择【自动】,左右滑动调整【阈值】,用【软画笔】,长按颜色区域,可以选取颜色,调整颜色,画出渐变感。
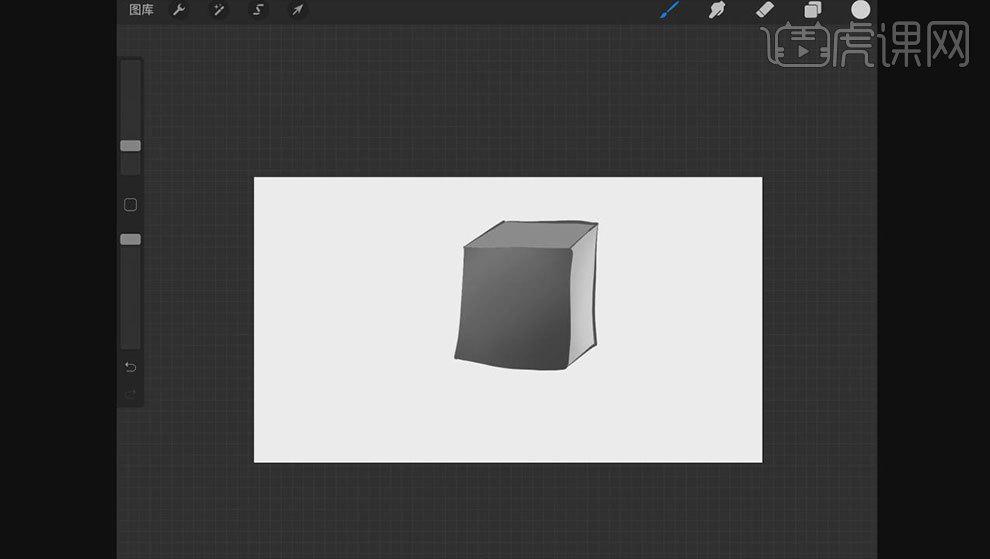
10.点击左上角最后一个工具,【自由变换】中选择【磁铁】就会等比缩放。【扭曲】和Ps是比较类似的。【扭曲】相当于Ps的变形工具。
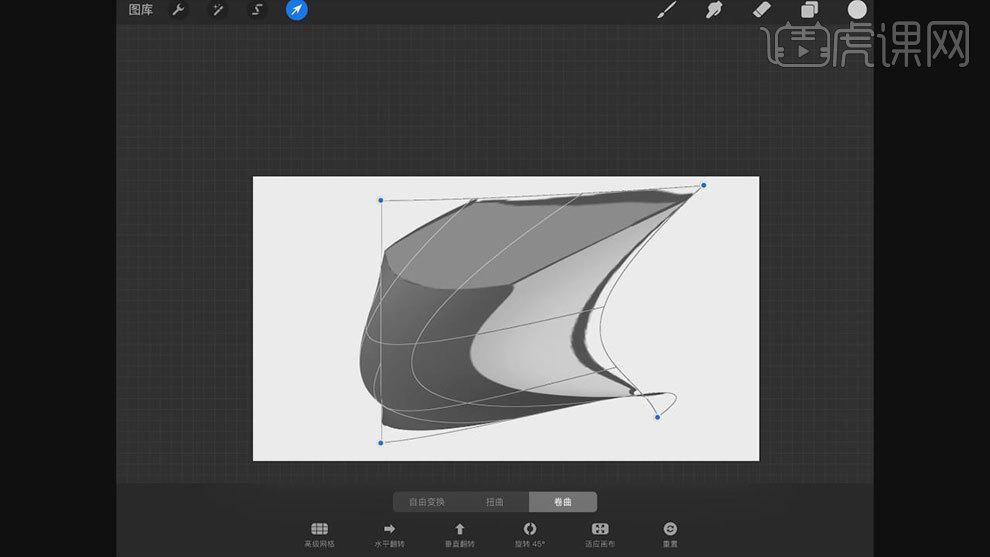
11.【纹理】中还有其他的画笔,可以给画面添加纹理。
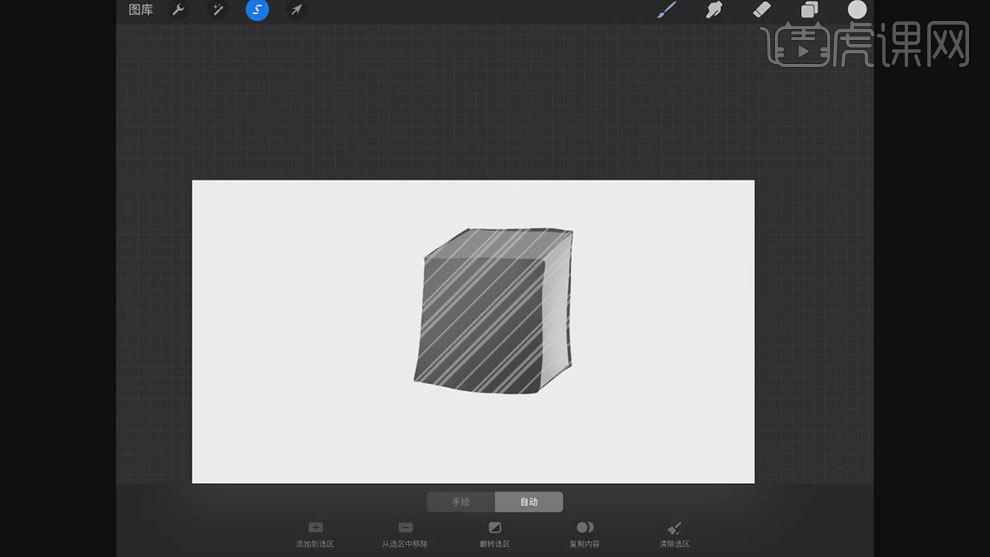
IPAD绘画案例——锦鲤

1.画好线稿之后,把需要用到的颜色放在上面,方便取用,新建图层,放到最下面,用【蓝色】画星河。
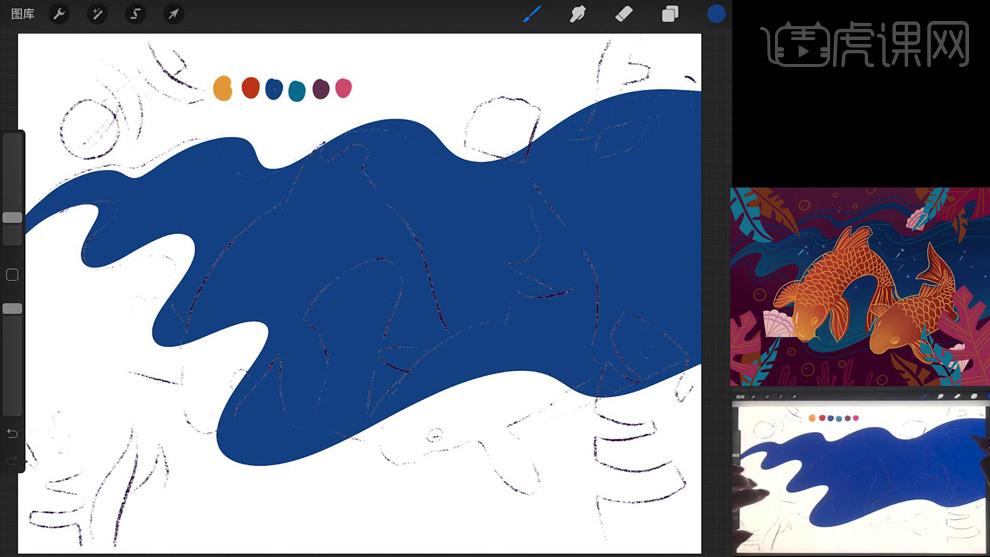
2.选择【喷漆】的效果刻画星河的纹理,用浅一点的颜色,让靠近岸边的地方浅一点,吸取深一点的颜色画后面的部分,然后画一些线条,丰富它的层次。
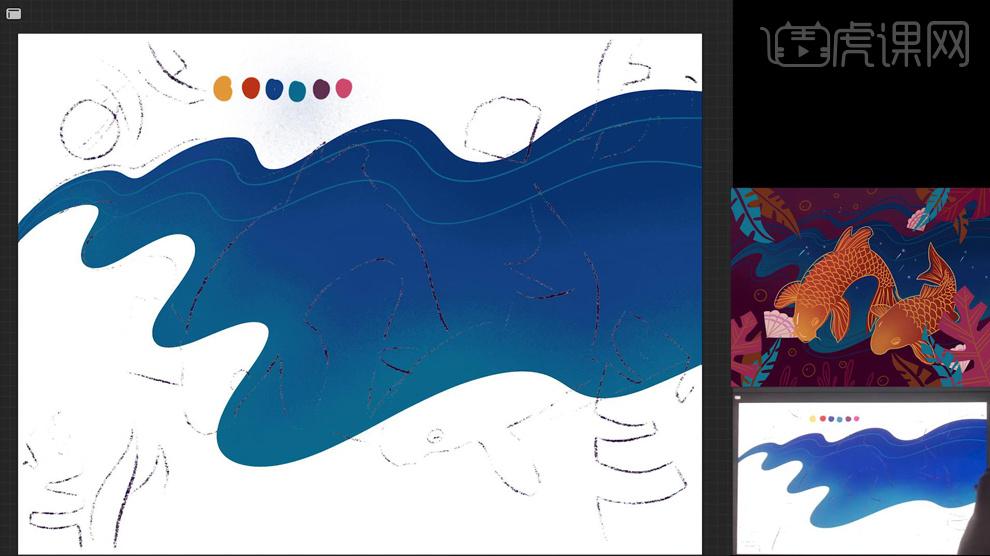
3.新建图层,放在最底部,给背景上一个【紫红色】,用【曲线工具】调整它的颜色。
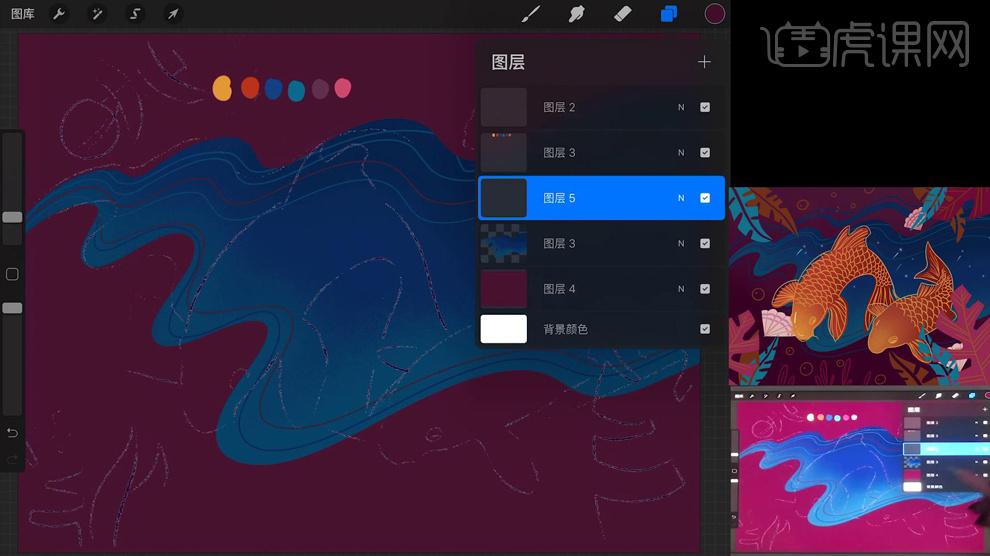
4.新建图层,把鱼画出来,填充颜色,再新建图层把右边那条鱼也画出来,改变一下它的颜色,注意线条的流畅度。
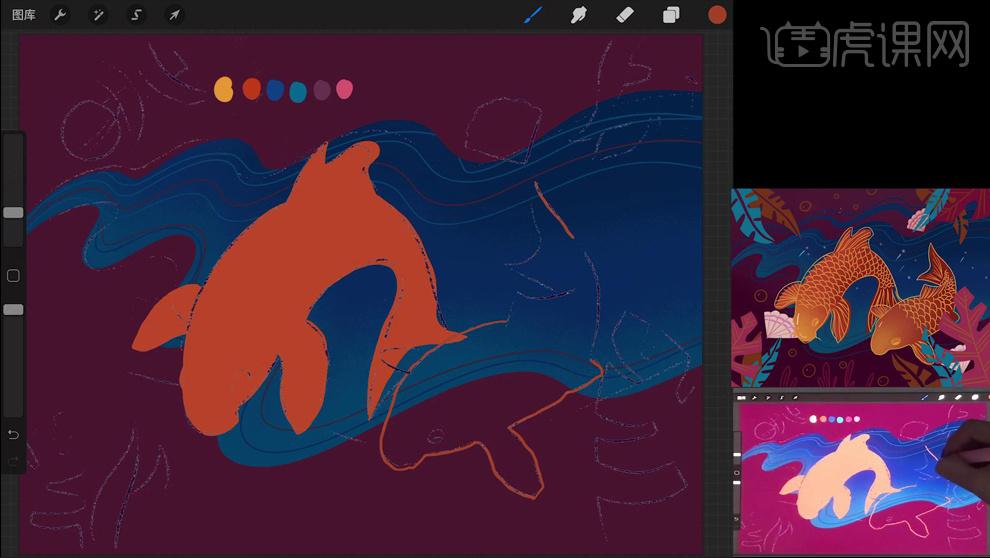
5.选择【喷漆】的效果,选择【黄色】,给两条鱼做一下渐变的效果,把图层【锁定】,头部偏黄一些,尾部颜色深一点。
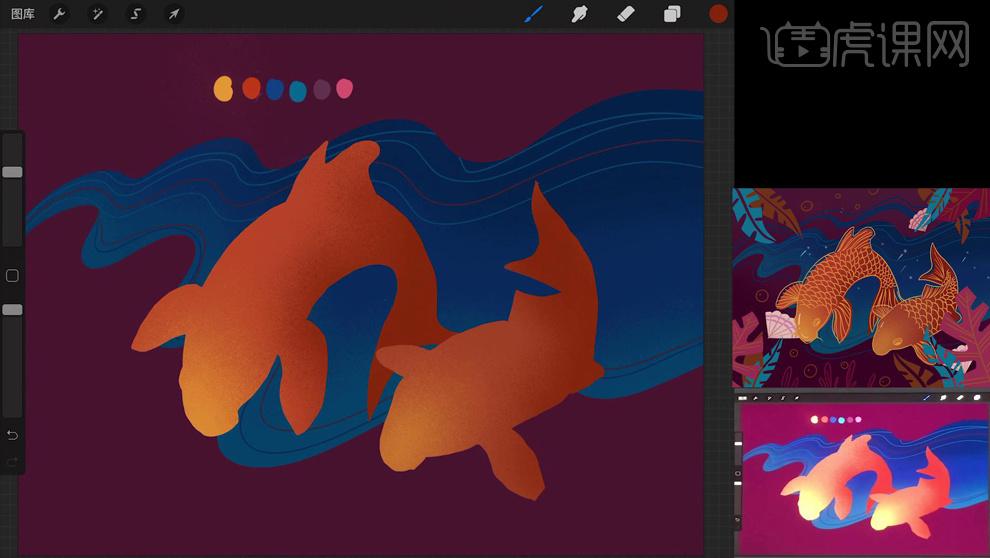
6.新建图层,对它们进行线条的装饰,选择【着墨的画笔】,选择【黄色】进行勾边。
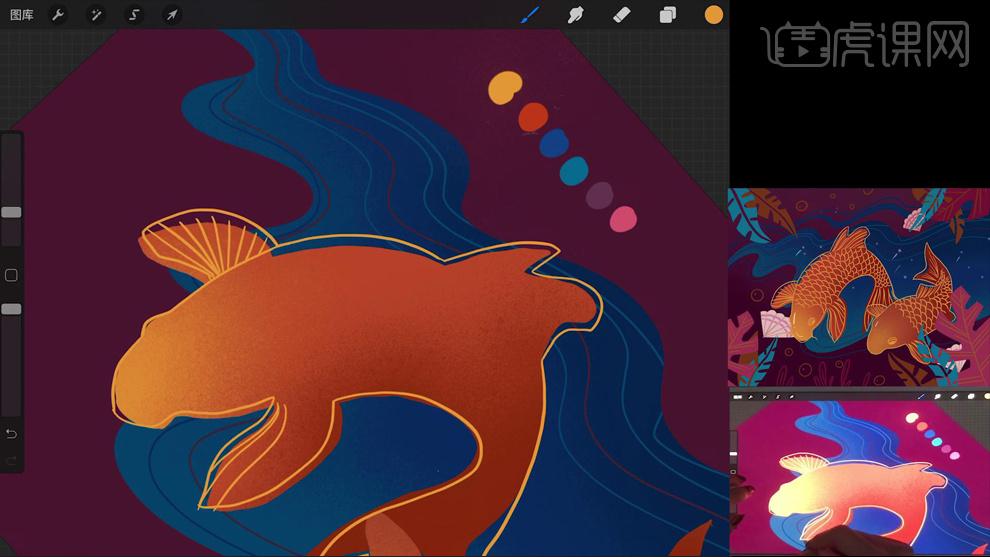
7.然后画上鱼的眼睛和两个须子,接着画鱼鳞,注意鳞片的走向,尾巴的地方鱼鳞变小了。
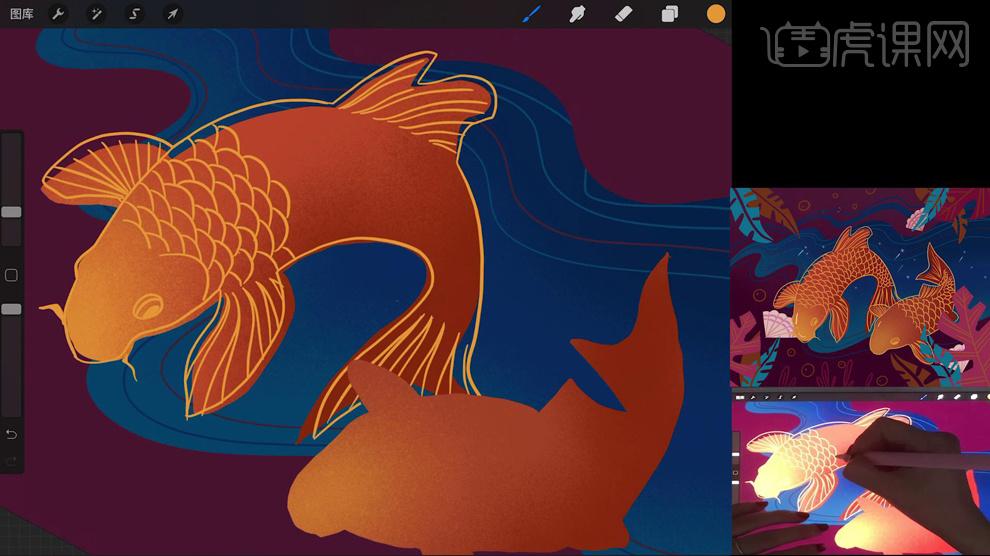
8.选择浅一点的颜色画上高光,另一条鱼也是同样的方法,这样两条鱼就回执完毕了,接下来补充背景。
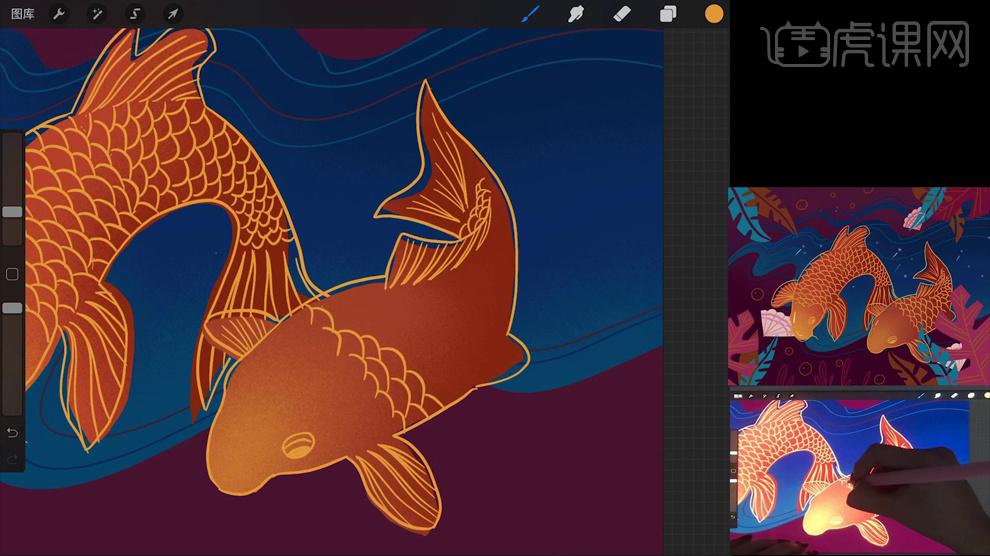
9.选择【背景图层】,用【喷漆】的效果做一些变化,选择深一点的颜色铺下面,再选择较浅一点的颜色在上面做一个变化。
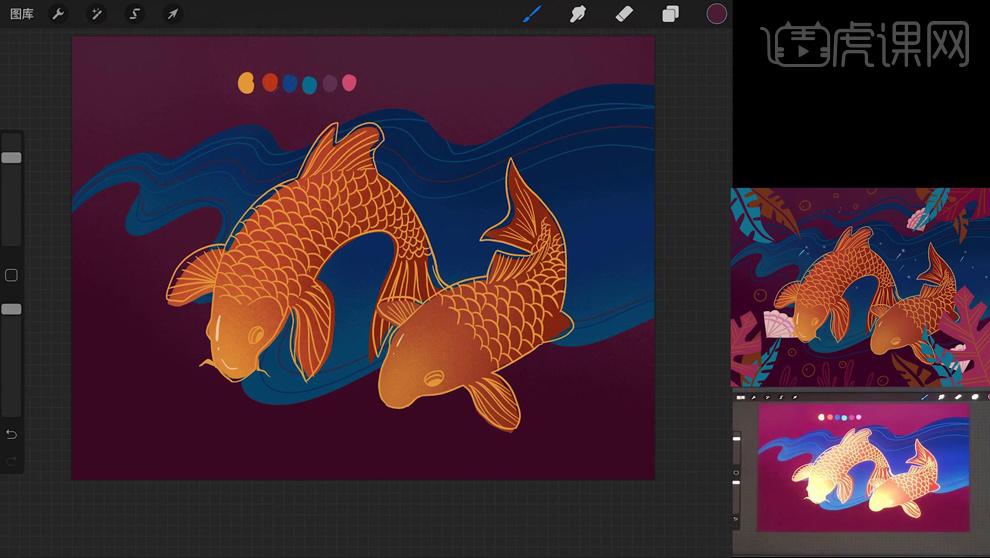
10.选择【蓝色】,画两条波纹,涂上颜色,下面也画上线,这样画面显得丰富一些。
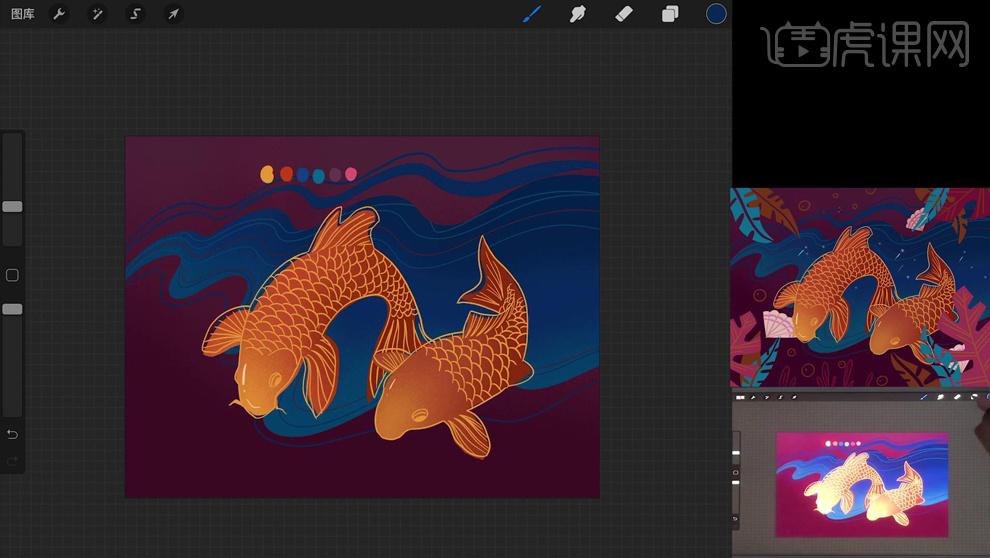
11.新建图层,选择【乳白色】,画贝壳,选一个深一点的颜色,做一些装饰图案,把这个图层放在鱼的下面,拷贝一个,放在上面,对它进行调整。
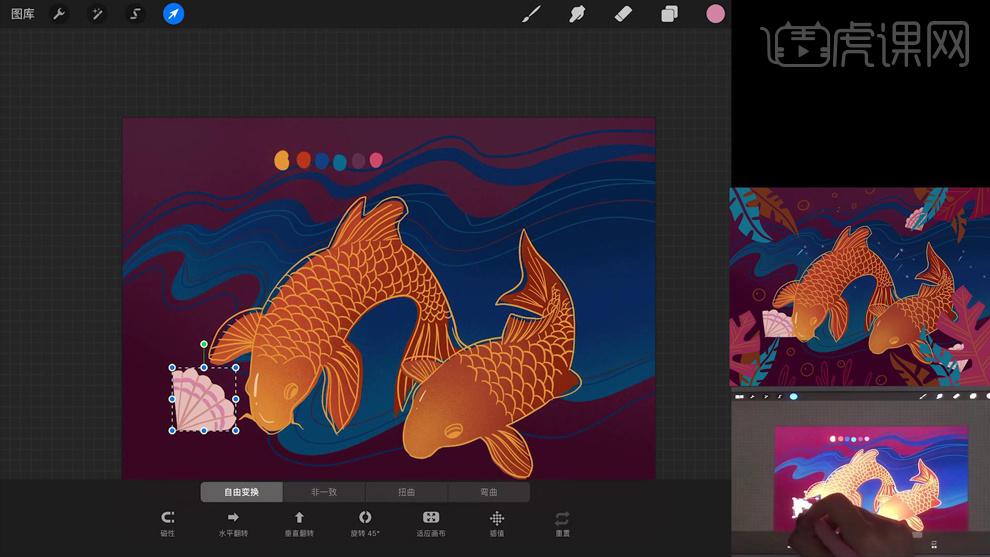
12.新建图层,画一些植物,上色,用【橡皮工具】擦出一些变化,在上面画些叶径,复制几个,进行变形,调整颜色。
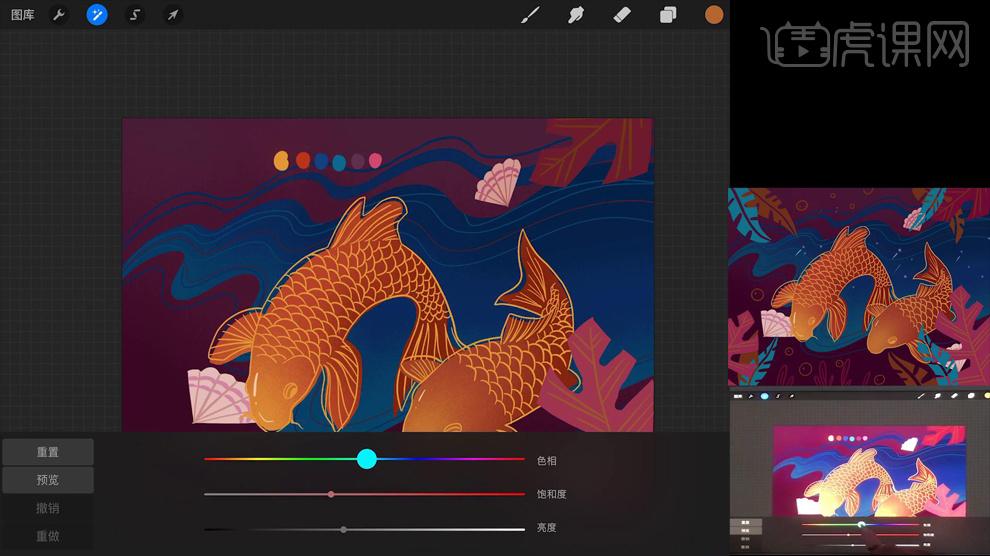
13.新建图层,画一些其它的植物,同样用【橡皮工具】擦出一些变化,新建图层,画一些红色的叶子,做一些擦除。
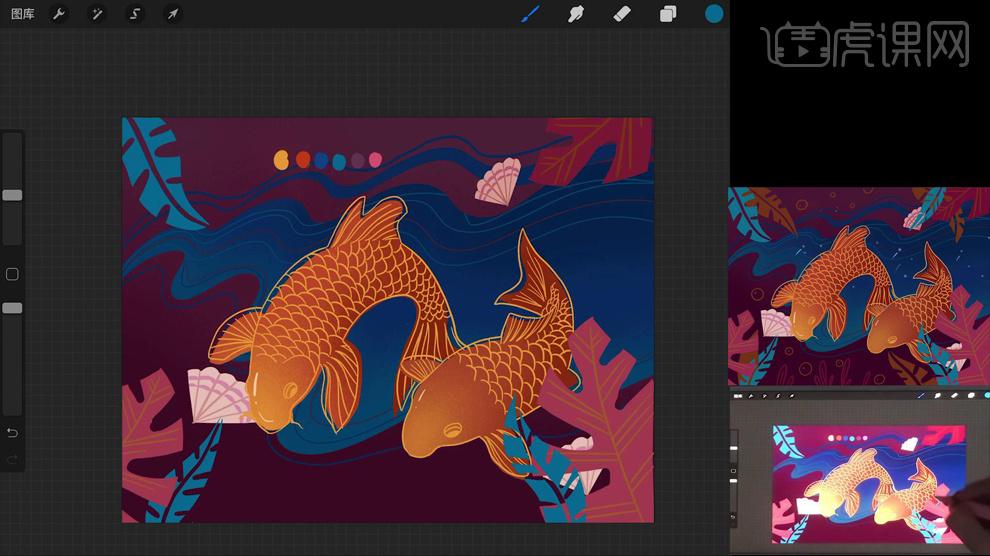
14.在星河上画一些星星,选择亮一点的颜色,找一个类似发光的笔刷,再画几颗流星,在地面上画些小的装饰,这幅画就完成了。
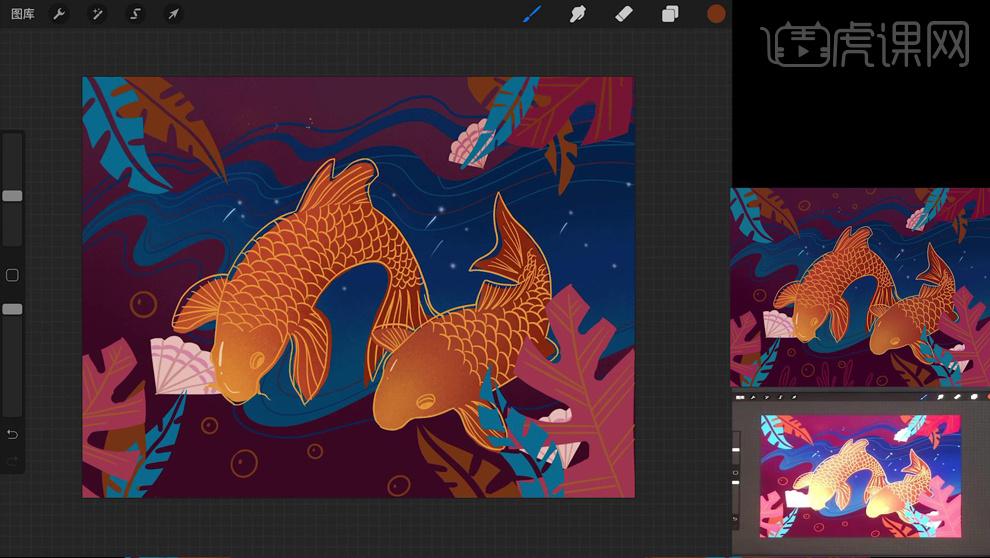
15.最终效果如图示,同学们记得上传自己的作业哦!

推荐
完整Procreate软件基础入门教学系列课
对IPAD绘画感兴趣的同学千万别错过这些优质的内容哦
除了回答中给出的教程,还有更多干货内容等着你
7天网站会员福利奉上,赶紧边学习边探索吧~
价值399元全站通VIP限时免费领
赞同一下呗,达成你我默契成就
关注一下呗,每天进步一点点
收藏一下呗,哪怕吃灰也想解决你的不时之需
置顶一下呗,如果你想每天都见到我!
评论一下呗,随便唠点啥,别让我冷场:)
先發一下我在iPad上畫畫用的軟件吧
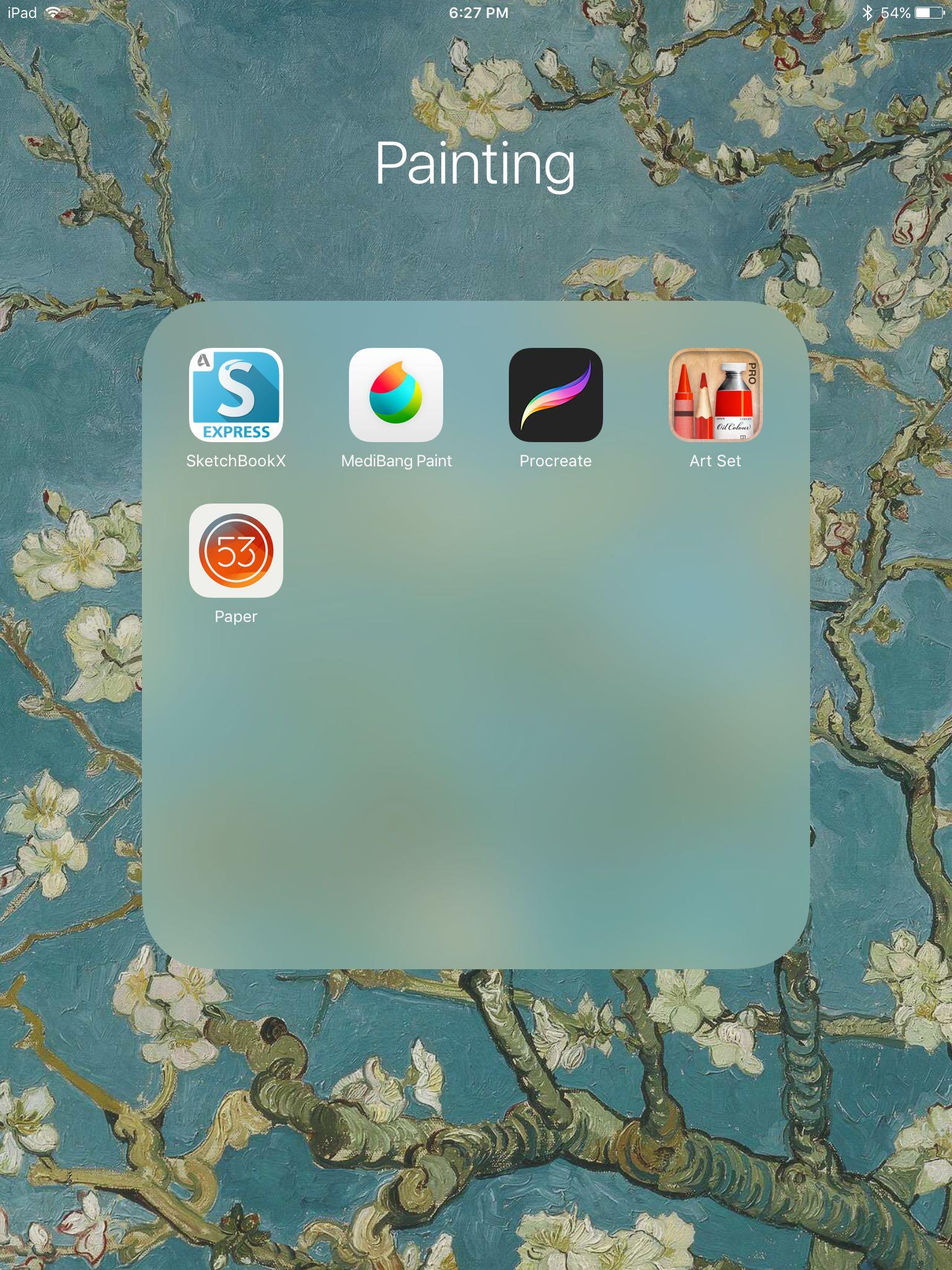
接下來我一個一個的介紹
1.SketchBookX(這個軟件適合剛剛開始接觸在iPad上畫畫)<免費>
下圖是我在這個軟件上畫的⬇️
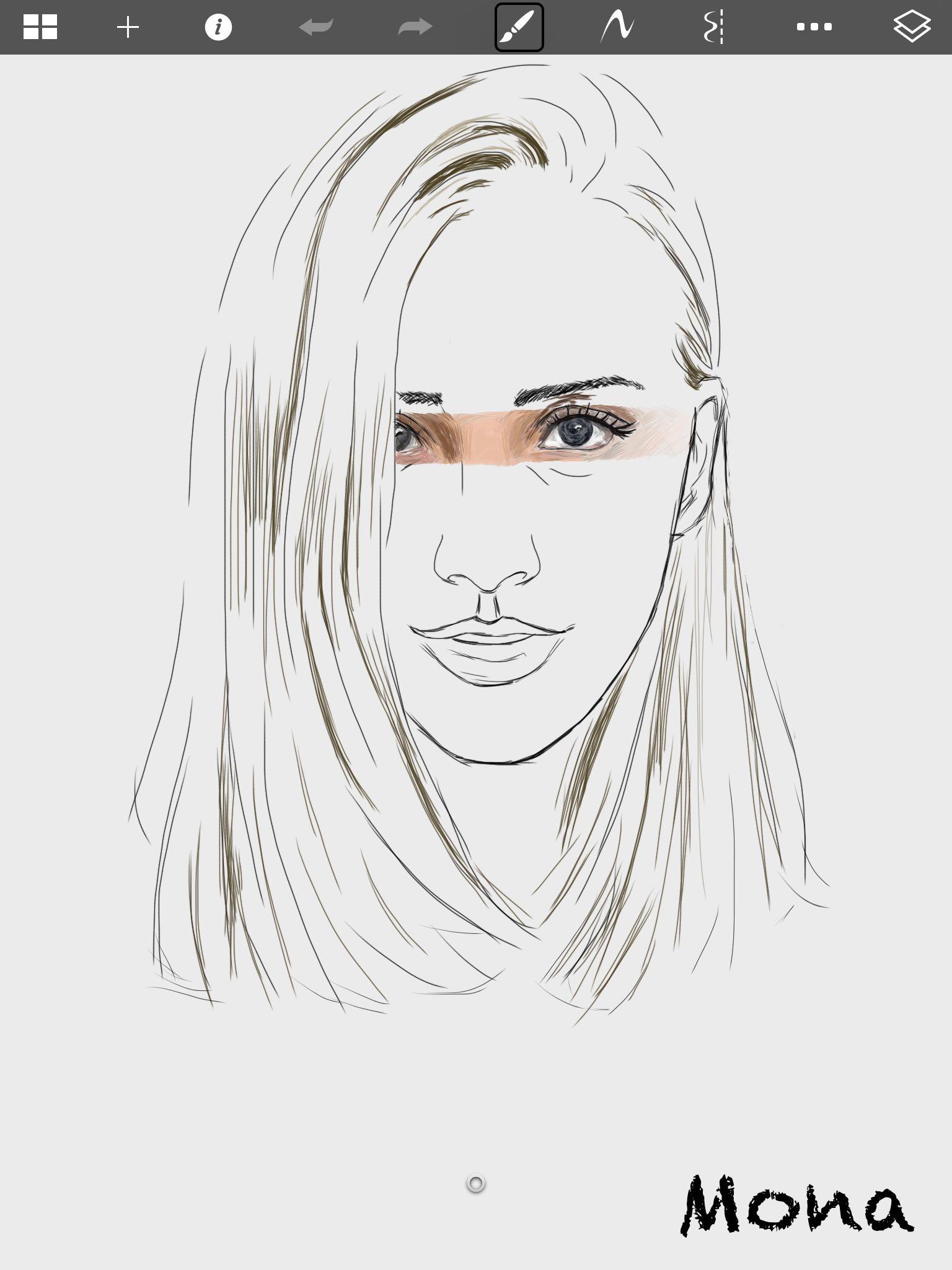
2. MediBang Paint(裡面有很多筆刷感覺很好,畫質糊)<免費>
下圖是它的頁面⬇️
2018.1.24 更新一波~
畫得越來越順手啦~
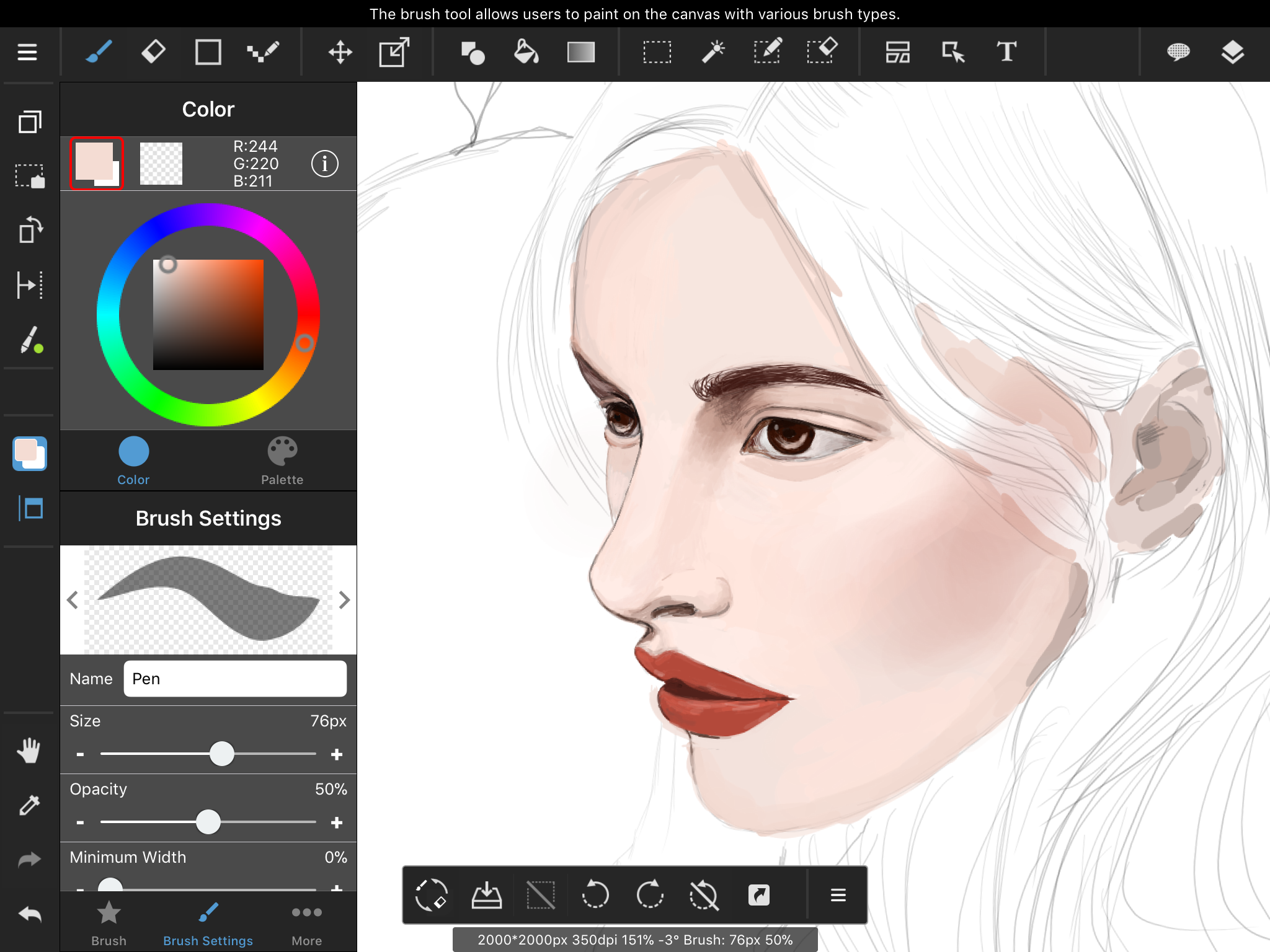

2018.1.7 更新一波~
下圖是我最近用medibang畫的,筆刷還是很強大的,就是放大後像馬賽克...
免費軟件裡的良心了!!!
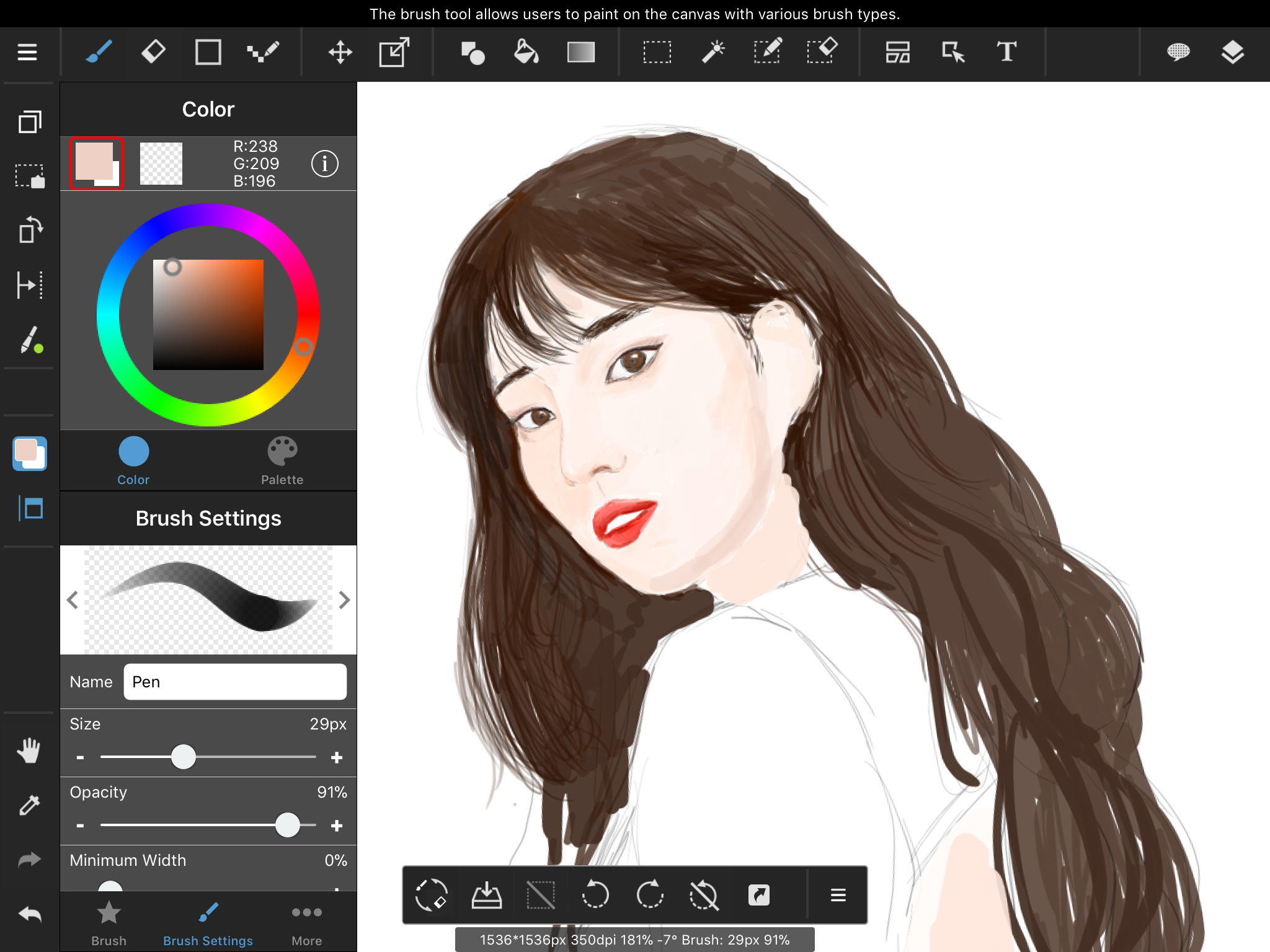

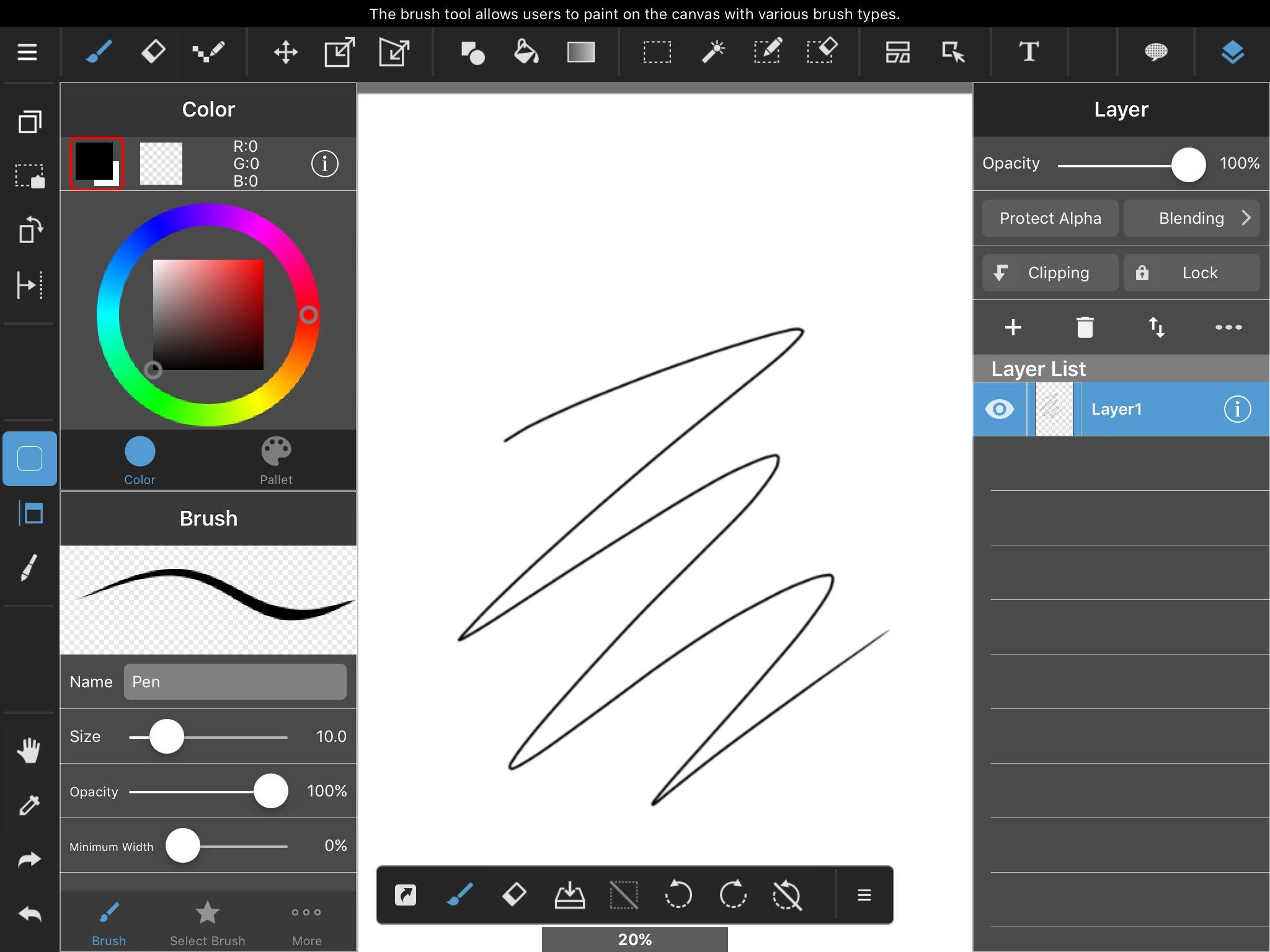
3. Procreate(筆刷多畫質高清很棒的軟件)<App Store: ¥40>
下面這兩張圖是我最近臨摹的一張夏達的畫,還沒畫完(⌐■_■)
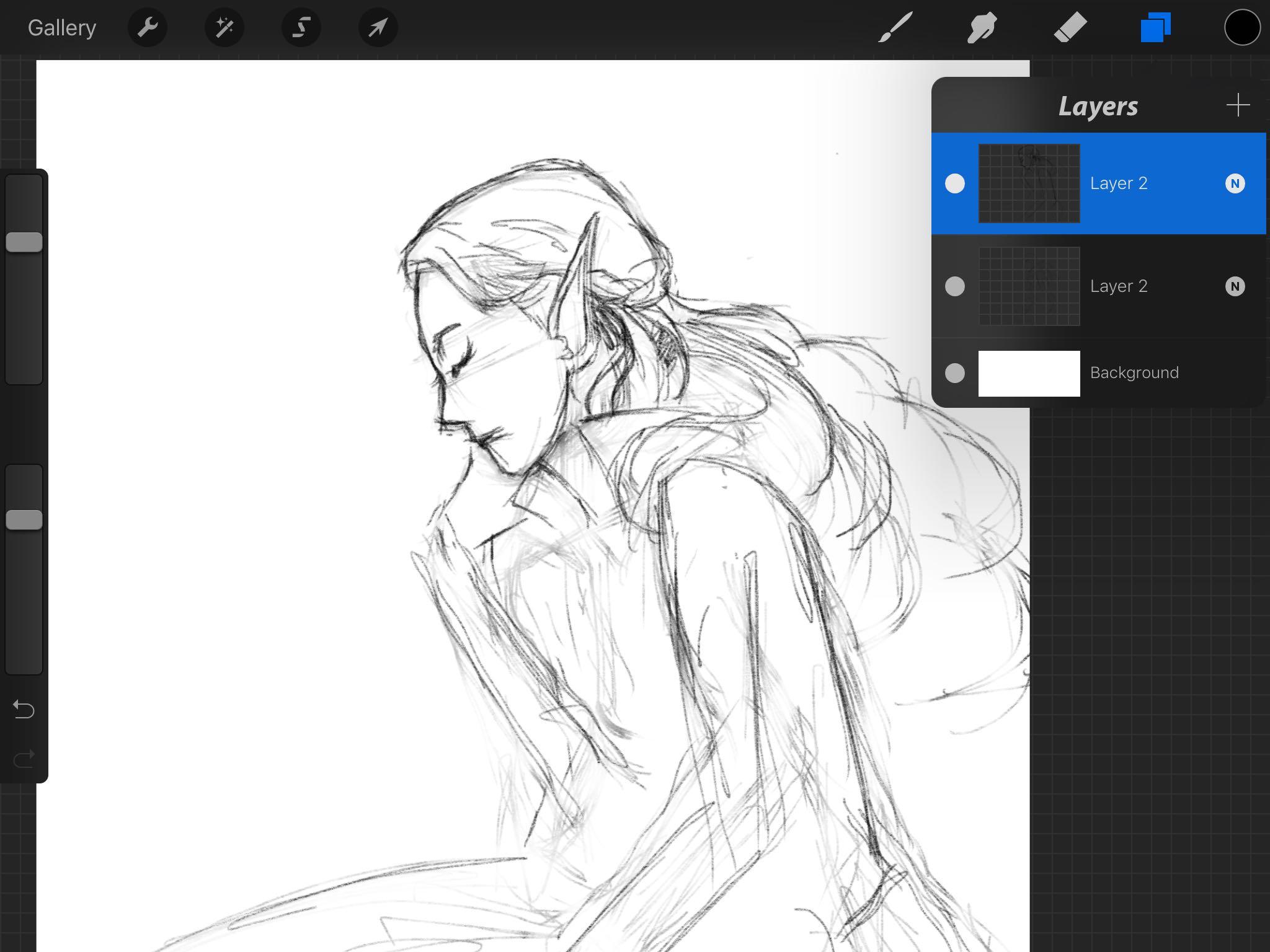
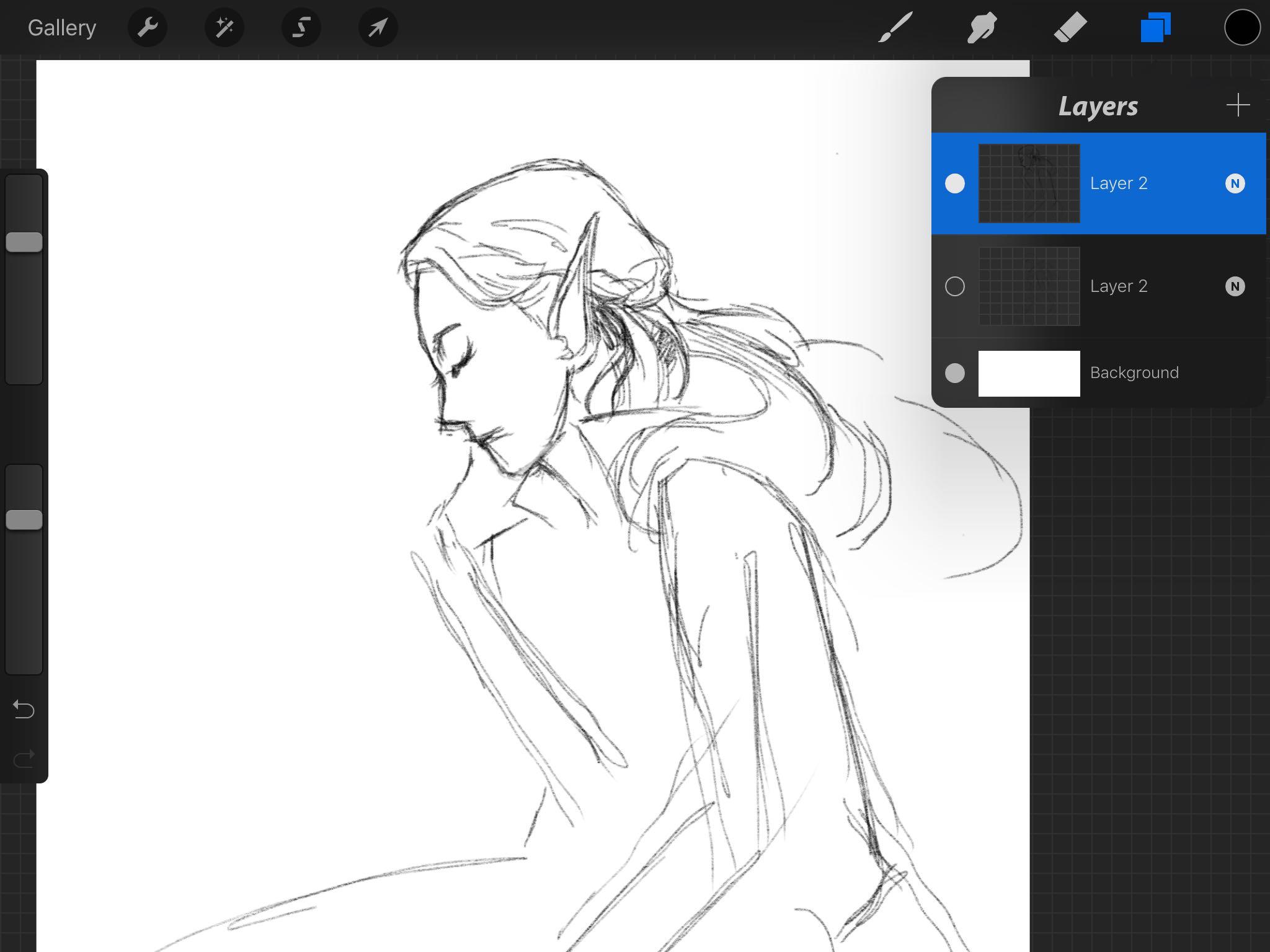
4. Art Set pro(這個軟件真的超級超級棒,但是不支持多圖層)<App Store: ¥45>
如果是藝術派的寶寶們,本人強推這個軟件!!
有很多很多的筆刷,有很多畫布可以選,簡直應有盡有,很強大的一個app,超級超級超級棒!!!
話不多說看圖!!







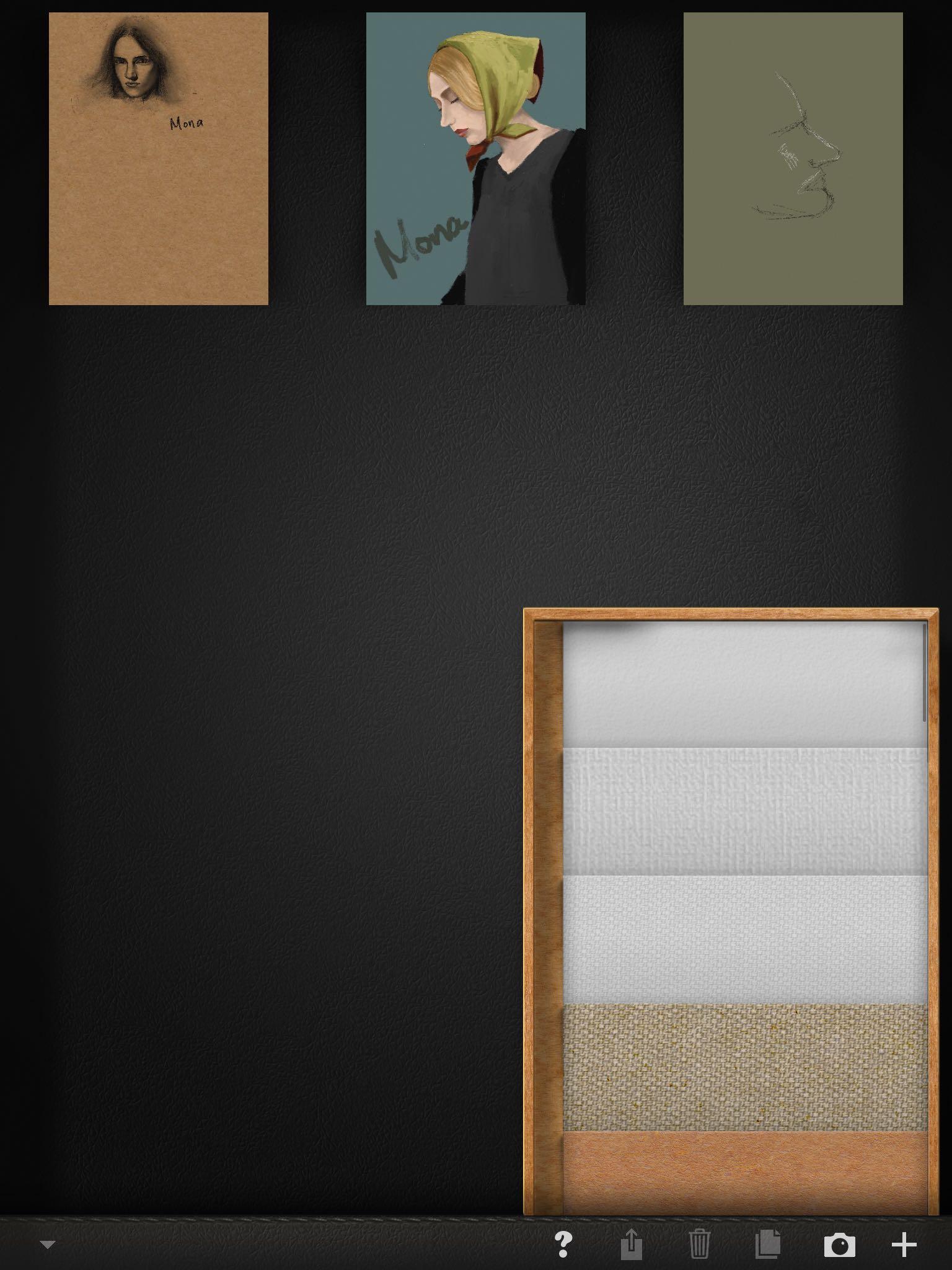
5. Paper(這個軟件適合記錄Ideas,如果配上53觸控筆就更好了)<免费>
下面這兩張圖是它的界面⬇️
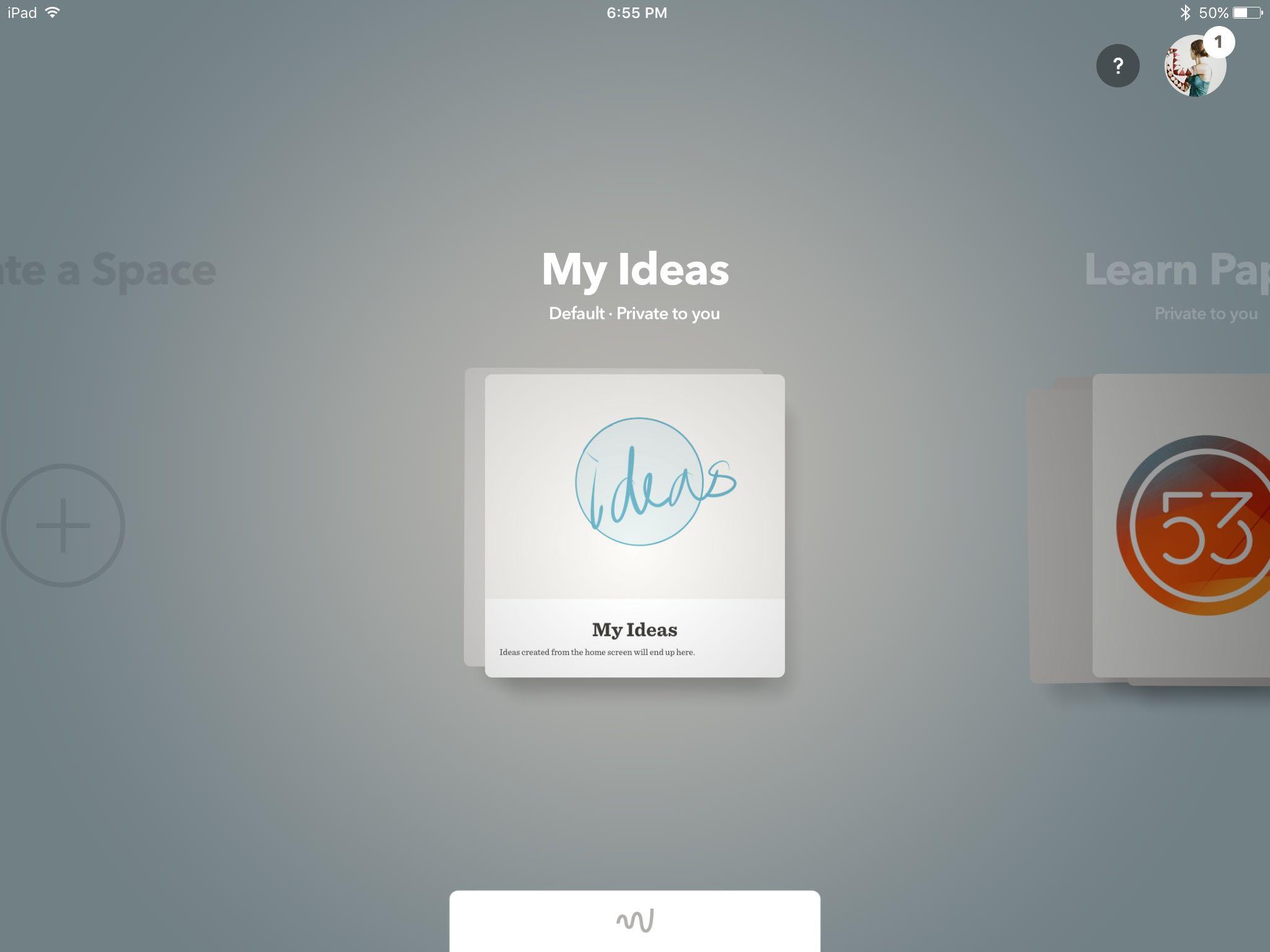
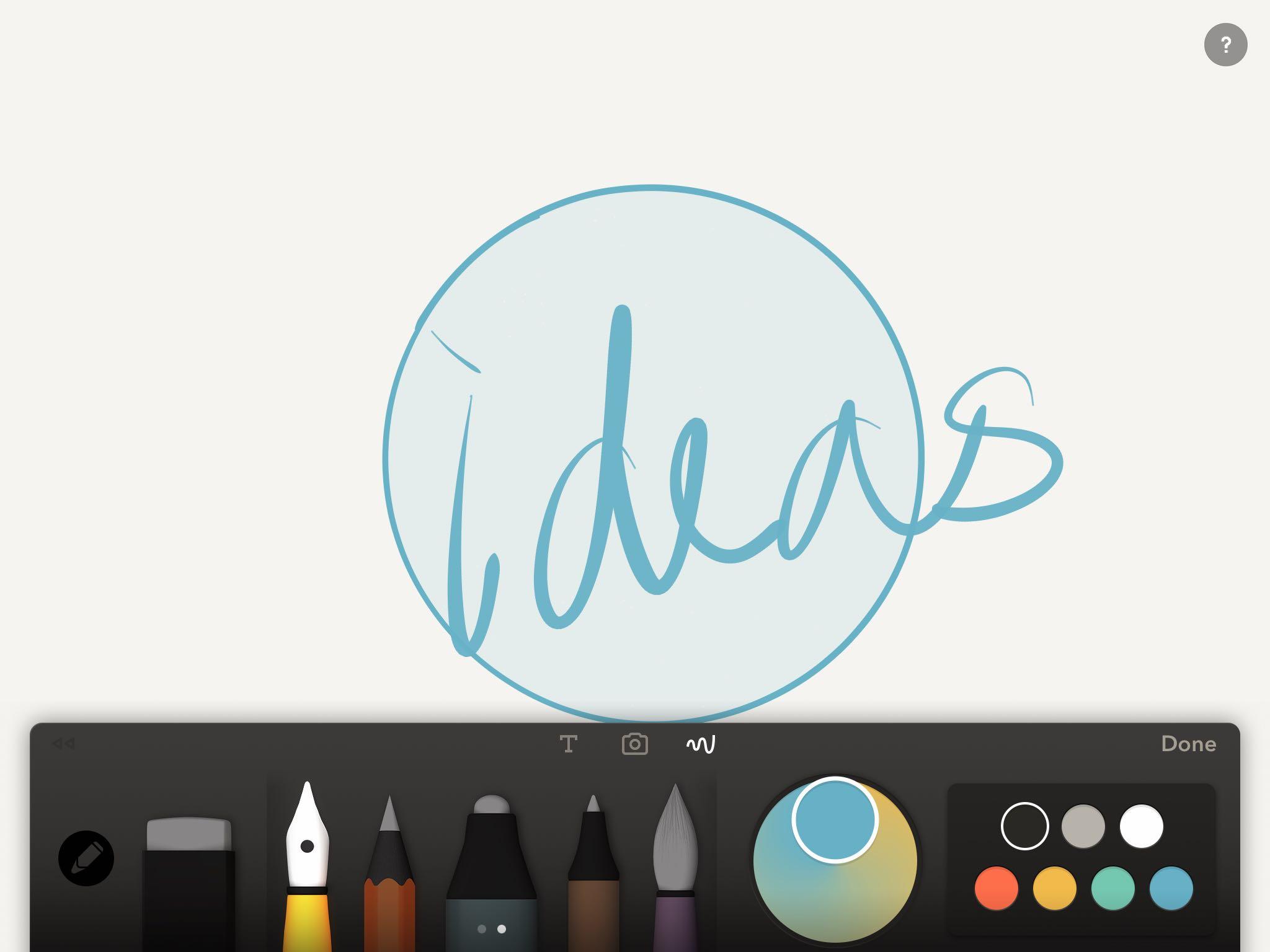
最後推薦:
設備是iPad Air 2配合的是Bamboo Fineline 2的Wacom觸控筆
業餘畫著玩的很推薦哦!!
希望我的解答能幫到妳
小美说:下文是最美应用的撰稿人徐娜以一个专业的设计师的身份来推荐的 iPad Pro 上能用到的专业绘图工具,她为了找到一款能满足自己设计使用的需求 APP ,下载了很多类似的 APP,进行了分析对比。
因此下文介绍的绘图类的 APP 可以说都是专业设计师不可或缺的工具,因此也有一定的使用门槛,首先需要使用者对 Photoshop 的使用非常熟悉,并且有绘制设计的专业能力。
1.Procreate
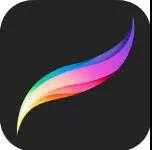
这个程序看到很多人都推荐了, 因为他的强大的笔刷功能,而获得了许多专业的绘图人士的喜爱。如果作为一款专业的能够辅助设计的应用程序,它并不完美。
首先,先说优点,这款应用笔刷的选择多样,并且还可以设置每一个笔刷中的参数,让笔刷具有更多的表现效果。基本操作近似于 Photoshop。但是,不理想的地方在于他的图层数和尺寸大小会受到设备内存重量的影响。也就是说 iPad pro 内存的容量低,新建的尺寸大会可能导致只可以建立两到三层的图层,这对专业的设计师来说是万万不够的。
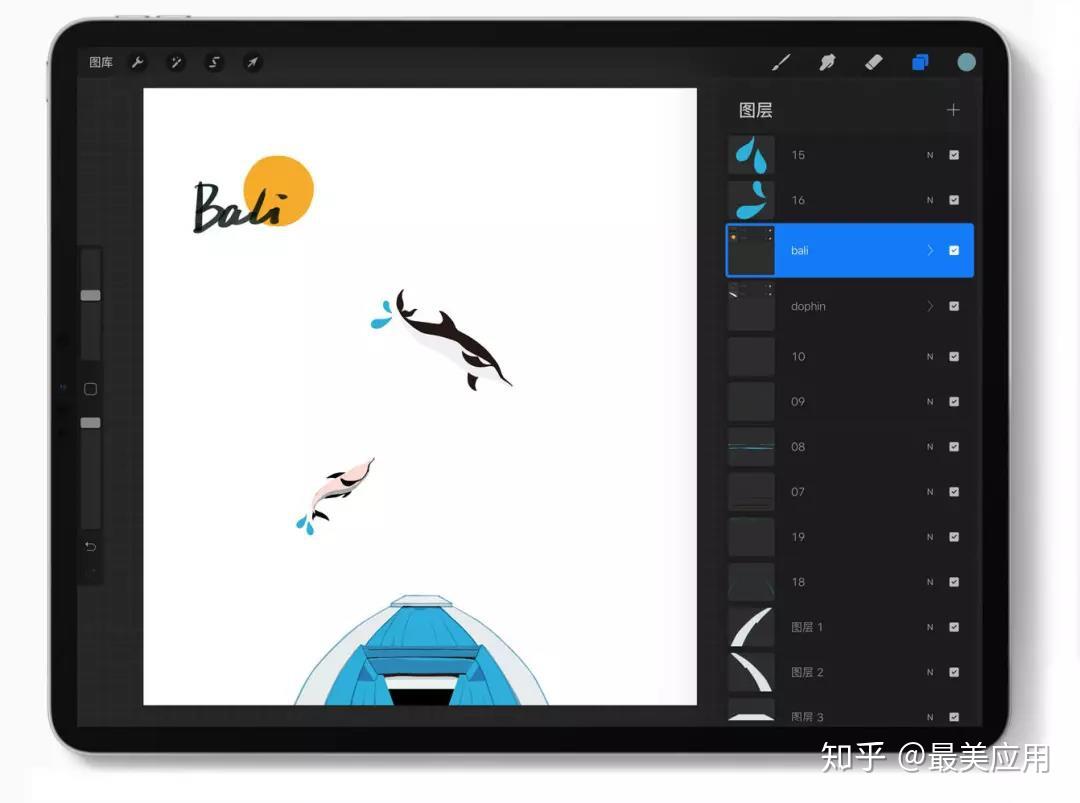
并且,因为设备内存的限制,导入的稍大些的 PS 的文件无法在此应用中打开,不便于进行两个文件的整合和绘制。
对于从事插画或者 CG 绘画的专业人士来说,这款应用可能能够满足他们的需求。因为他们需要的分辨率和尺寸低,能够满足他们的使用。但对于需要满足印刷类的插画来说,此 APP 就无法很好地满足使用者的使用,大尺寸少图层,根本不够使用。
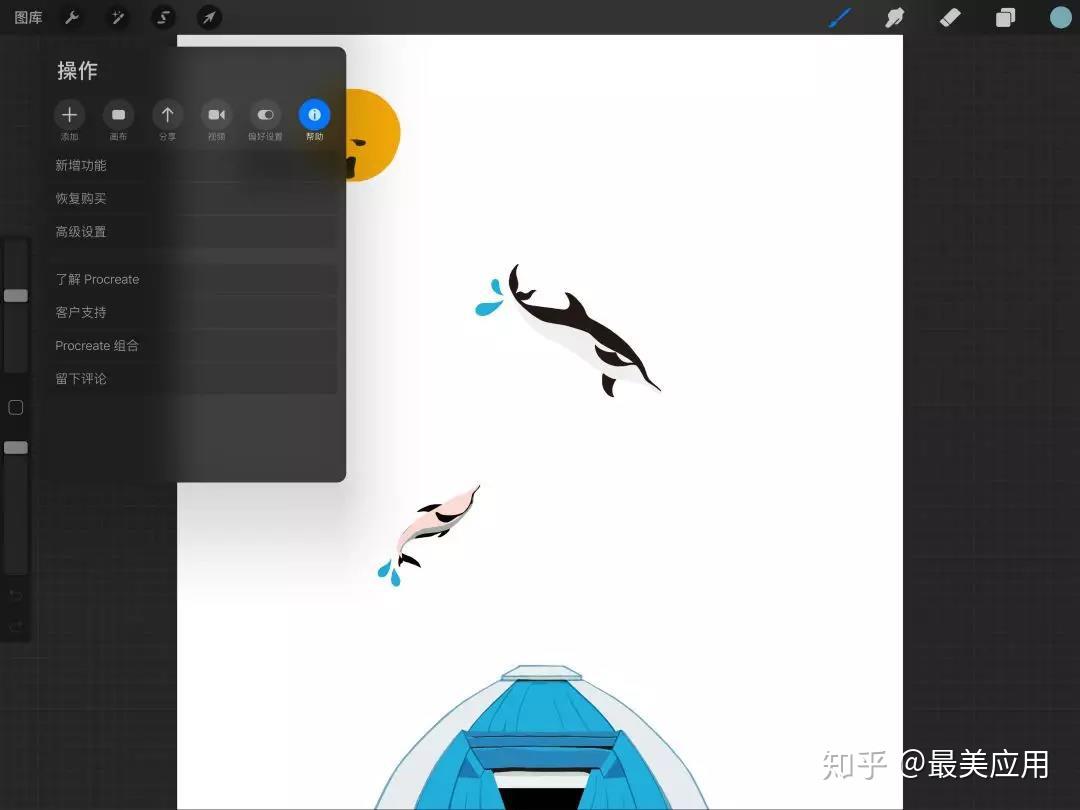
新版的 iPad pro 将内存容量增加到 1t,对于这款应用来说可以一解燃眉之可。下载收费 68 元,有内购项目。Procreate Pocket 手机版今年获得 Apple 最佳 APP 的首位,只是需要另外付费 30 元。

2.概念画板

作为 iPad pro 发布会的演示应用, 这款应用好像并不受到很多设计师和专业人士的欢迎。究其原因是它的颜色无法进行拾取。但是最近更新的版本已经很好地解决了这个问题,添加了颜色吸取功能。
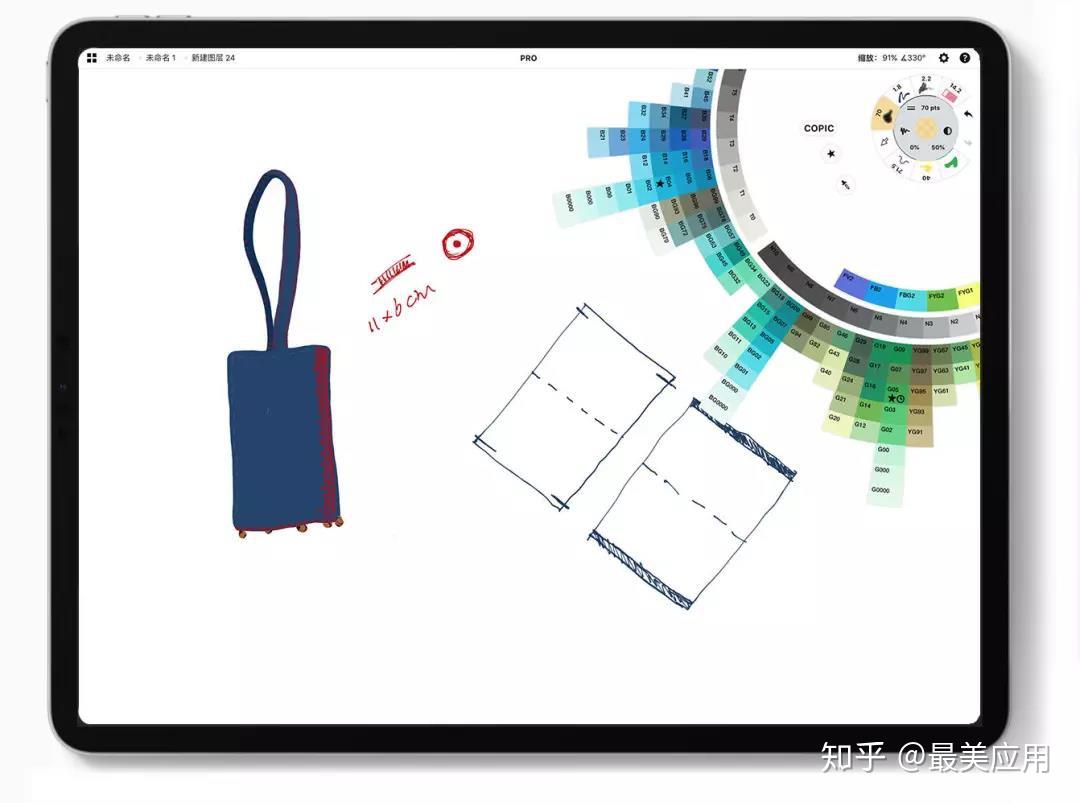
概念画板的优势是图层数量没有限制,尺寸大小也没有限制。画面可以无限拓展,还可以添加透视线,绘制建筑的效果图和产品的效果图。概念画板中还有素材库,以满足 UI 设计、建筑设计、服装设计等不同专业方向的设计需求,输出的格式也是多种多样。
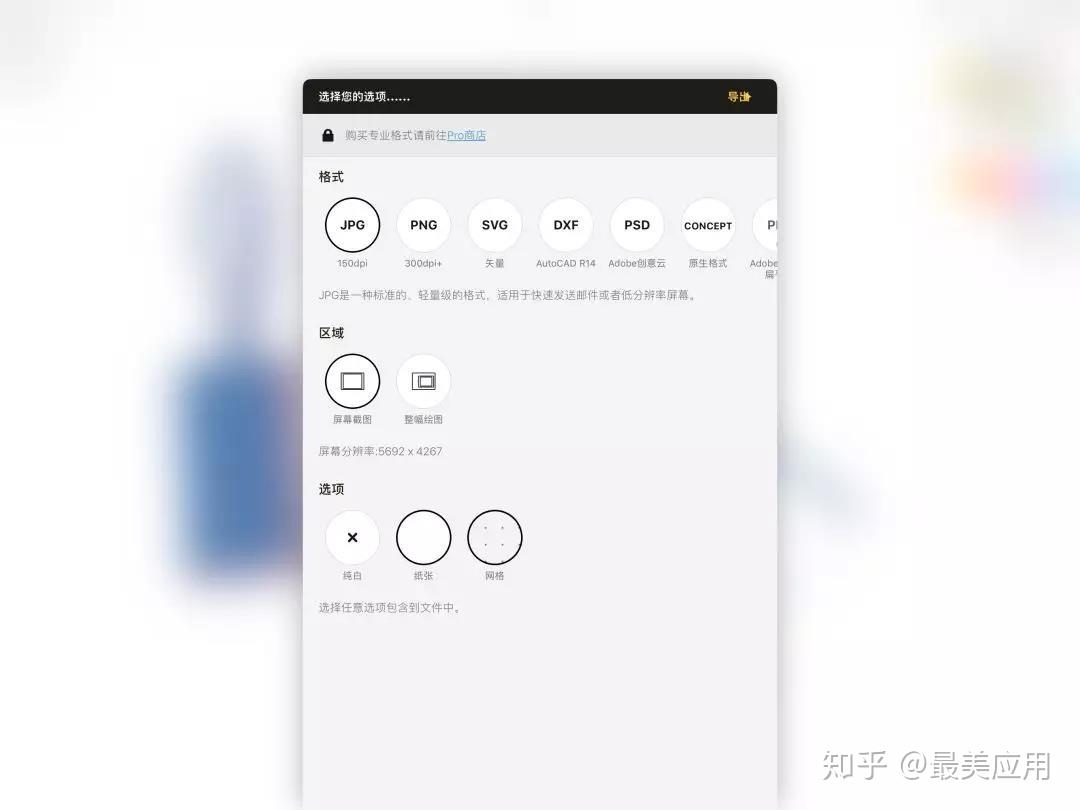
绘制创意草稿时,我个人更加偏爱使用概念画板,因为画板图层数不限量,画面尺寸可以无限拓展。新升级的版本增加了微调工具,更加便于细节的调整。下载免费,有内购项目。内购项目不同,费用也不同。

3.Affinity Designer
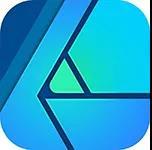
Affinity Designer 是最近才发现的一款非常强大的 APP,其强大性在于它将矢量和像素的功能整合到了一起,也就是说使用此工具不仅可以绘制矢量图形,还具有绘制像素的能力,这对于 logo 的设计来说,真是具有很大的便携性,并且此款 APP 不限制图层数,不限制尺寸的大小。其中很多的功能都和 Photoshop 的使用完全相同,例如图层样式的功能和调整图层的功能等。
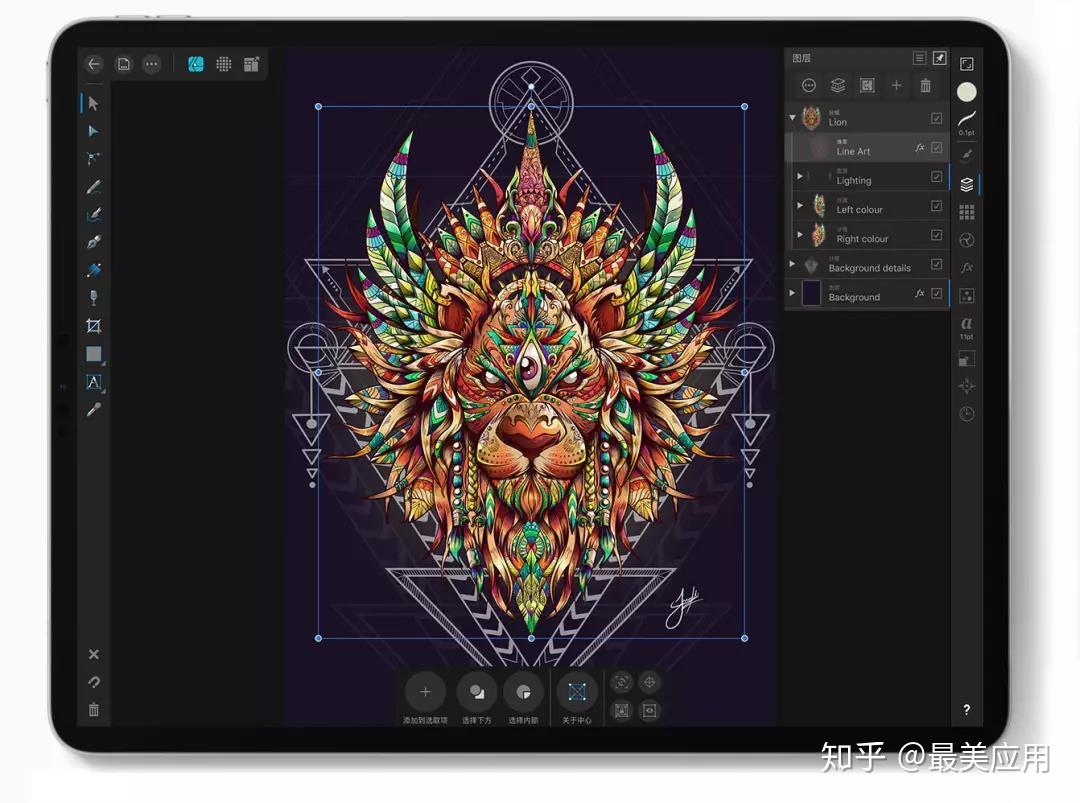
很多人都觉得界面功能过于复杂,但是对于很熟悉 Photoshop 和 Illustrator 的人来说,无论是界面还是功能都是十分熟悉,上手也快。这是我近期发现的最为满意的一款 APP。可以无限地满足绘制矢量插画的需求,并且还可以同时使用矢量和像素的功能。购买下载 135 人民币,无内购项目,黑五和圣诞节时有不同程度的促销活动,七折或八折,且具有电脑端。
其实 Affinity Designer 是和 Photoshop 属于同类工具软件。
4.Astropad
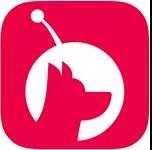
Astropad 并不是单纯地 iPad pro 的应用,它需要配合 Mac 一起使用,也就是说使用 Astropad 可以使 iPad pro 变成专业的数位板,并且是能够直接在看到电脑屏幕中的内容,并且可以直接在屏幕中进行绘图的数位板。减免了文件的导入和导出的麻烦,也避免了对新的程序界面分布不熟悉的困扰。

相比较于 Wacom 来说,Astropad 不需要数据线相连,在同一个 Wi-Fi 的网络下可以随意地移动,在任何地方都可以作画,并且可以实时地看见屏幕,可以和屏幕同步。
而可实时投射屏幕的 Wacom 需要 2 个数据线相连和 1 根电源线相连,无法自由移动,并且可以实现屏幕投射,手势放大功能的 Wacom 价格昂贵,22800.00。相比较 Wacom 而言,198 元的费用是合适的。在公用 Wi-Fi 的条件下,也可以使用数据线进行连接,可以说真的是非常地方便。
小美说:上文提到的四个软件在 App Store 上的下载链接如下,不过可能文中提到的价格和现在的价格可能不太一样,具体价格还是去 App Store 上看吧。
另外小美也来推荐一个软件,Adobe Illustrator Draw,啊逗比官方的应用,重点是不要钱~

——我想试试做一个自己的头像。
——我想给文章配一个简单易懂又好看的插图。
相信许多人都有过这样的想法,然后这个想法便被「但我没有学过 PS 或者 AI,甚至也不会画画」所搁置。
从设计项目和社团的 logo 到设计 ppt 水印,在生活中需要用到「设计」这项技能的事情着实不少,但是显然不可能所有人都是美院毕业的,那么有没有一款 app 能让没有学过美术设计的人与能轻松创作呢?
《Assembly》,中文翻译为「装配」,意即将已经加工成型的零件组合起来成为全新的作品。使用这款 app,你可以在零基础的情况下创作出令人满意的作品,它们可以是图标、logo,也可以是一幅艺术画。
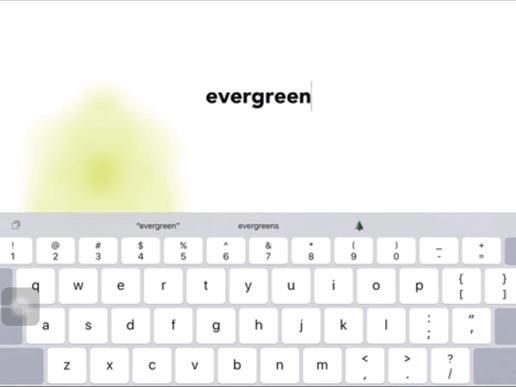
初次打开《Assembly》,你会看到 7 天免费试用的窗口,这款工具最受欢迎的订购是以星期为单位的,毕竟大部分人可能喜欢在需要设计的时候才付费一周,比起很多 app 只能以月或年进行订阅要更加人性化。
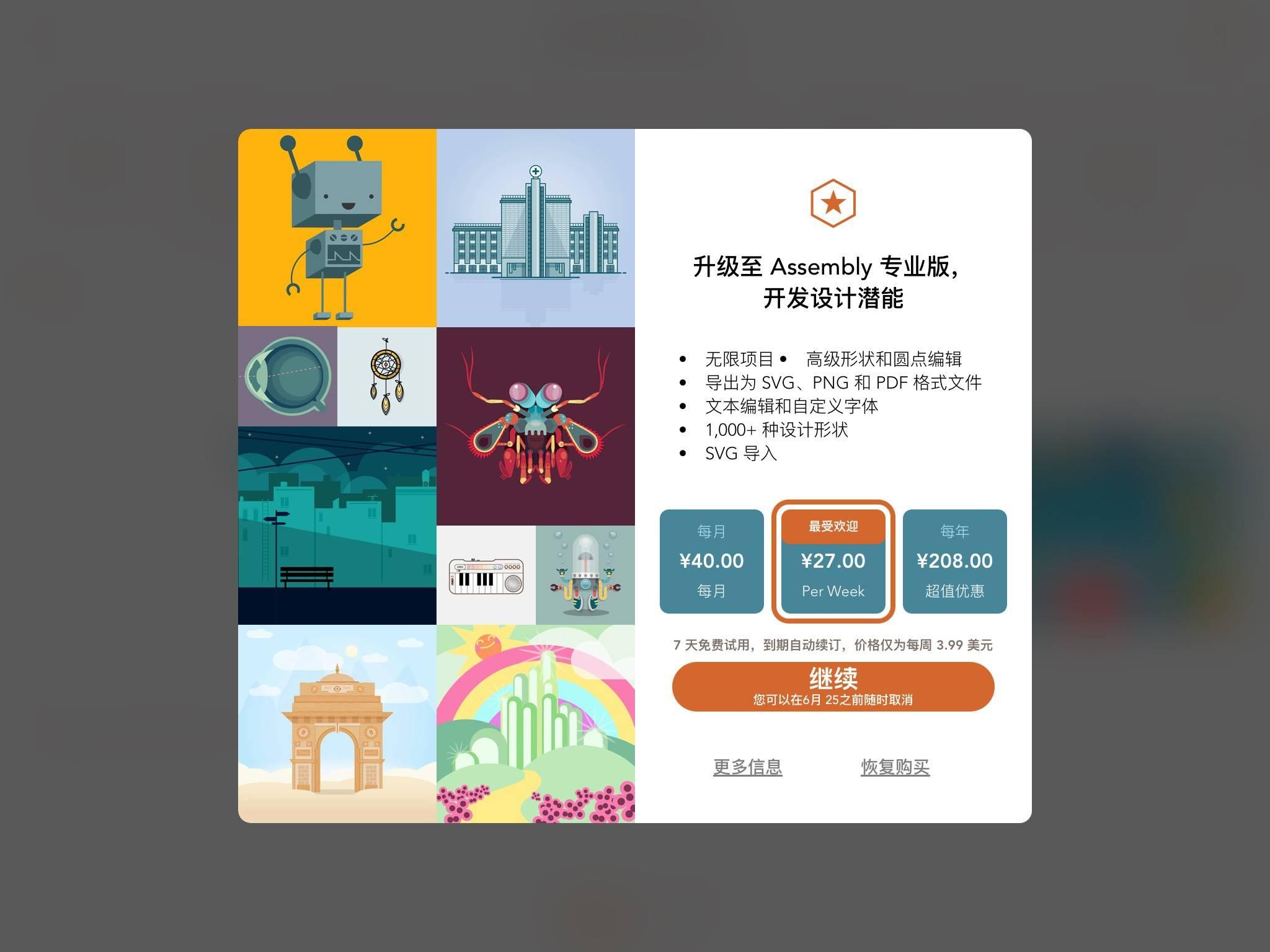
这款 app 非常易用。选择好画布尺寸后即可开始创作,界面下方的「贴纸」「形状」「文本」「样式」意思简单明了,甚至美图秀秀的拼贴菜单都比它复杂,但在接下来的文章中你将会看到《Assembly》的强大可能性。
这次 A 君将通过设计一个有 APPSO 元素的插图来向大家介绍《Assembly》的主要功能和使用技巧。
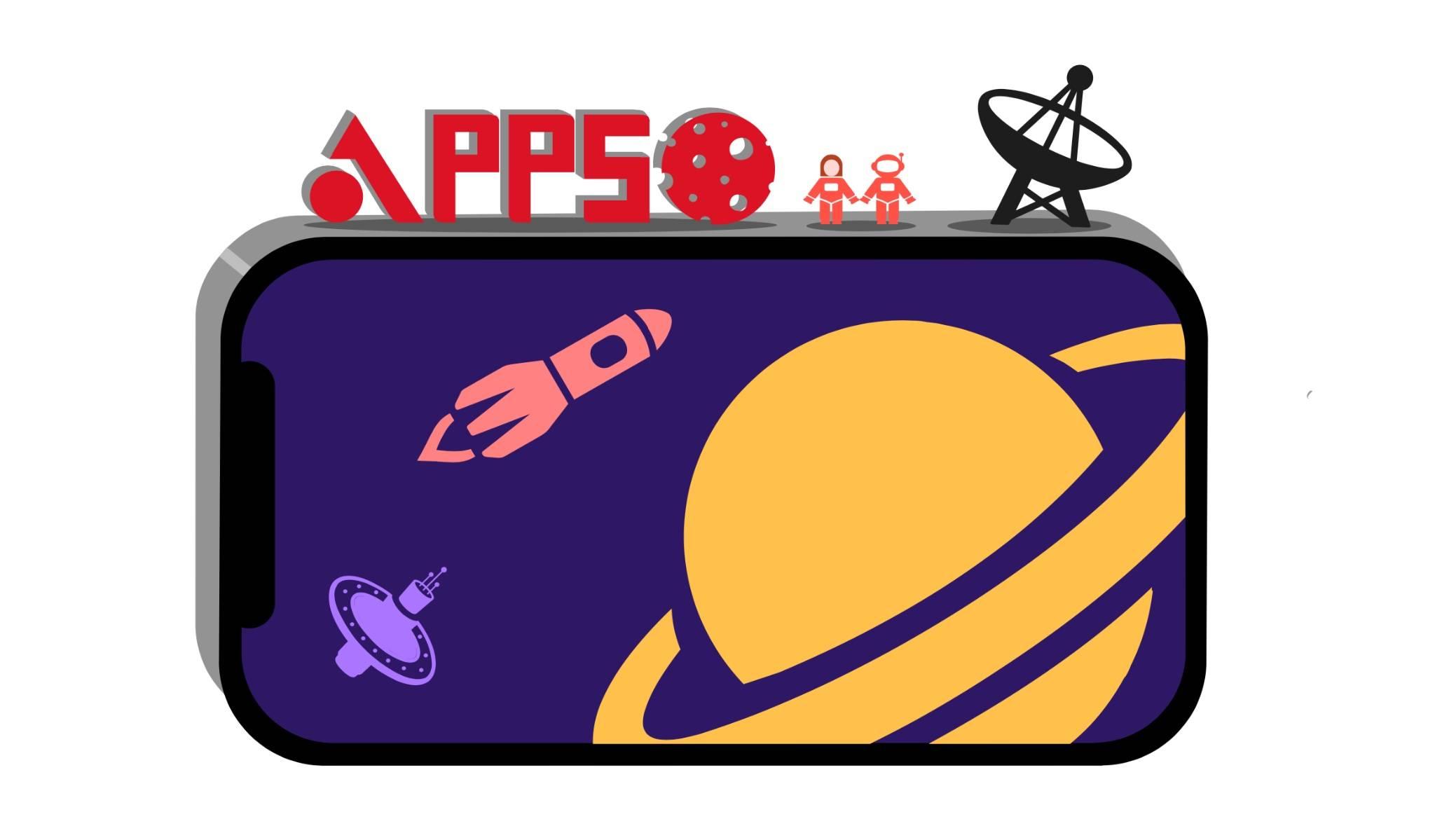
准备工作
在开始正式设计之前,先来讲解一下在使用 app 的过程中最常用到的图形变换操作。
在「形状」一栏中,挑出一个圆角的方形,单机选中图形后,点击右上角的圆形即可进行简单拉伸缩放。
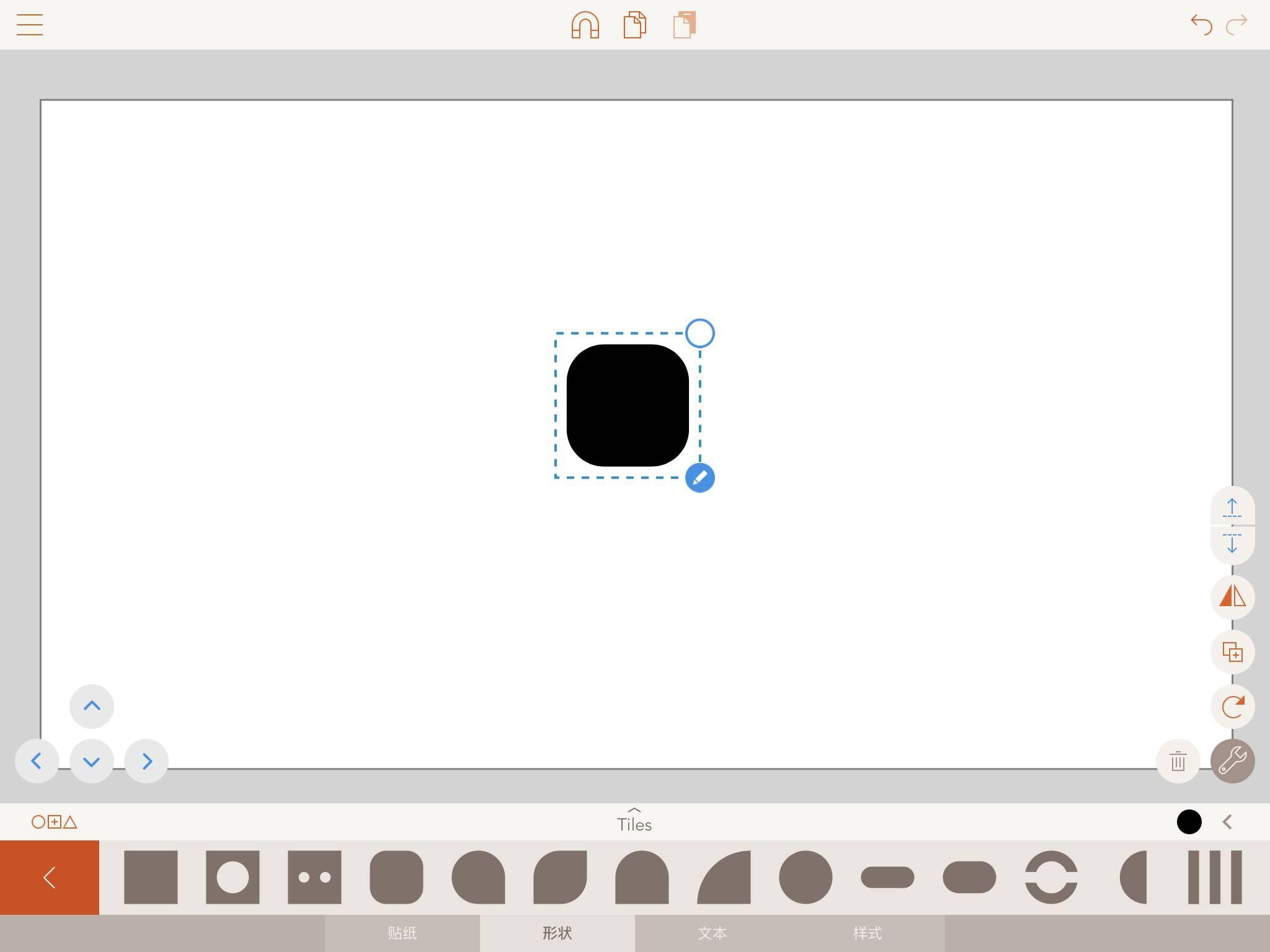
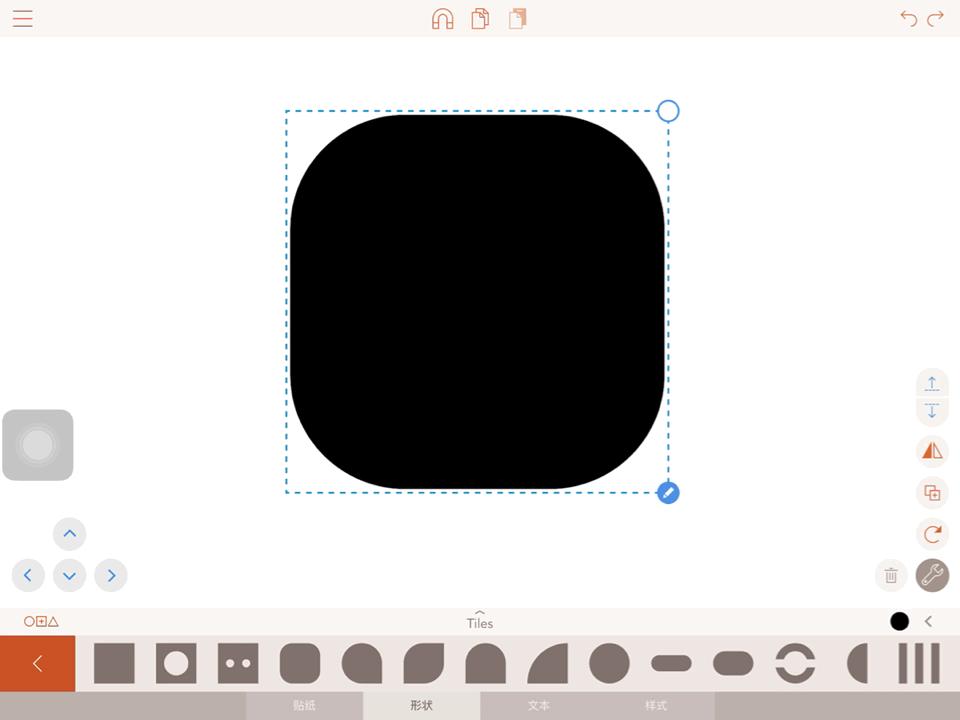
如果想要精细地变换图形的形状的话,点击右下角的「铅笔」图标,会看到图形出现了更多的调节点,长按任意处拖动可同时选择多个调节点。
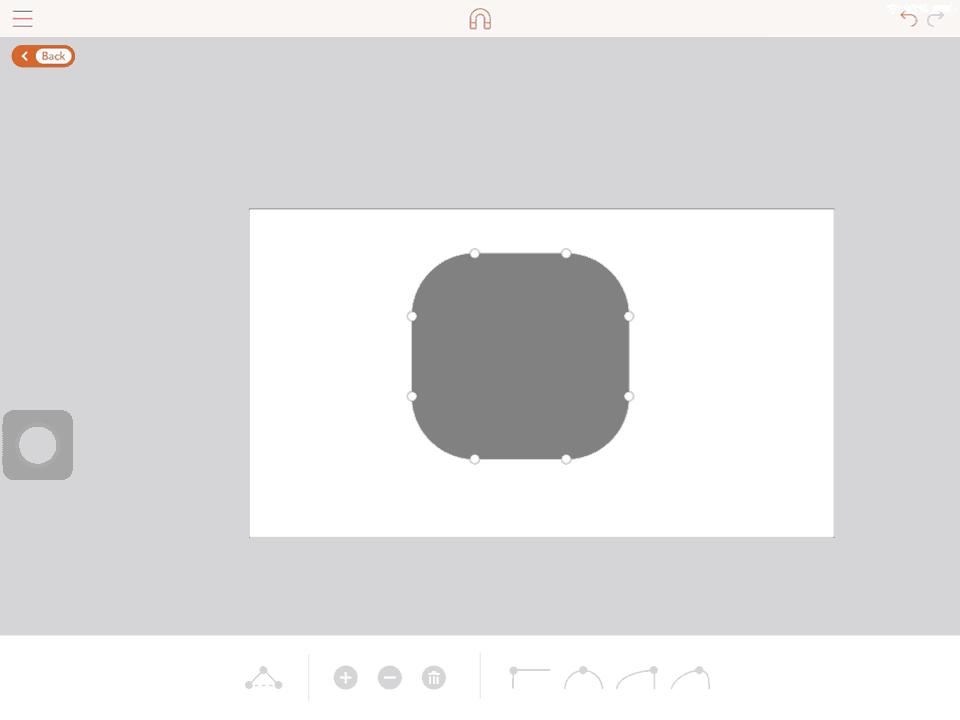
主体部分
关注 APPSO 的读者肯定知道,我们最常谈到的话题就是手机了,因此这次插图设计 A 君首先想试的是用《Assembly》弄出一台好看的手机,要做到这点自然需要几何图形的配合。
一开始 A 君的思路是将一个现成的圆角矩形调整成合适的样子,但是后面发现四个角的处理实在太难了,于是决定反其道而行,先做出相同的四个角,再拼合。
使用复制、左右翻转和旋转工具,可以快速建立四个一样大小的圆角,完成后再挪动到合适的方位即可。
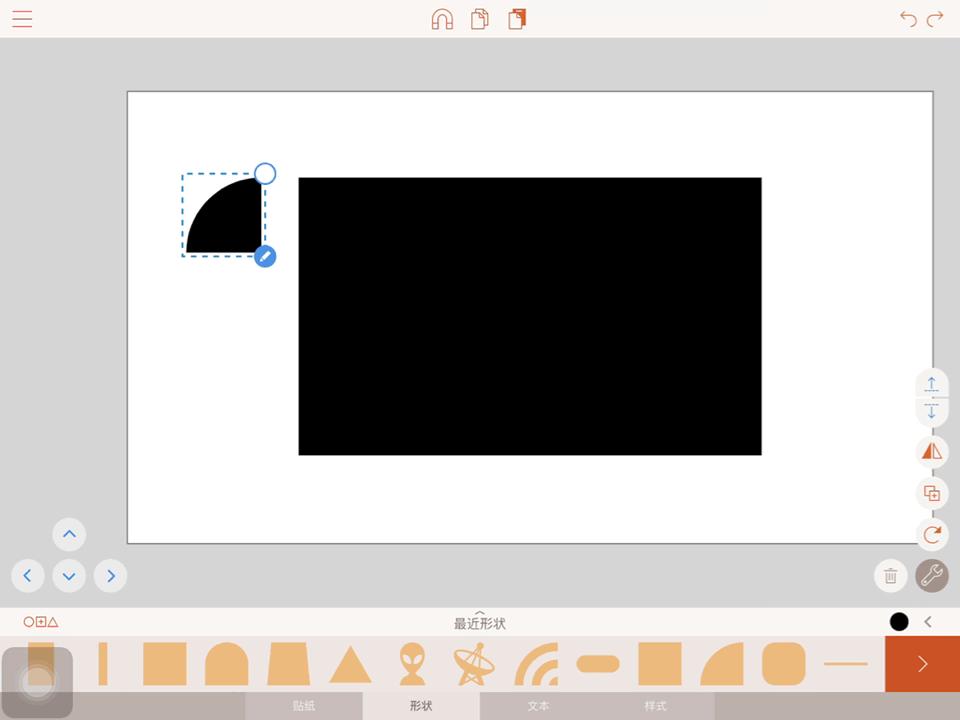
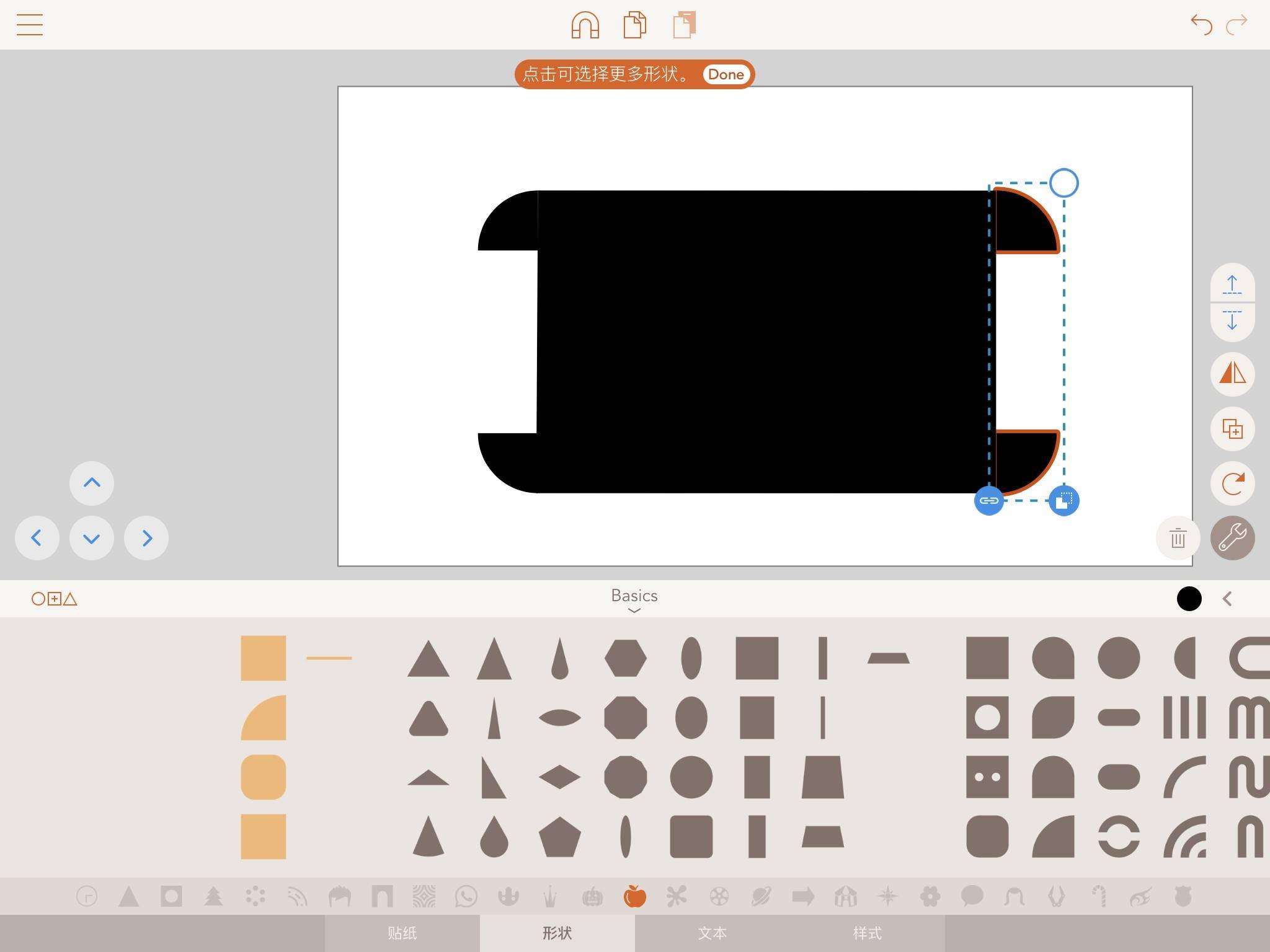
东拼西凑以后,一个手机的比例的图案终于搞定了,把所有的图形都选择以后,点击右下角的按钮,选择「合并」,一个干干净净的圆角矩形就出现了。
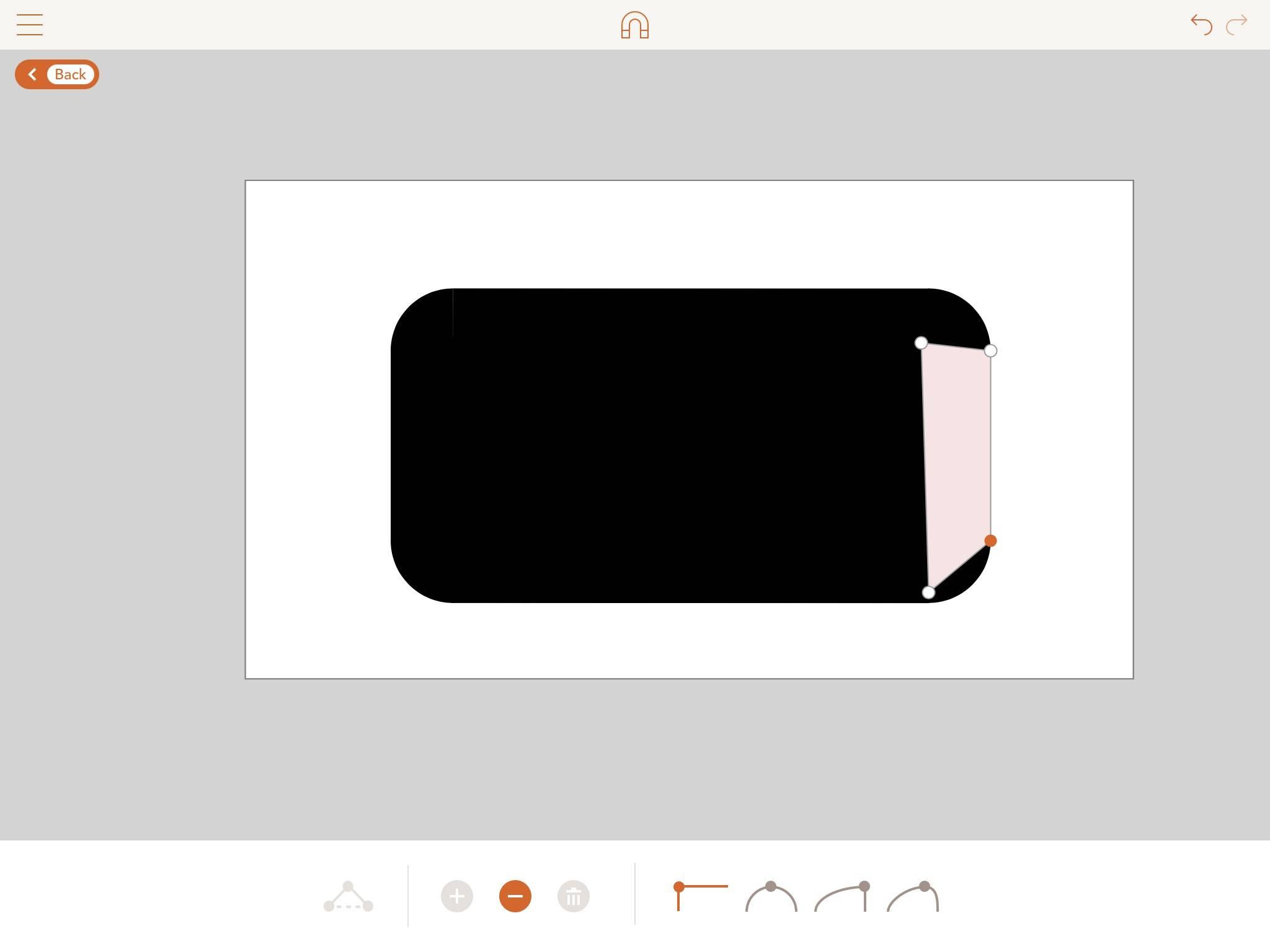
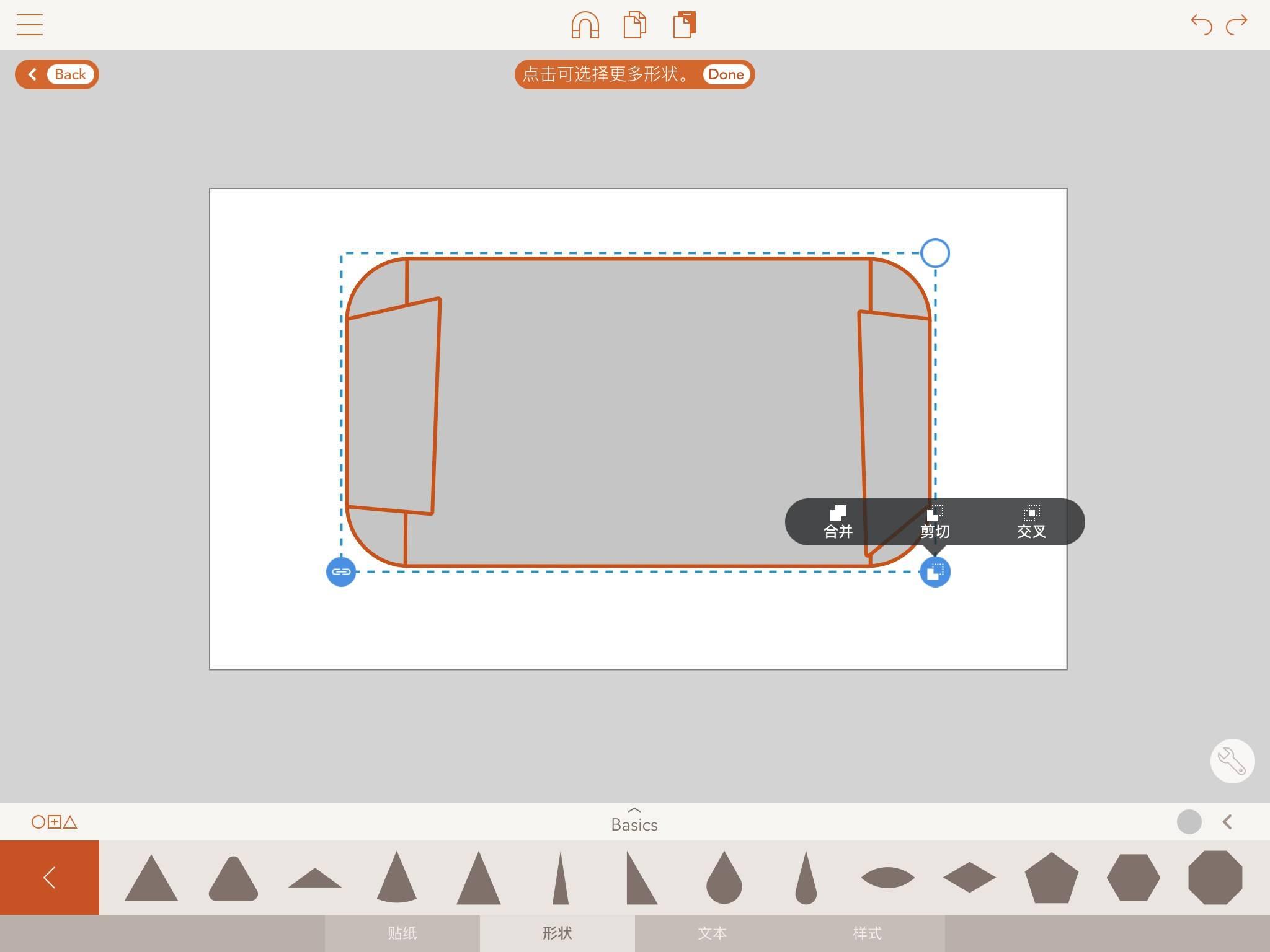
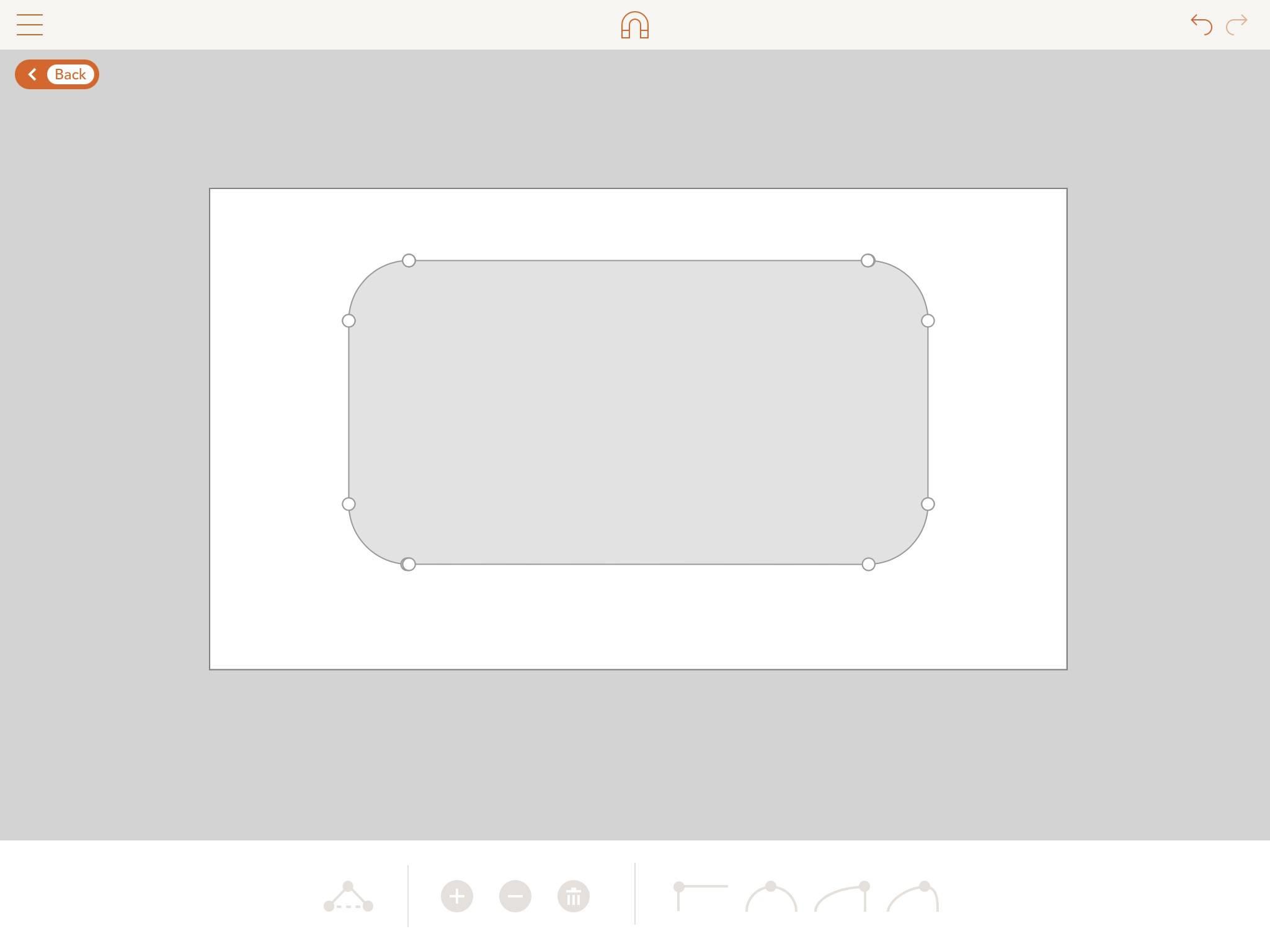
将该矩形复制三次,填充不同的颜色,才重叠起来就能打造出类似立体的效果。再从下方的「形状」库中挑选出恰当的图形,移动调节点,做出屏幕上的「刘海」。
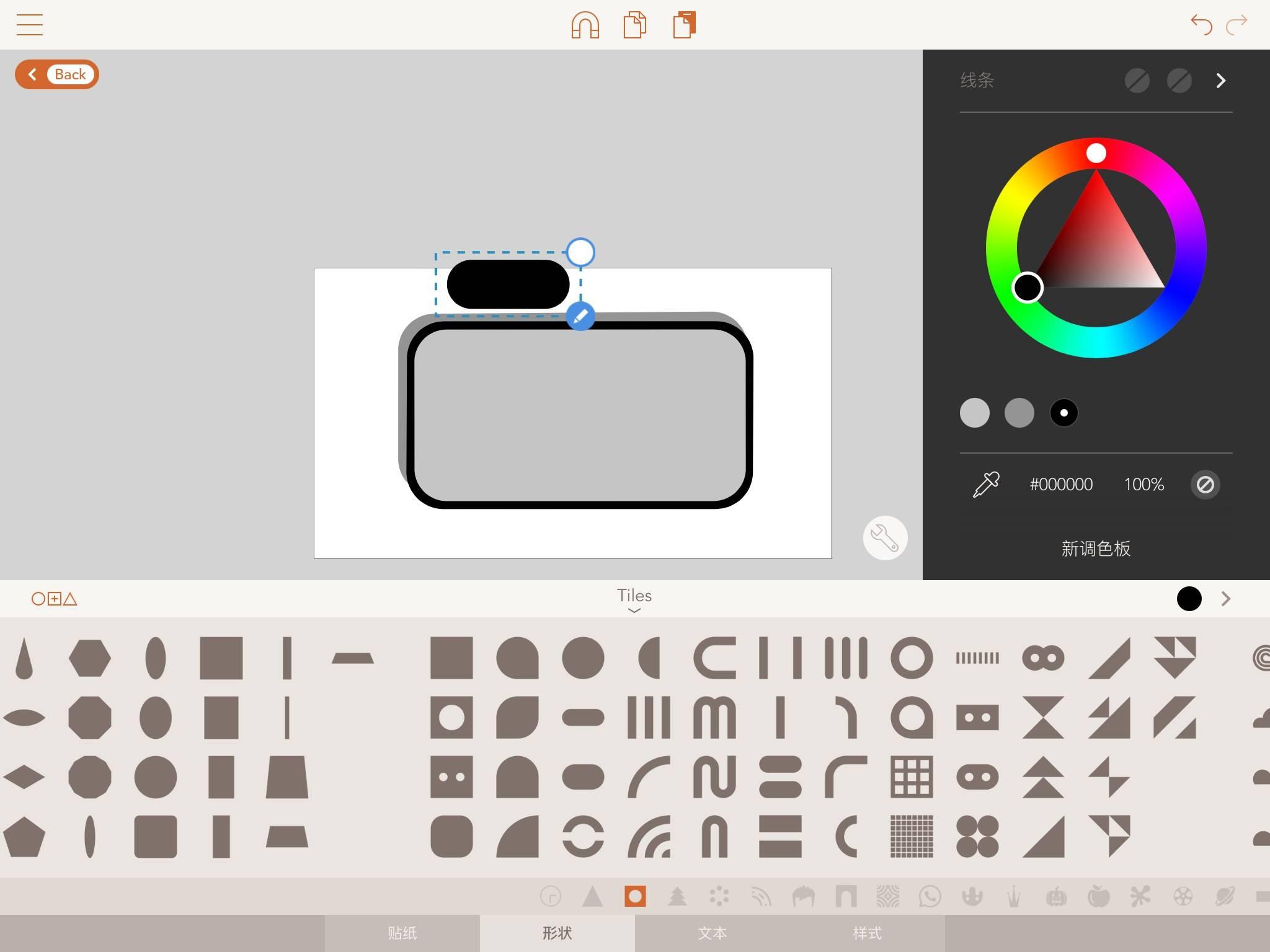
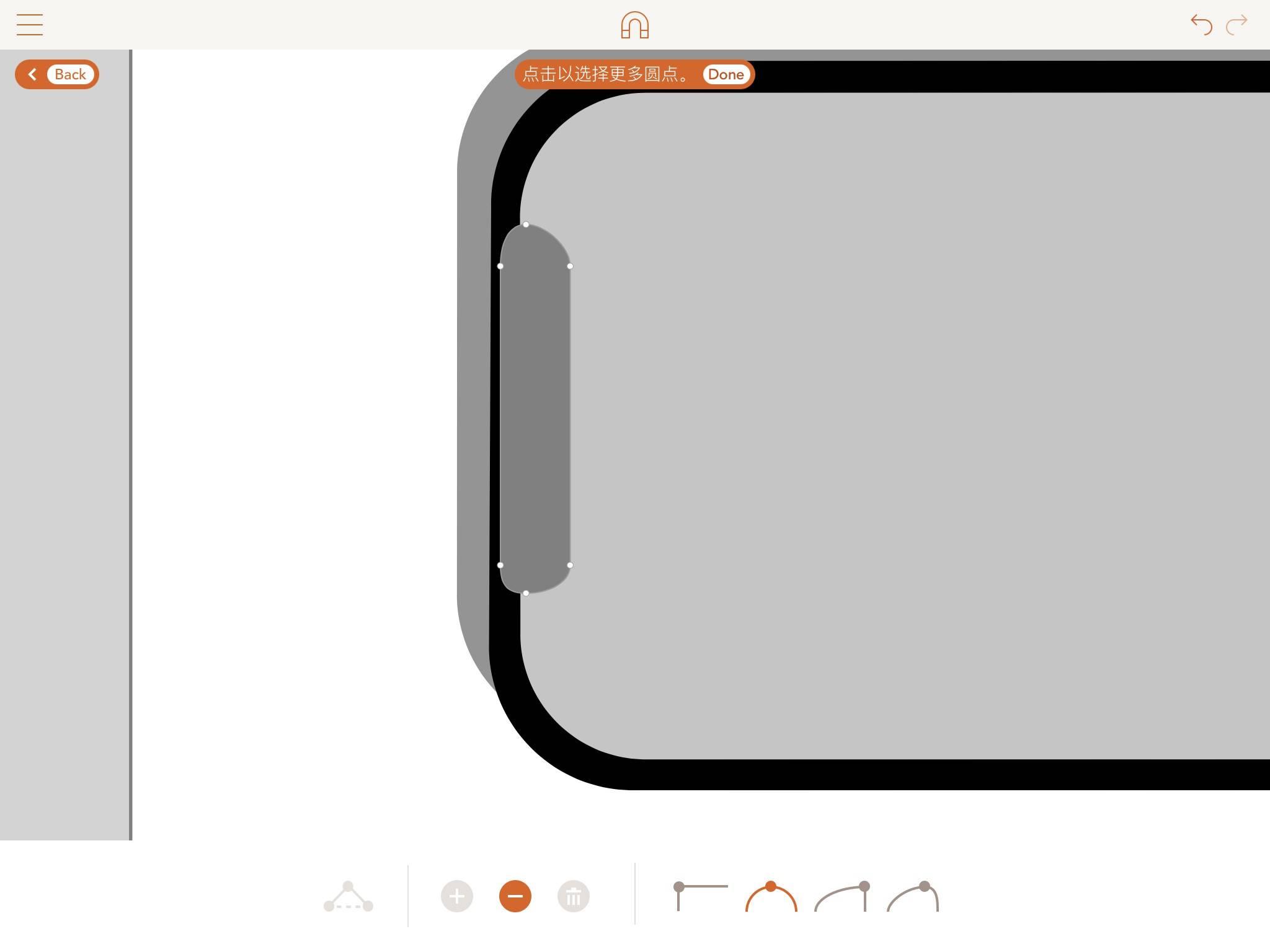
好不容易做出来的「五毛钱特效」手机,还是得快点存起来:选择全部图形,点击左下角的「贴纸」按钮,然后该图案就会保存在贴纸库中,下次可以随意调用。
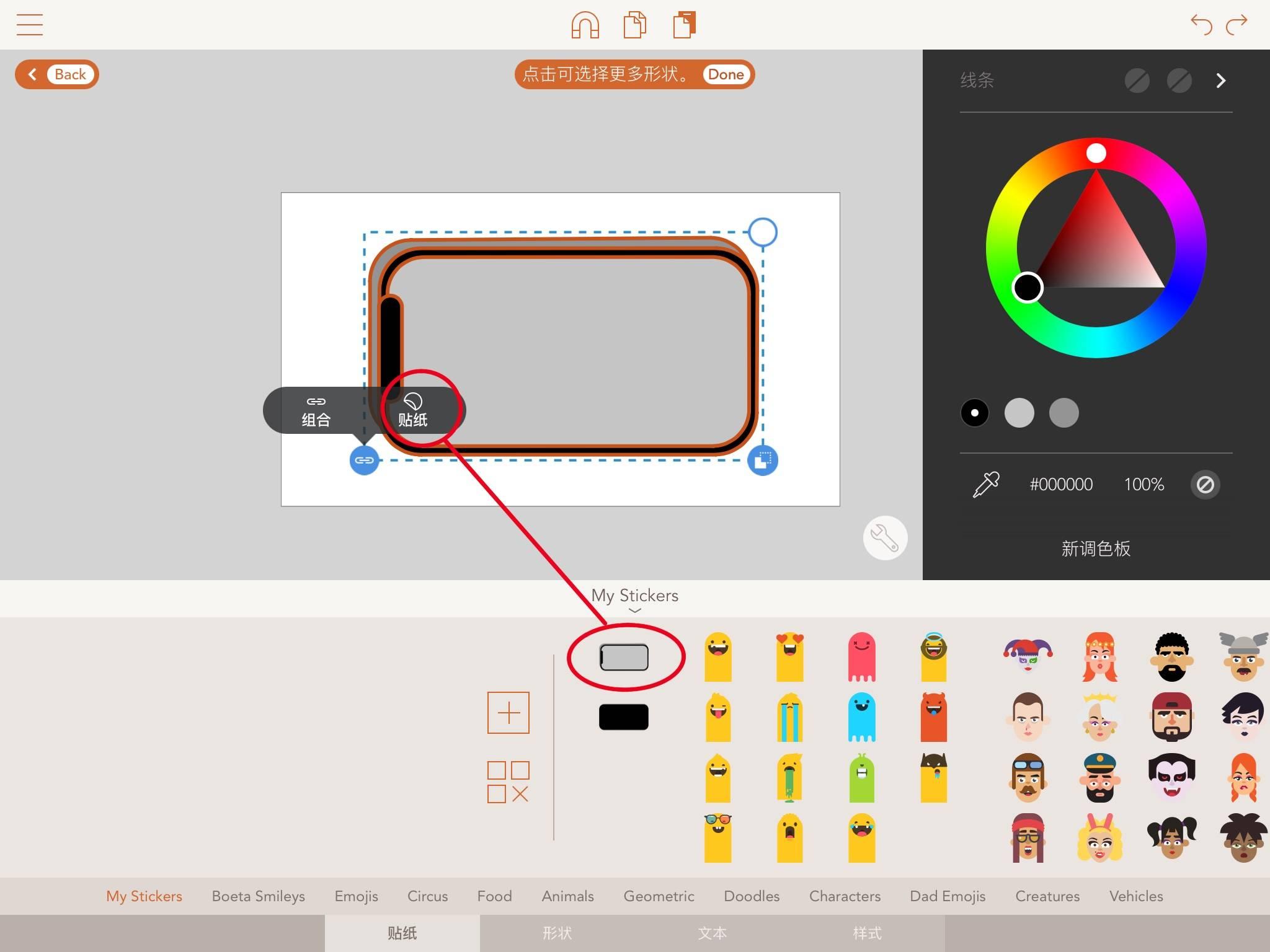
制作 APPSO 的 logo 需要用到一种新的拼贴策略:让梯形放置在三角形之上,全选后点击右下角图标,然后选择「剪切」,便可得到字母 A 的右半边。
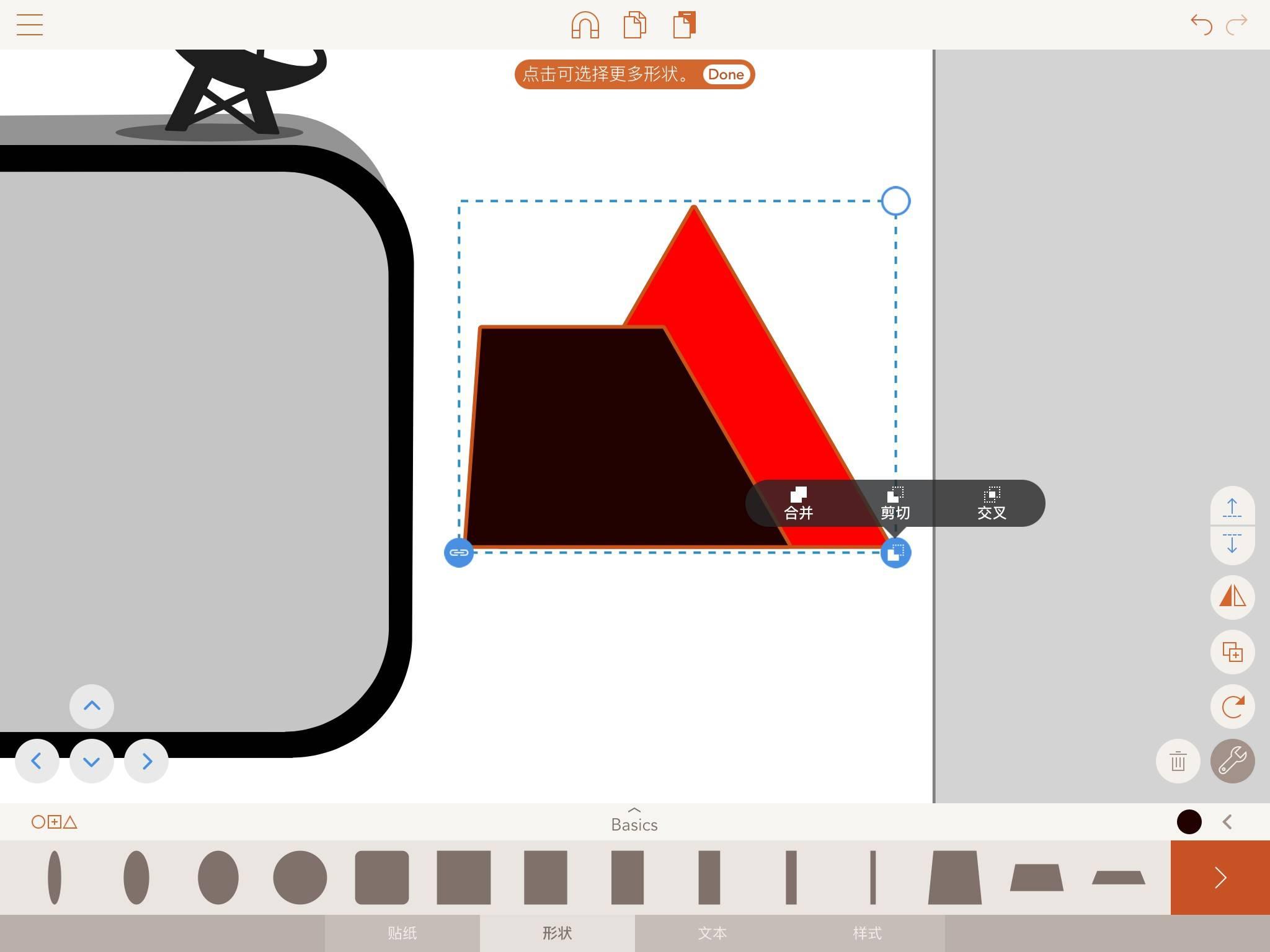
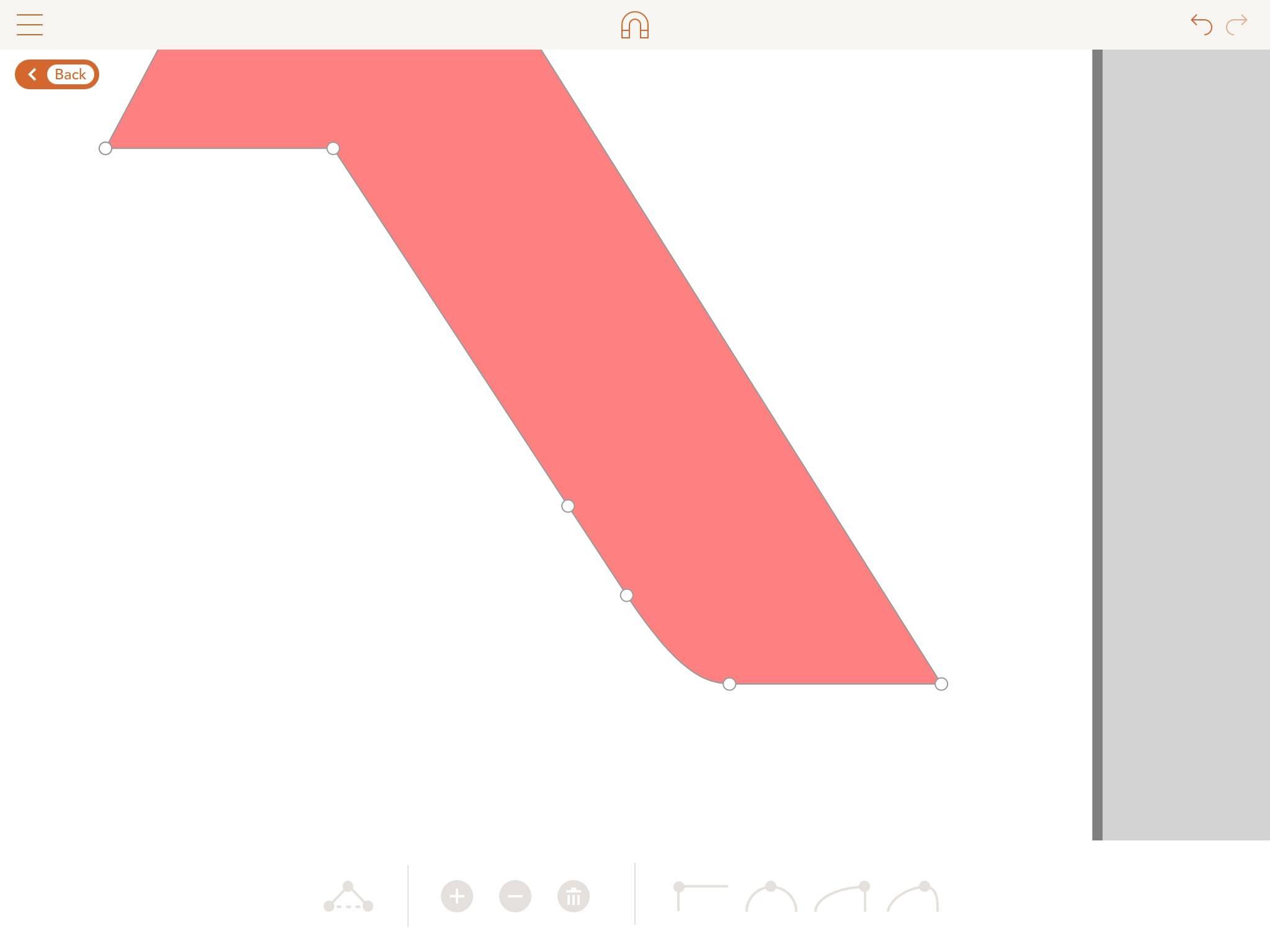
字母 P 和 S 相对简单,只需用之前做圆角矩形时用过的加法拼贴就行了,O 的话直接用一个星球贴纸代替吧。
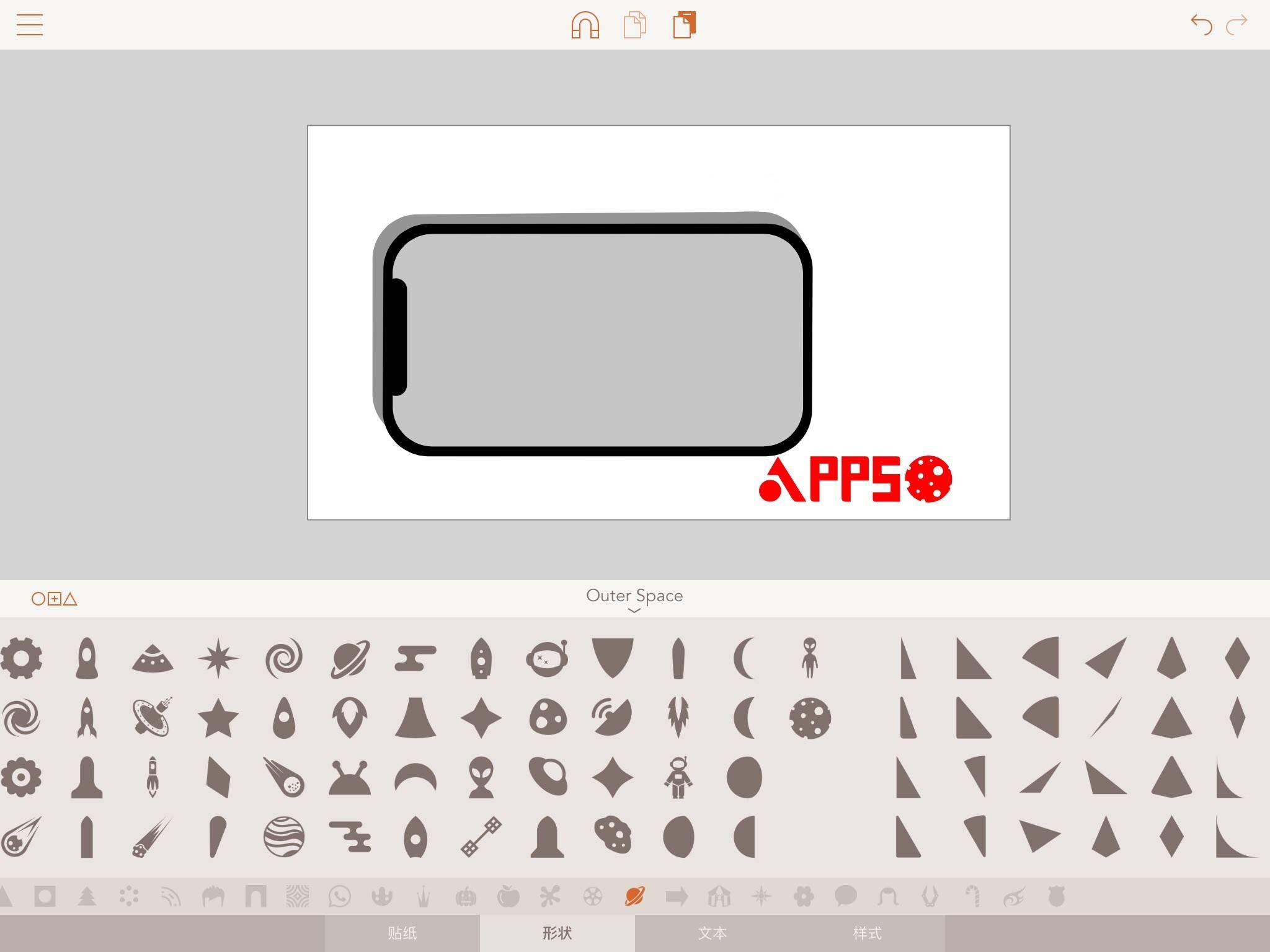
加点装饰
《Assembly》的自带贴纸库是十分丰富的,在「星球」标签下,我们可以找到很多我们需要的航空元素,例如一个信号接收器。
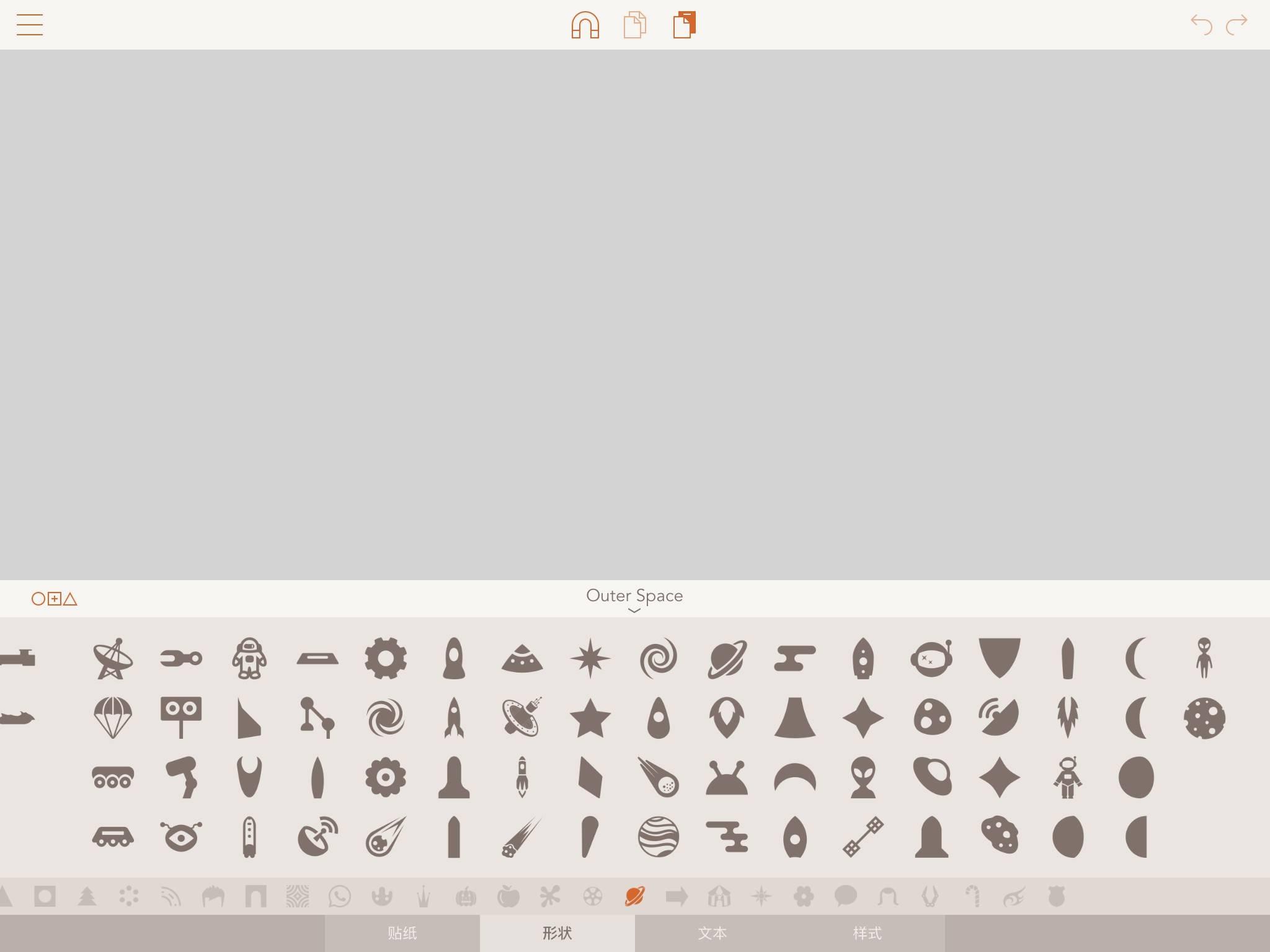
为了增加细节感,可以考虑给放置在手机顶部的发射器画上阴影,使用屏幕右手边的上下箭头调节图形的层级,把阴影置于发射器的下方,手机的上方。
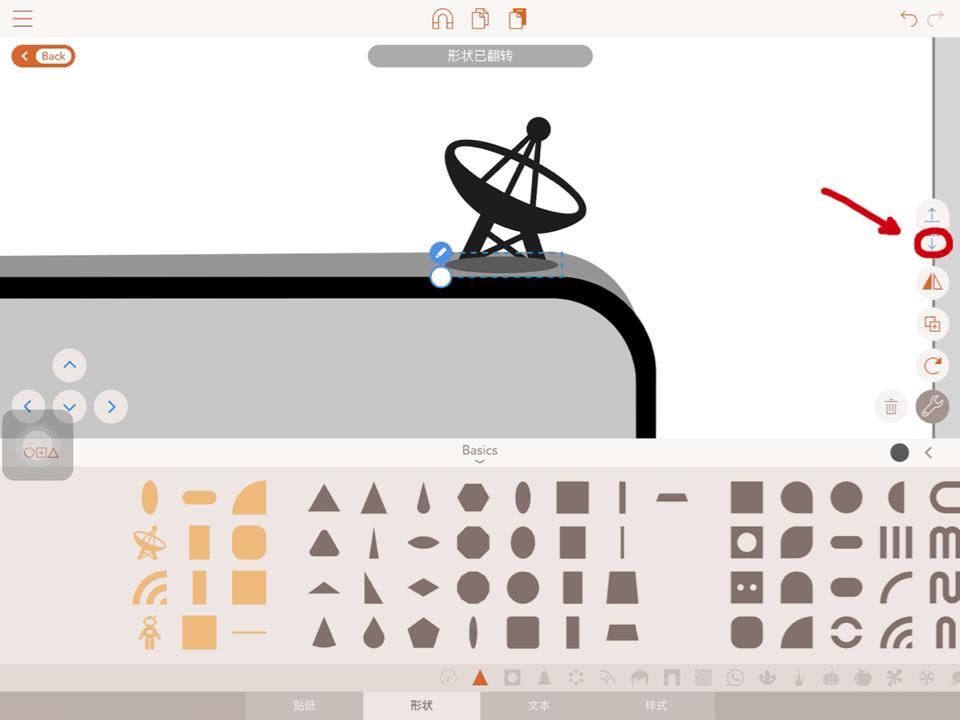
接下来是最自由的部分——给手机屏幕加上喜欢的内容。A 君想要画上一个有行星环的星球,但是形状超出了手机屏幕的范围怎么办呢?介绍最后一个技巧:
选中两个交叠的图形以后,使用「交叉」功能,就能获得二者的交集,也就是一个被完好限制在屏幕内的星球剪影。
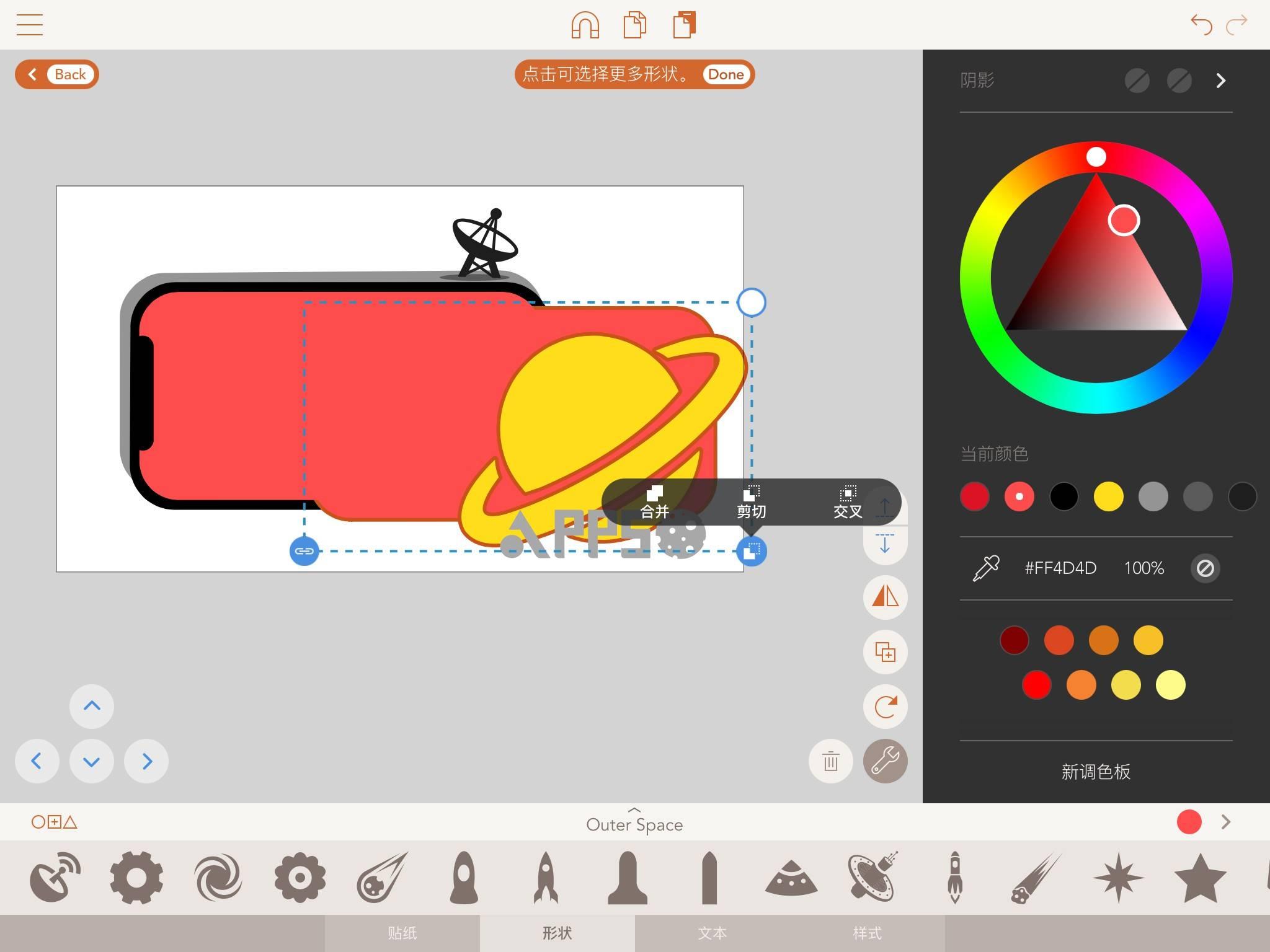
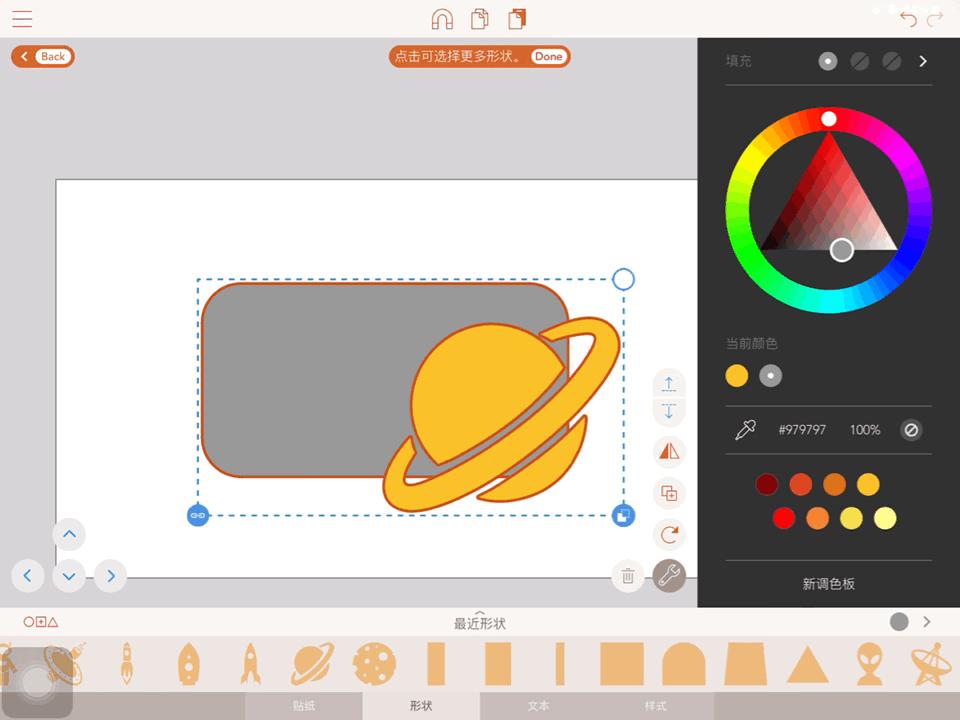
带一些官方的元素也许会更好?A 君便在手机顶部加上了五毛钱特效版的甜甜酱和糖纸君。甜甜酱的头像因为没带太空服的帽子,需要自己画出面部。
起初 A 君想省事直接用白色矩形蒙在 app 自带的太空人贴纸上,再在空白处画出头部,但是后面发现如果是导出透明背景的 png 图,之前偷懒的痕迹就会出现了。
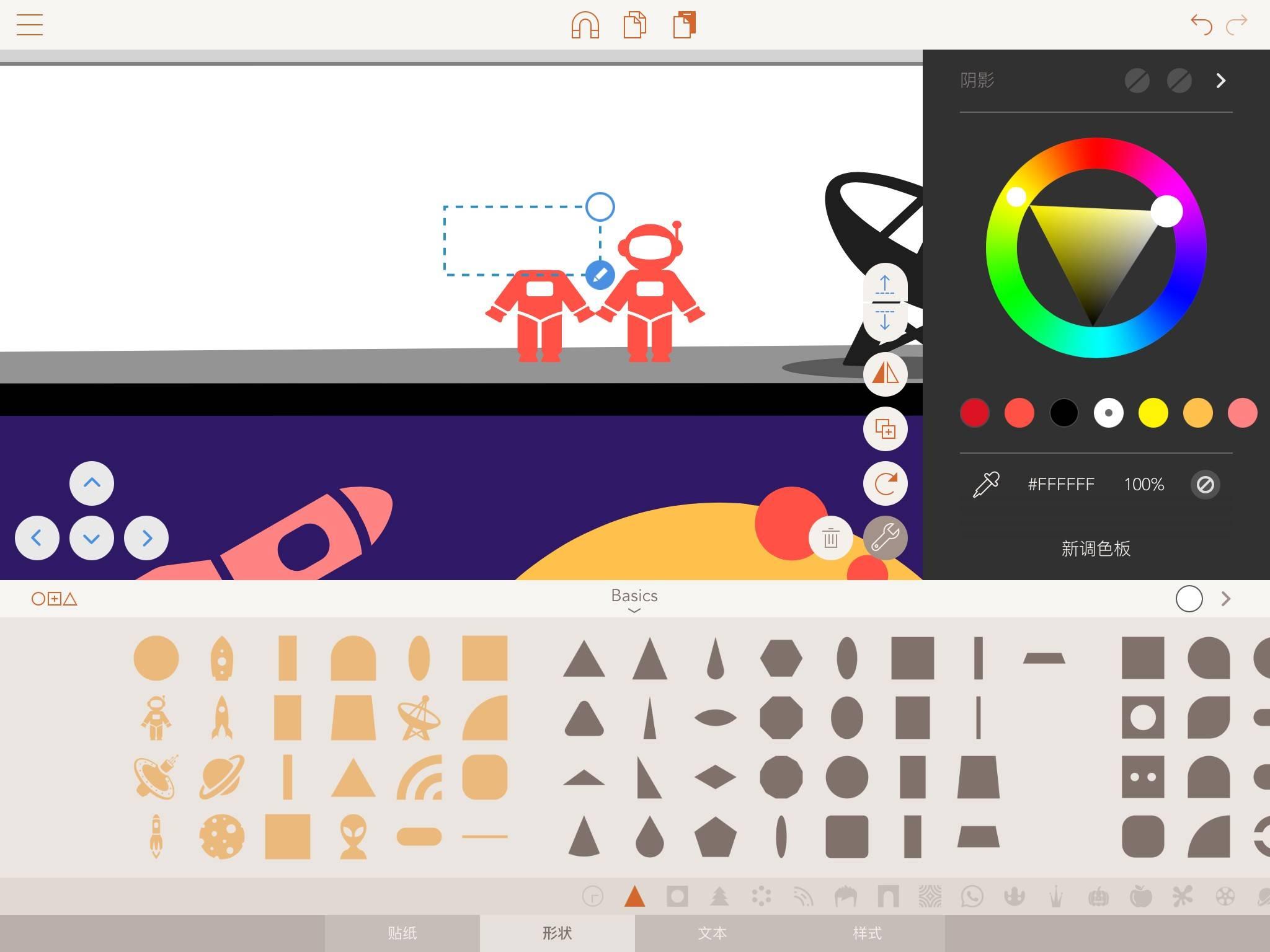
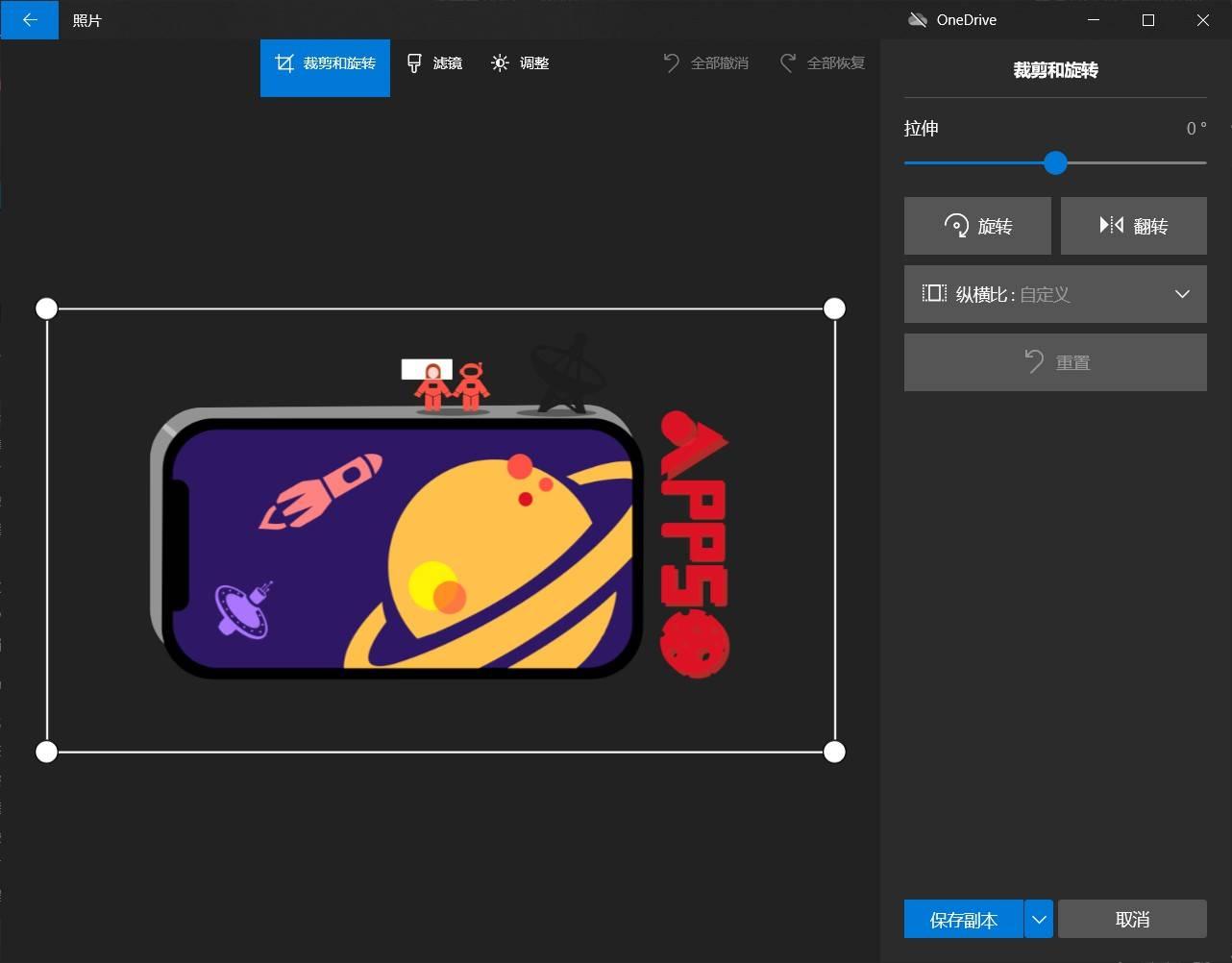
后面采取老办法,删掉了太空人矢量图的头部的点。(《Assembly》中的所有贴纸和形状都是矢量图,就算任意放大、变形也不影响图形的清晰度)
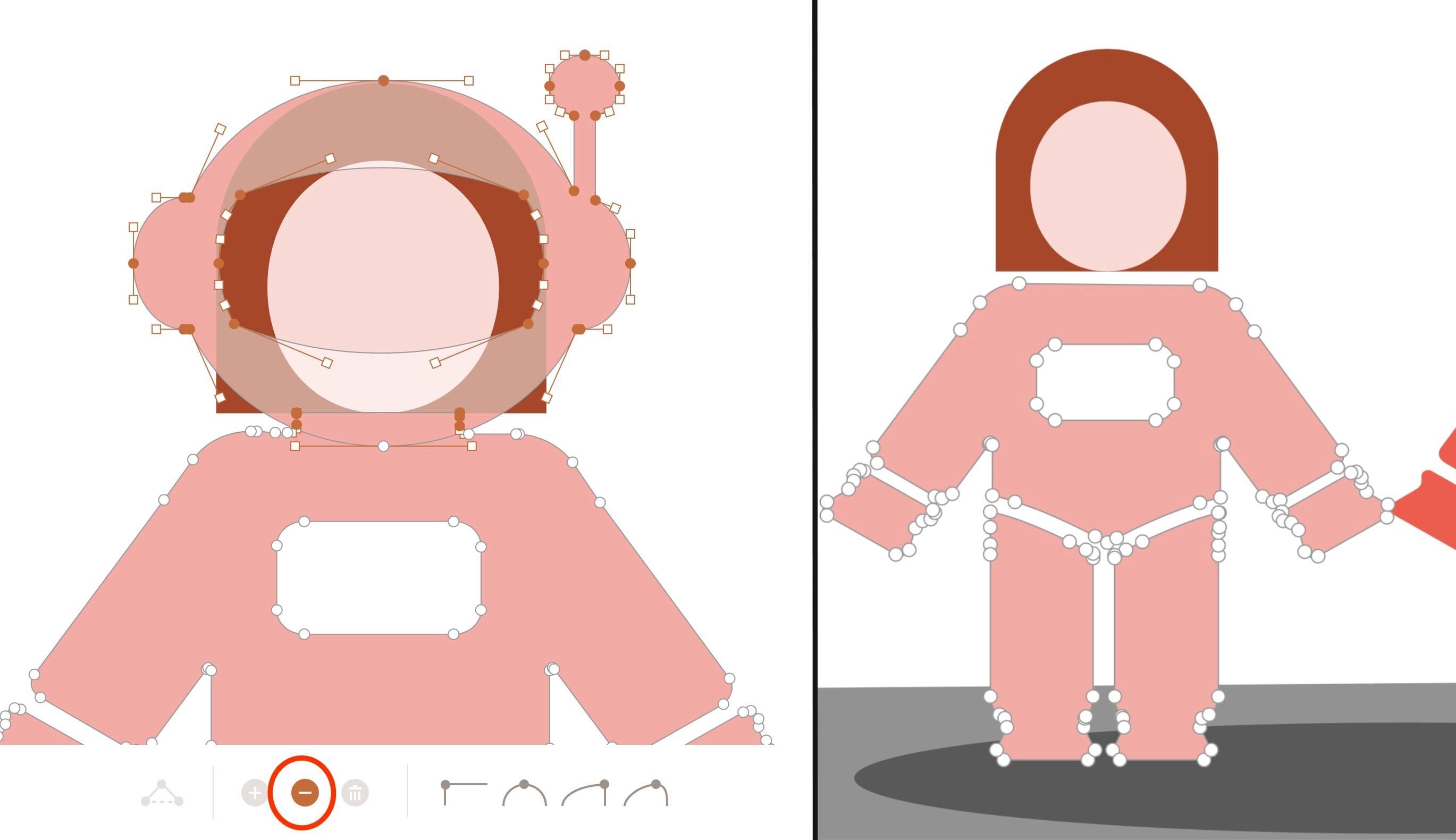
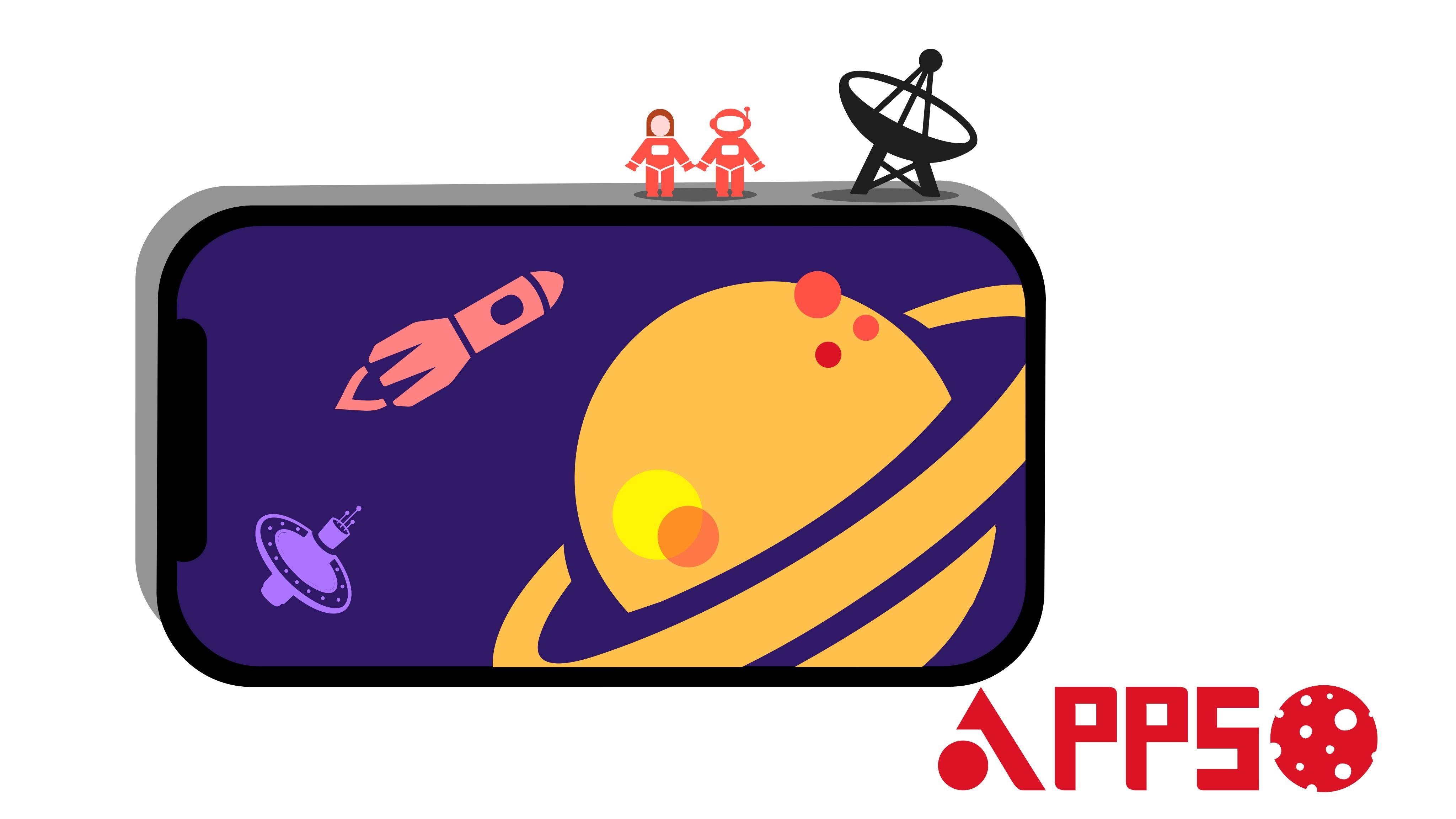
有时候我们还想要图形和图形之间有一个颜色叠加的效果,此时可以用到「样式」里面的「填充」来改变图形的透明度。
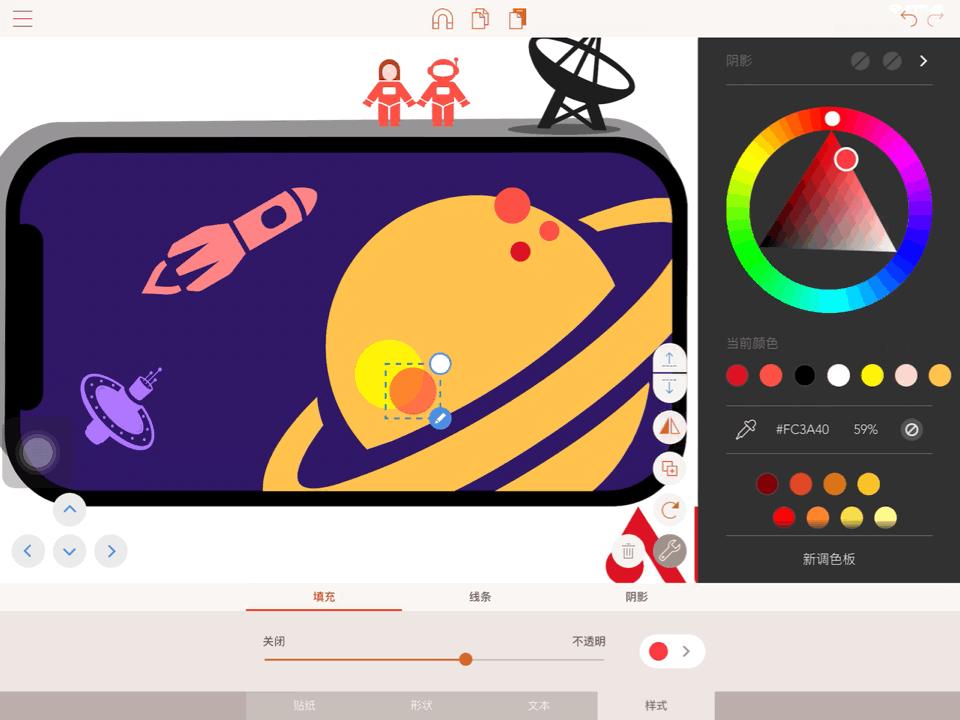
在「样式」里,我们也可以给图形添加阴影,并调节阴影的深浅、距离、方向。
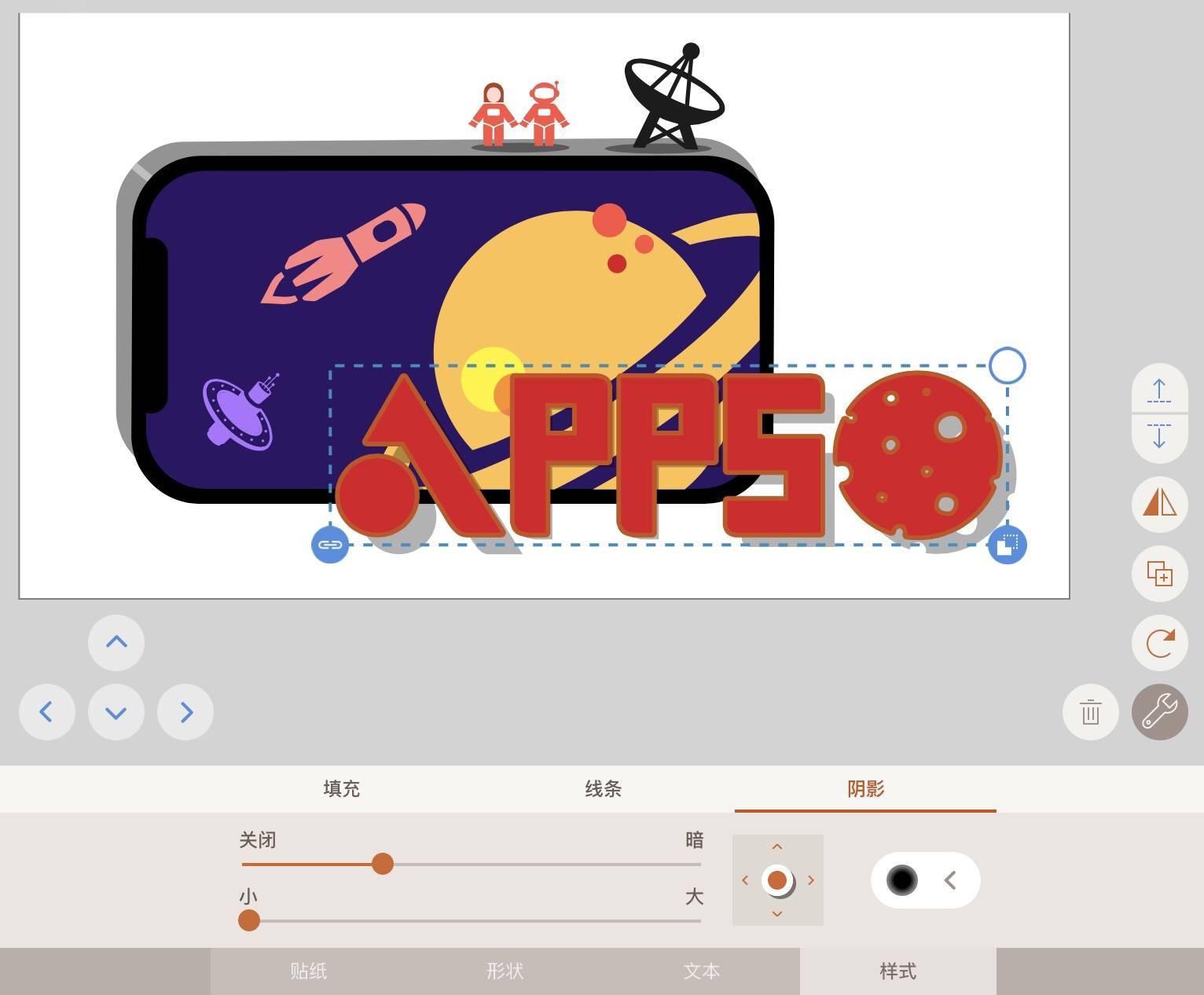
最后一步是导出工作,点击界面左上角三条横线的菜单栏,按需要导出相关格式的文件即可。
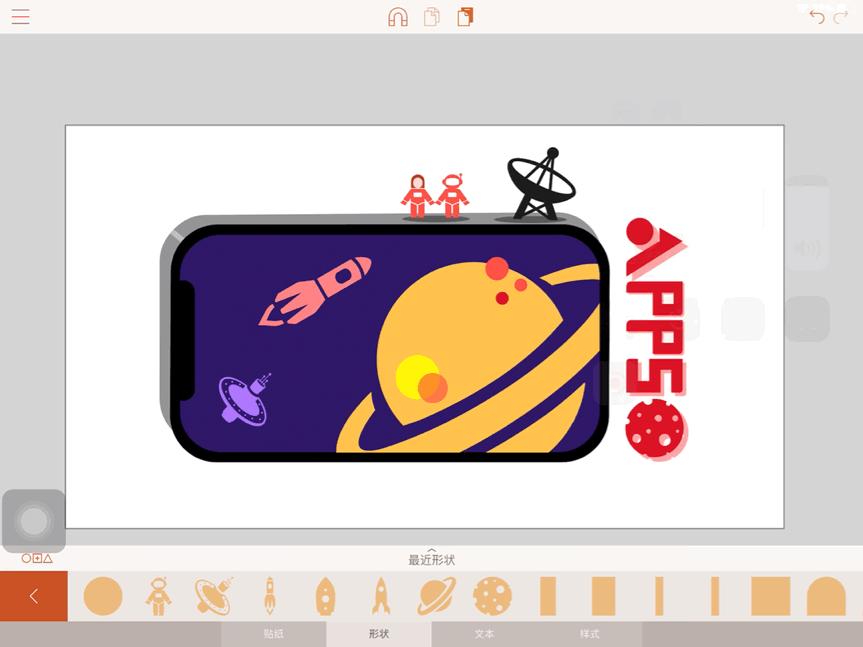
上述的介绍大多只是涉及《Assembly》的「形状」库,而没怎么提到更加鲜活、直观的「贴纸」库,因为 A 君相信「贴贴纸」这项任务一定难不倒机智的读者们。
毕竟把一大张贴纸上的图案贴得到处都是这项技能,我们在小学的时候就已经掌握了,从日记本到行李箱都无一幸免。
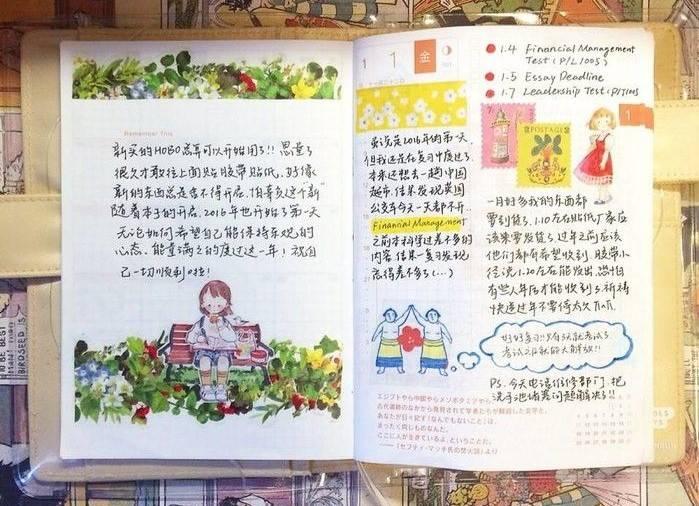

篇幅有限,不少《Assembly》能做到的设计效果无法一一展示,例如利用贝塞尔曲线进行点的编辑、添加自定义字体等。app 的社区中也有不少其他用户上传的优秀作品以供参照。
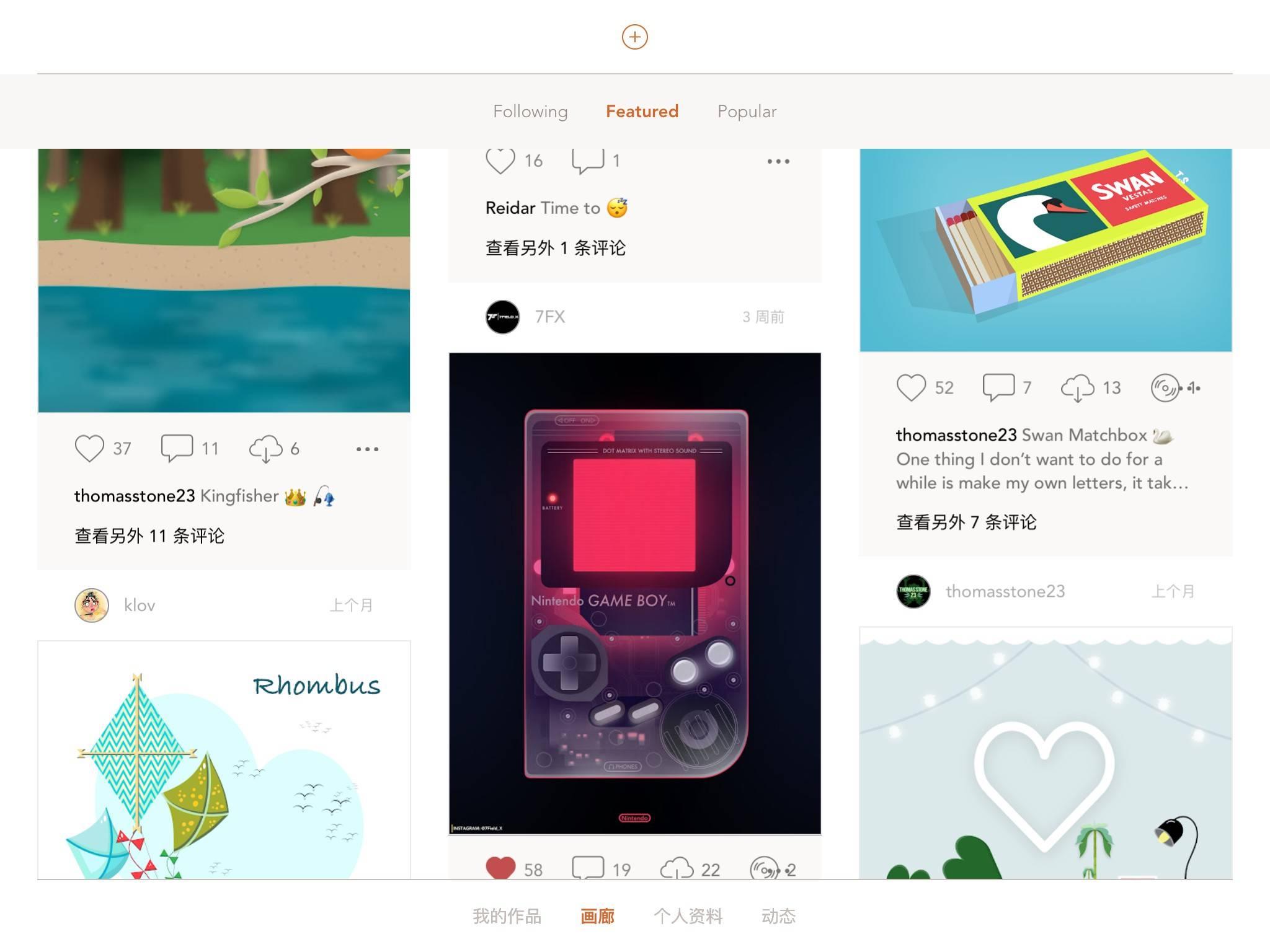
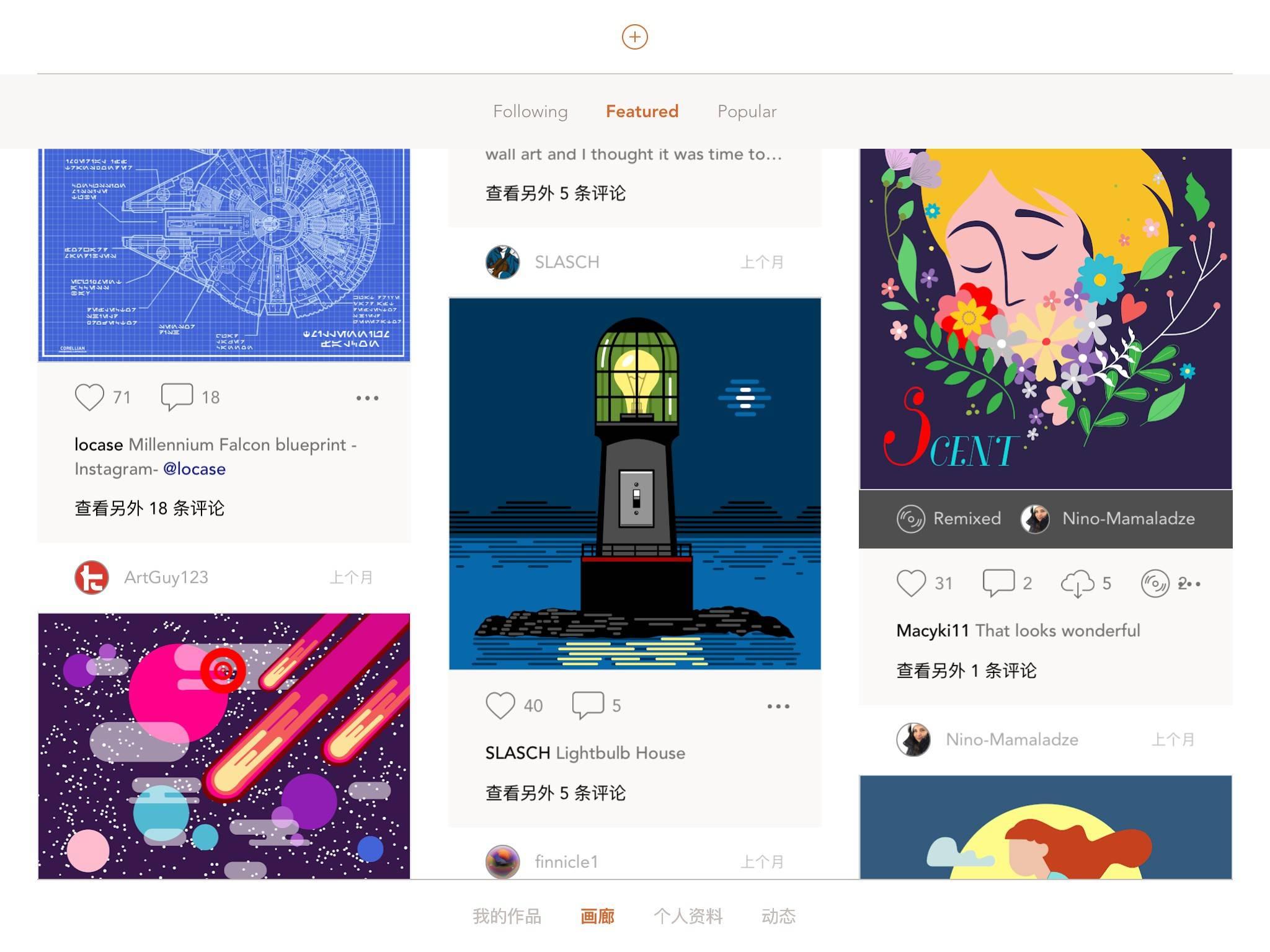
《Assembly》这款的设计团队 app 宣称他们打造了一款「革命性的矢量设计工具」,这样的说法是否夸张就留待各位用户自己探索了。
本文作者:方玮玲
Csp了解一下!(clip studio paint)
csp了解一下!
csp了解一下!(中间那个像❓的图标)
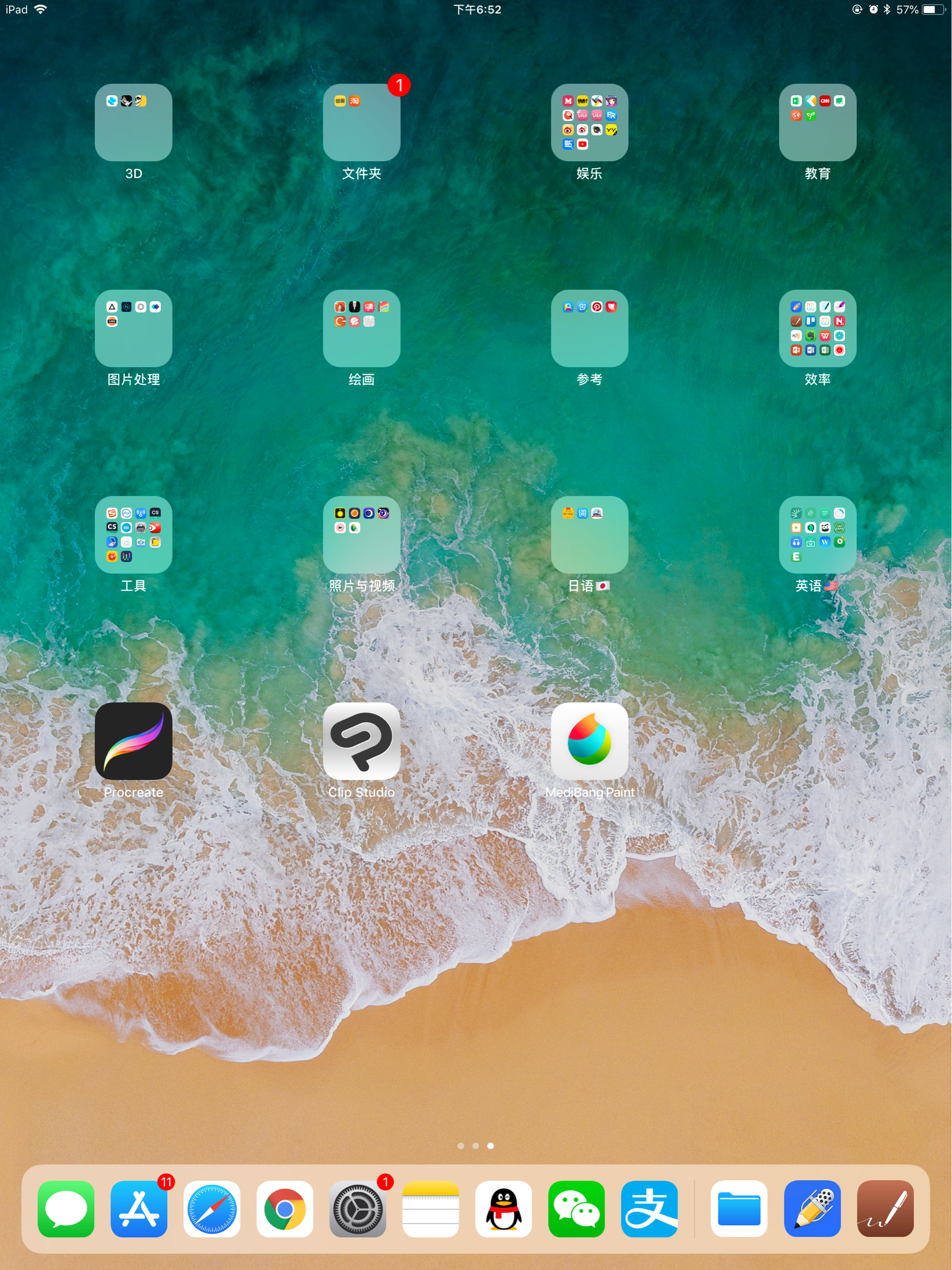
从专业角度上来说csp绝对是ios中功能最强大的绘画软件!
强大到什么程度呢?看下图就明白了
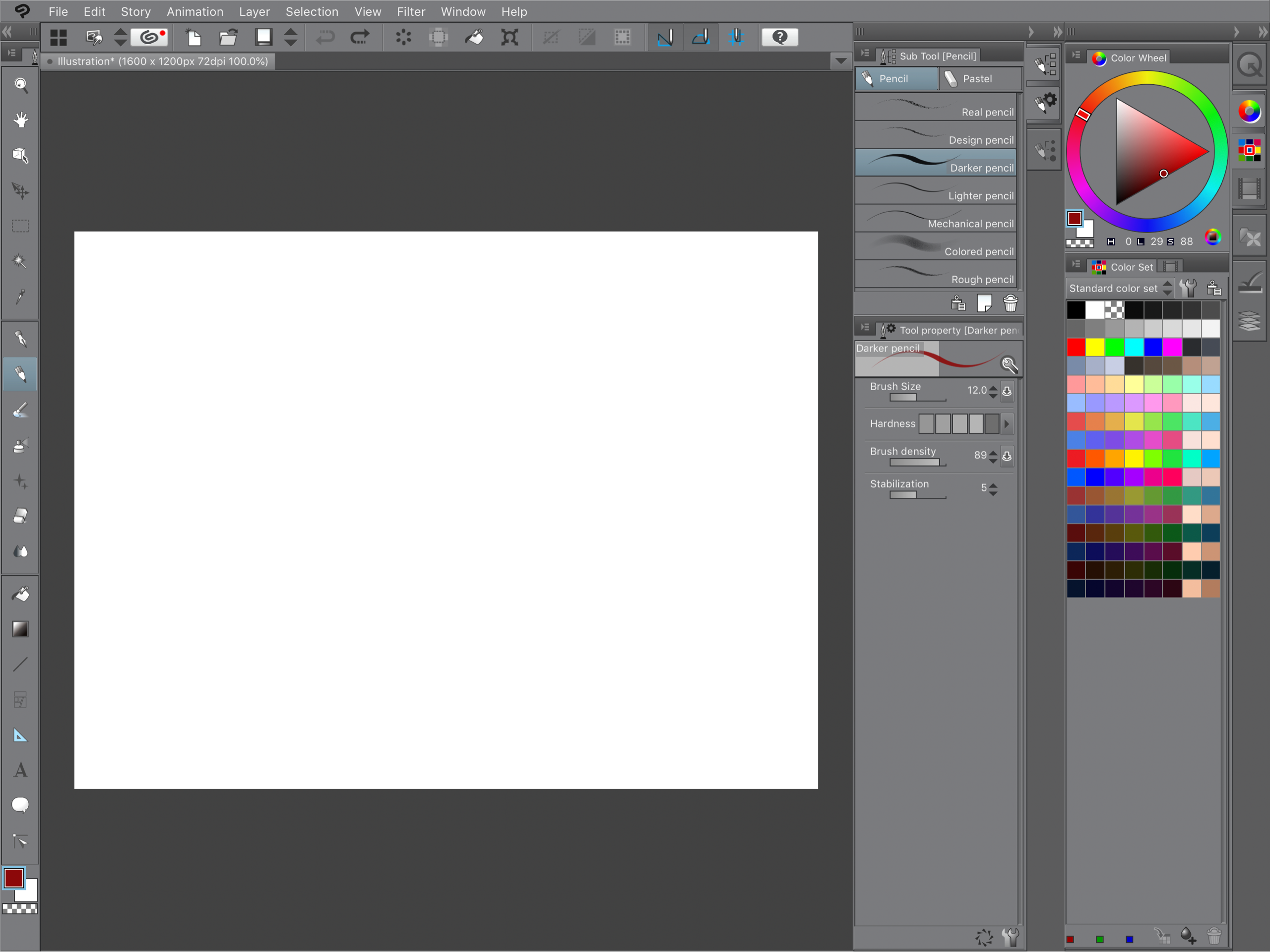
没错,他的功能完整性和电脑版相比没有任何的区别!!(至少我还没发现)
很多没有用过csp的同学可能第一眼会误以为是ps
我也用过ps画画但是ps功能繁杂 他们很难把重心转移到绘画功能的完善上,
尽管如此 ps仍然成为原画界公用的软件
因为不管画的怎么样你终究还得把画放ps里进行图片处理
但仅仅从绘画上说csp绝对是超越ps的(同时还兼具漫画和动画制作的功能)
这样一款软件 在ios上面 没有功能缺失 怎么可能不是无敌的(`⌒´メ)
具体想了解csp的同学可以装个电脑版是了解一下!这个软件是在日本插画界最流行的软件呀!
(你随便进一个p站直播不管新手大佬大概率都是在用它呀!(除了sai))
ios版最坑的是……
1.国内账号不支持下载csp(甚至你搜也搜不出来)
2.要钱啊也就算了是吧!它不支持买断啊!!必须一直交钱才能用(不过可以试用6个月)
有小伙伴知道怎么搞得到破解的要告诉我哟(T▽T)
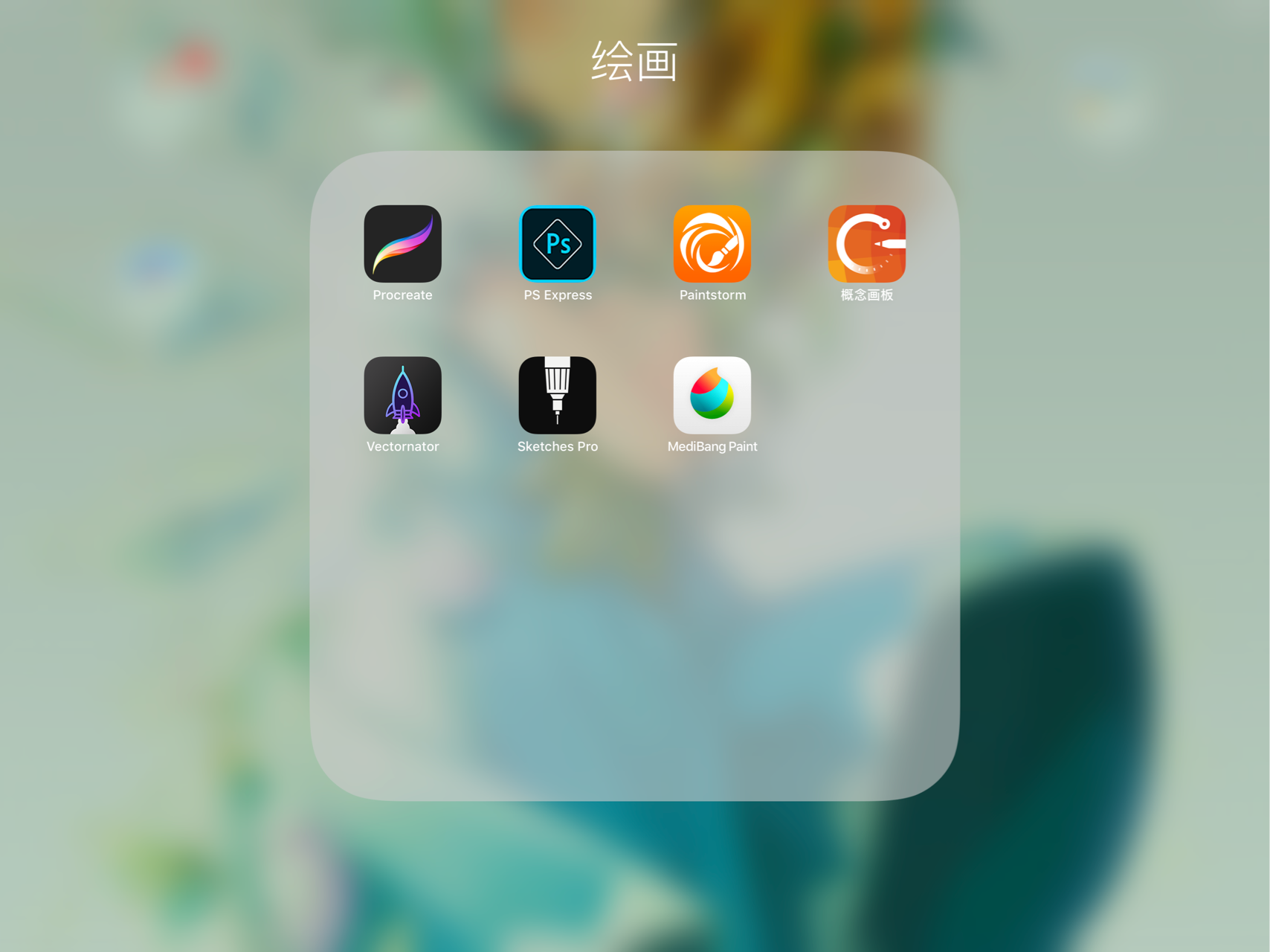
这是我用过的软件,我使用iPad pro和Apple pencil。
直接说结论:强烈推荐medibang。
medibang的优势有:免费,社区,智能填充的油漆桶,手感完美的铅笔,抖动修正,画二次元平涂的最佳选择。
procreate,个人觉得不太好用,笔刷虽多但是不实用。用起来感觉和ps很像。我pc端就不太用得惯ps,基本用sai。对于pc端习惯用ps的人来说procreate会是很不错的选择。
概念画板,全部为矢量笔刷,钢笔可设置平滑度,勾线完美。铅笔很像实际的美术铅笔,尤其是开启了画笔倾斜功能后。68元解锁基本所有功能,有钱还可以上订阅。
vectornator,功能类似于AI。不过国内画矢量插画的人应该不多。有兴趣的可以等一波affinity designer,应该马上会上架,那个绝对是矢量绘画的最强app。
paintstorm, 类似于painter,比procreate更不适合画二次元平涂,会画水彩和油画的可以选择。
skeches pro, 极简风格,适合画简笔画。
ps express,这个应该不用说了。
前言
(本文由我们的原创视频再创作而来,花费时间和心血较大,感谢认可,谢绝转载)
iPad 配笔的绘画体验非常丝滑,已经成了很多小伙伴的生活乐趣或设计刚需,不过每当提起iPad绘画,大部分人的目光都放在 Procreate 上,这是一款超赞的专业级绘画App,细腻的色彩,丰富的笔触,多维的图层,自定义的笔刷,看,这些都是用 Procreate 画的:
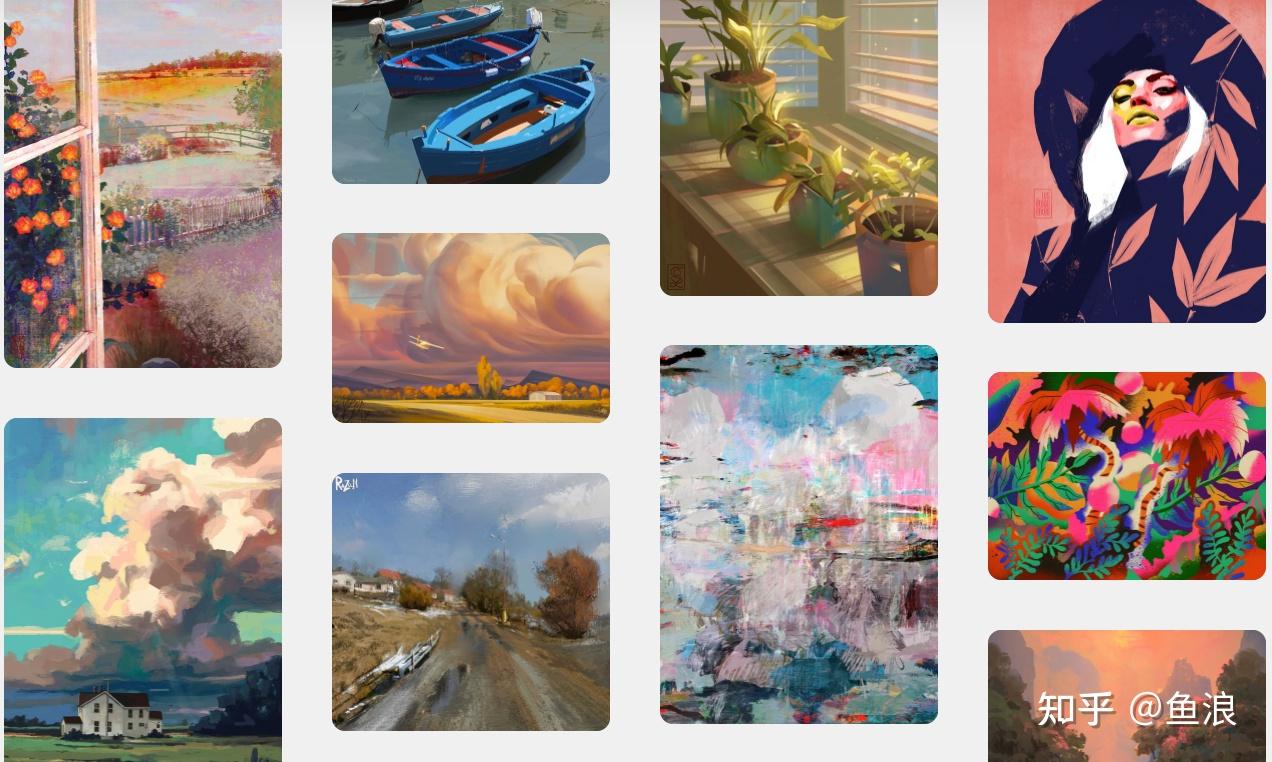
不过今天这篇文章不聊 Procreate ,而是想为大家盘点一些被忽视的,小众却也非常惊艳的绘画App,它们各有各的长处和特色,或许你会因此发现宝藏,甚至一看就能让你喜欢并爱上画画:
1.Realistic
这款软件逼真还原了绘画感受,有多逼真?从画布开始,油画有不同的画架:
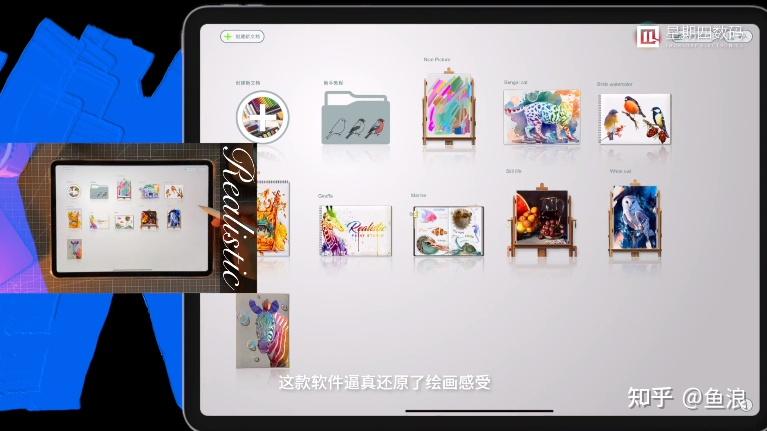
素描不仅有笔记本,甚至还有被撕下来的一页:
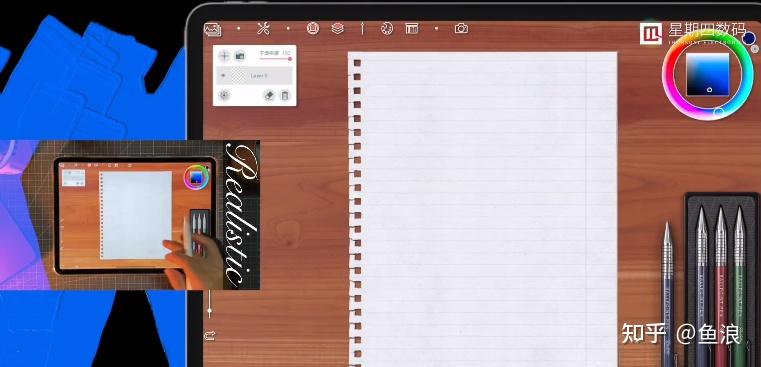
进入画笔选择,就像打开了自己的工具宝箱,
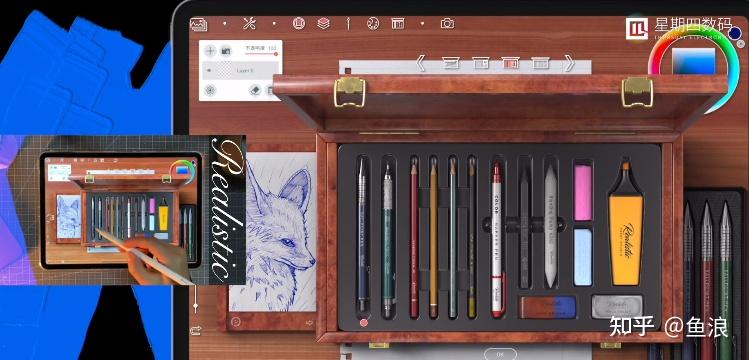
这是素描工具和水彩油画:
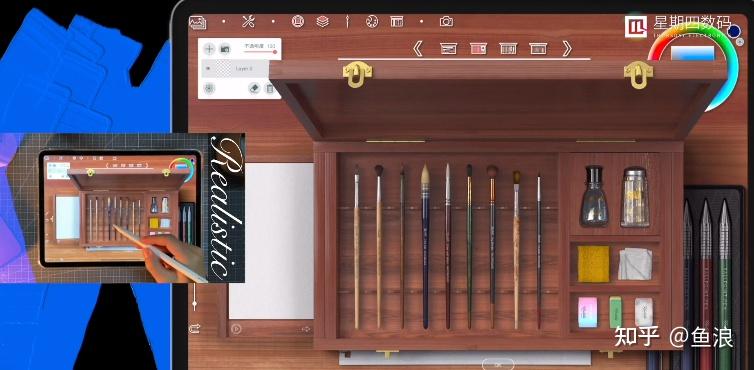
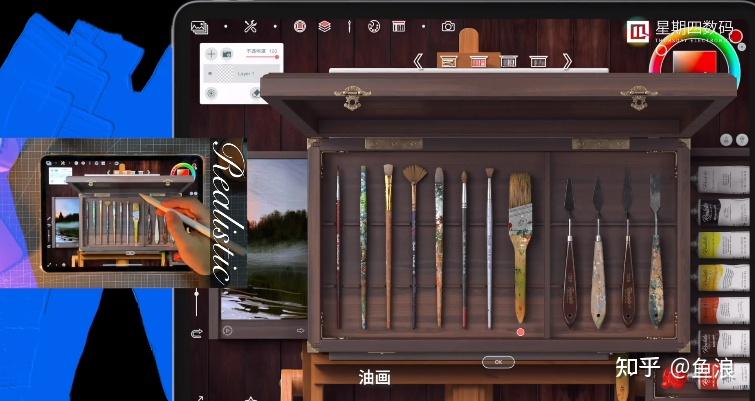
下面这个想必是宫廷画师御用工具盒吧,还真是做成了买不起的样子
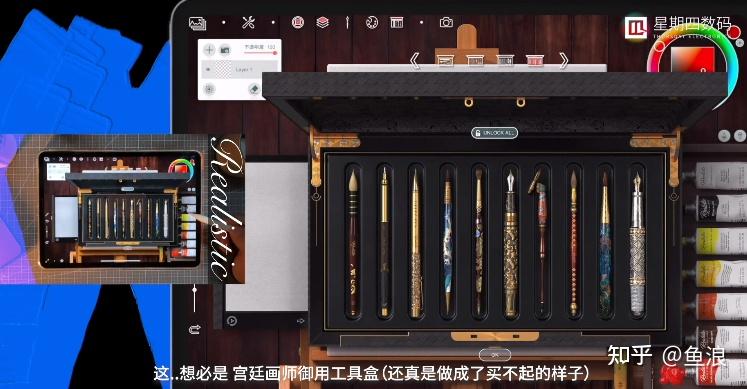
尺规工具盒,磨损的透明塑料直尺真是让人怀念,对于我这样的工具控来说,在这看画笔就看了好久。

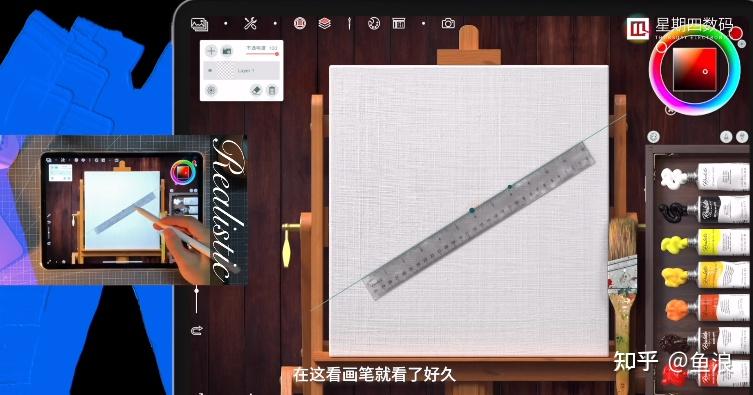
看这套粉笔,每一颗都是不同使用程度的形状。
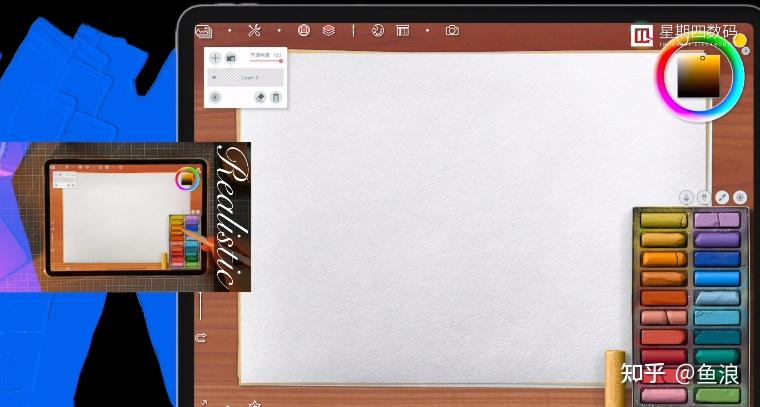
再看橡皮:本来只是觉得旧旧的,但使用的时候发现它就像真实橡皮一样,一开始会擦不干净,涂脏了的感觉,用力反复擦才有效果:

然后它的水彩调色是这样的,每一次蘸都有细节:

油画调色是这样的,可以调出单色,也可以多色,同时存在:
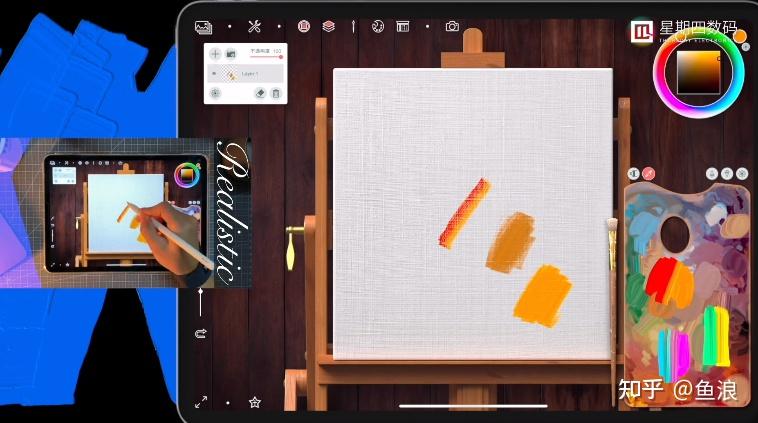
这款 App 有一个很贴心的地方,就是教程,每一支笔都有演示动画,可以很直观的看到使用效果和使用场景也提供了一整幅画的绘画步骤,可以真正帮助一个新手入门。
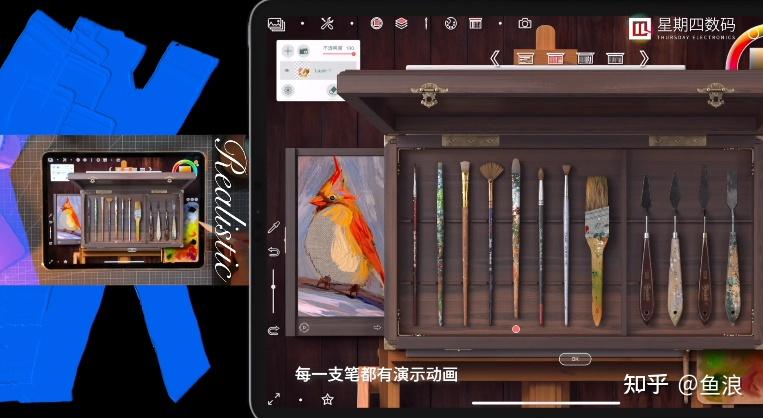
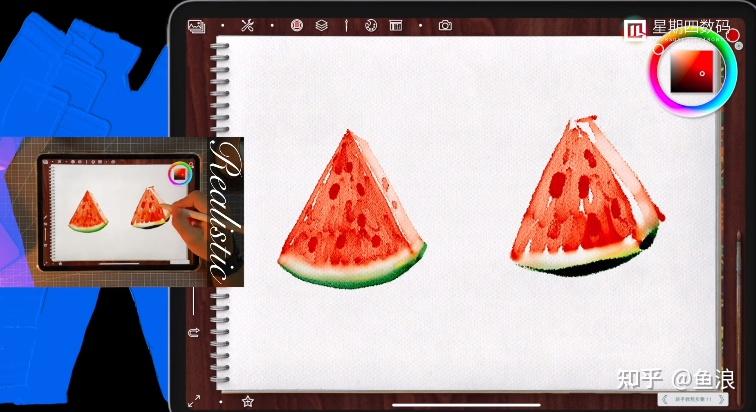
并且像这样的低频工具也是独有的,最后还不忘提供一个场景渲染图,有很多场景可以选,不管画了个啥都可以得到一张不错的壁纸:
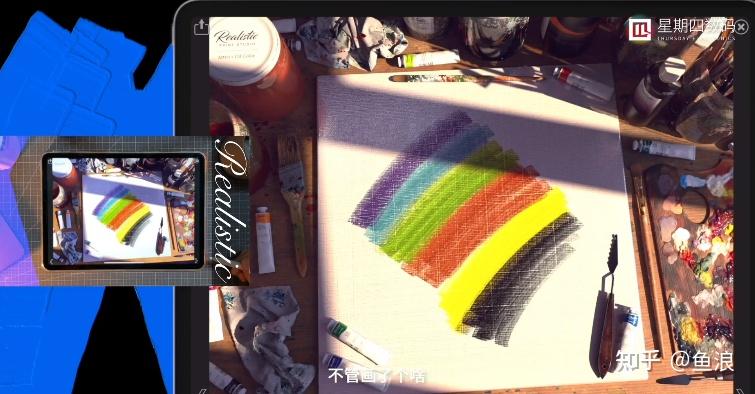

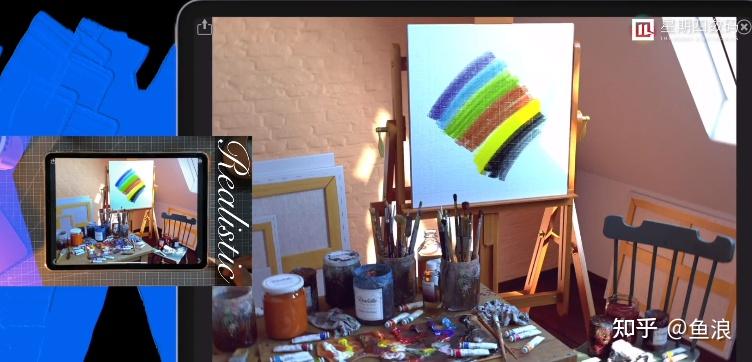
2. Sketches
这是唯一一款笔触会有音效的软件,这一点真的非常用心,并且不同的画笔音效是不同的:
自动铅笔、中性笔、马克笔、毛笔、蜡笔、彩笔、喷枪、钢笔、橡皮、涂抹棒、切割刀……所有道具都配上了真实的声音,相当有绘画沉浸感!(你可以通过文末的视频去听听)
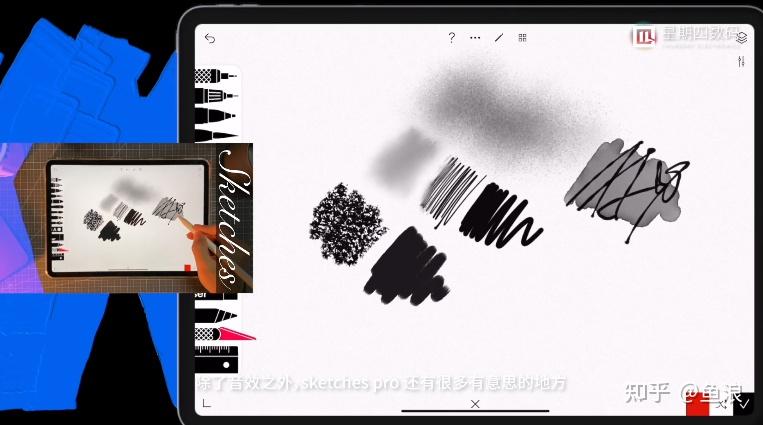
除了音效之外。 sketches pro 还有很多有意思的地方,比如可以控制是否风干水彩,因为风干之后就不会再有晕染了。
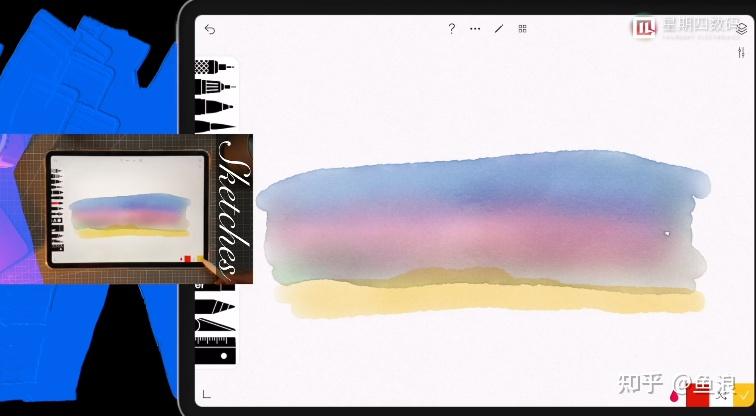
可以选择不同的笔头形状,有现成的排线可以用,可以直接画像素画等等:
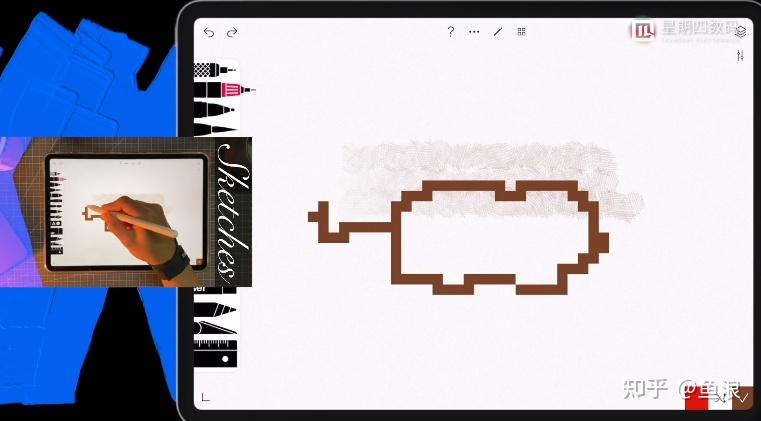
3.Adobe Fresco
大家还记得视频开头的动画吗?就是这个软件直接画出来的,动态画笔非常强大,我们可以清晰记得看到色彩互相浸染的过程,通过调节含水量,实现不同的融合效果。
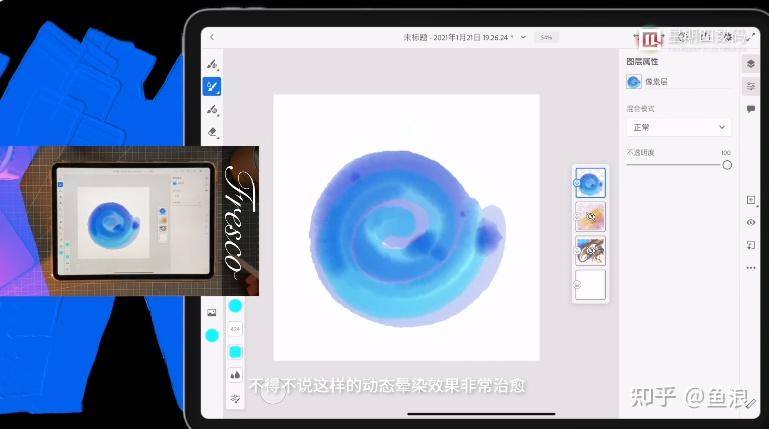
不得不说这样的动态晕染效果非常治愈,即使它的界面十分Adobe十分枯燥,也不能阻止我用来当解压的工具。
不过熟悉 PS 的朋友对这套界面就不会陌生了,包括像文字输入功能界面完全一致,比较容易上手。
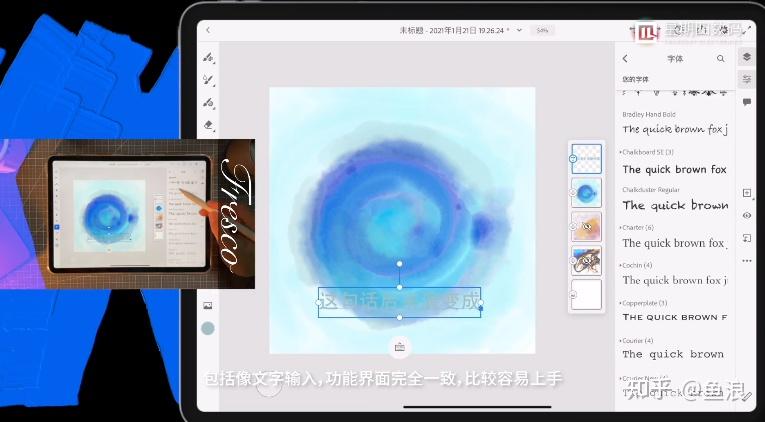
4. Zenbrush 3
一款充满禅意的水墨书写绘画软件,每一笔都非常有质感,让人有一种练习书法的感觉:

功能单一,按专注毛笔水的擦拭,含墨量含水量,风干清脆,让我来小试一下。
先写一个字:
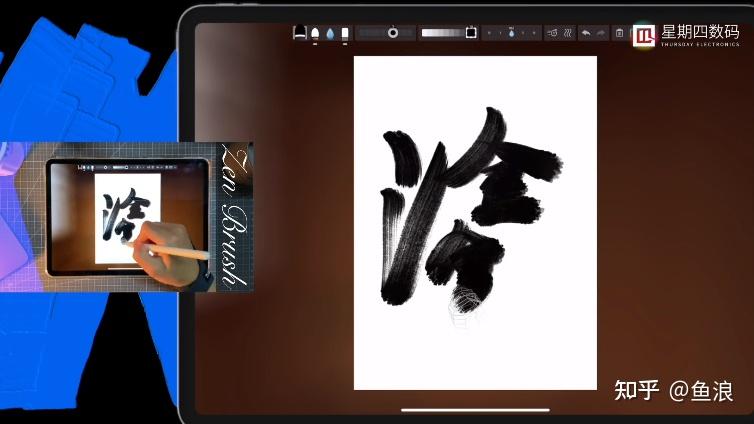
加点水染:
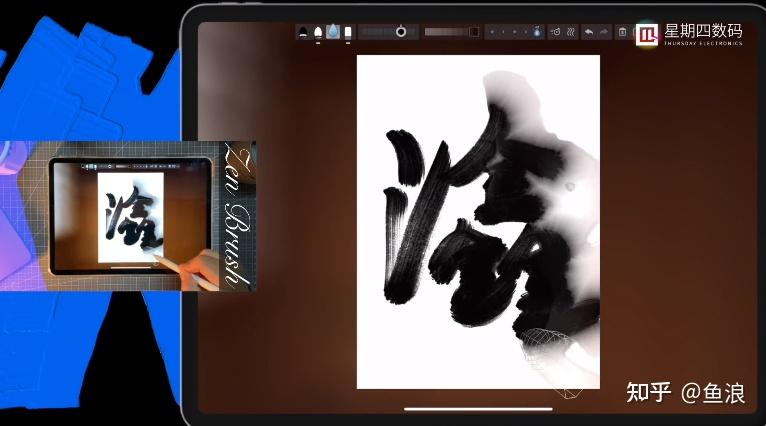
再风干一下,还不错:

也可以逆向操作,先上水再画:
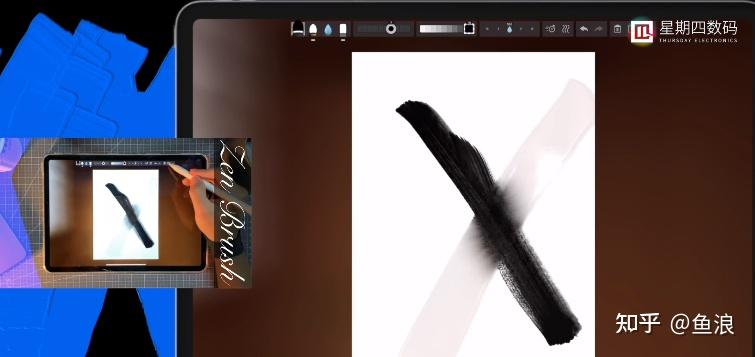
除此之外,这款软件还自带了很多不同的画纸,都非常有质感:我喜欢,这几张也不错,喜提壁纸:

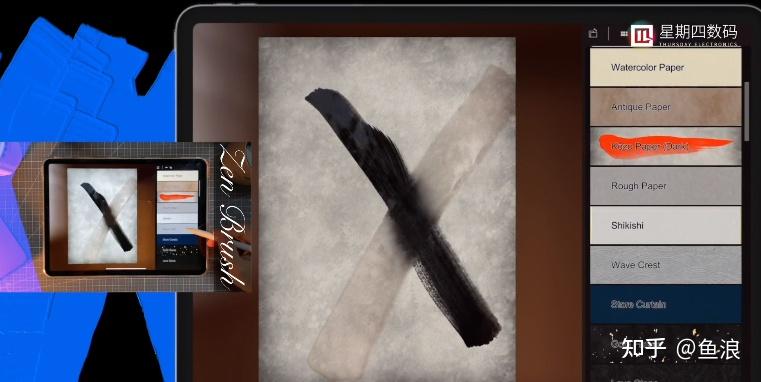
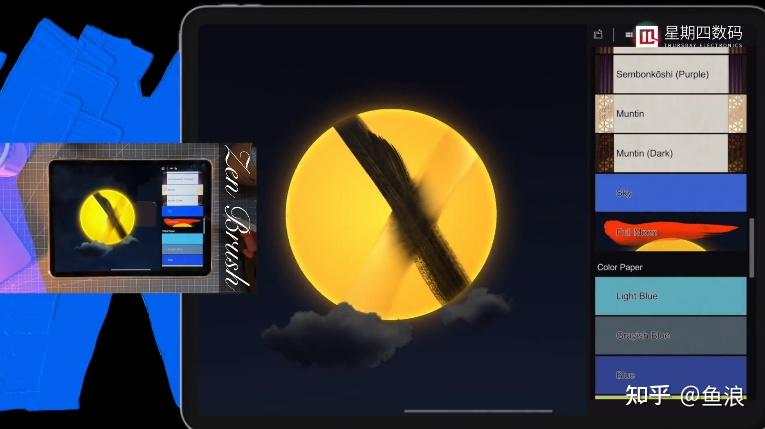
笔杆展示也非常贴心,可以细腻地看到你的握笔角度、压感力度、测测你的pencil有没有坏。
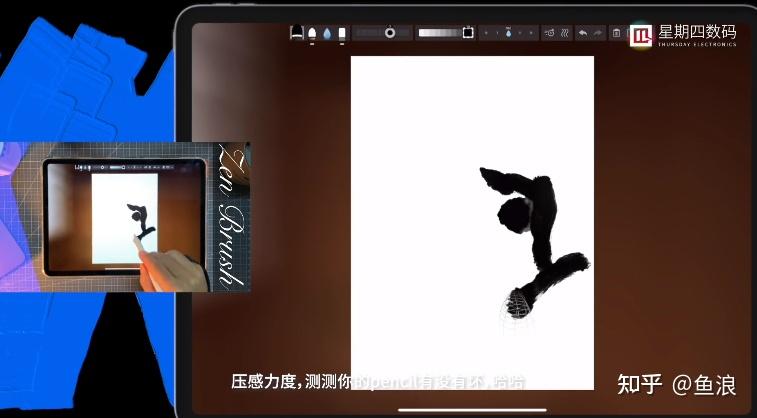
5. Art set
这是一款非常简洁的软件,以至于刚进入界面时会有点无从下手,所有的功能按键都消失了。
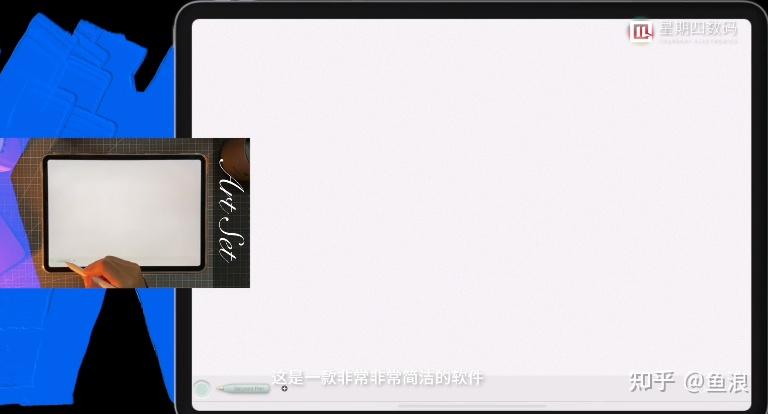
探索之后发现他对界面布局的自由度非常高,通过拖拽完成适合自己的常用布局,上下左右都可以排列,拉到中间或是丢弃:

其余功能都被隐藏在这个小加号里,是简洁风绘画软件的代表。
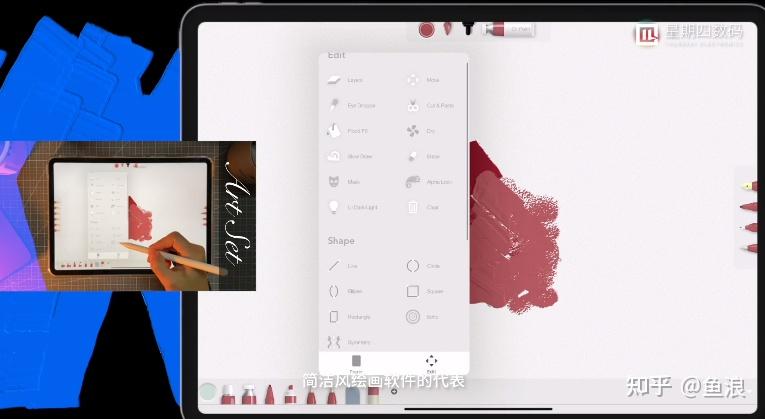
6.paper
一款笔记式创意记录 APP,不 是专业的绘画应用:
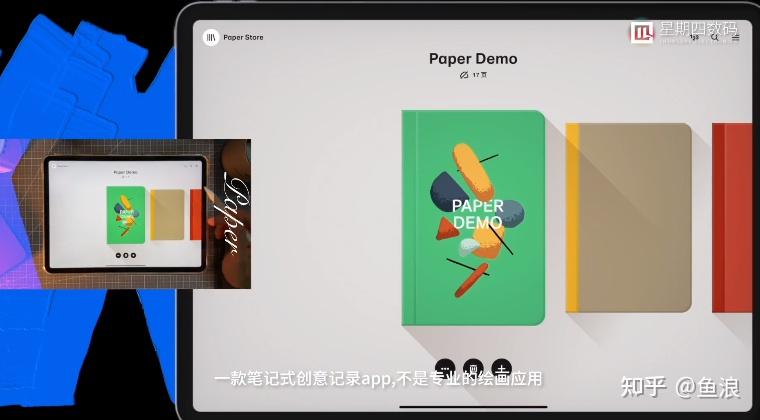
简洁界面的同时有很多有创意的细节:

比如舒服的调色盘。
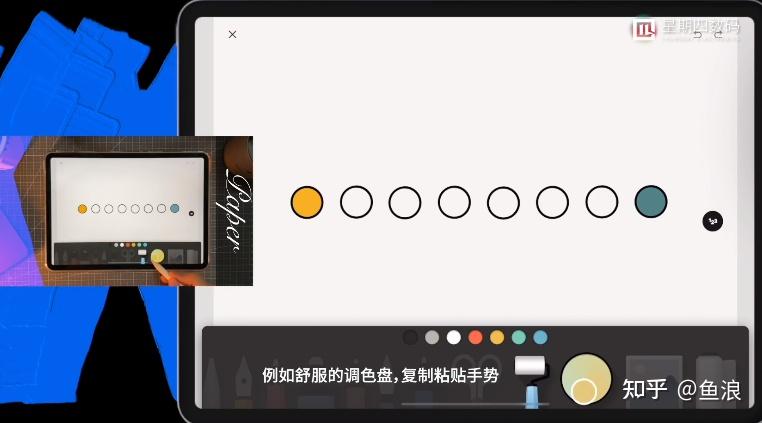
复制粘贴手势,以及剪切之后的丢弃,操作起来都很有趣,希望你的灵感能够被及时记录进这本魔法书。
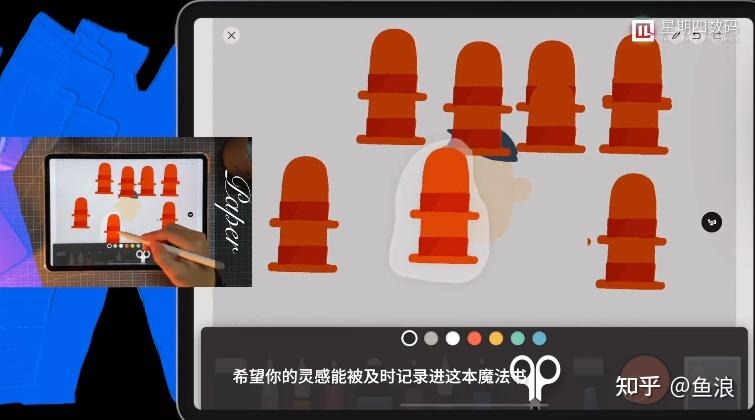
好了,这就是本次想和大家推荐的一些绘画应用, iPad 绘画软件非常多,还有像文章开篇提到的 Procreate 、sketchbook 等等耳熟能详的优秀绘画软件等你去探索。
最后附视频版本:
祝你能享受科技与艺术,用iPad创造惊艳的世界,我是星期四数码的鱼浪,这个视频是我和同事一起做的,花了很多时间和心血,希望大家喜欢的话能点个赞,让它能被更多人看到,这是我们创作的动力。
我在数码领域精耕许久,欢迎点个关注和我做朋友,以后有什么和iPhone、iPad相关的数码问题,都可以和我说,我会认真回答,诚挚的感谢!
最后送上超级干货拓展阅读:
这些内容能帮你省很多时间很多钱的二手数码购买和回收指南,欢迎查看或收藏:
Procreate
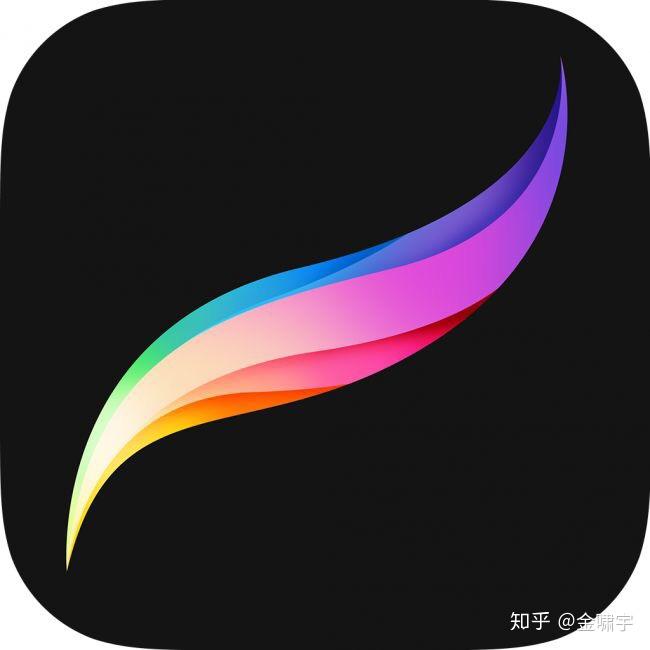
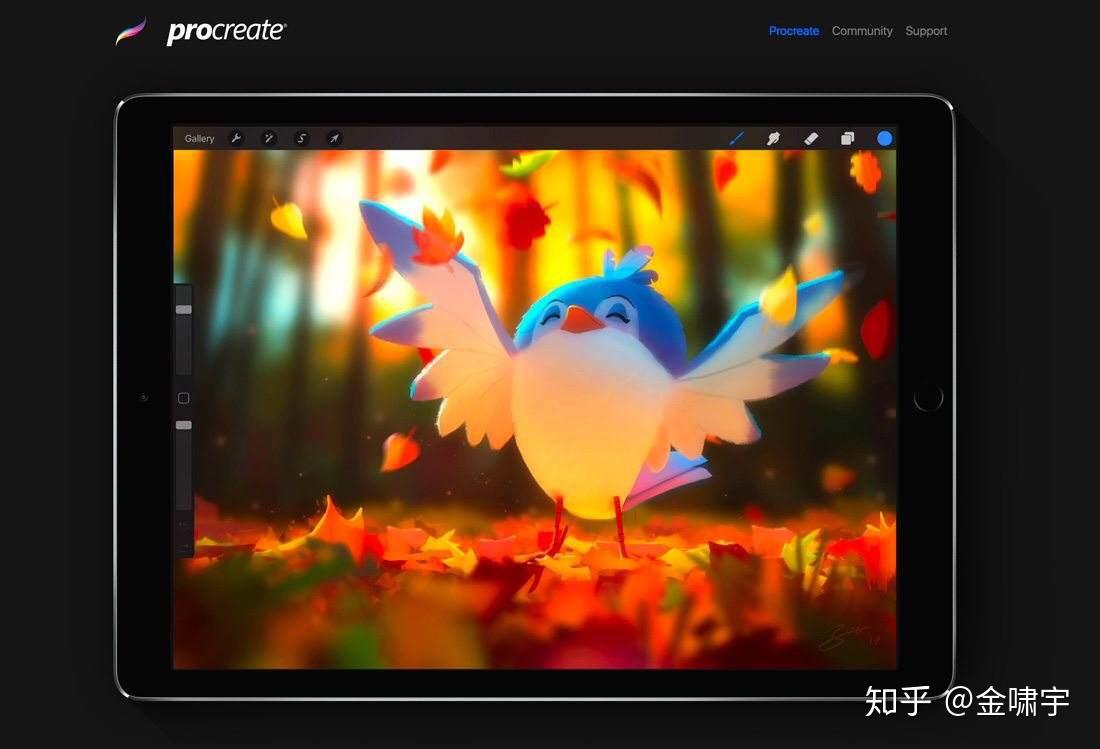
在这里推荐一位 YouTuber :James Julier 。
他在 YouTube 上发布了大量关于使用 iPad 配合 Procreate 绘画的视频,并且有关于 Procreate 的使用教学,对于初学者来讲极度友好:
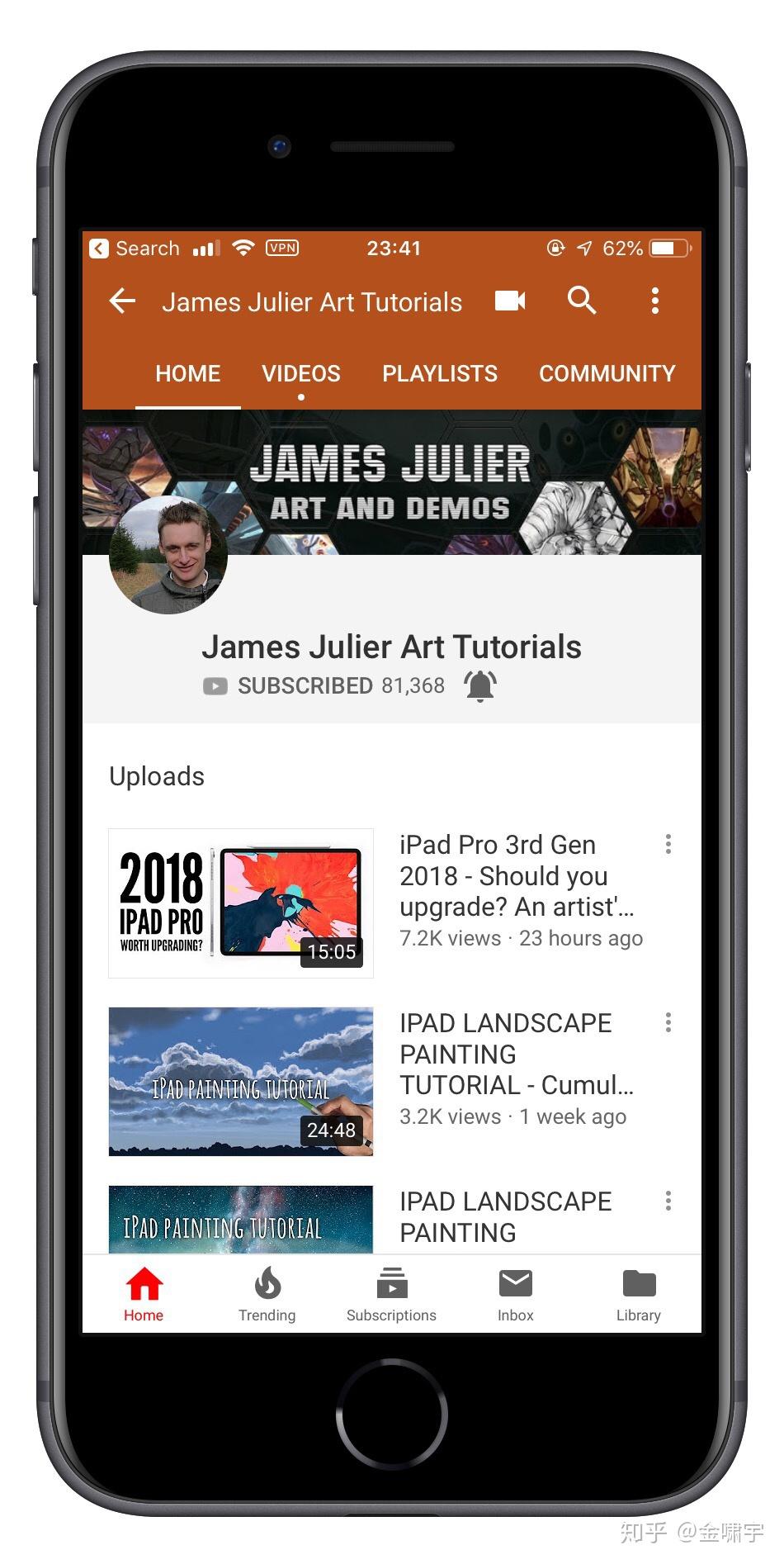
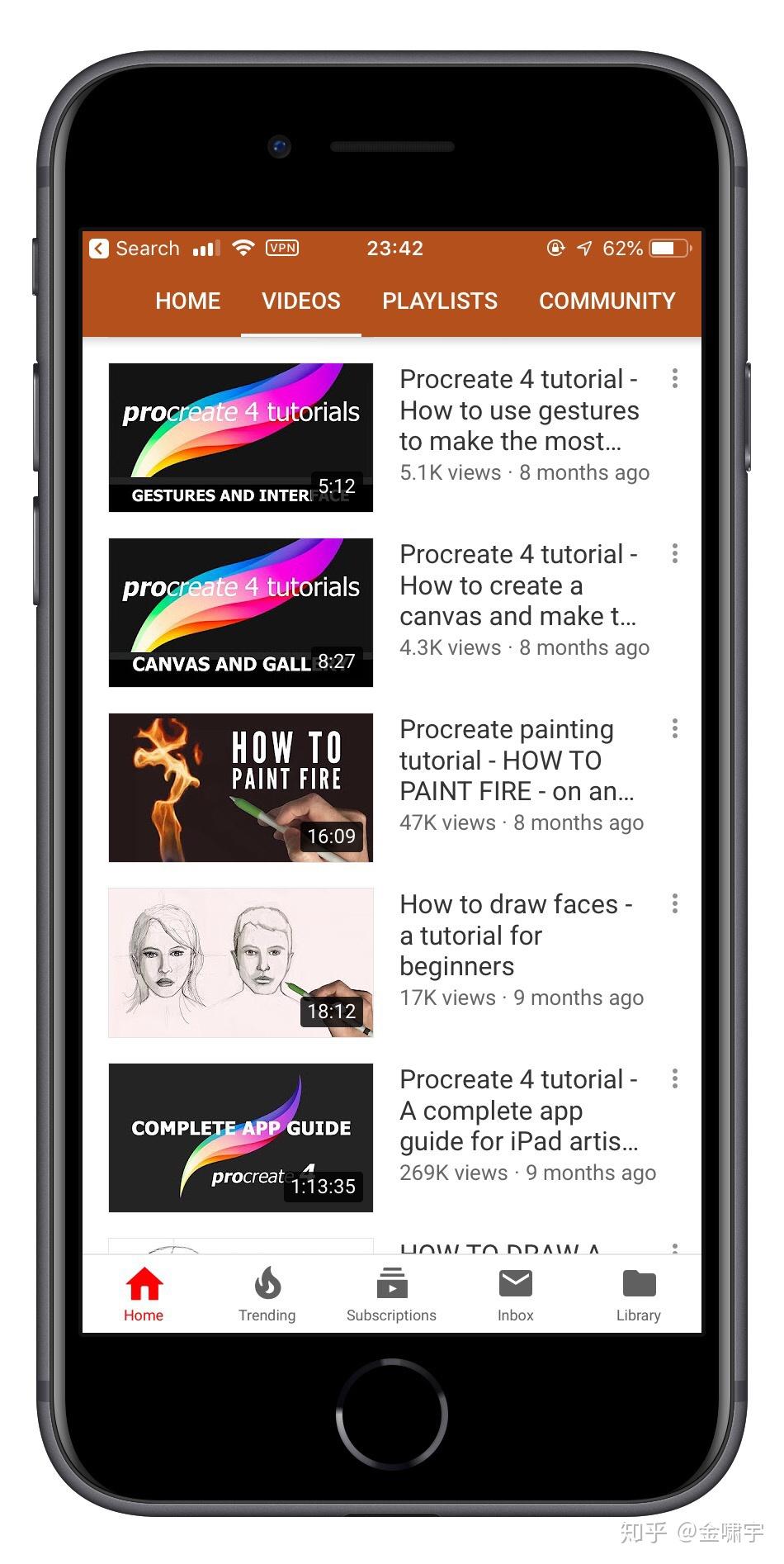
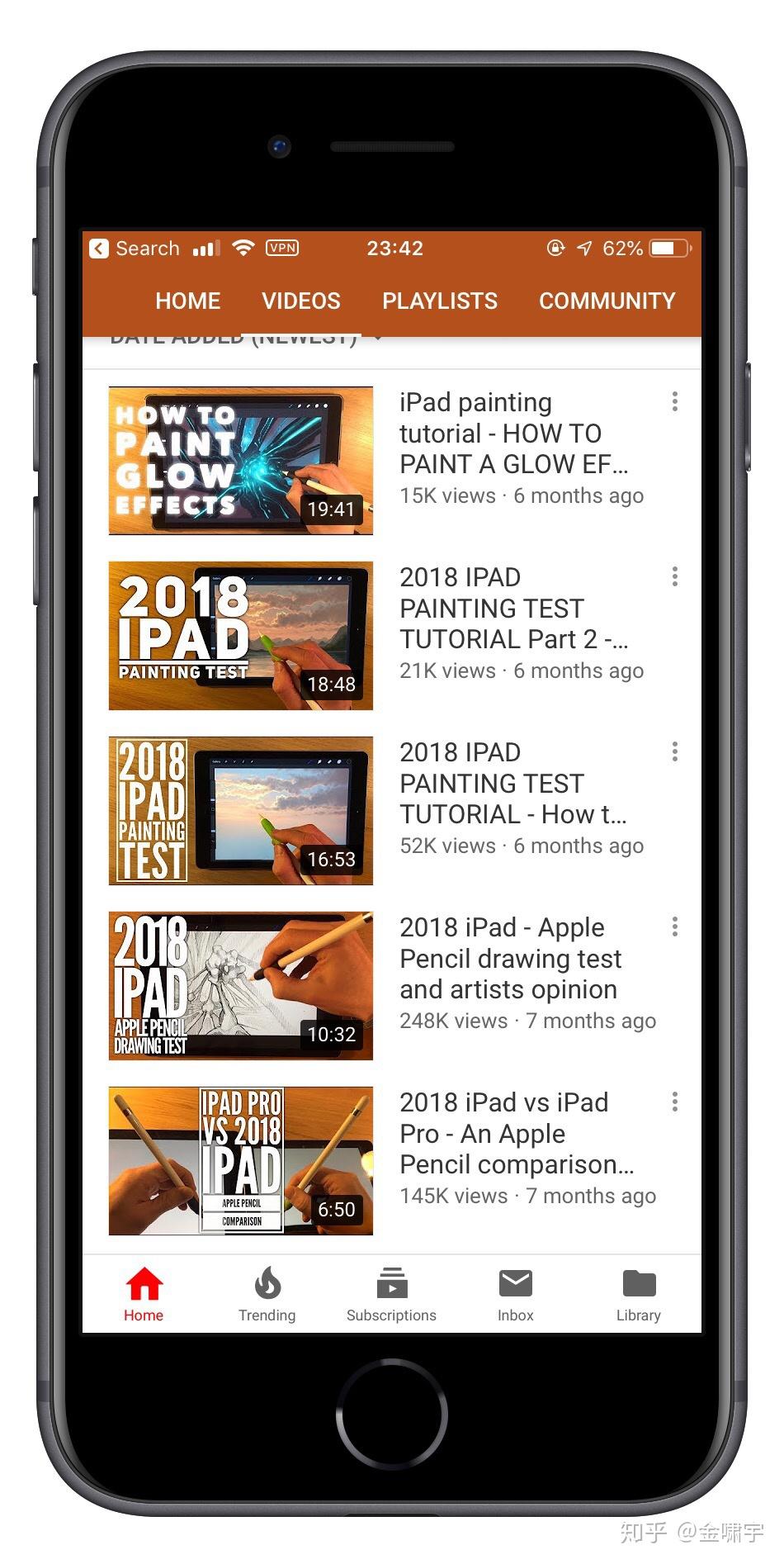
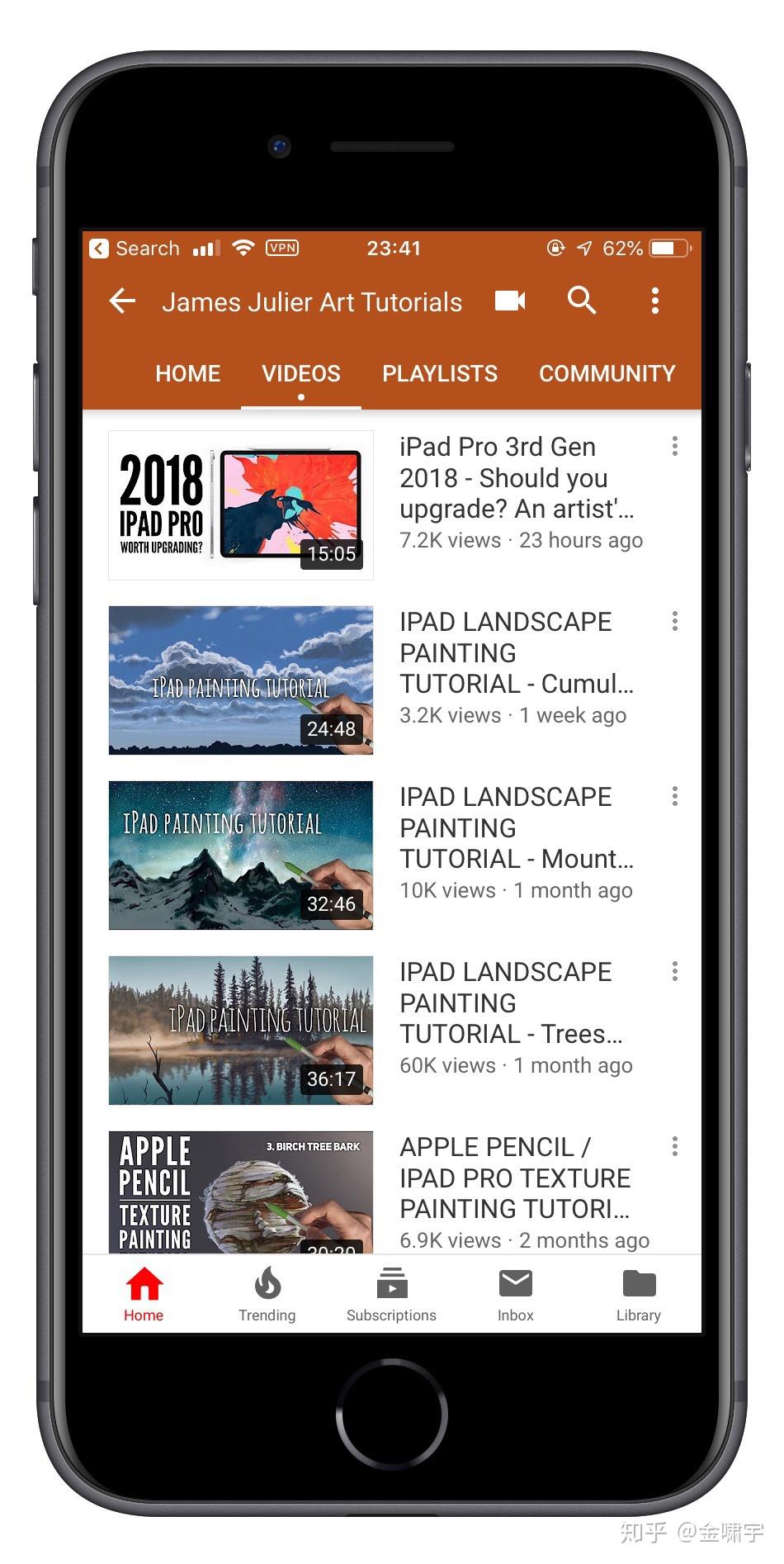
这是我第一次使用 iPad 绘画,我觉得还不错:


史上最全好用的iPad绘画软件总结 - Realistic 第一眼看的时候 是不是你也被 骗到了呢 其实这是一款高度模拟手绘体验的绘图App, 有素描画,水彩画,油画三种模式,每一种分类里面都有各自不同的纸张,它最大的特点是界面设计的非常逼真,它的画笔工具和颜料盒真是太真实了,可以让喜欢画画的小伙伴真实体验所有画材,比较合适有绘画经验的人。 - Procreat 绘画软件中使用Procreat的人是最多的 ,如果你是新手,强烈推荐这个app,最大原因就是网上的各种教程非常多,虽然付费但是胜在功能非常齐全且强大,自带超丰富的笔刷。 你可以利用Procreate笔刷轻易画出油画,素描,钢笔画,水彩等效果。而且每一种笔刷都可以个性化设置,并支持自制和导入笔刷。它还有强大的图层功能,每个图层还支持阿尔法锁定,剪辑蒙版等功能,满足绘画,设计,海报以及做动画的各种需求。 - Lazyshare pro 常用procreate的小伙伴们一定不能错过这个软件,Lazyshare里面有大量不同的笔刷,素材里面有丰富色卡,和纹理,选择自己喜欢的导入到procreate里就能直接使用了,非常实用且方便,两款软件搭配使用效果好到飞起来。 如果未来有绘画打算-建议先去下载。 因为看这个App之前的说明 ,12月后可能会收费。 但按照苹果app store的规定 apple ID 在app免费期间下载过,以后就算收费了也可以永久免费下载。所以大家快去下载吧 - sketchbook 这款软件是免费的,安卓也可以使用,界面简单易上手,功能比较全面,能满足基本的绘画要求,适合没有绘画基础,但很想尝试的朋友。也可以用来培养宝宝的绘画兴趣。最重要的是支持手机端使用!! - Artset 这是一款重绘画质感的软件,它的界面非常清爽,能模仿出立体化的肌理效果,可以选择油画,蜡笔,水彩,马克等工具,还可以选择不同质感的纸,其中油画的效果真的非常棒,特别有质感,跟纸上的效果真的是非常像。 - Artstudio pro 号称ipad上的Photoshop,无线增加图层,可以支持abr格式的笔刷,菜单功能也很强大,它最大的优势是几乎和原版的Photoshop一模一样,操作,功能,窗口选项都非常相似,,非常适合习惯了用Photoshop的用户。 - 超人气ipad绘画软件推荐,新手必下载! - 苹果科普官,ipad画画,实用app安利,ipad技巧分享,寻找小红书绘画大神,绘画大神的工具,灵魂画手,procreate绘画,iPad技巧分享#iPad技巧分享[话题]# - 史上最全好用的iPad绘画软件总结 -