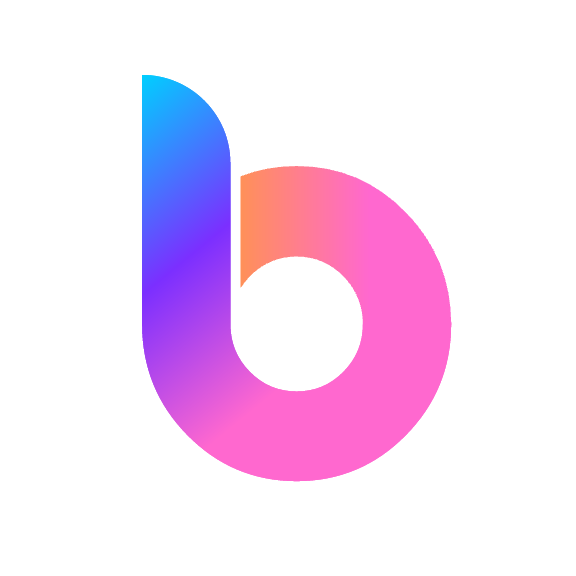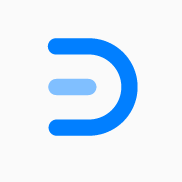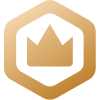如果只推荐一个流程图软件,你会推荐哪一款?
63 个回答
流程图工具是我们工作和学习过程中经常用到的一类工具,此类工具也是非常普遍,例如,visio、processon、OmniGraffle、edraw。但是,如果非要从众多流程图软件中选择一款推荐给大家,我会毫不犹豫的选择另外一款—— http://draw.io,下面我就来给大家解释一下它到底有多么强大,文末有干货。
因为近期需要绘制较多专业图示图表,发现亿图图示是真的很强大,完全可替代visio的国产专业的绘图软件。
下面是体验后,觉得比较不错的点:
1.除了绘制流程图很专业外,还可绘制200多种图:组合式的知识地图、流程图、思维导图、UML、网络拓扑图、组织结构图、工程图、项目管理、工业自动化等,并且每一个类型都有很多模板。
2.跨平台云储存,支持网页版+电脑PC版,且都可实时同步使用。
3.操作面板很轻量,一看就懂一用就会:内置强大的图形库,可自由拖拽,极速连线、自动吸附、辅助线对齐、一键美化等智能操作;符合office的操作习惯,可以快速上手。
4.免费版可以使用大部分基础绘图功能。
5.全中文界面
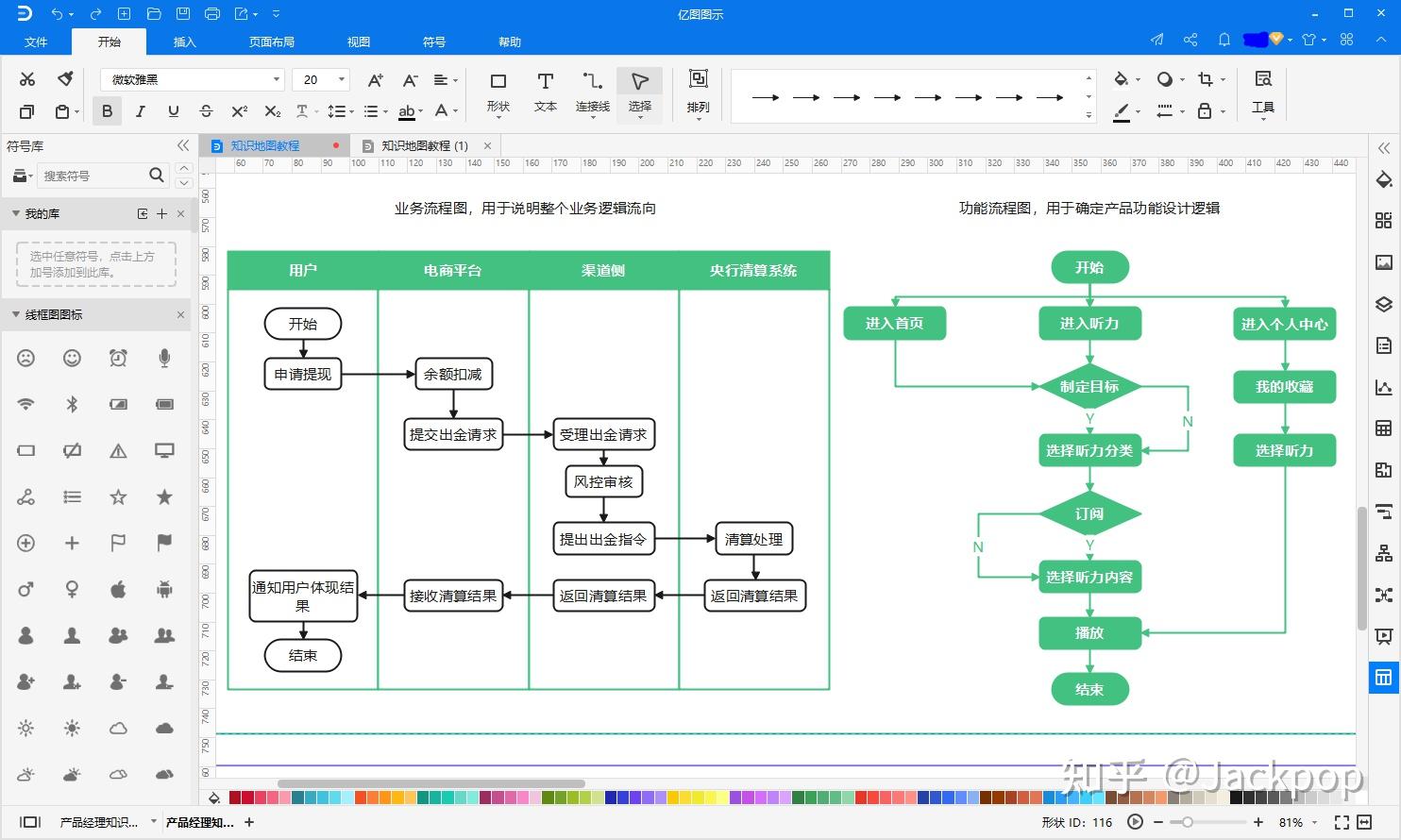
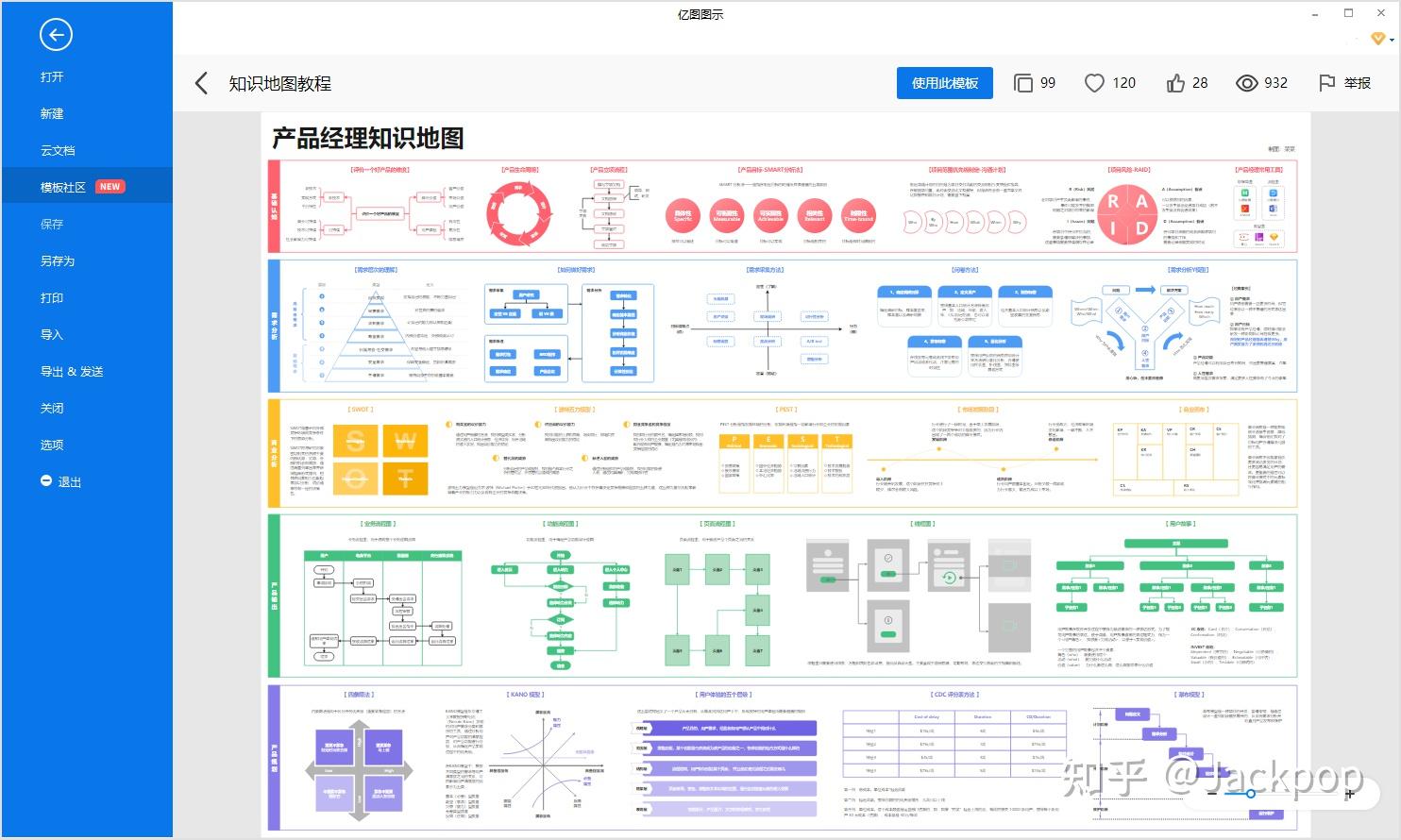
之前,我一直时Visio的忠实用户,虽然桌面版、网页版流程图工具比比皆是,但是我还是坚持选择Visio。
直到切换mac之后,我不得不考虑找一款替代工具,
- OmniGraffle
- edraw
- ...
要么收取高昂的费用、要么功能捉襟见肘。
无奈之下我开始考虑,是否有一些网页端的流程图工具?
其实,我第一时间想到的就是耳熟能详的ProcessOn。
不得不说,它的确很少用,功能不亚于很多商业桌面应用。
但是,ProcessOn免费文件数量限制和仅能在网页使用,让我始终无法坚定的成为它的忠实用户。
最终,我把目光锁定在 http://draw.io这款工具上面,使用一段时间之后的确觉得这是一款堪称良心的强大工具。
但是,让我单独写一篇文章介绍 http://draw.io,我觉得它还过于单薄,所以,我一直在试用不同的类似工具,希望能够整理一个集合然后介绍给大家。
直到近期 http://draw.io与vs code强强联合,顿时让我觉得眼前一亮。我觉得, http://draw.io加入vs code使得它顿时与其他同类工具拉开了差距,让它更加强大、与众不同。
本文,就来详细介绍一下这款值得大书特书的流程图工具吧!
http://draw.io
如果问 http://draw.io最初吸引我的原因是什么?
其实很简单,
- 免登录
- 完全免费
- 跨平台
免登录
我是一个很懒的人,虽然我很喜欢网页应用,但是大多数网页应用让我腿儿却步的主要原因之一便是需要登录。
我记不住数不清的账号密码,也不原因反复输入账号密码,对于工具,我更加倾向于开箱即用。
从这一点, http://draw.io与其他网页端流程图工具相比,胜出!
完全免费
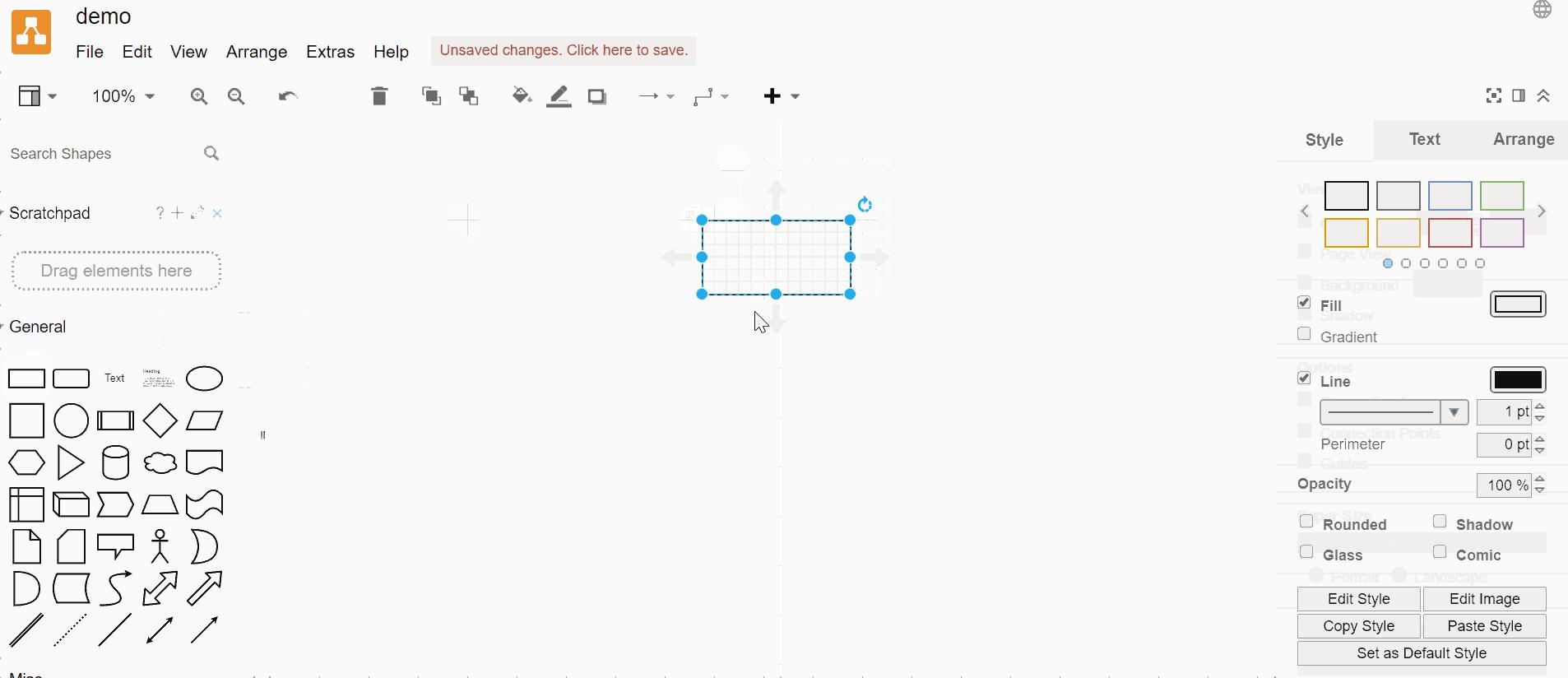
作为一款辅助工具,我是不会去付费购买流程图工具的。
虽然ProcessOn已经很好用,但是免费文件数量只有9张,这让我心里一直有一个心结。
从这一点, http://draw.io与其他网页端流程图工具相比,胜出!
跨平台
这是当初吸引我使用 http://draw.io的3个原因中最为突出的一点。
虽然,网页端工具很好用,但是,没有网络怎么办?
这也是网页端应用相对于桌面应用最致命的缺陷之一。
http://draw.io在跨平台方面可以说是非常良心,你不仅可以在网页端使用,还可以下载安装到Mac和Windonws使用。也就是说, http://draw.io不仅可以在线使用,还可以离线使用。
从这一点, http://draw.io与其他网页端流程图工具相比,胜出!
除此之外, http://draw.io还可以在OneDrive、Google Drive、本地磁盘创建流程图,同时还可以加载来自Dropbox等网盘的流程图文件。
vs code插件
http://draw.io很好用,但是,在此之前它只是我无奈之下选择的替代品。
但是,随着 http://draw.io开源vs code插件之后,它一跃成为我心中最强大的流程图工具,没有之一。
vs code应该不必多介绍,近几年来非常热门的一款开发工具,在很多开发者急需的功能方面做出很多改变,例如,远程开发、代码调试。
如果说vs code最大的优势在哪里,我觉得就是在于它丰富而实用的第三方插件方面。
code runner、local history、Partial Diff、TODO Tree、Better Comments...等众多优秀的第三方插件使得vs code如虎添翼。
有了这些vs code插件,我们可以在开发过程中听歌、快速执行代码、提升开发效率、书写文档。
那么,是否可以在vs code里画图?最好是流程图!
这是一个大胆的想法。
而, http://draw.io使得这个想法成为了现实,填补了这片空白!
http://vscode-draw.io插件开源不足两周,在GitHub已经4.6kstar,并在在vs code也有40k+下载,其火爆程度可见一斑。
的确, http://vscode-draw.io插件出现,不仅给这款流程图工具在适用场景方面进一步拓展,而且还使得原本复杂臃肿的流程图工具变得更加轻量化、简单易用。
使用
目前 http://draw.io支持3中文件后缀,你只需要新建3种后缀之一的文件就可以在vs code中画流程图,它们分别是,
- *.drawio
- *.dio
- *.drawio.svg
后续还会支持*.drawio.png,可以直接保存为常规图片格式,目前尚未发布。
drawio
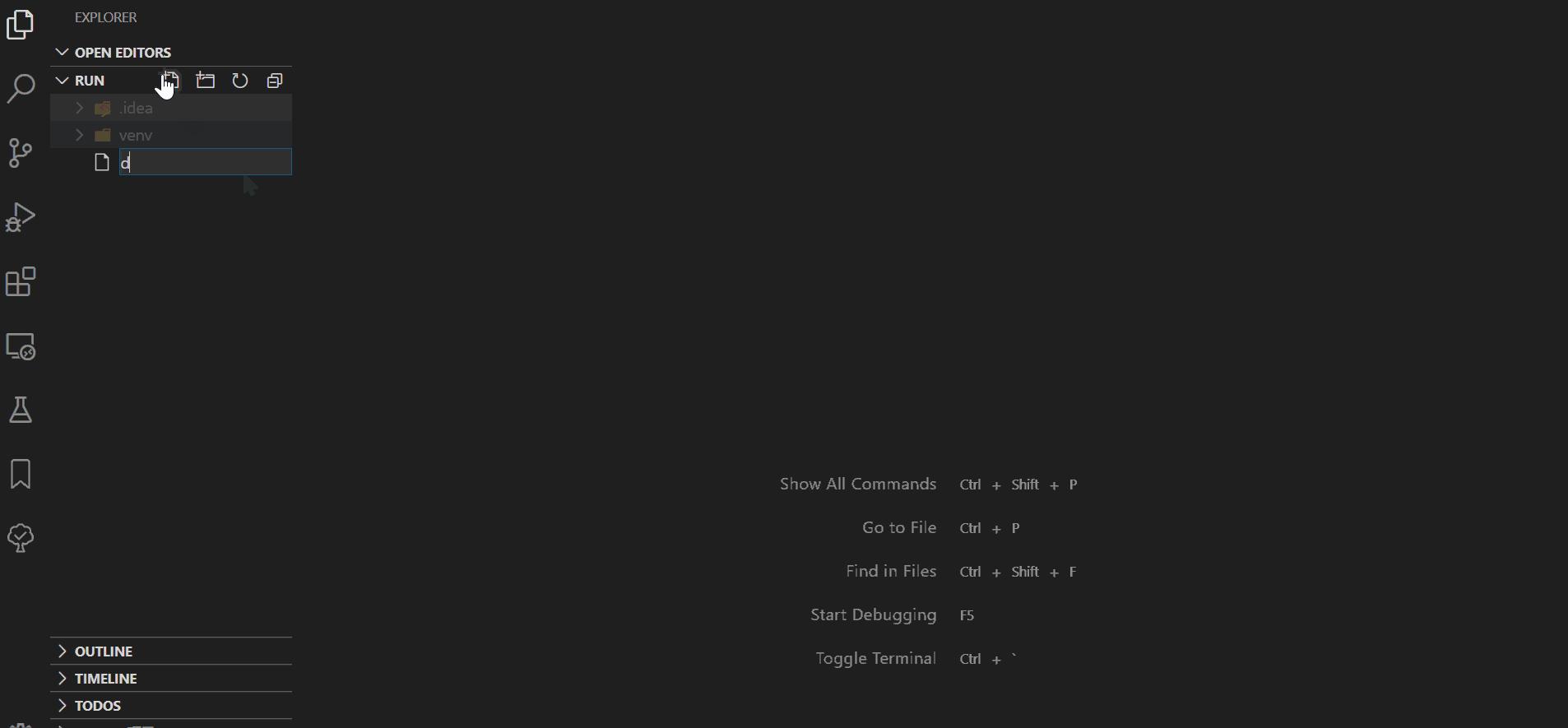
drawio.svg
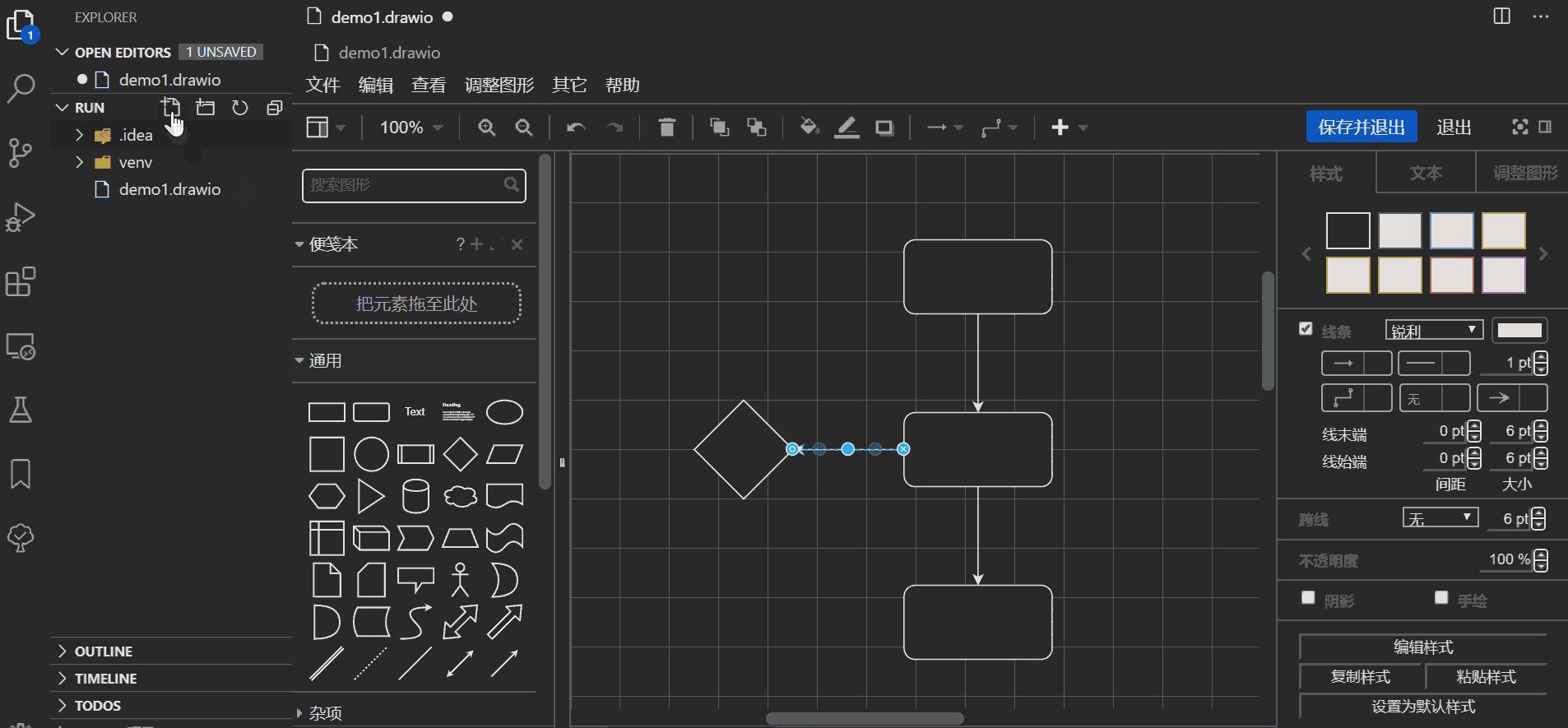
svg是一种矢量图形,基于xml开发,直接用代码来描绘图像,可以插入到文本中,例如GitHub README,另外,尺寸更小,且可压缩性更强。所以,近几年非常受欢迎。
另外,你可以使用文本编辑器打开drawio文件来编辑xml,这可以更加快速的创建或者编辑流程图。
Diagrams For Everyone, Everywhere
就如同它的口号一样,的确做到了2个难得的点,
- For Everyone
- Everywhere
干货
常见的流程图软件有Visio、EdrawMax、 http://draw.io、ProcessOn,这几款流程图软件我都用过。
最开始用的Visio,老大哥般的存在,微软旗下的,不过有点贵;中间体验了下免费的 http://draw.io和processon,整体还不错,但长期使用的话会发现比Visio差了点;现在用的是EdrawMax,中文名是亿图图示,行业人称“国产Visio”,绘图能力不相伯仲,但基础能力上要比Visio强上不少。
1)支持多个系统
Visio只能在Windows上运行,processon和 http://draw.io只有网页版,这也就意味着只能联网才能运行。而EdrawMax在系统兼容这一点上确实有强,不仅支持Windows、MacOS、Linux三大系统,还支持一些国产系统,听说华为也是用的EdrawMax。
差点忘了,它也有网页版,简单来说,EdrawMax几乎可以在所有电脑上运行。
>>> 亿图图示网页版
2)兼容Visio文件格式
之前用了很长时间的Visio,所以电脑上累积了大量的Visio文件。有一次换电脑,换的Macbook,这就有个难题,以前花了小两千买的Visio正版软件就了,并且之前的文件也没法用。
但文件是不可能丢的。所以当时我就想找个替代软件,OmniGraffle不敢买,考虑到下次又换电脑了可咋整(手动狗头)。所以我就考虑多平台兼容的,中间尝试了 http://draw.io和processon,只不过后来弃掉了。后者就是用的开源软件 http://draw.io开发出来的,所以用过这两款软件的肯定会知道,它俩的界面和功能基本一模一样。
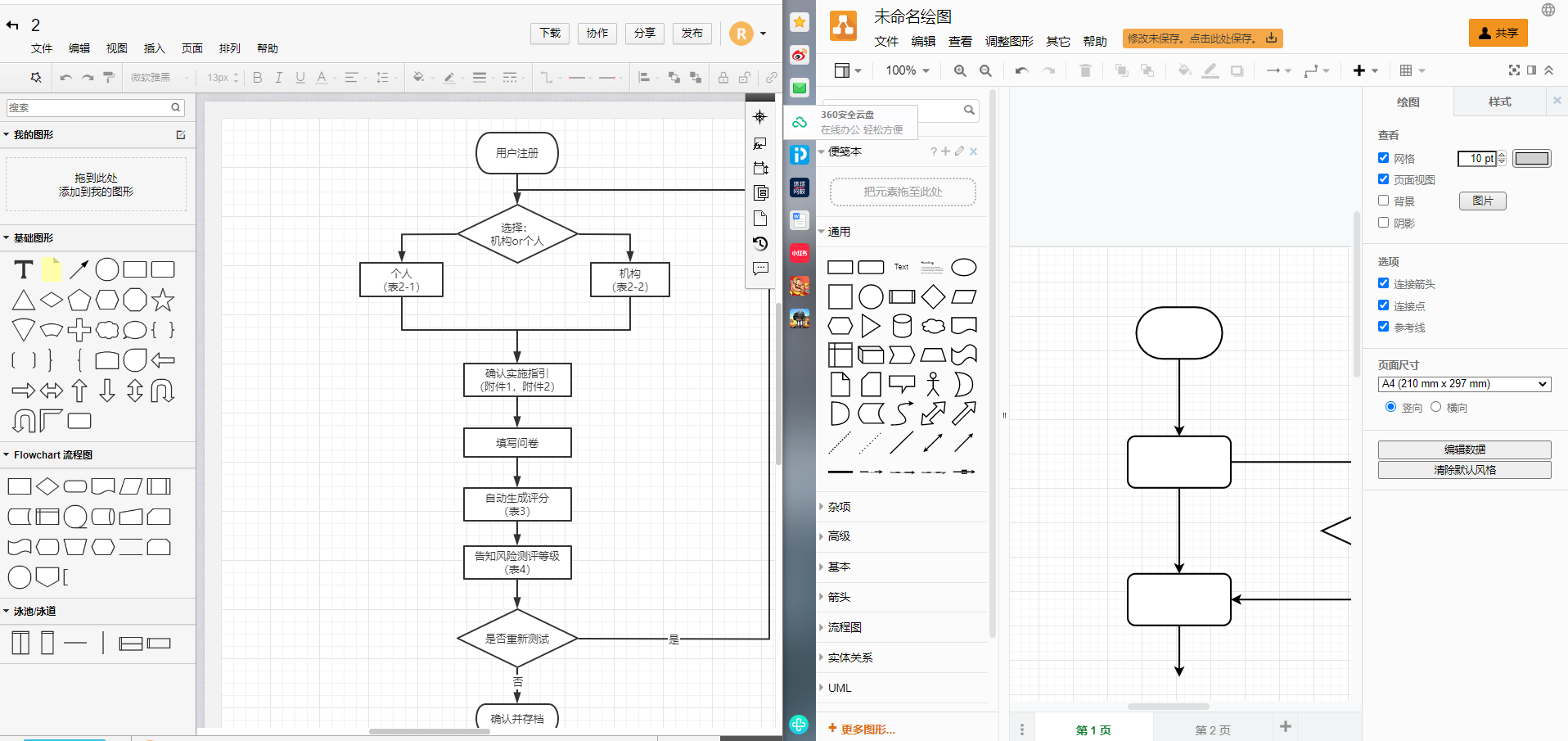
后来发现了EdrawMax不仅兼容多平台,还提供了批量转化Visio文件格式的功能,而且软件终身版价格只是之前买Visio时的1/3,当时就心动了。
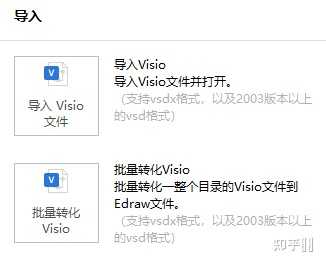
3)导出文件格式丰富
EdrawMax可以导出多种文件格式,常用的图像格式如PNG、jpg,文档格式如PDF、Word、Excel、PPT、PSD等,还有SVG矢量、Visio也都支持。
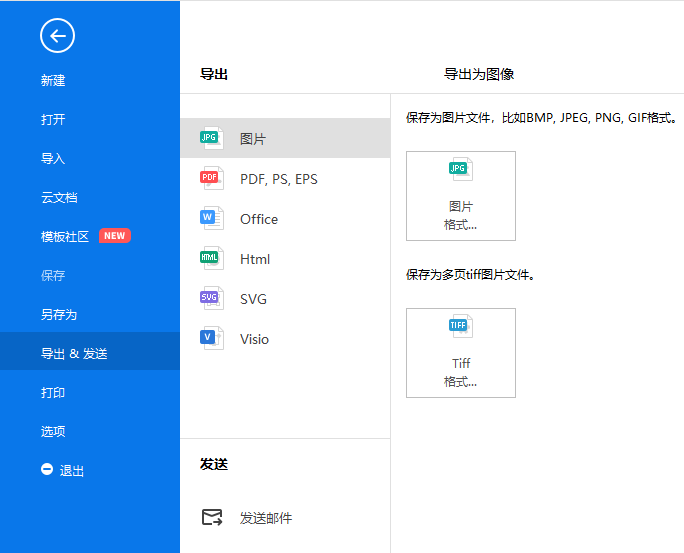
不过,免费版只能导出图像格式,而且带有水印。只有会员才能解锁全部格式和功能。最近发现了个网站可以薅羊毛,对需要短期处理紧急绘图任务的小伙伴会比较有用
>>> 亿图图示会员免费领
体验不错的其实可以考虑入手,支持正版国产。
至于云端储存、260+绘图类型、26000+符号库素材等功能,这里就不一一介绍了,觉得有需要可以自己去体验下。
在快节奏的工作环境中,流程图软件就像是一位得力的小助手,帮助我们清晰地规划和展示工作流程,提升工作效率。
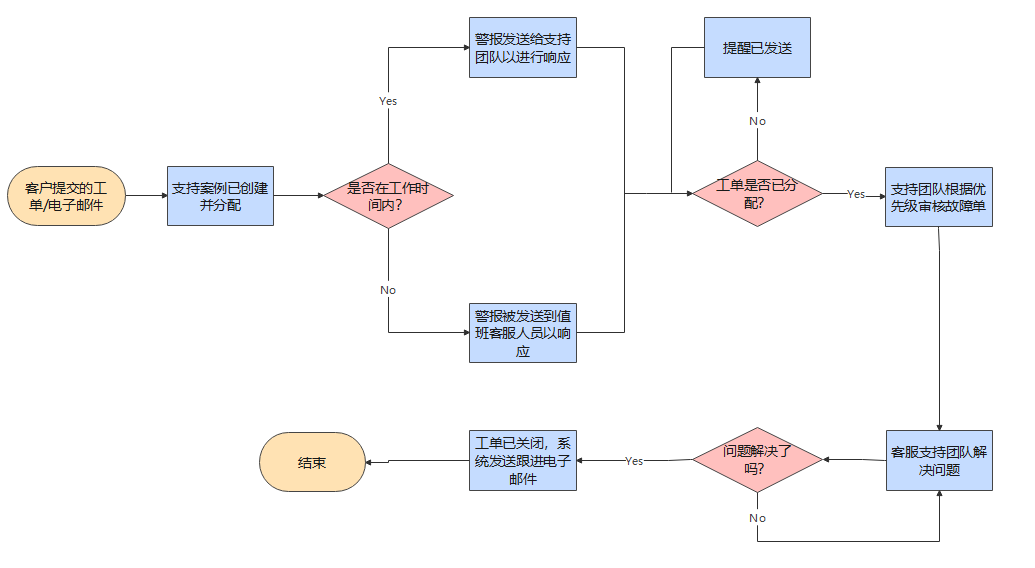
2024年,我就来为大家深度测评5款市面上较为流行的流程图软件,它们分别是亿图图示、Visio、WPS Office、Lucidchart和OmniGraffle,其中有2款国产,3款美产。
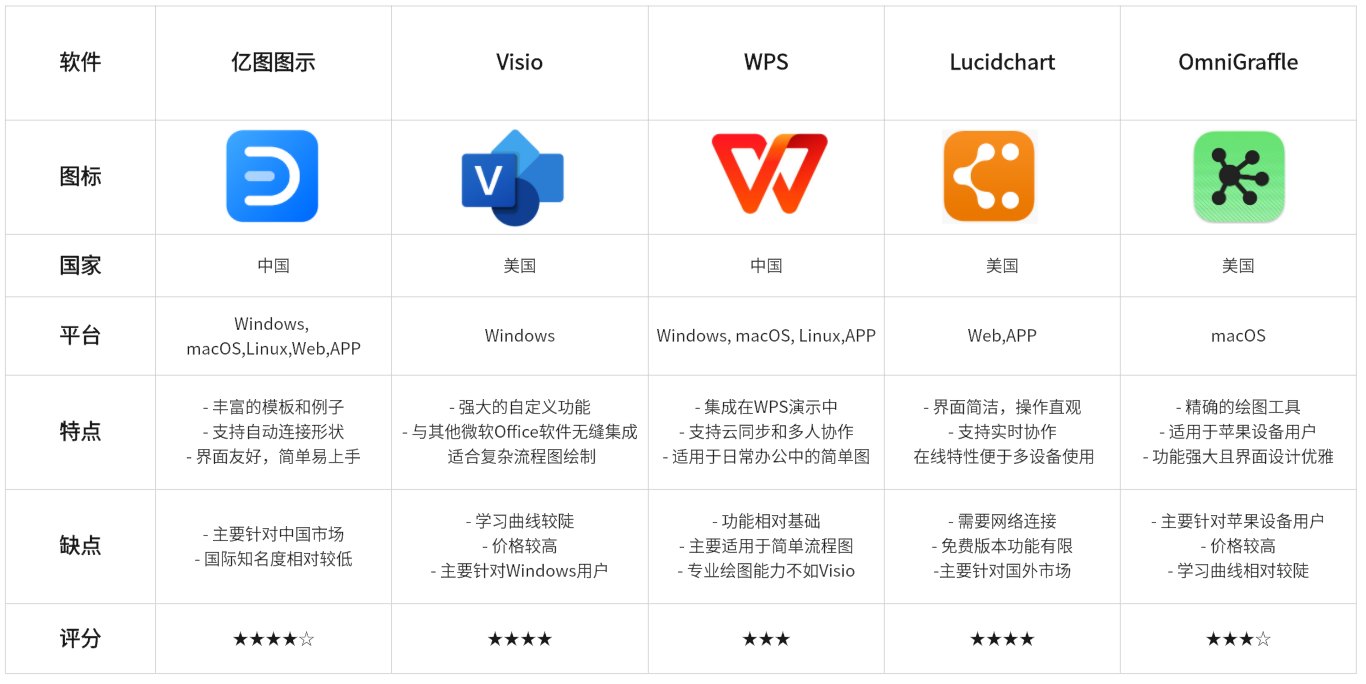
咱们一起来看看,这些软件都有哪些过人之处,又有哪些不尽如人意的地方。
01. 亿图图示:国产之光
亿图图示是一款功能强大的图形图表设计软件,它的操作简便,界面友好,即便是新手也能快速上手。我在使用过程中,最大的感受就是它的模板库非常丰富,无论是流程图、思维导图还是组织结构图,都能找到合适的模板直接使用,大大节省了设计时间。
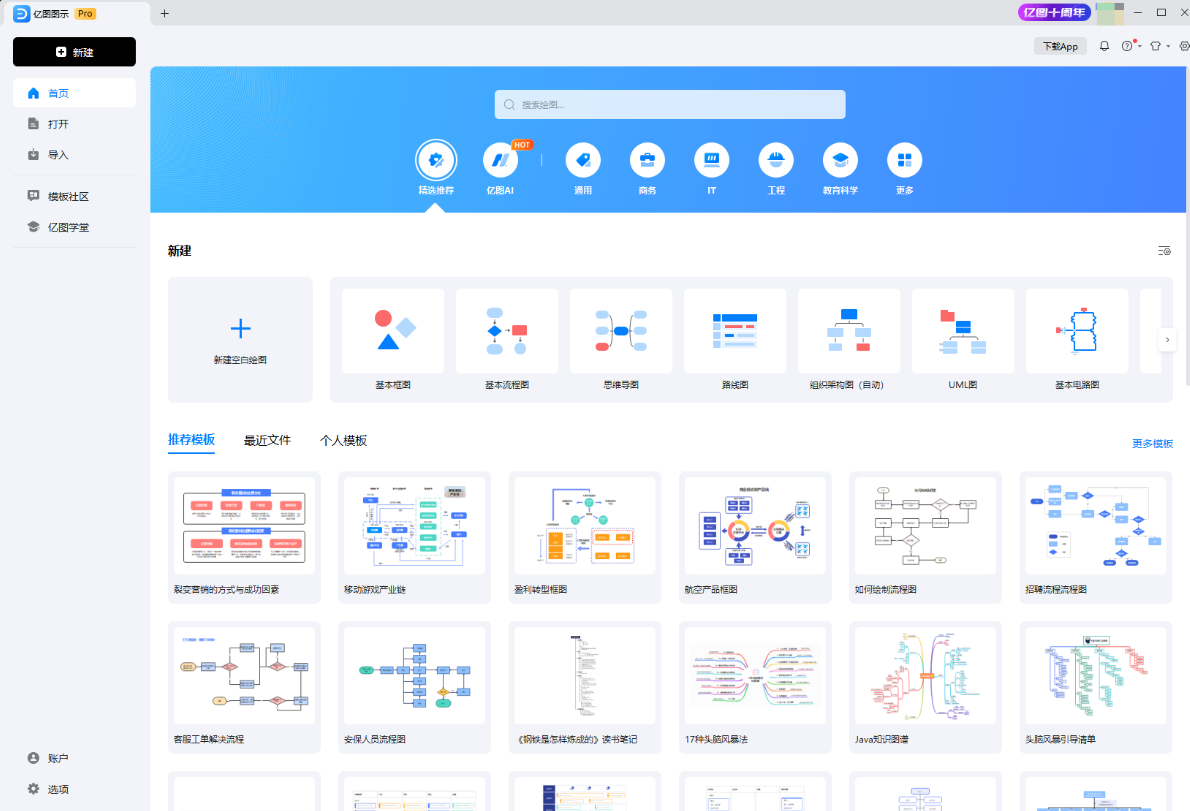
优点:
- 模板丰富:提供了大量的预定义模板和例子,方便用户选择和使用。
- 自动连接:在绘制流程图时,形状会自动连接起来,让绘图变得更加便捷。
- 多平台操作:支持Windows和macOS,甚至可以在手机APP和微信小程序中使用,实现多平台同步。
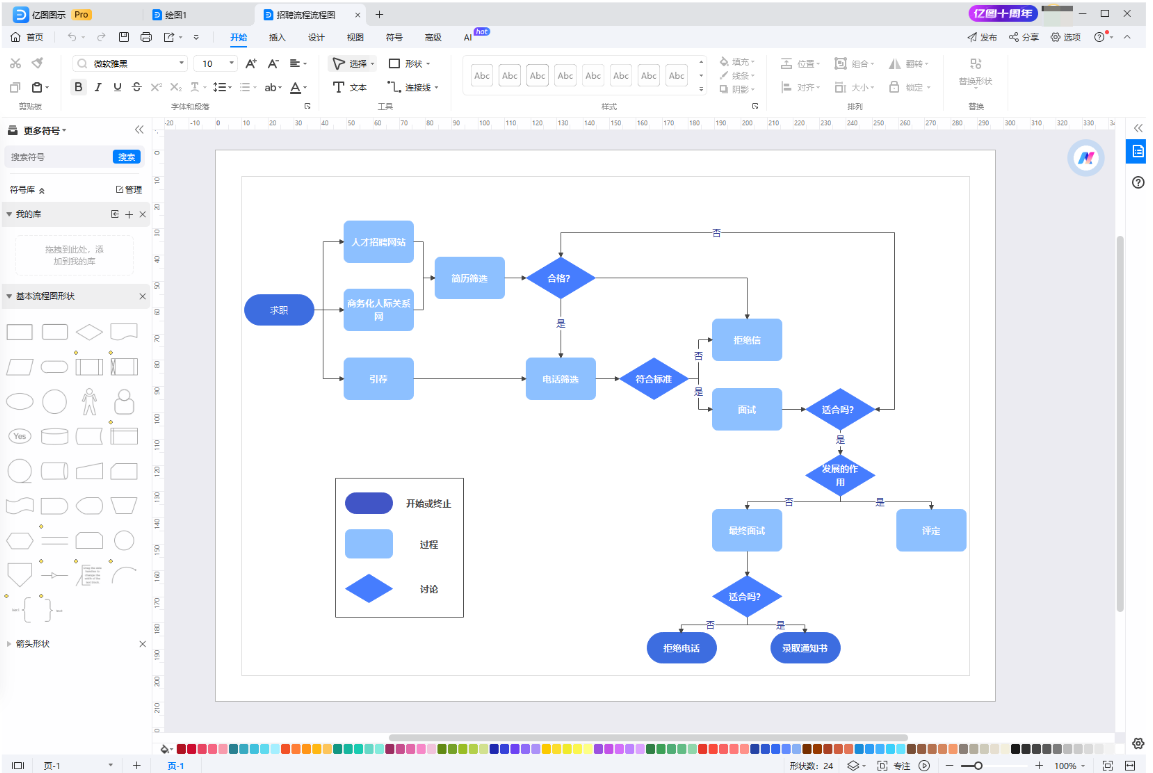
缺点:
- 国际化程度较低:虽然功能强大,但在国际市场上的知名度和影响力还有待提升。
- 部分高级功能需付费:免费版功能约90%,少部分高级功能需要购买专业版。
02. Visio:专业之选
Visio是微软出品的一款专业流程图和矢量图形绘制软件,它的专业性和强大的自定义功能使其在企业中广受欢迎。如果你需要绘制复杂的流程图,Visio无疑是个不错的选择。
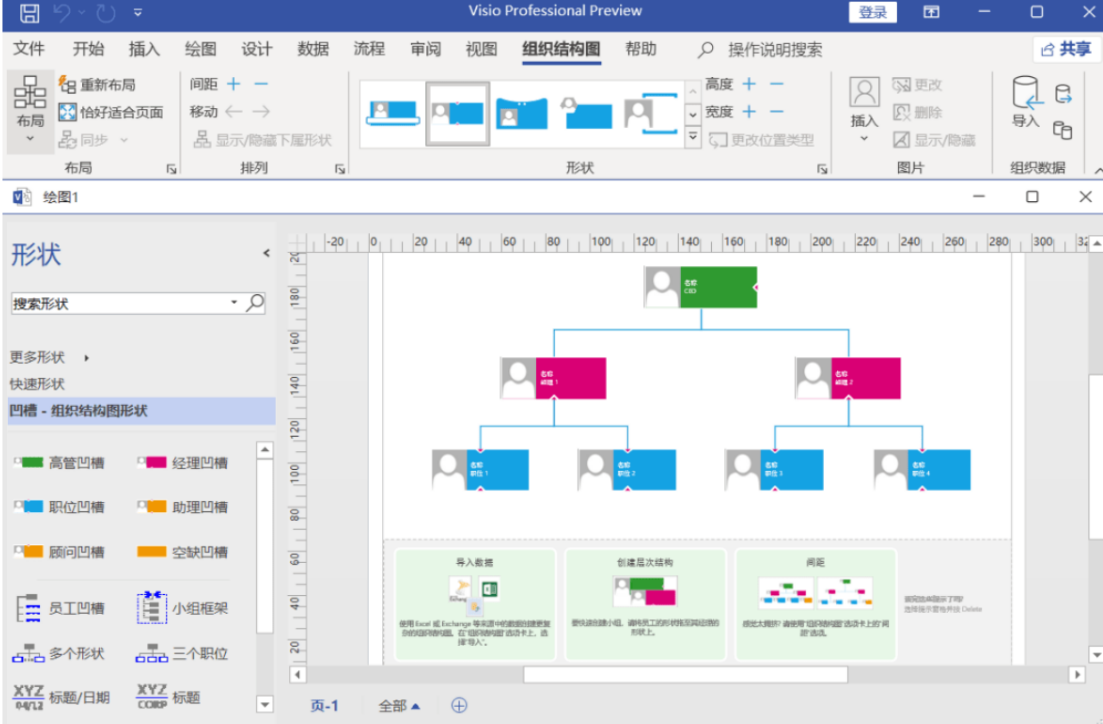
优点:
- 专业性强:提供了丰富的图形和模板,适用于多种复杂的流程图绘制。
- 无缝集成:与其他微软Office软件如Excel、Word等无缝集成,方便数据导入和编辑。
- 动态更新:支持数据驱动的图表和动态更新功能。
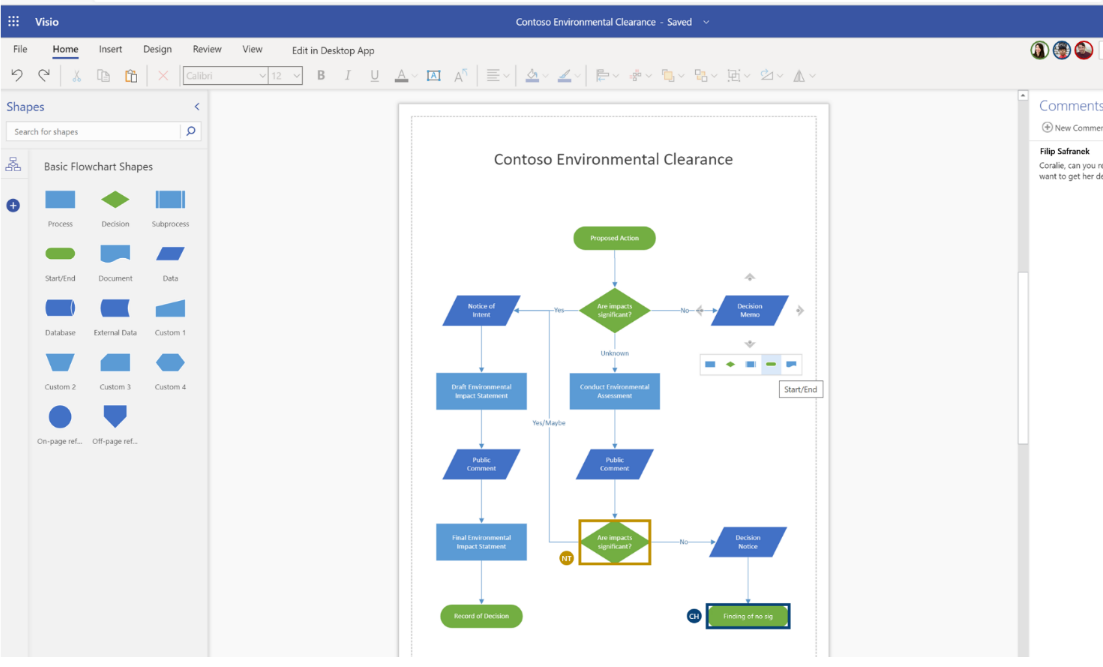
缺点:
- 学习曲线陡峭:对于新手来说,Visio的功能过于强大,上手难度较大。
- 价格较高:正版软件价格不菲,对于个人用户或小型企业来说是一笔不小的开支。
03.WPS Office:办公好帮手
WPS Office是国内非常流行的办公软件套装,其中的流程图功能虽然不如专业的流程图软件那样全面,但对于日常办公中的简单流程图绘制已经足够。
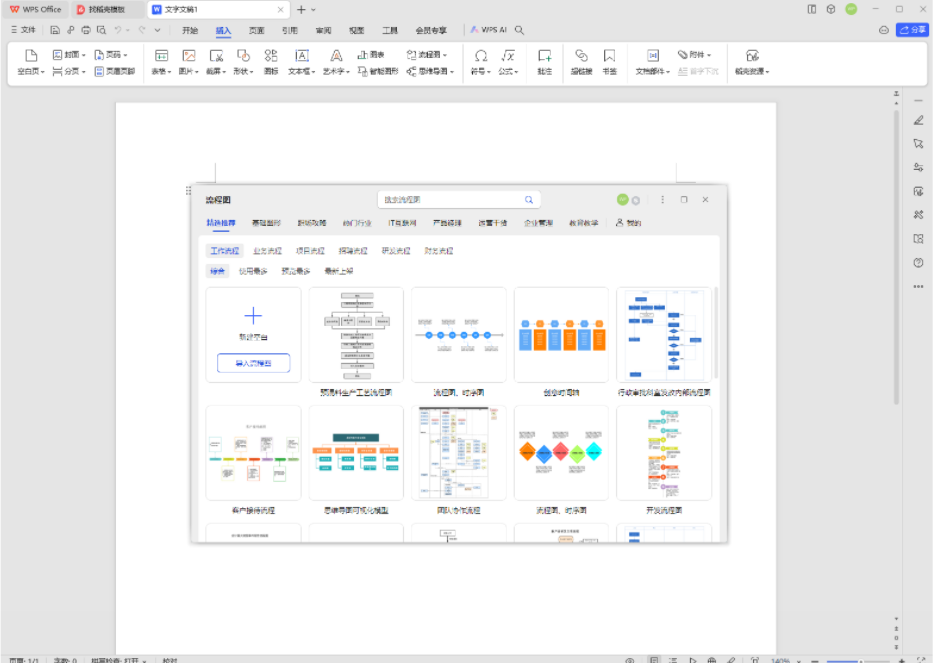
优点:
- 集成度高:流程图功能集成在WPS演示中,方便用户在制作PPT时直接插入和编辑流程图。
- 云同步和多人协作:支持云同步和多人协作功能,便于团队合作。
缺点:
- 功能相对基础:相较于专业的流程图软件,WPS Office的流程图功能较为基础,不适合复杂的绘图需求。
- 付费限制问题:免费版本中,内置模板需要开会员才能使用。
04.Lucidchart:在线协作利器
Lucidchart是一款在线流程图和图表制作工具,它的界面简洁,操作直观,非常适合快速绘图和团队协作。
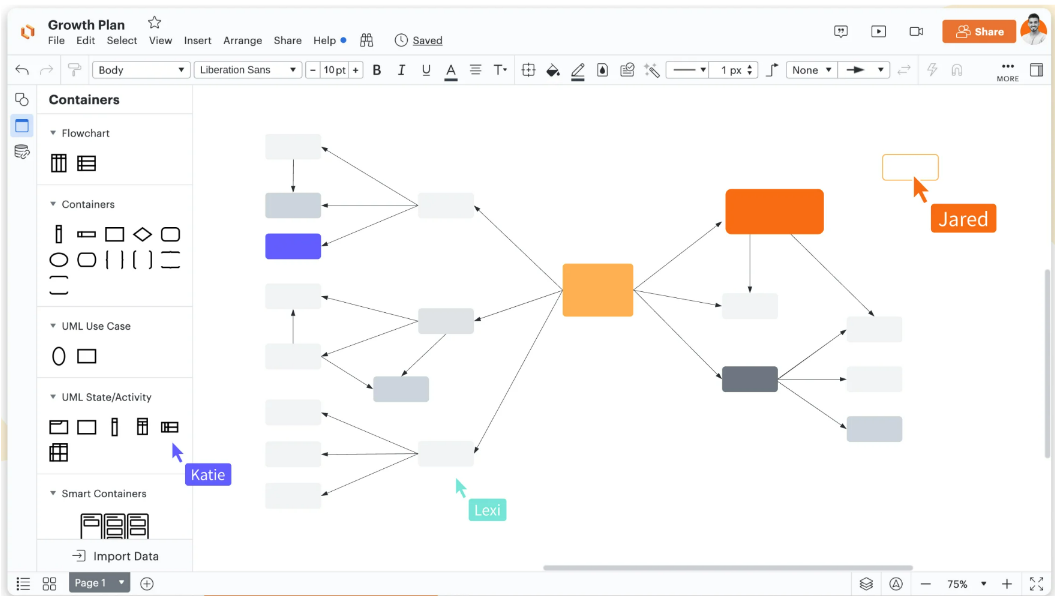
优点:
- 在线特性:无需安装软件,随时随地通过浏览器使用,支持实时协作。
- 模板多样:提供了大量的图形库和模板,适用于各种场景。
- 导出方便:支持导出多种格式,包括PDF、PNG等,方便分享和打印。
缺点:
- 网络依赖:由于是在线工具,使用时需要网络连接,否则无法使用。而且海外在线产品访问速度较慢。
- 免费版功能有限:免费版本功能有限,更多高级功能需要付费使用。
05.OmniGraffle:苹果用户的首选
OmniGraffle是专为苹果设备用户设计的一款专业图表工具,它提供了精确的绘图工具和优雅的界面设计,非常适合苹果设备用户。
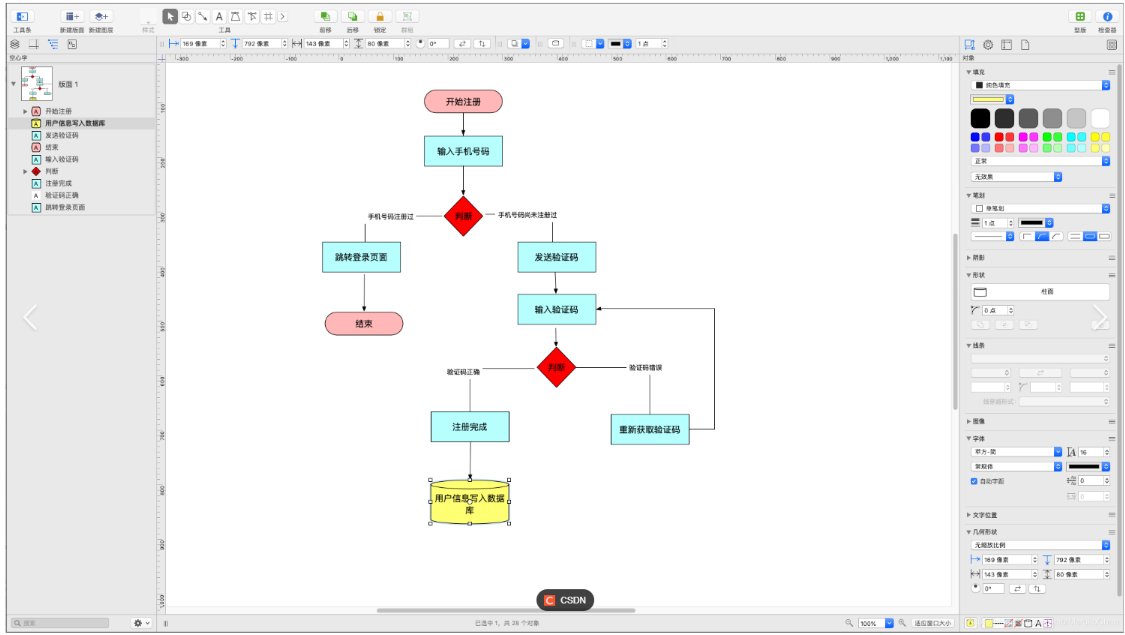
优点:
- 绘图精确:提供了丰富的图形编辑功能,适合需要精确绘图的用户。
- 界面优雅:界面设计简洁优雅,用户体验良好。
- 导出格式多样:支持导出多种格式,包括PDF、PNG、SVG等。
缺点:
- 平台限制:主要针对苹果设备用户,Windows用户无法使用。
- 价格较高:正版软件价格较高,对于个人用户来说可能不太划算。
总结
以上就是我对这5款流程图软件的深度测评。每款软件都有其独特的优点和适用场景。
如果你是新手或者需要一款性价比高的流程图软件,亿图图示无疑是个不错的选择。如果你需要专业且功能强大的流程图软件,Visio和OmniGraffle都能满足你的需求,只是需要注意的是,它们的价格相对较高。而WPS Office和Lucidchart则更适合日常办公和需要在线协作的用户。
最终选择哪款软件,还需要根据你自己的实际需求和预算来决定。希望这篇测评能帮助到正在寻找流程图软件的你,如果你有更好的推荐或者使用心得,欢迎在评论区交流!
国内外目前有很多的流程图软件,如果只推荐一个,小博推荐您可以来试试 BoardMix博思白板。
BoardMix博思白板,一个基于浏览器的在线白板软件,内置了绘制流程图常用的各种形状,合理使用这些形状,可以快速画出一个美观的流程图~
相关阅读:
▶▶ 常见的流程图符号及含义,分分钟Get!
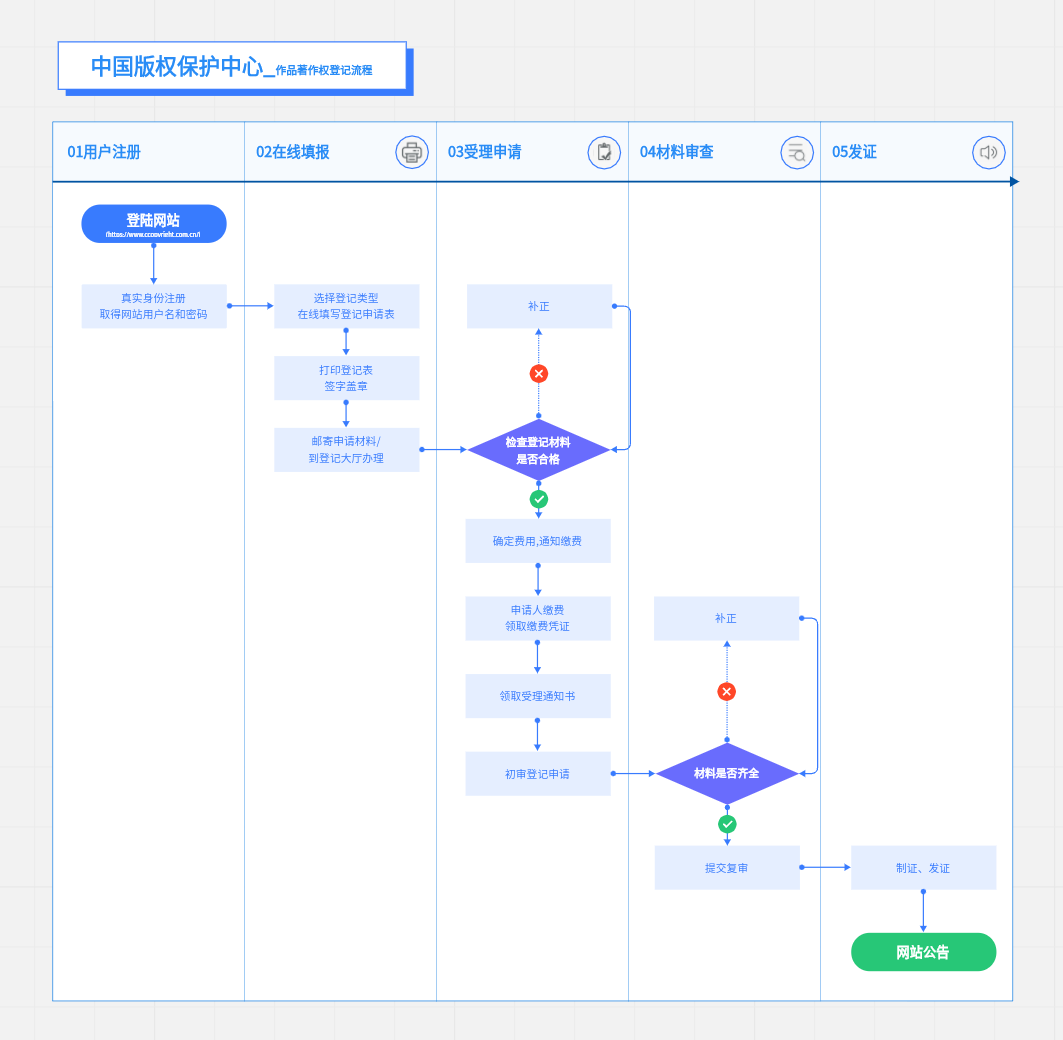
在浏览器打开 BoardMix 官网 boardmix.cn ,点击右上角的「进入工作台」,或是页面中间的「创建白板」,进入 BoardMix白板的工作台。
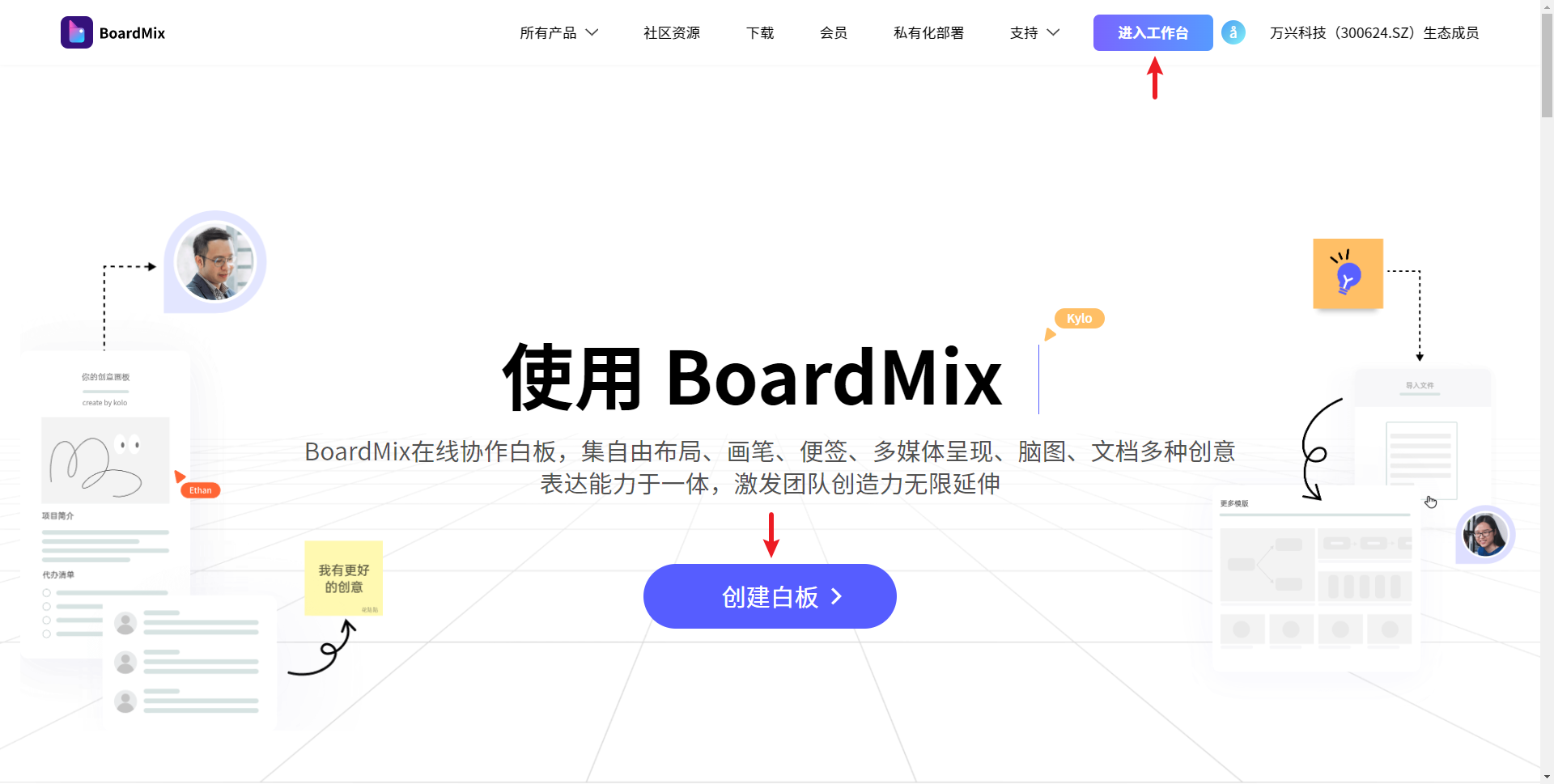
点击工作台顶部的「新建白板」,创建一个空白的白板,或是选择「流程图」,创建一个带有流程图模板的白板。
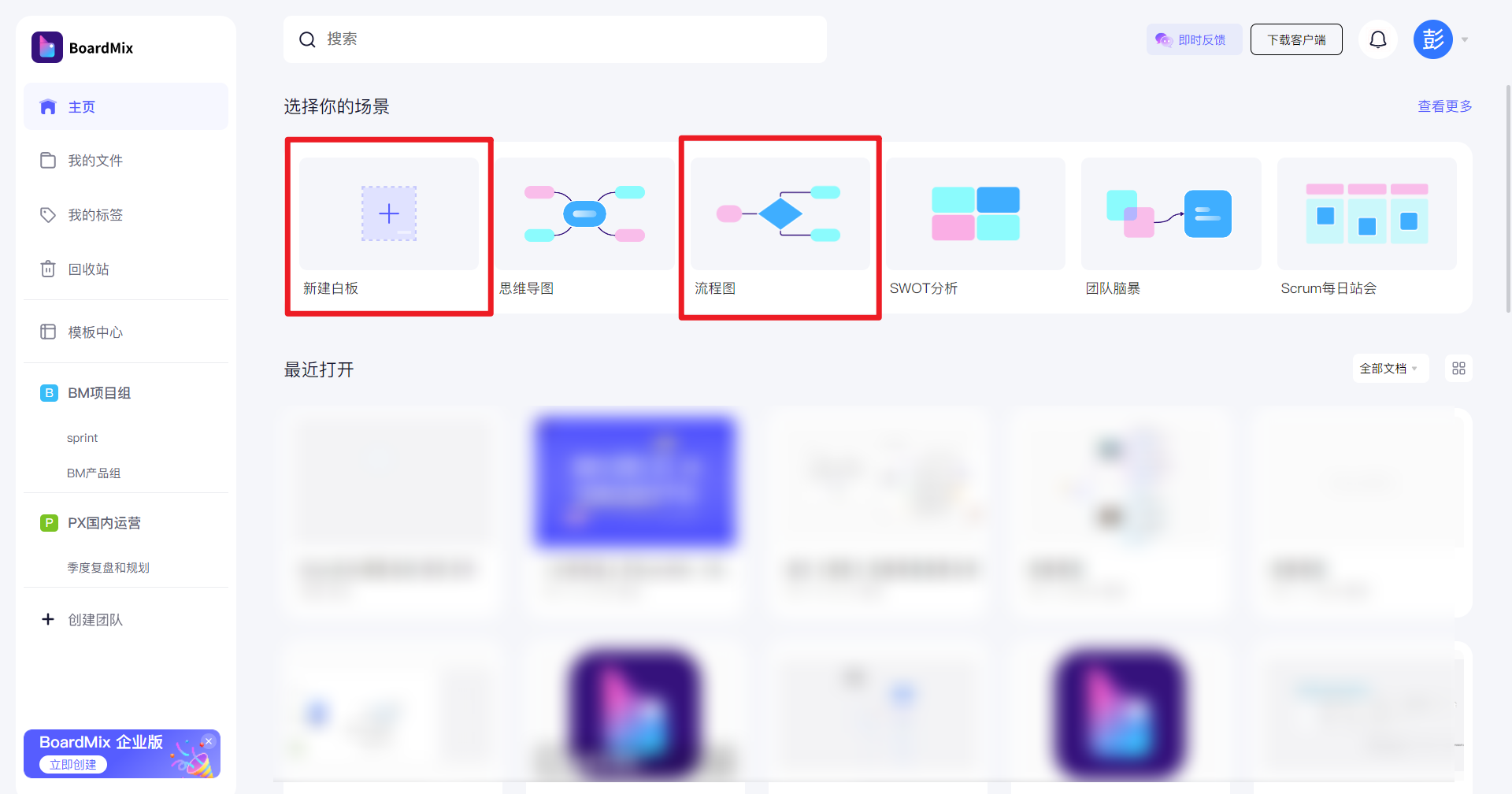
小博这里创建了一个空白的白板,点击 BoardMix白板菜单栏的「图形」工具,在弹出的面板,点击底部的「更多」,打开左侧的「图形库」面板,向下滑动就能看到绘制流程图常用的各种形状。
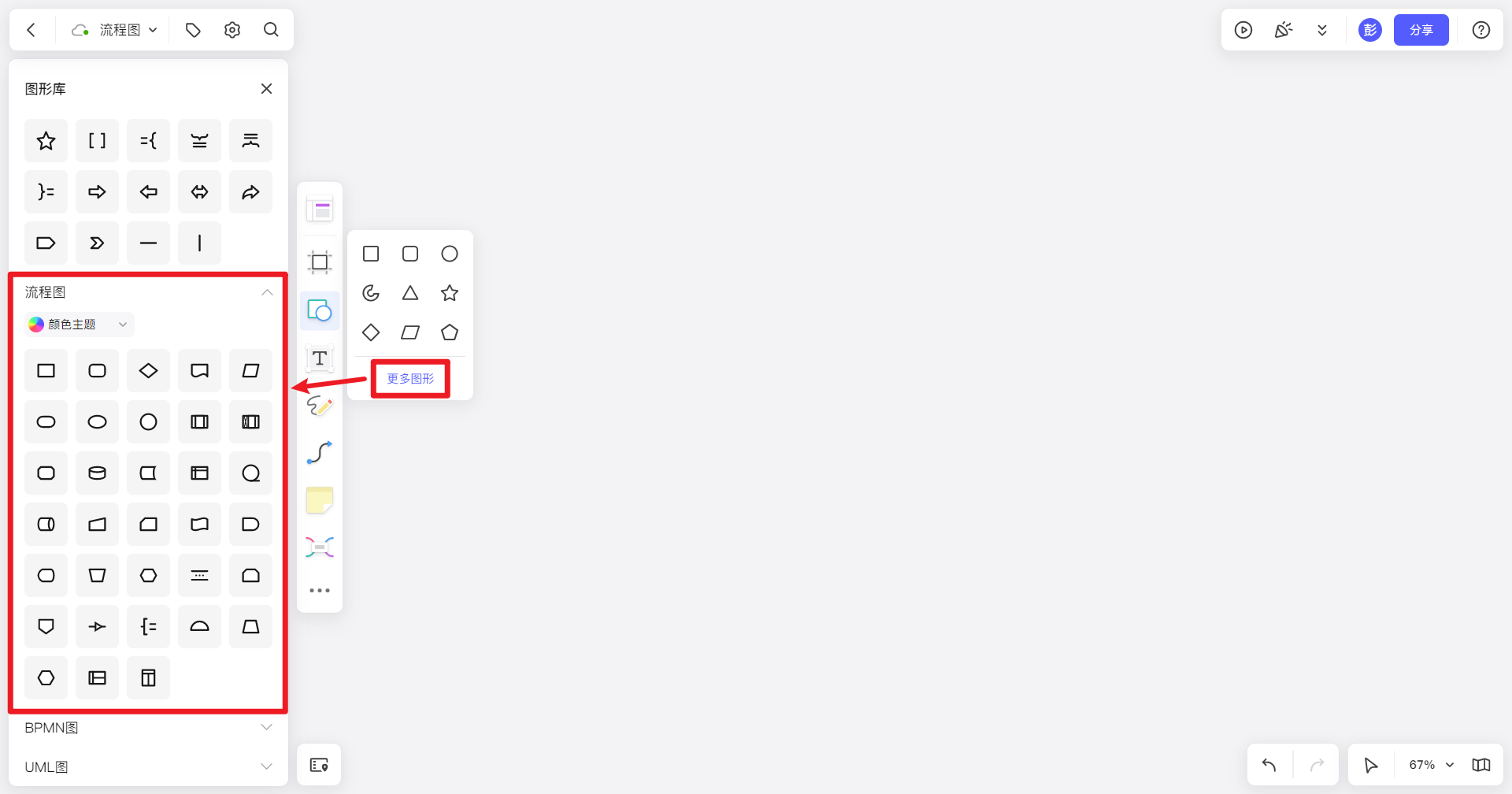
所有流程图形状默认为黑色,点击左上角的「颜色主题」,在弹出的面板,选择不同的颜色方案,可以批量调整所有形状的颜色。
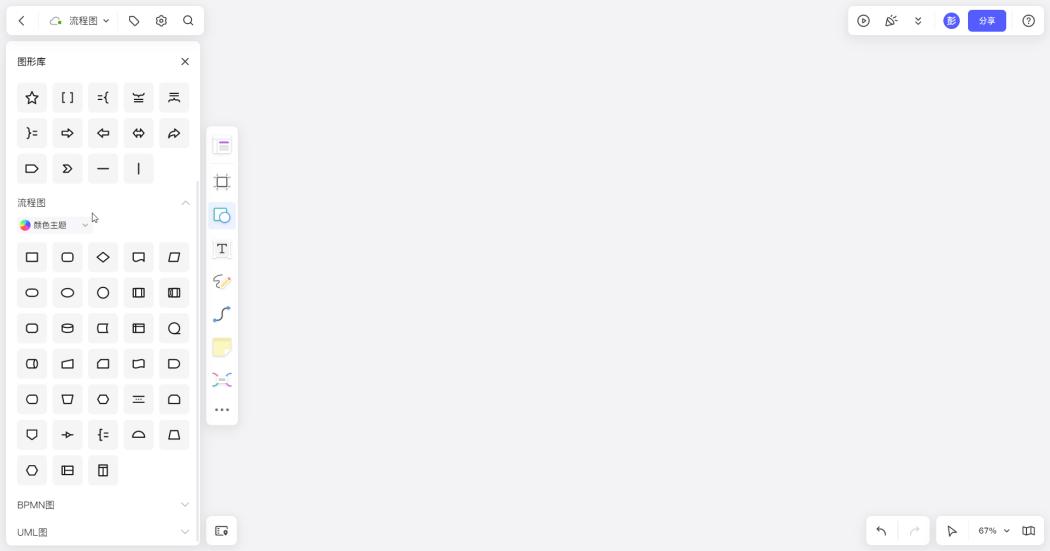
图形库面板可供选择的流程图符号比较多,如果你不清楚其中某个符号的含义,可以将鼠标移动到符号上方,查看 BoardMix白板给每个符号附加的说明信息。
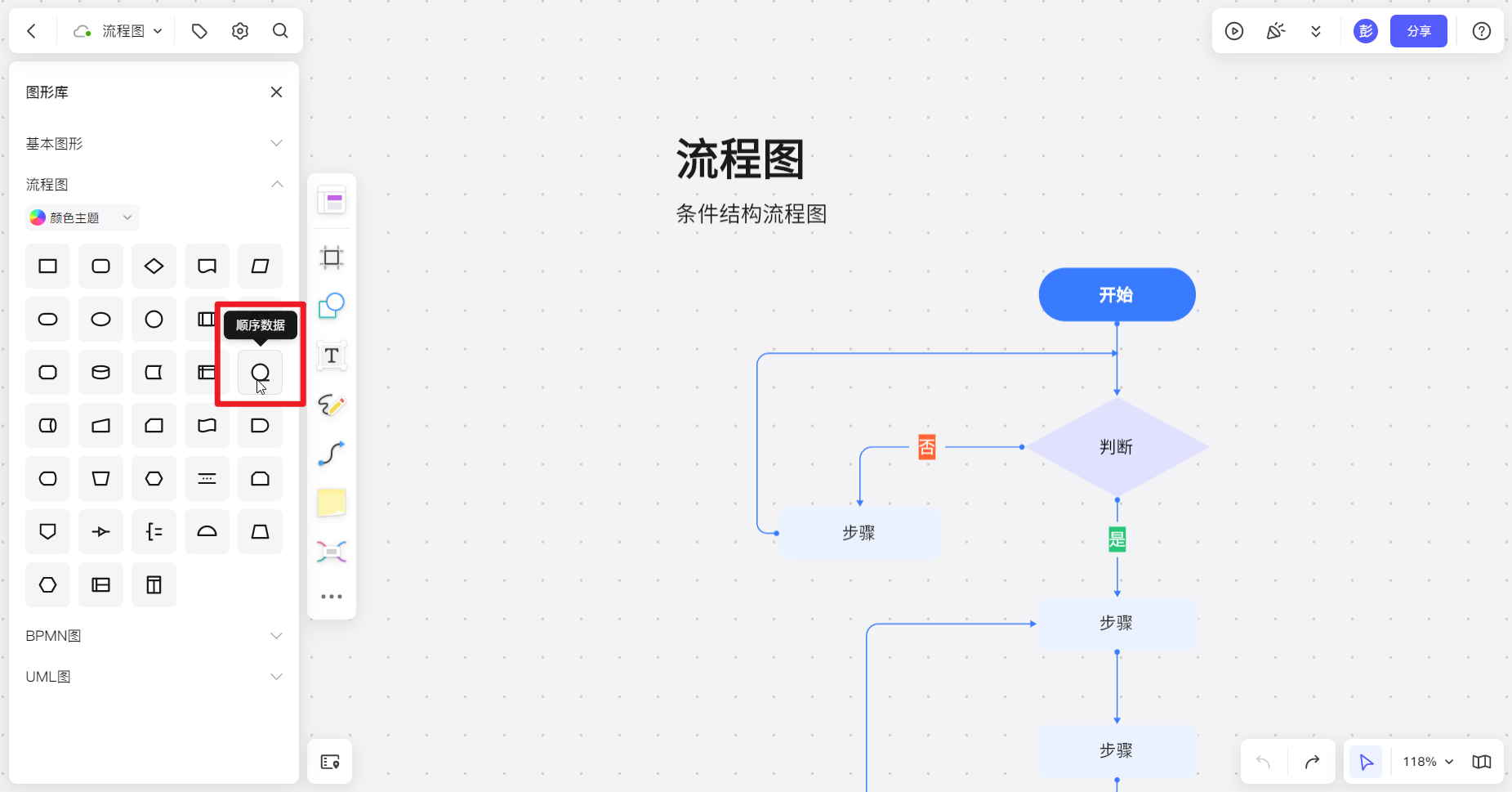
从左侧的流程图中选择任意一个符号,在白板上单击,即可插入相应的流程图符号。
插入的流程图符号默认填充白色,边框为黑色,如果你觉得默认的样式太「素」,可以选中当前的符号,在上方弹出的菜单,自定义符号的填充和边框样式。
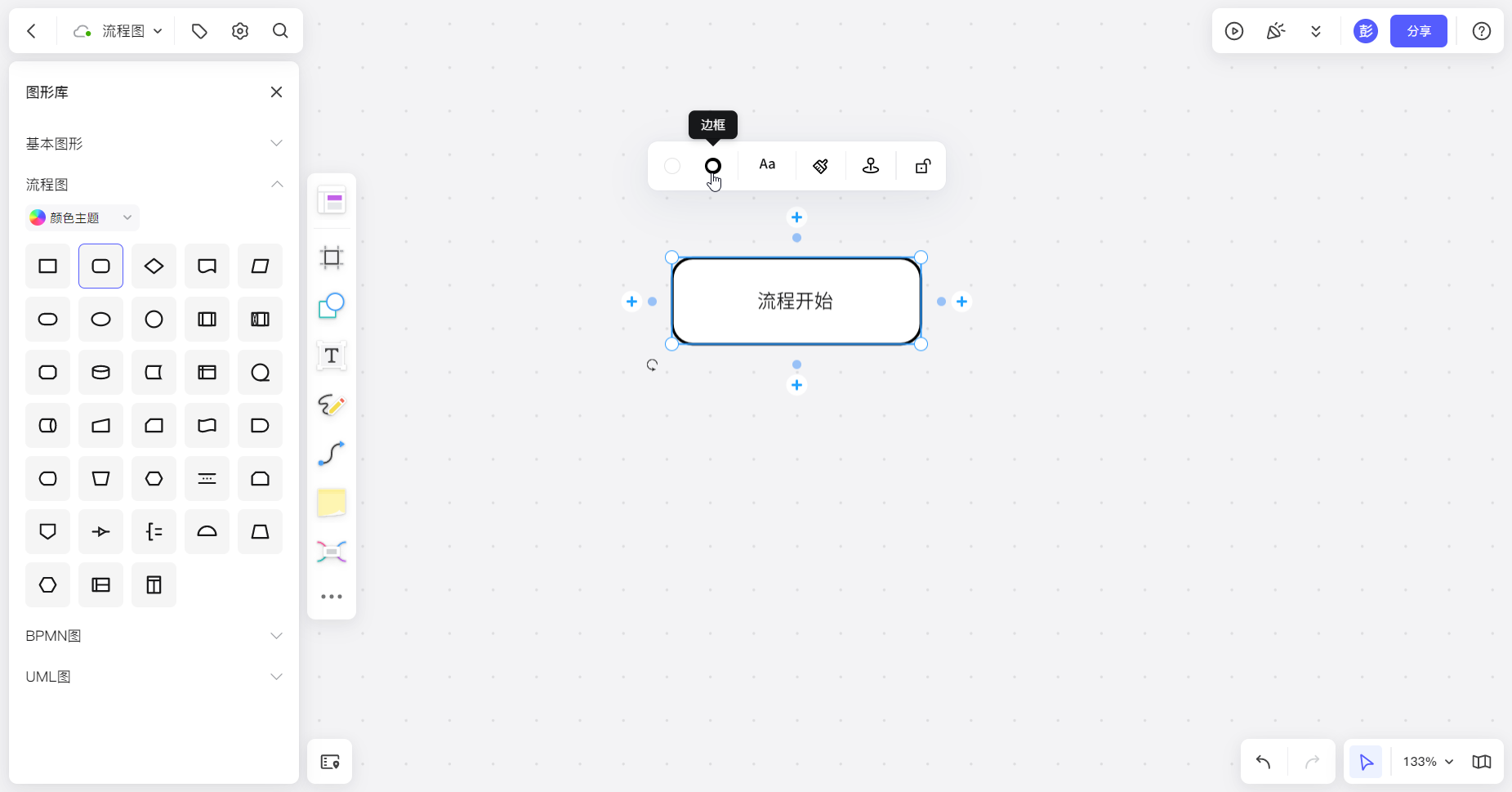
除了符号的外观样式,当我们选中符号中的文本,上方也会弹出调整文本样式的选项,可调整文本的字体、字号大小、是否加粗、文本颜色和背景色等。
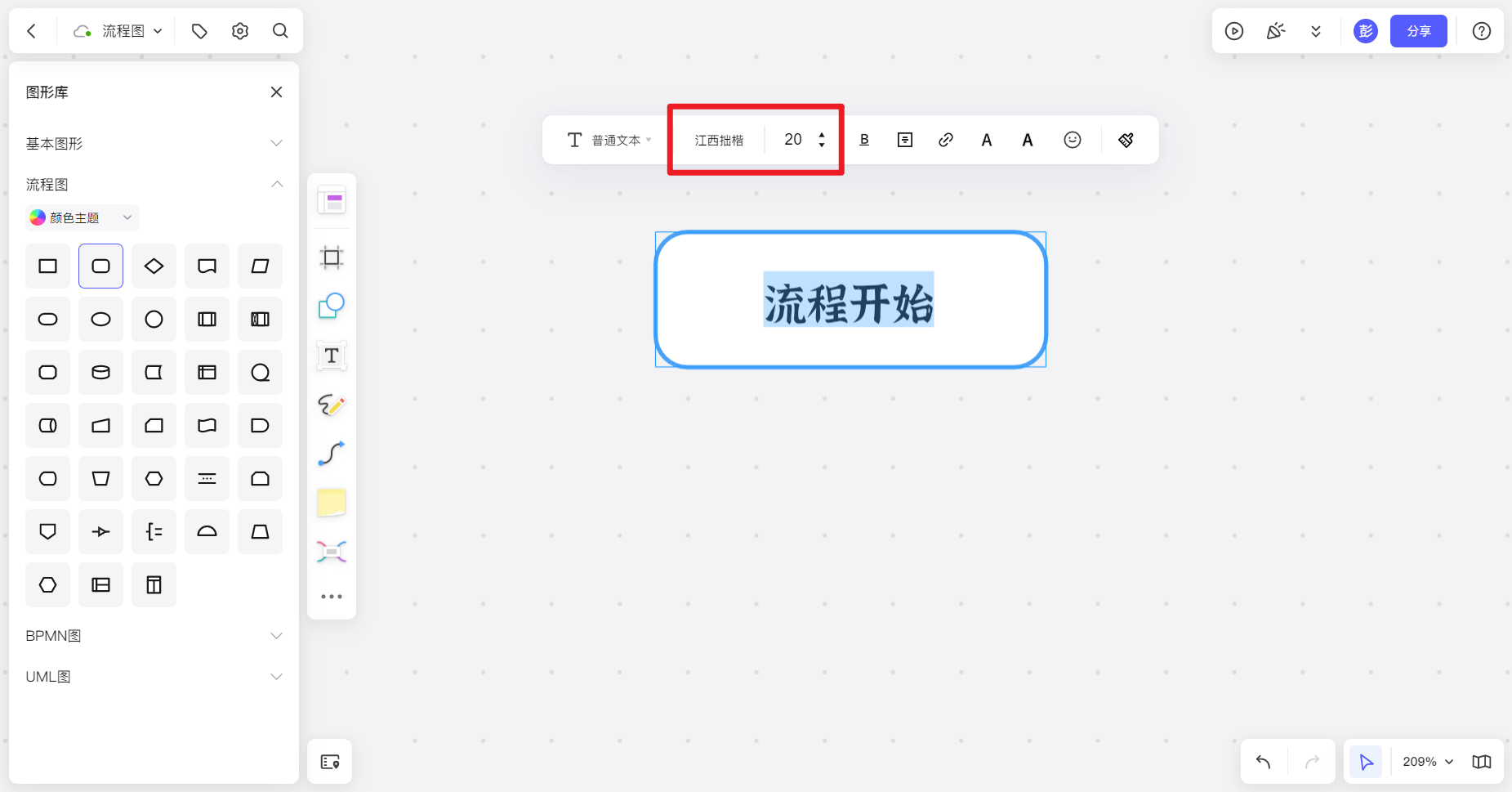
在选中流程图符号的情况下,符号四周会显示 4 个加号 + ,点击任意一个加号,可以快速添加一个矩形的流程图符号,且两个符号之间会自动添加一条连接线。
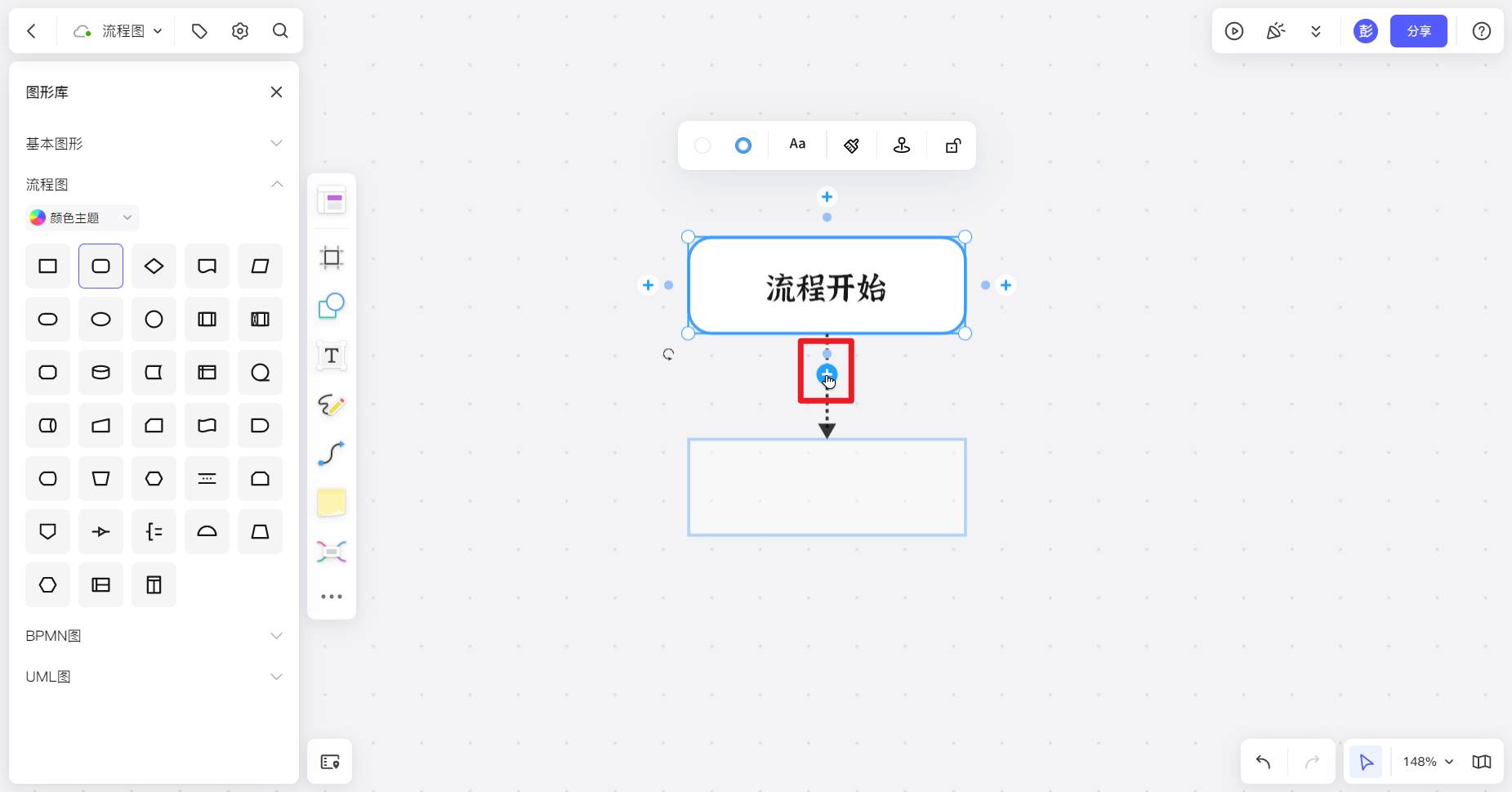
值得一提的是,快速添加的流程图符号默认会继承上一个流程图符号的样式,如下图所示,第二个流程图符号的边框为蓝色,其中文本的字体也与前一个节点所用的字体相同。
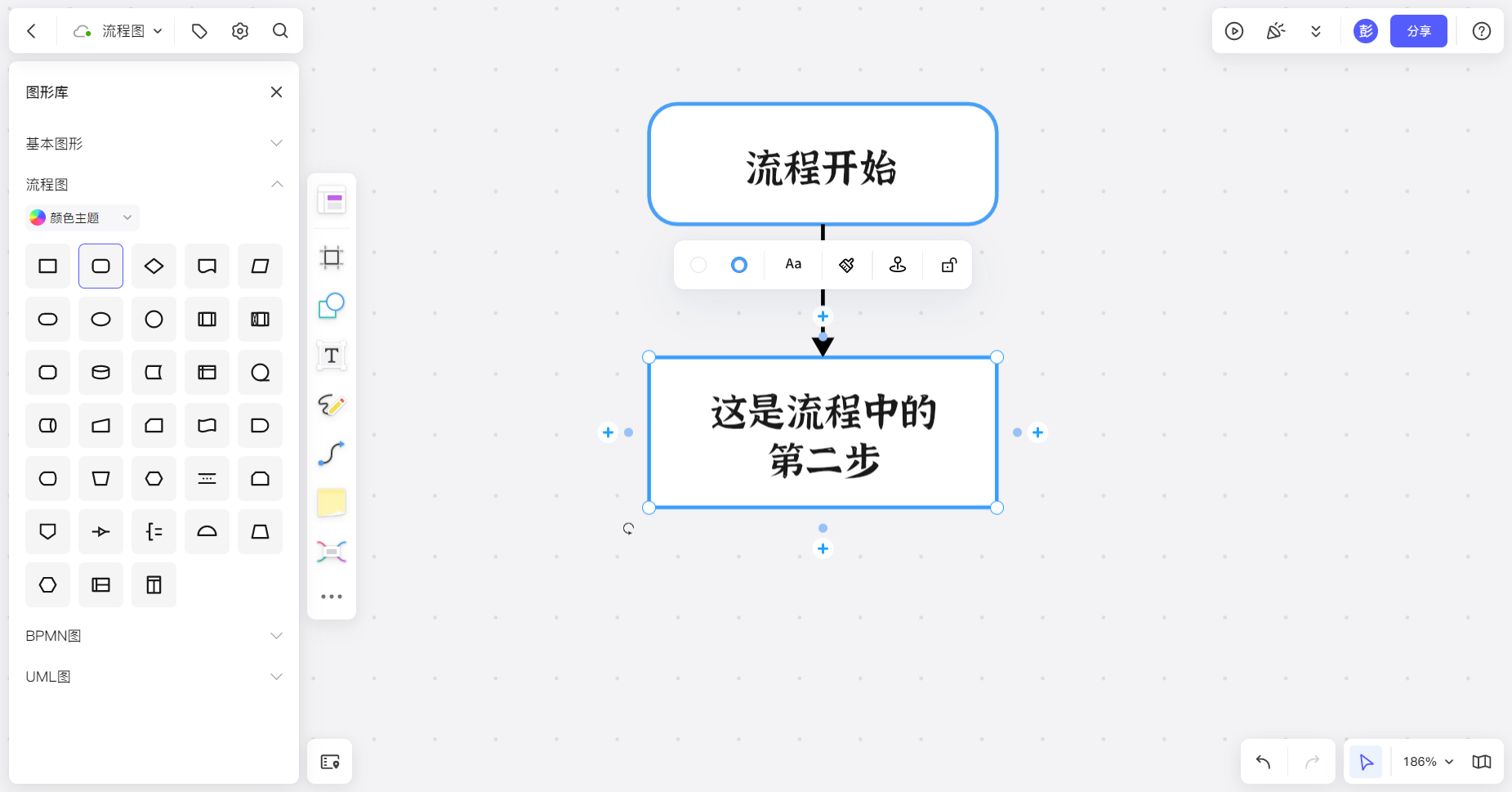
选中两个流程图符号中间的连接线,在上方弹出的菜单,可更改连接线左右两端的形状、方向、连接线形状(线形)、线宽、颜色。
以其中的线形为例,默认的线形为直线,我们可以将其更改为其他的形态——贝塞尔曲线、折线、圆角折线,与此同时,还能将连接线的样式由实线更改为短划线或圆点。
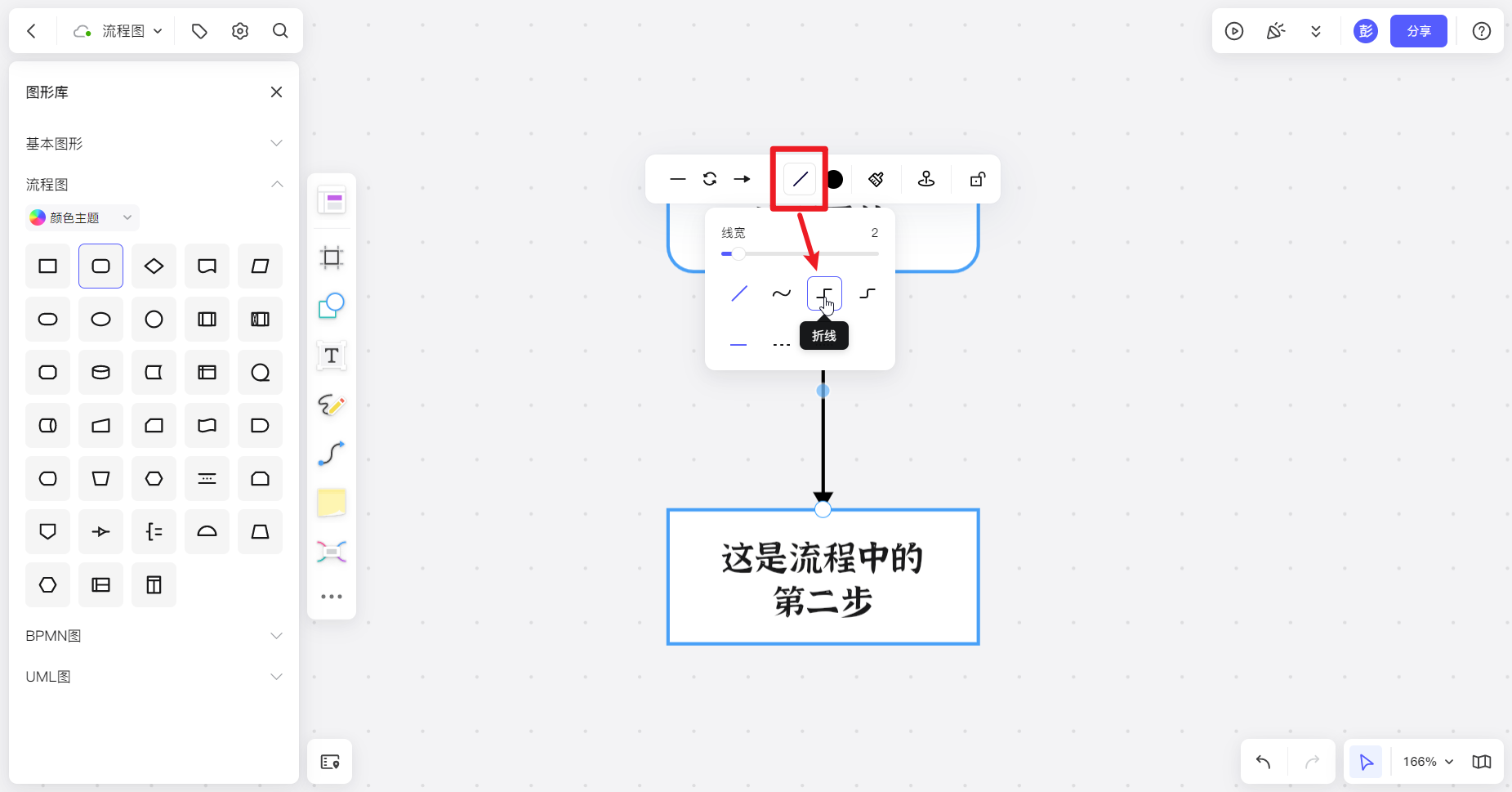
将连接线的线形由直线更改为贝塞尔曲线后,当我们拖拽移动连接线两端的任意一个流程图符号,连接线就会由直线变为平滑的曲线,而且曲线的弧度和长度会随着移动而产生自适应变化~
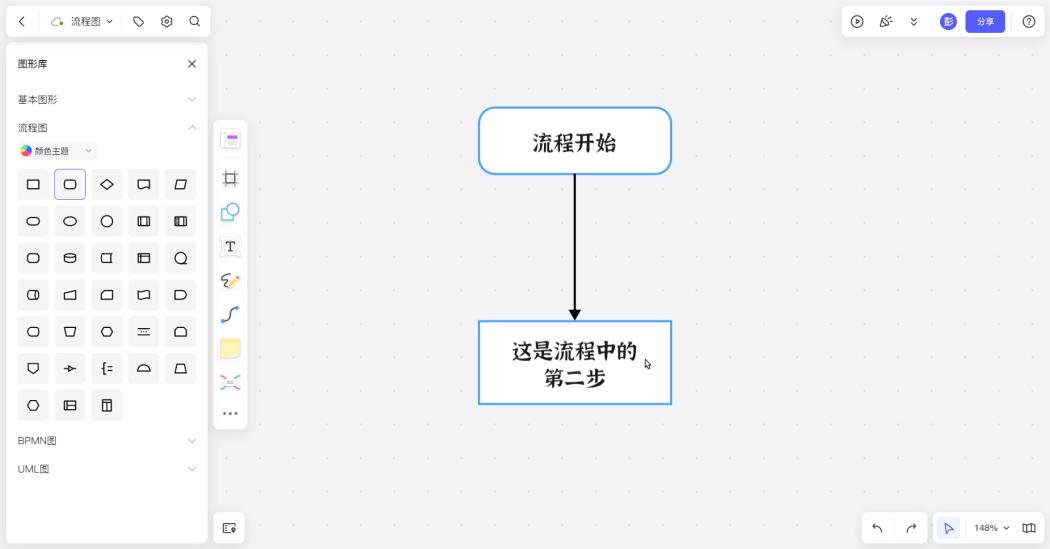
流程图符号的四周除了有加号 + ,还有 4 个小圆点,鼠标长按小圆点并向下拖拽出新的连接线,同样可以添加新的符号。
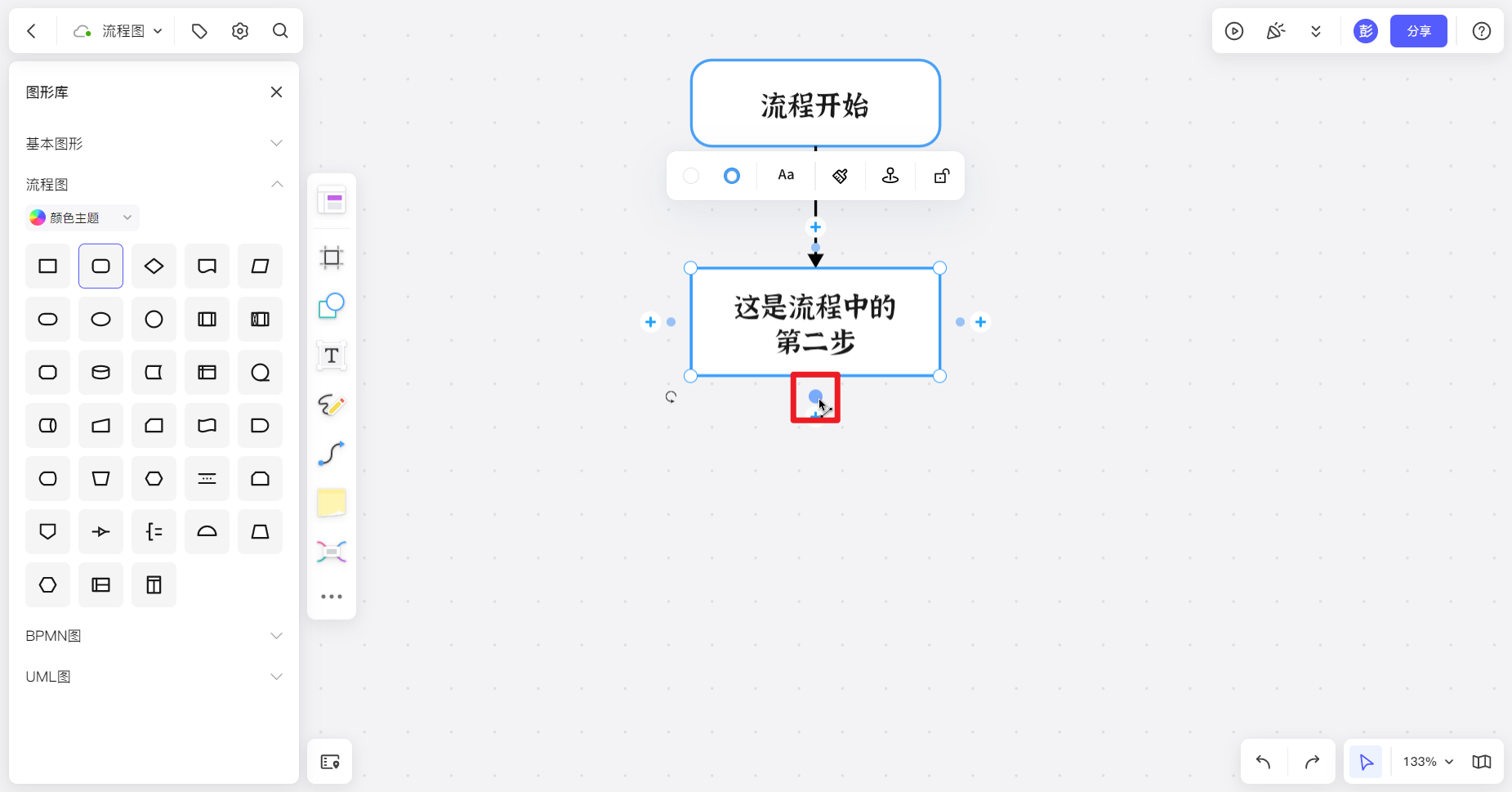
连接线的末端会弹出一个如下图的面板,相比前面直接点击加号 + 添加流程图节点,这个面板提供了更多的选择,我们既可以添加与上一节点相同的形状,也可以添加代表其他含义的形状。
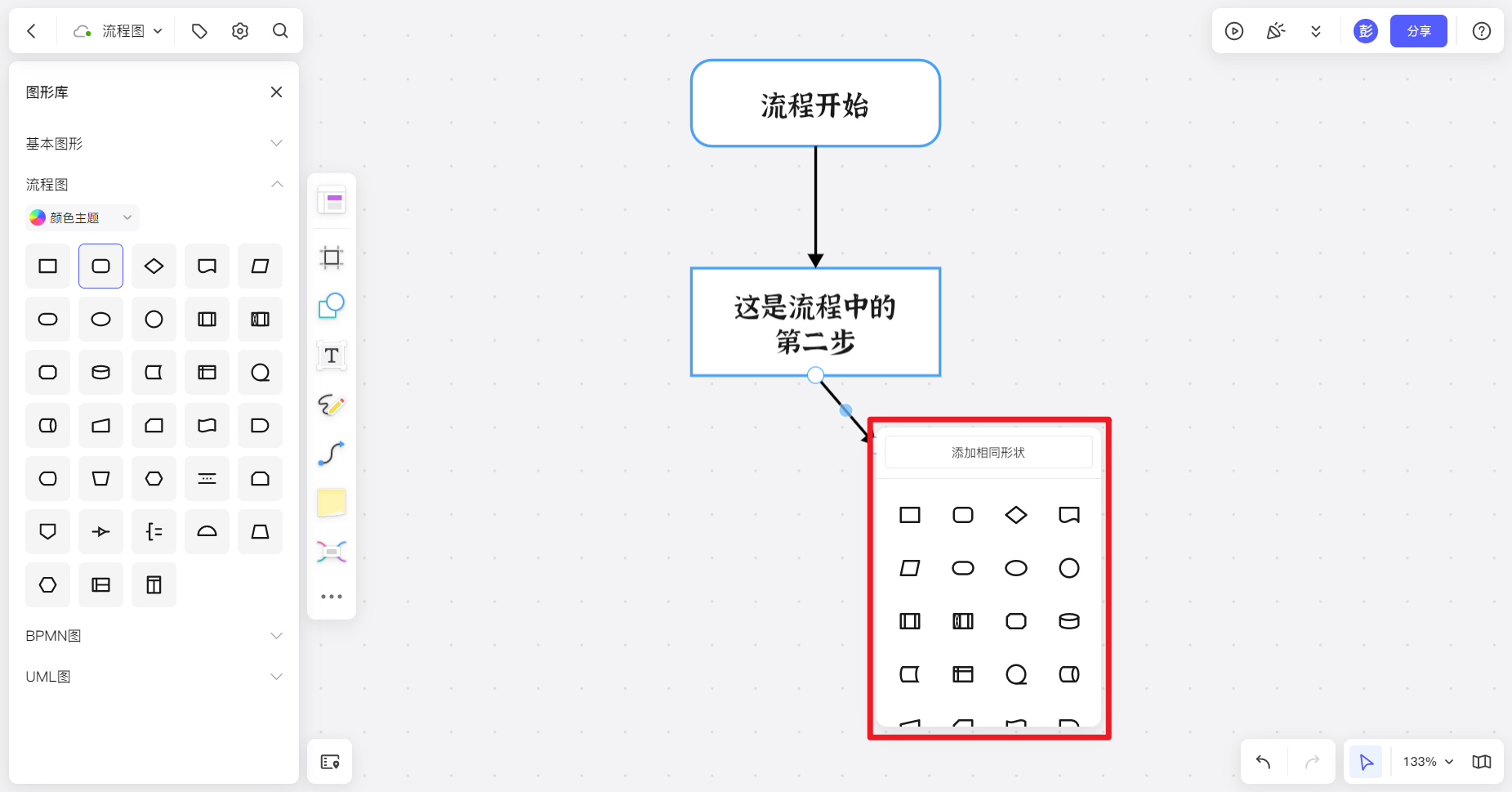
随着流程图中添加了越来越多的符号,当符号的数量超过一定数值时,想选择其中某一类元素时,挨个手动选择就比较麻烦,这时我们可以使用 BoardMix博思白板内置的「筛选」功能,可以批量选出其中的一类元素,操作如下:
用鼠标框选整个流程图,在上方弹出的菜单,点击「筛选」,在下方的面板,选择其中一种元素类型,BoardMix 就会自动筛选出流程图中所有的同类元素。
在选出同类元素后,我们批量更改元素的样式,保证流程图整体风格的统一!
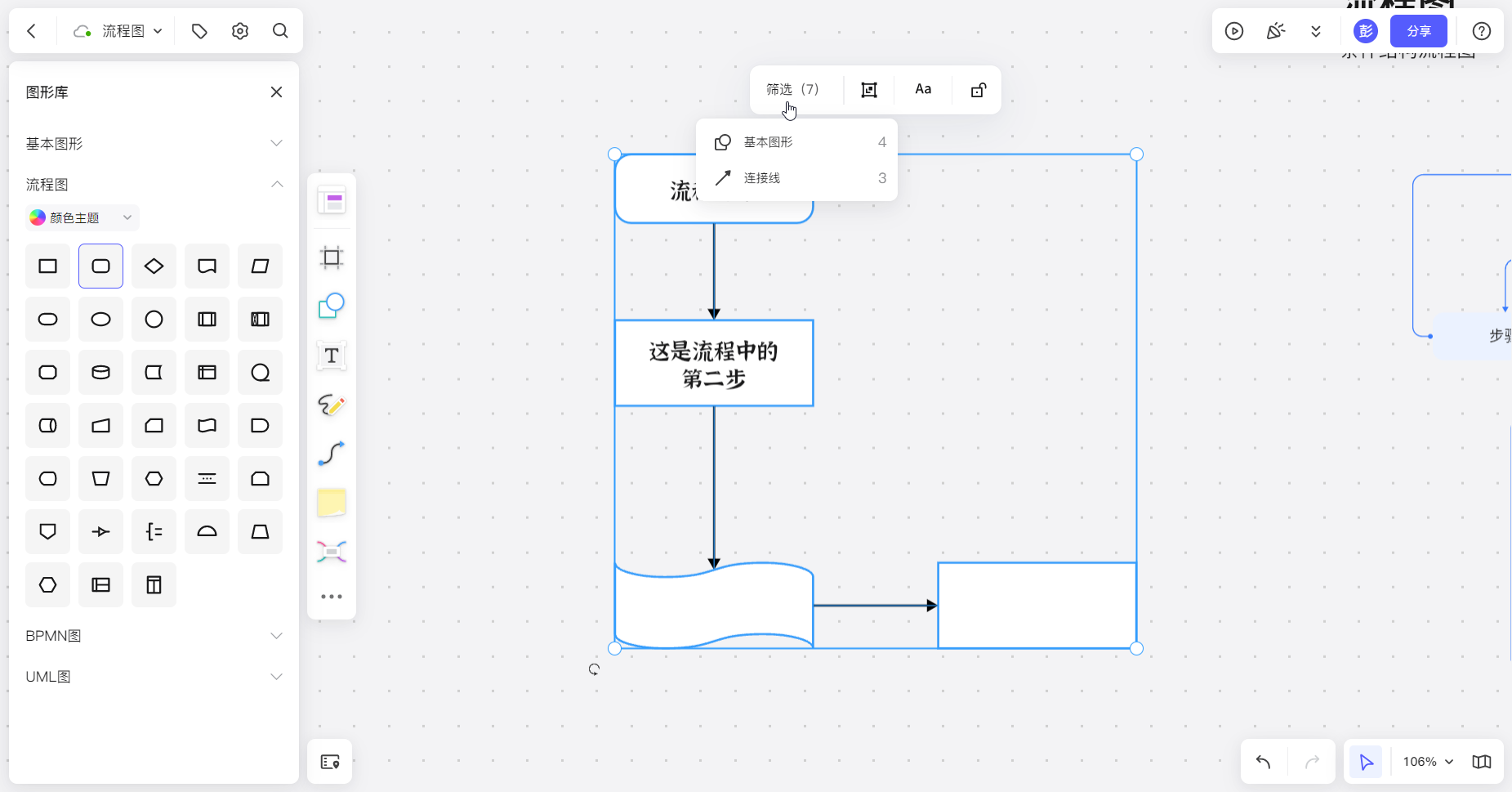
嵌入「亿图图示」的流程图模板
除了使用内置的流程图形状,BoardMix白板还支持直接嵌入 EdrawMax亿图图示的流程图模板,点击左侧菜单栏底部的「…」,在弹出的面板,选择「EdrawMax」。
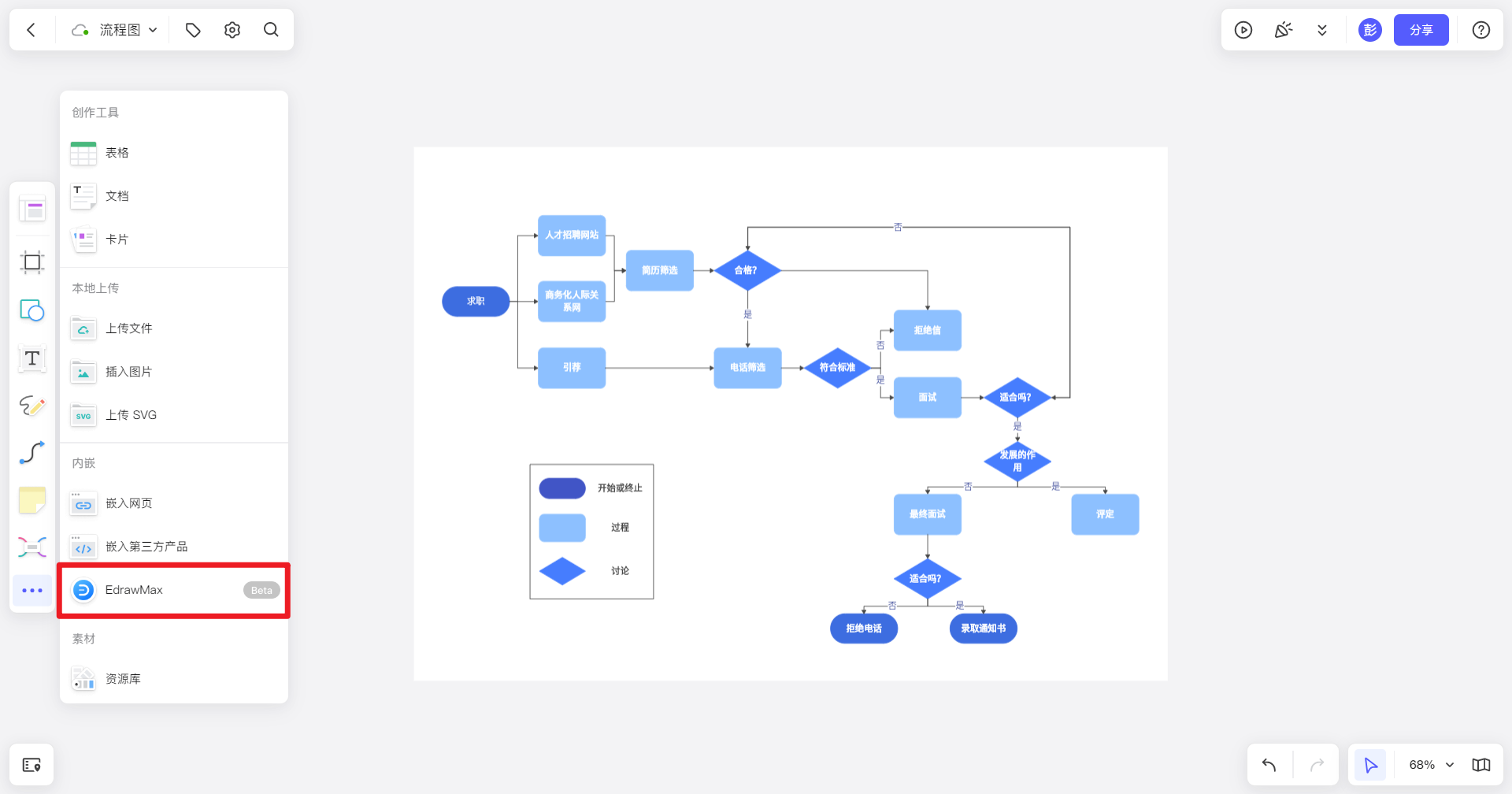
在 BoardMix白板中打开的亿图图示面板,点击其中的「流程图」,在右侧就能看到不同的流程图模板,包含:基本流程图、数据流程图、泳道图、业务流程模型和标记法、事件流程图、IDEF图、SDL图、工作流程图、审计流程图。
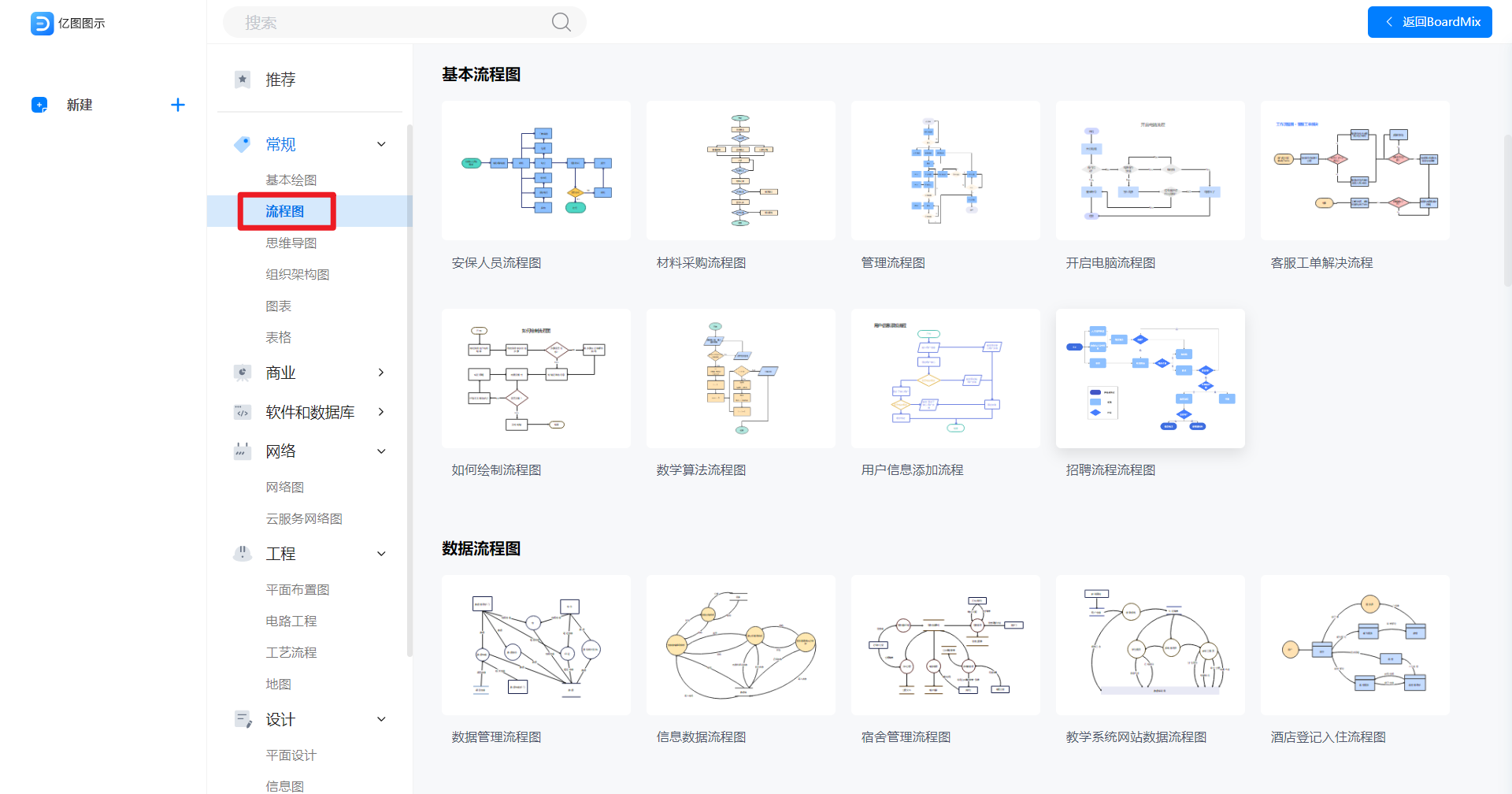
从中选择一个模板并单击,就能直接在 BoardMix 中编辑来自亿图图示的模板,完成编辑后,点击右上角的「保存文件」,我们使用的流程图就会直接嵌入 BoardMix白板中。
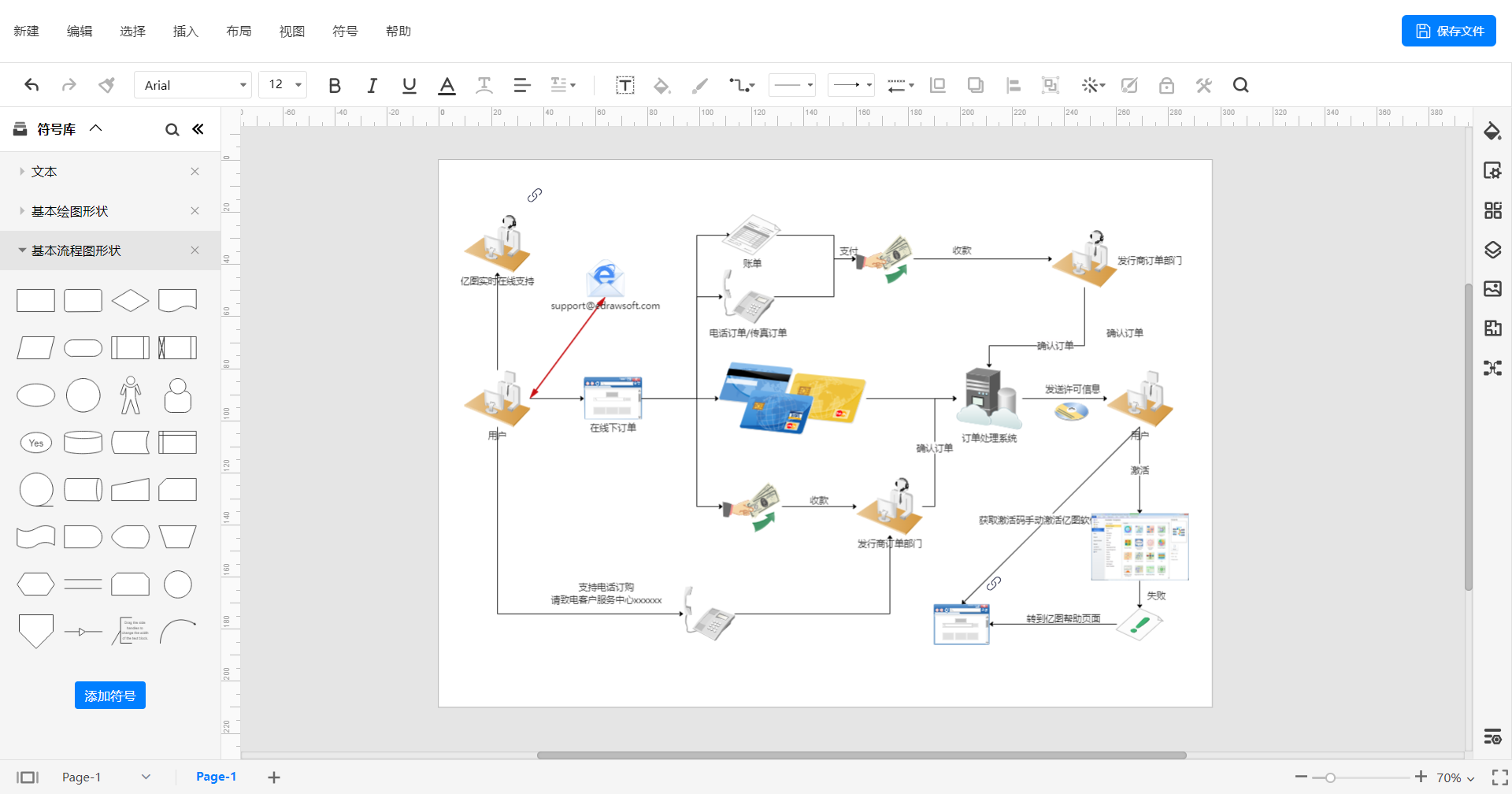
更重要的是,嵌入 BoardMix白板的流程图可以进行多次编辑,编辑的方法也非常简单,选中嵌入的流程图,选择上方菜单的「编辑EdrawMax文件」,就能再次编辑流程图中的内容,是不是非常方便呢?
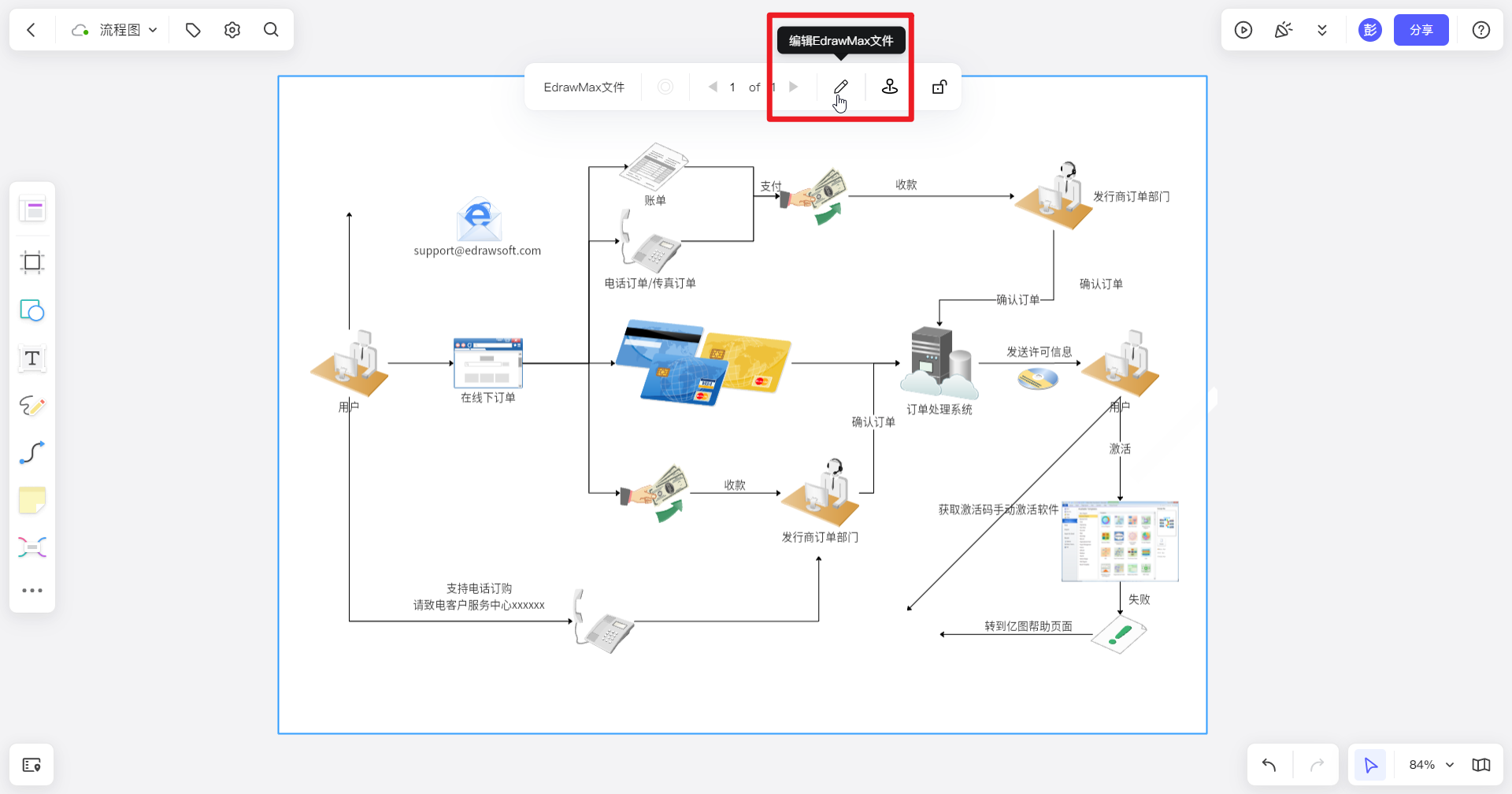
总而言之,要想高效便捷地绘制一份逻辑性强、美观的流程图的话,一定要选择一款强有力的流程图绘制工具,它可以在思维以及视觉上提升一个维度。BoardMix博思白板就是绘制流程图的不二选择,它不仅是“锦上添花”,更是“雪中送炭”,每个人都值得拥有。
✅ 在线流程图软件 博思白板BoardMix 等你来用
前面介绍的流程图,其实只是博思白板BoardMix 中的一项功能,它还内置了思维导图、文档、表格、便签、画笔等功能,感兴趣的同学,不用下载不用安装,点击下方链接可以直接在线使用,快来试试吧~
阅读更多
>> 流程图制作4步指南,提升你的工作效率!
>> 常见的流程图符号及含义,分分钟Get!
以上,希望有帮助。
码字不易,如果对你有帮助,请别忘了点赞或关注 @BoardMix协同白板 哦~我们下次再见。
那必须是亿图图示!
一款成功出海后又回归中国的国产软件,已经持续更新迭代了16年,目前拥有2500万的全球用户,分布于近100个国家和地区,他们手挽手连起来可以绕地球整整1圈,点击下方卡片即可光速体验!

首先,让我们来欣赏由亿图图示制作的9种流程图类型,是多么地赏心悦目↓↓↓
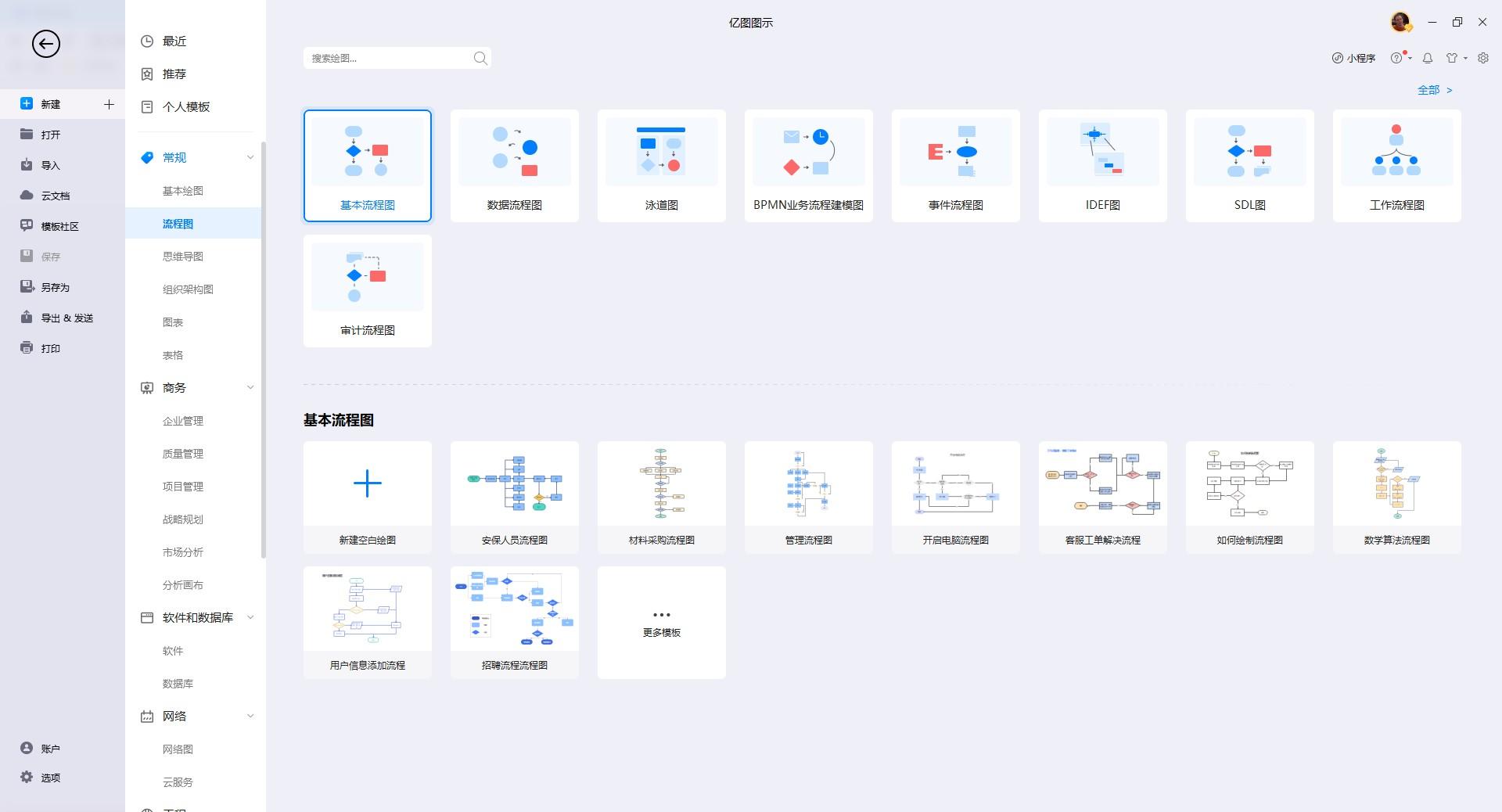
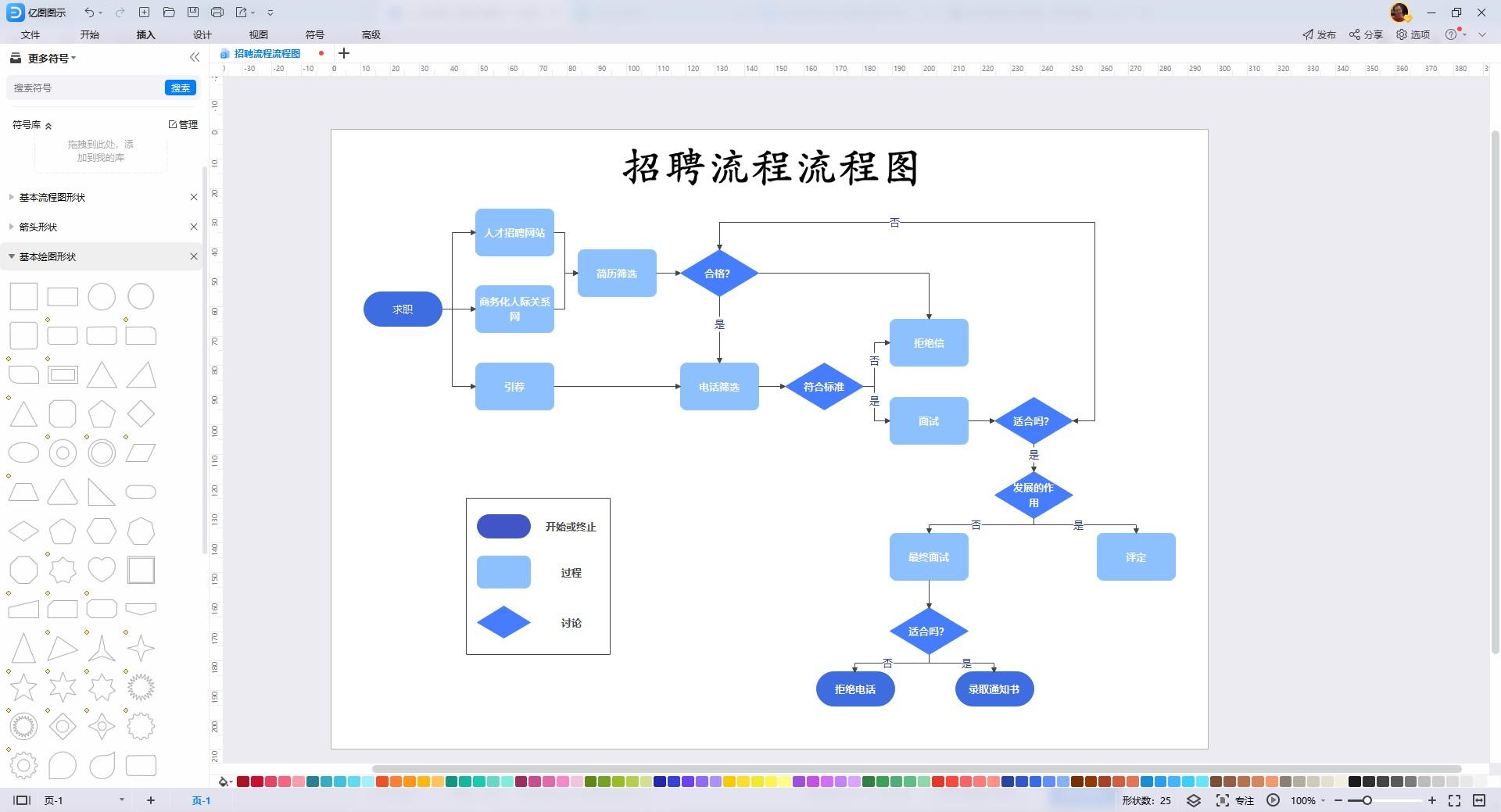
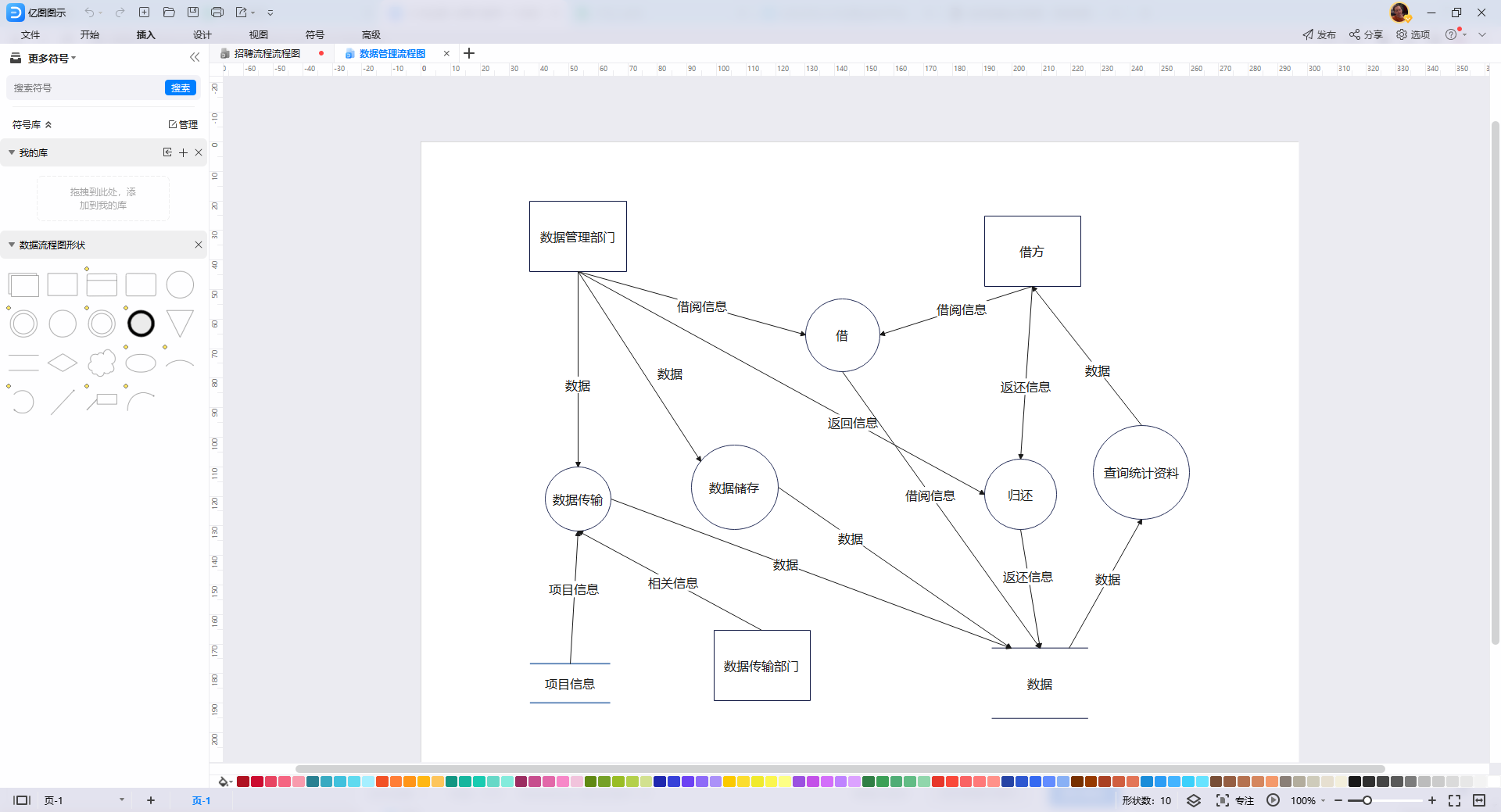
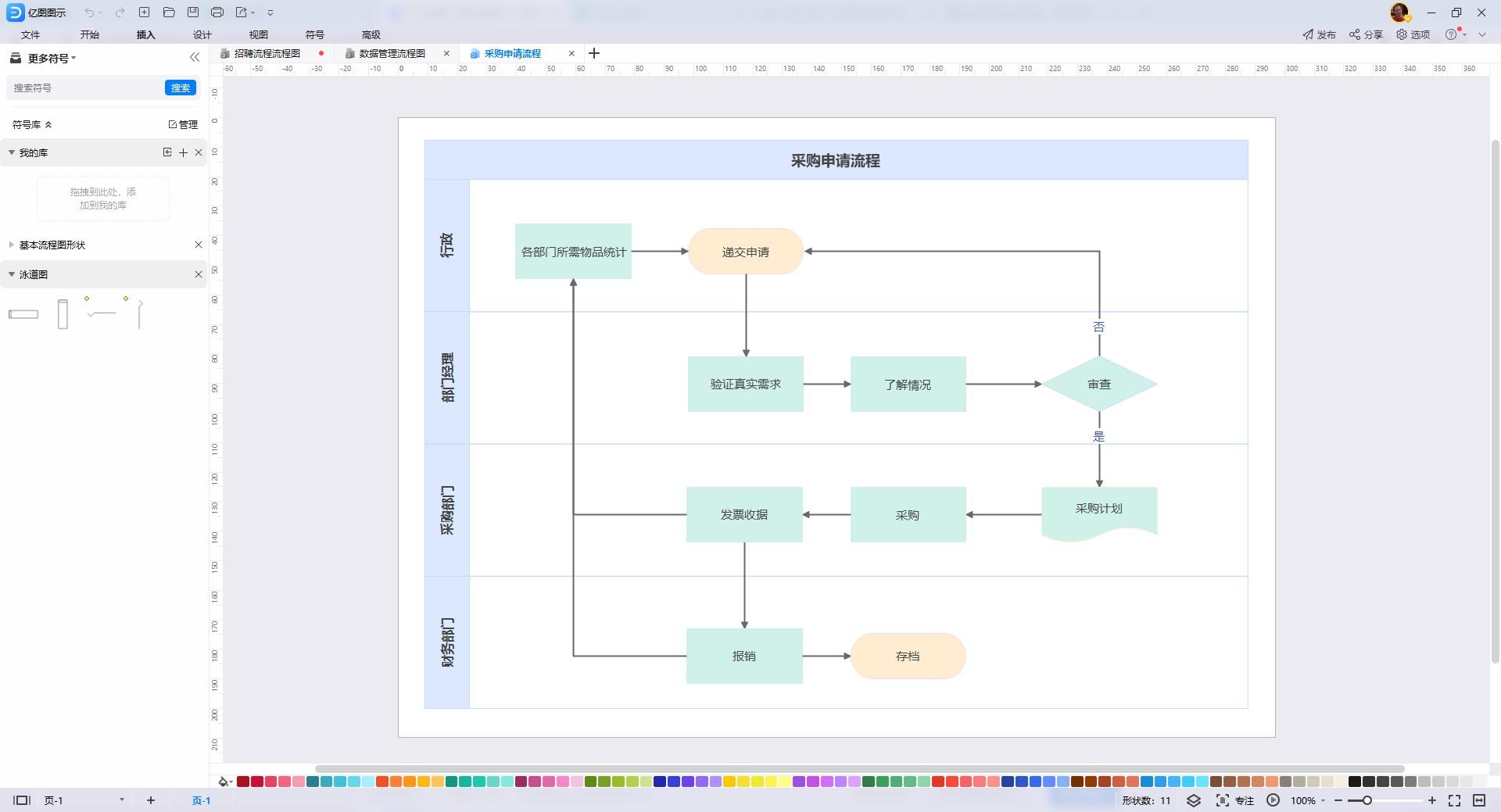
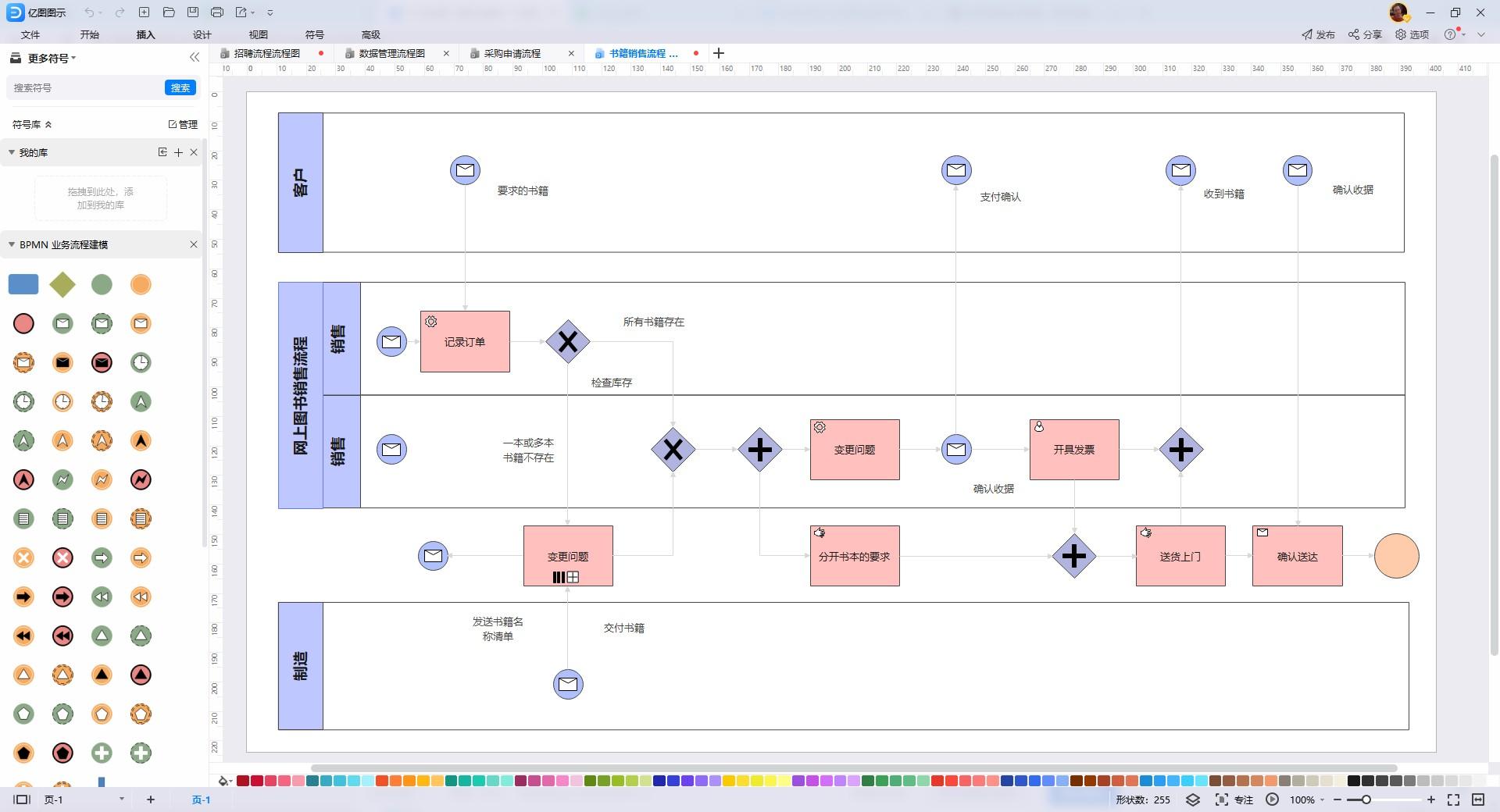
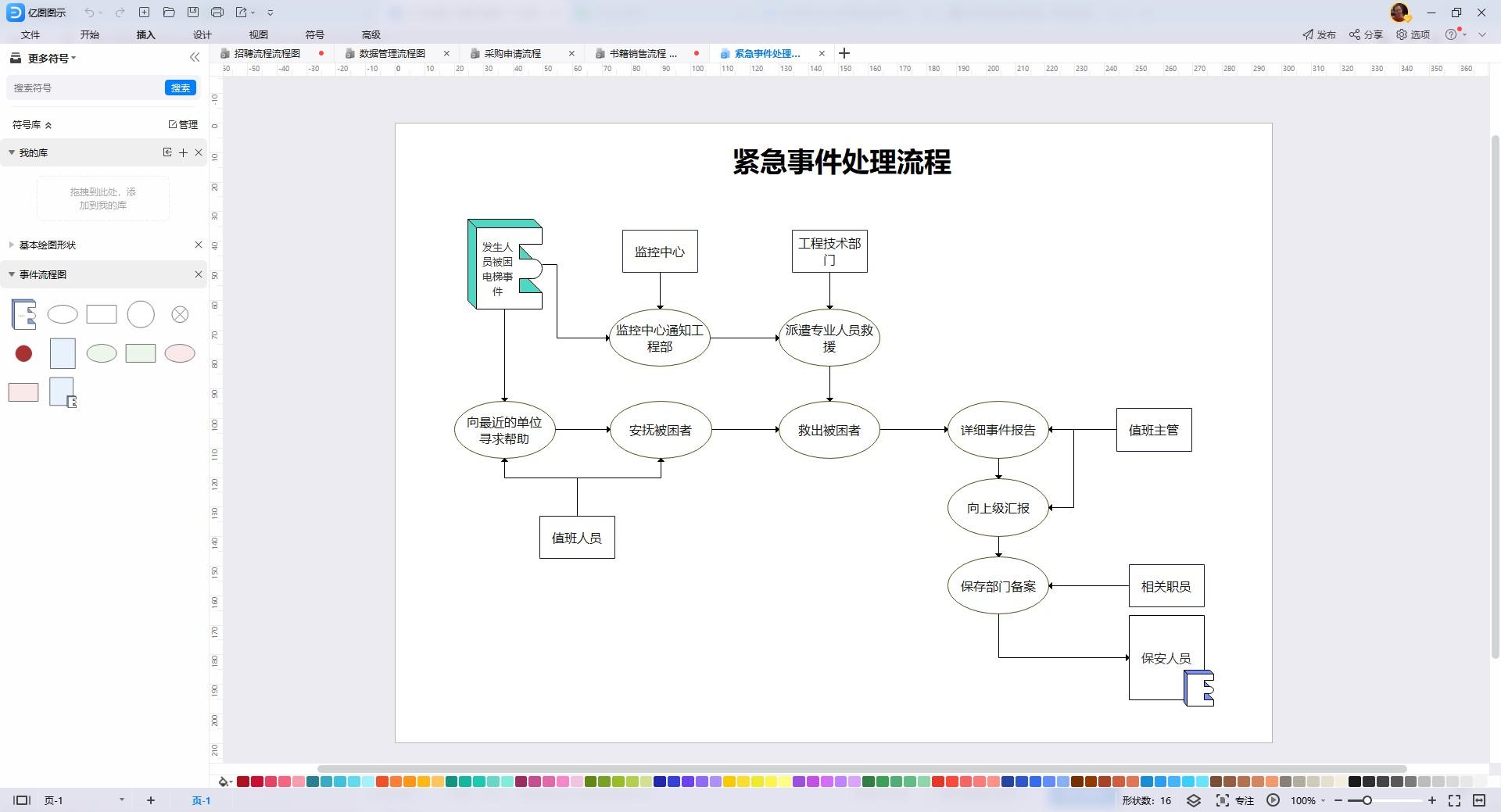
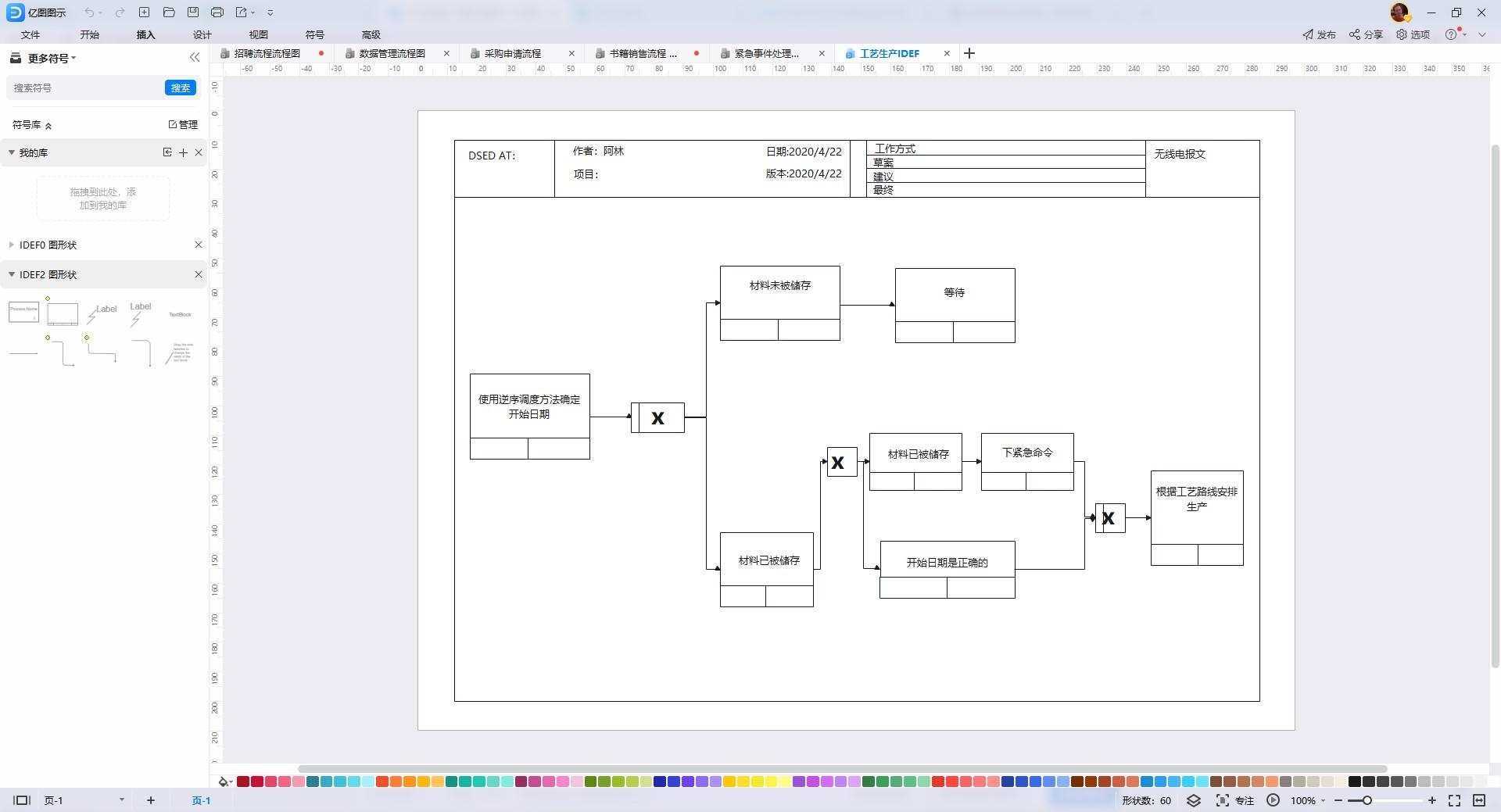
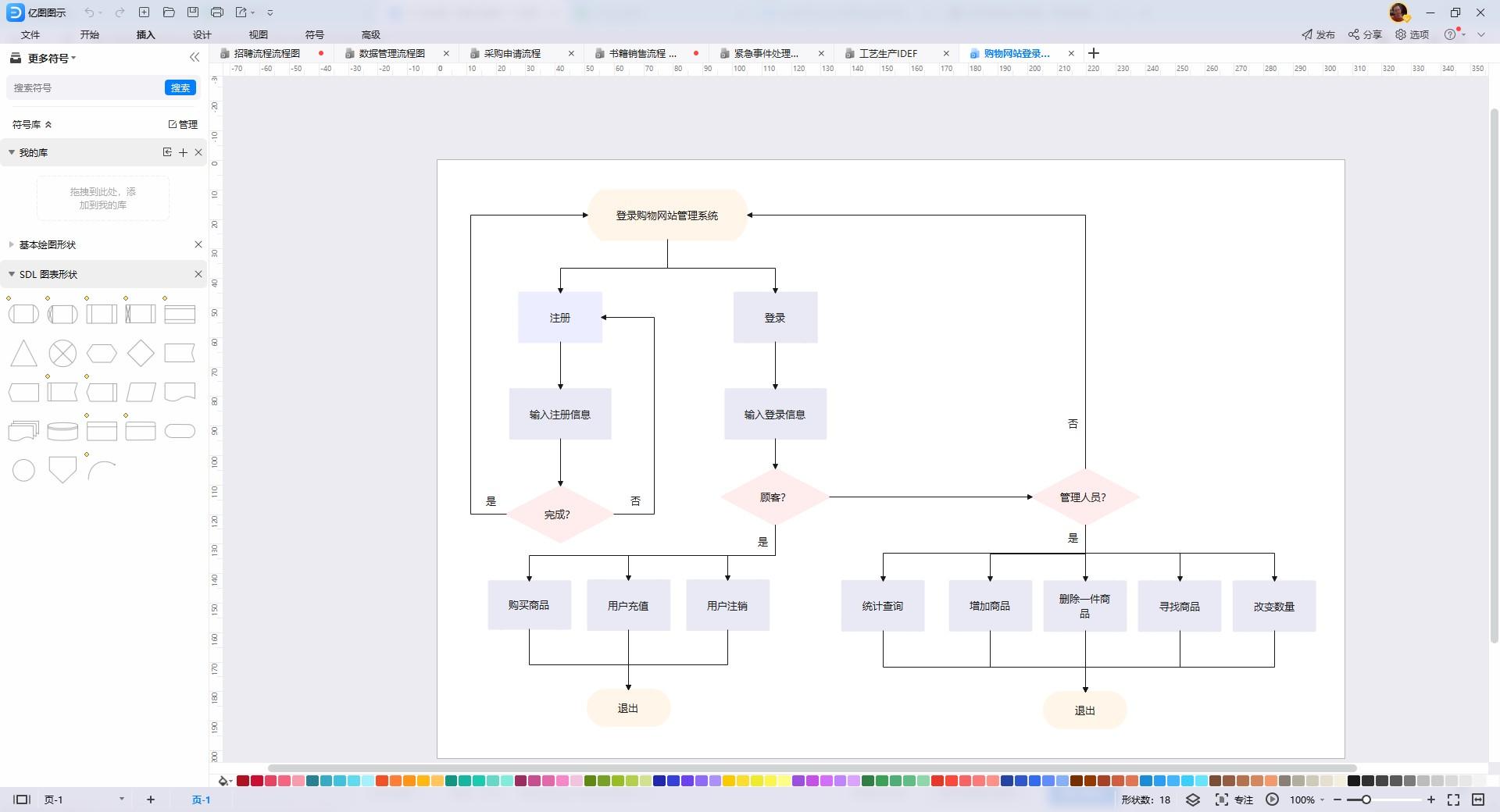
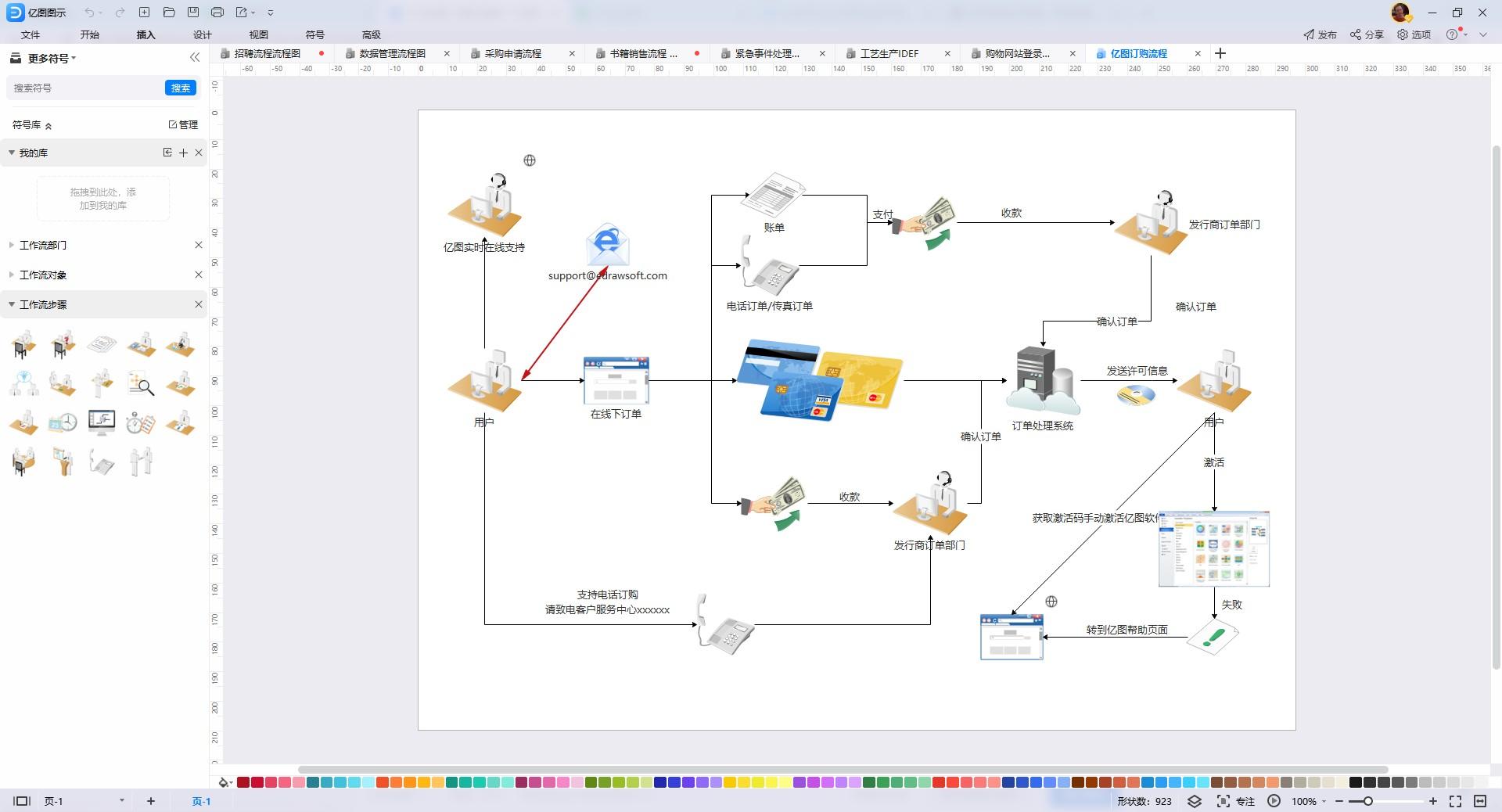
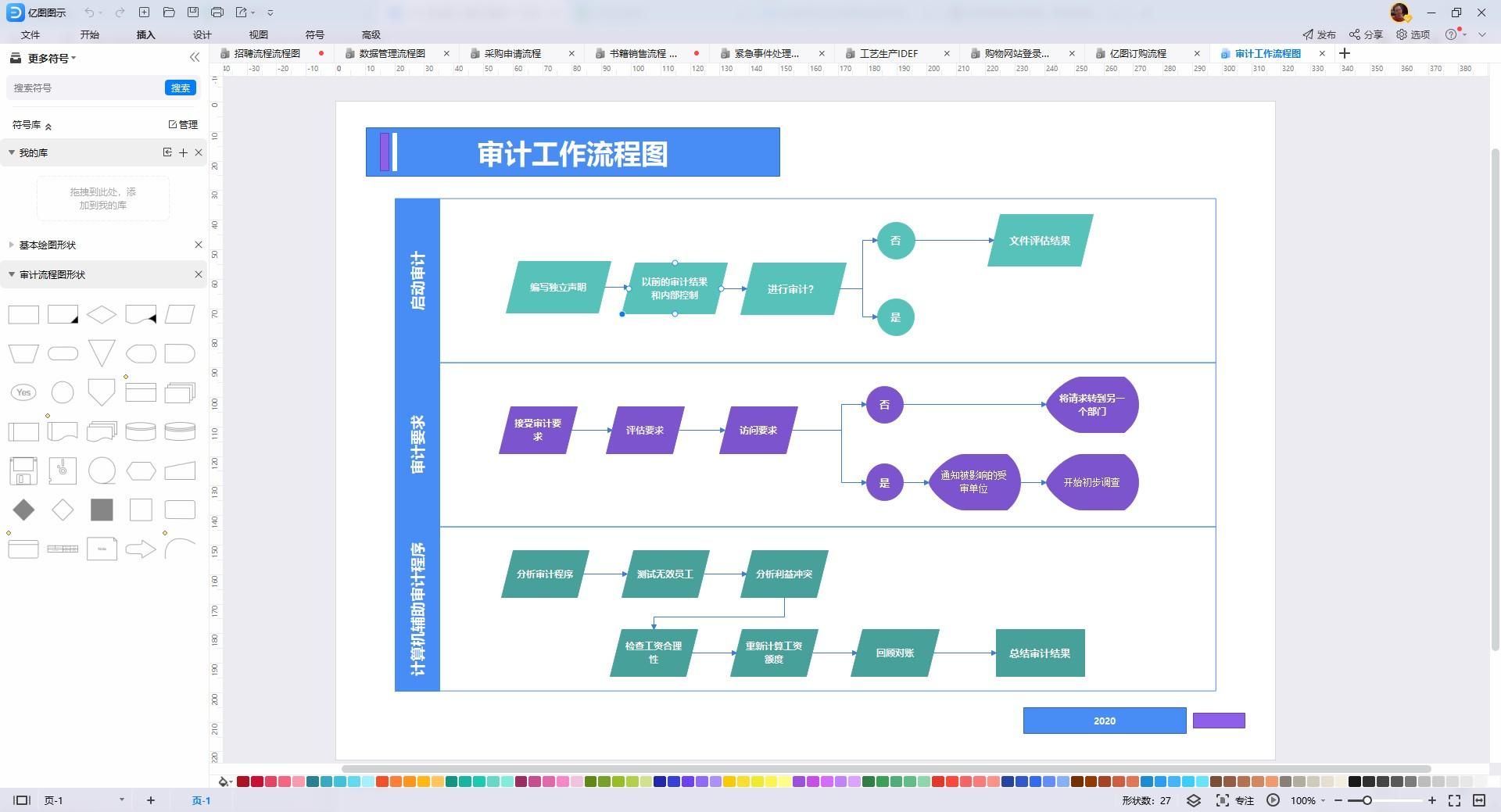
除了高颜值,我的优点还有很多很多。
6个理由告诉你,为什么我值得被喜欢。(骄傲脸)
一、免安装快速画
浏览器输入网址或搜索关键词亿图在线,进入网站开始作图。
>>>在线版链接: 亿图图示免费在线版
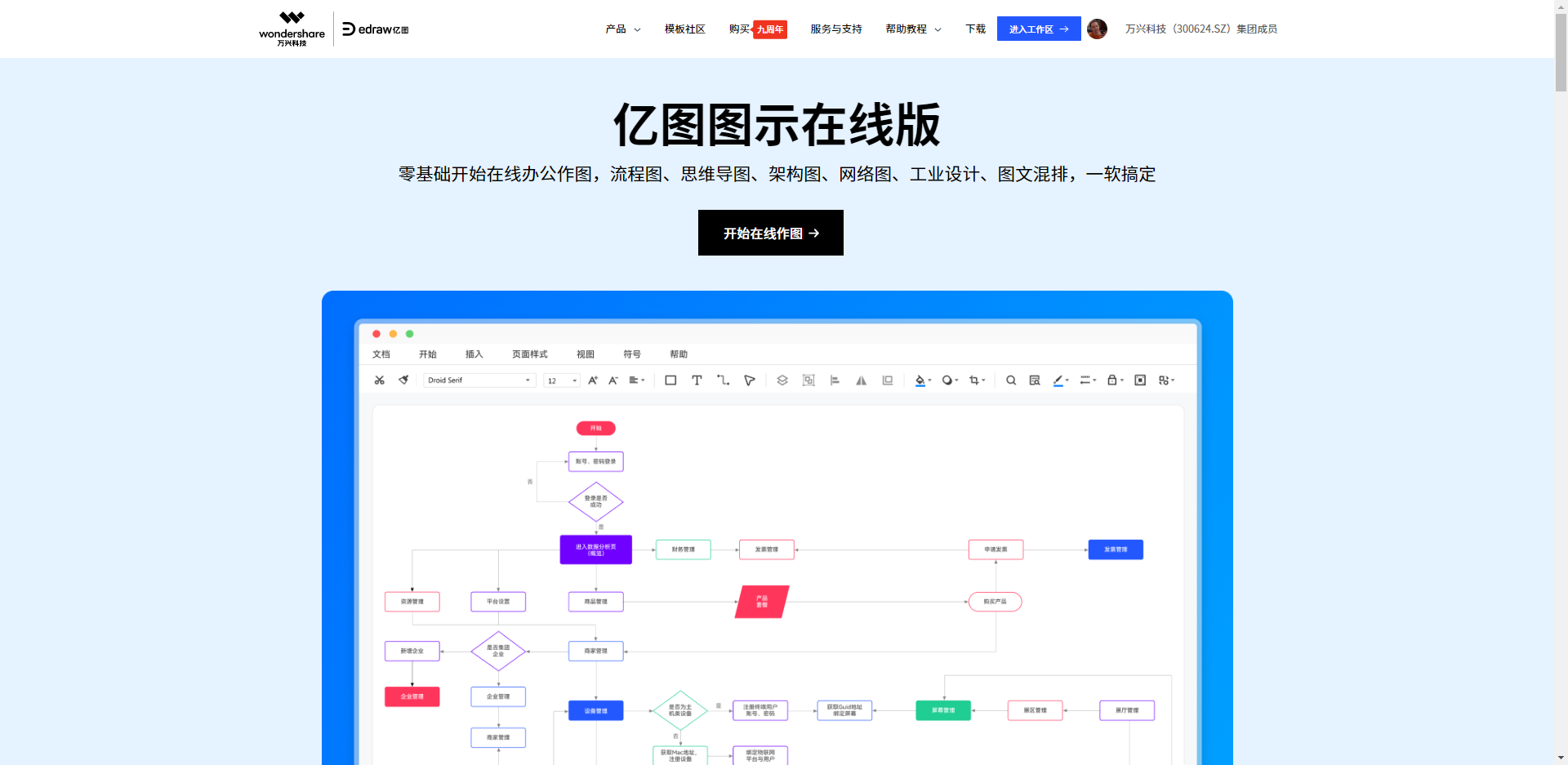
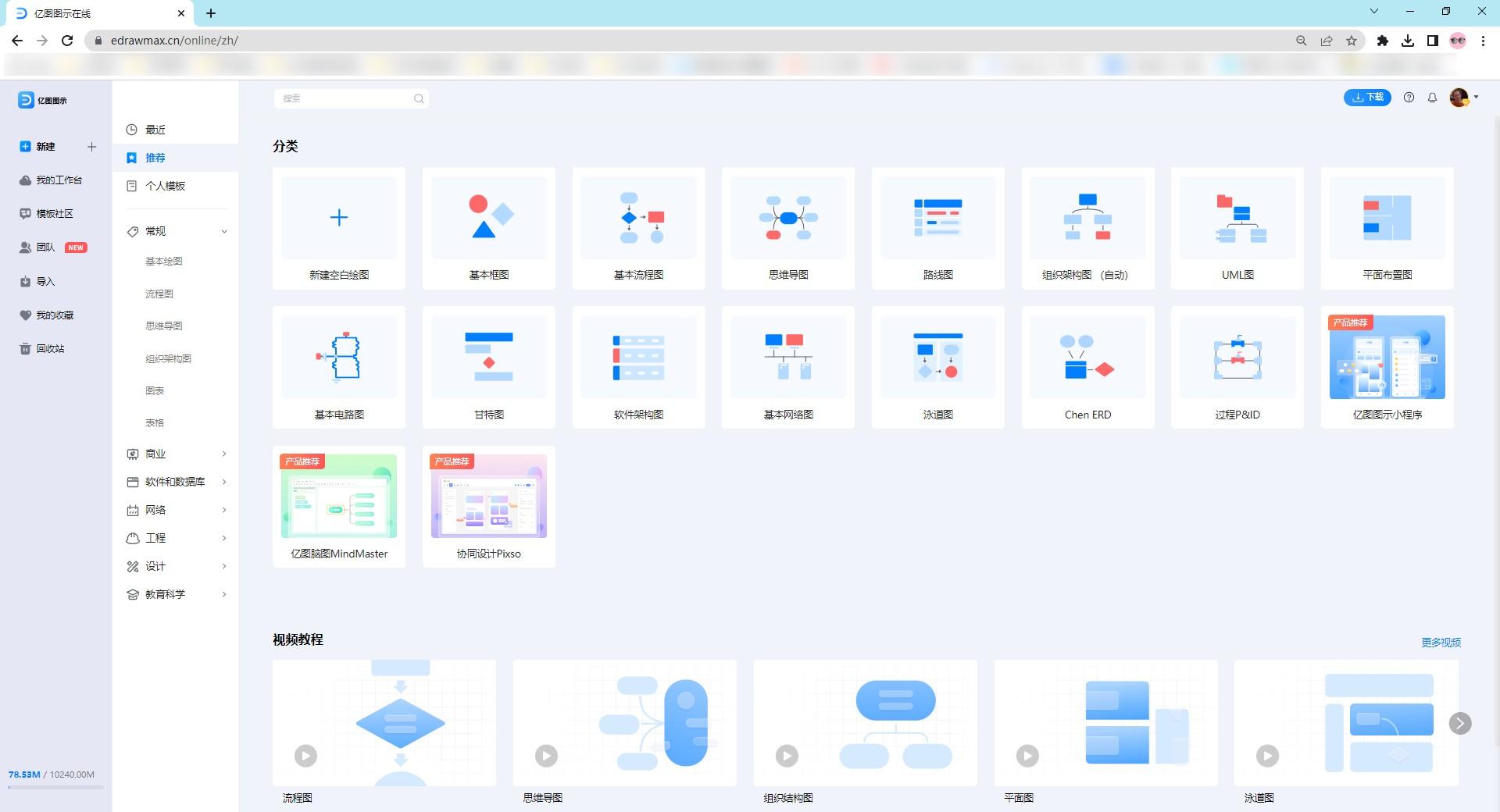
二、多平台,易适配,易查看
支持Windows、Mac和Linux系统(包含国产操作系统),最新发布的V12版本 支持桌面版与网页版云同步存储,文件查看分享更便捷。
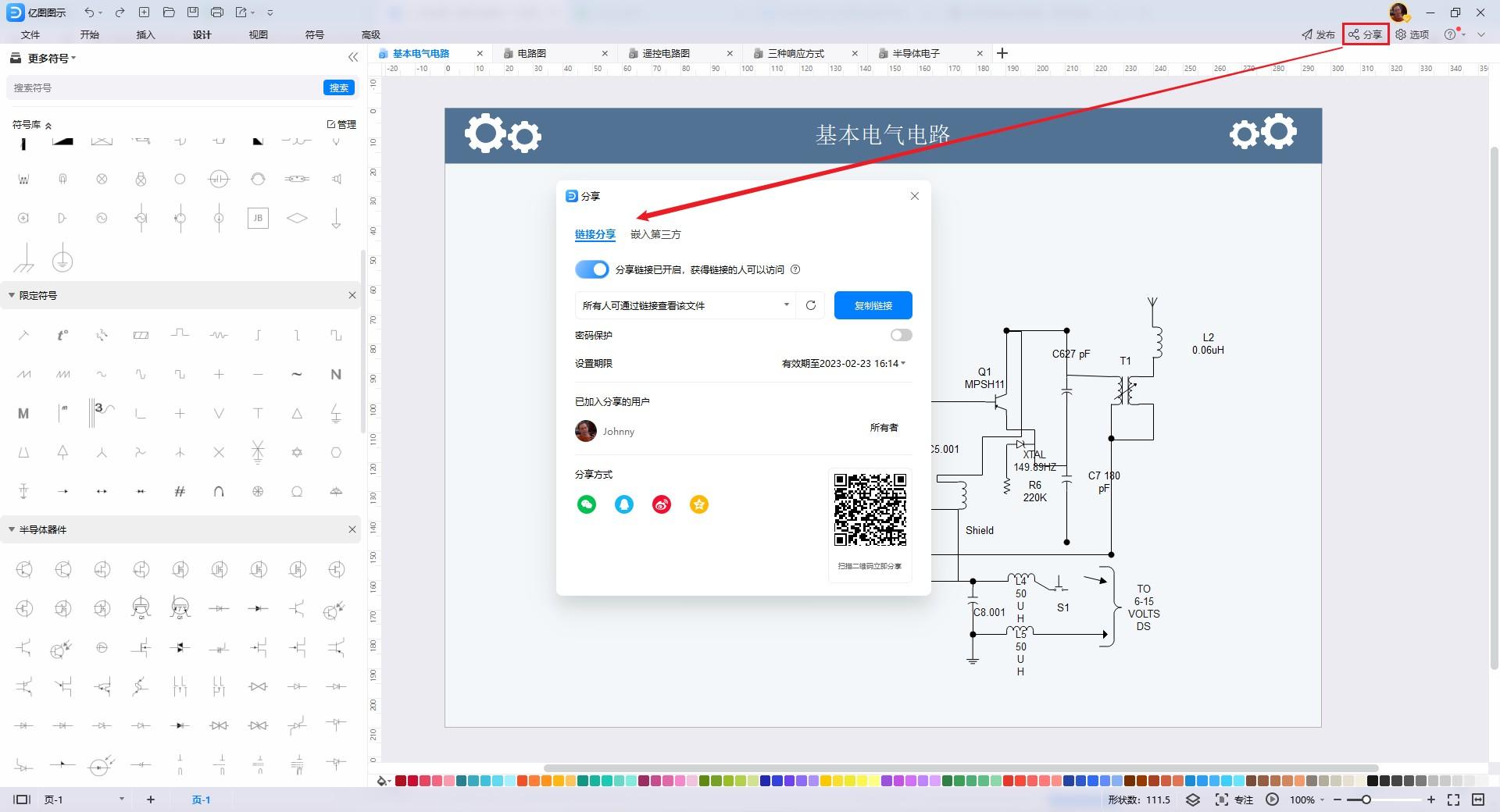
三、模板丰富,颜值高到爆
基础流程图、数据流程图、泳道图、工作流程图、事件流程图等各种流程图模板任君选择。
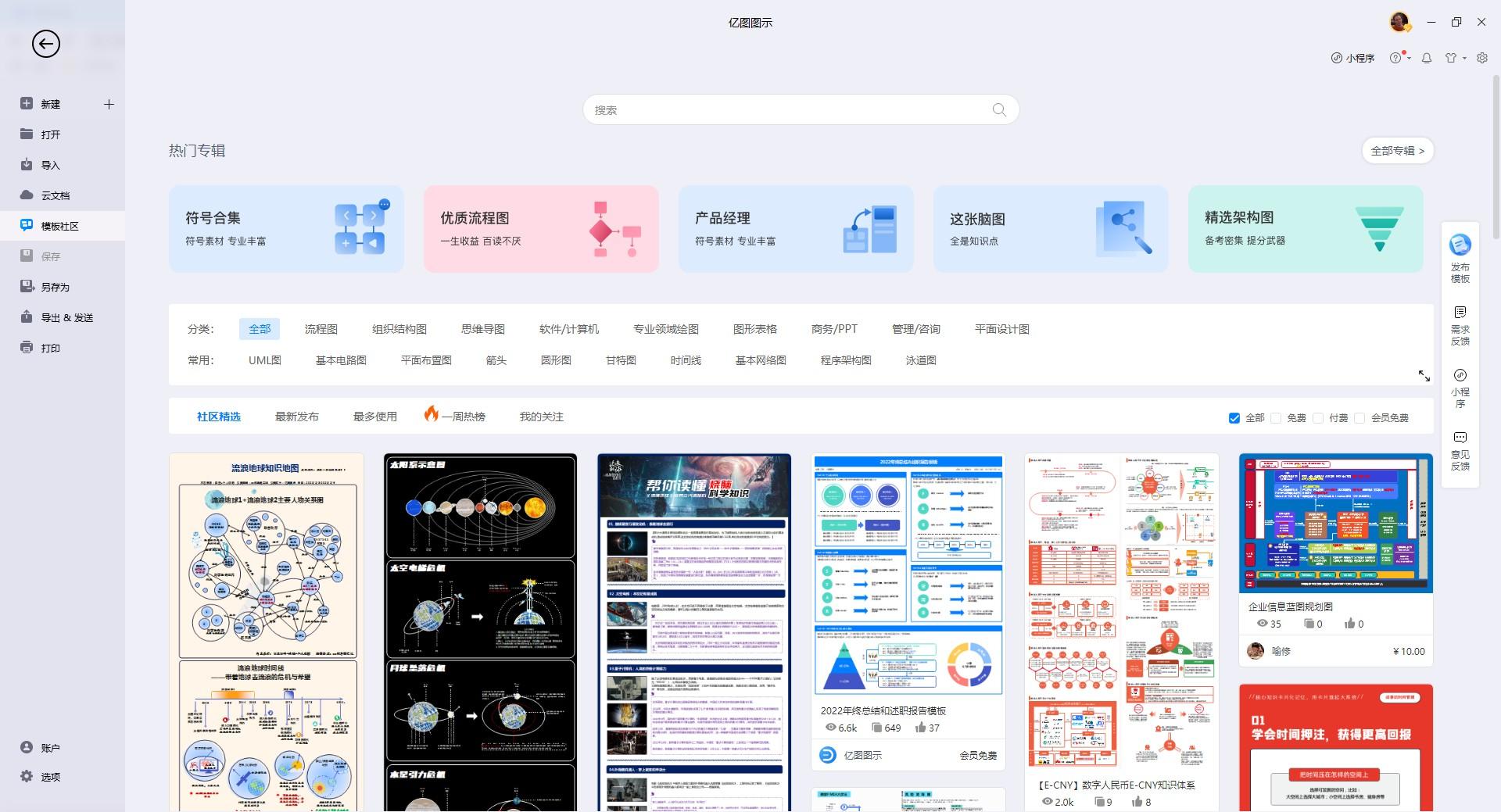
四、高速绘图,体验极佳
倘若不使用模板,要从0开始画流程图,也是超简单的!
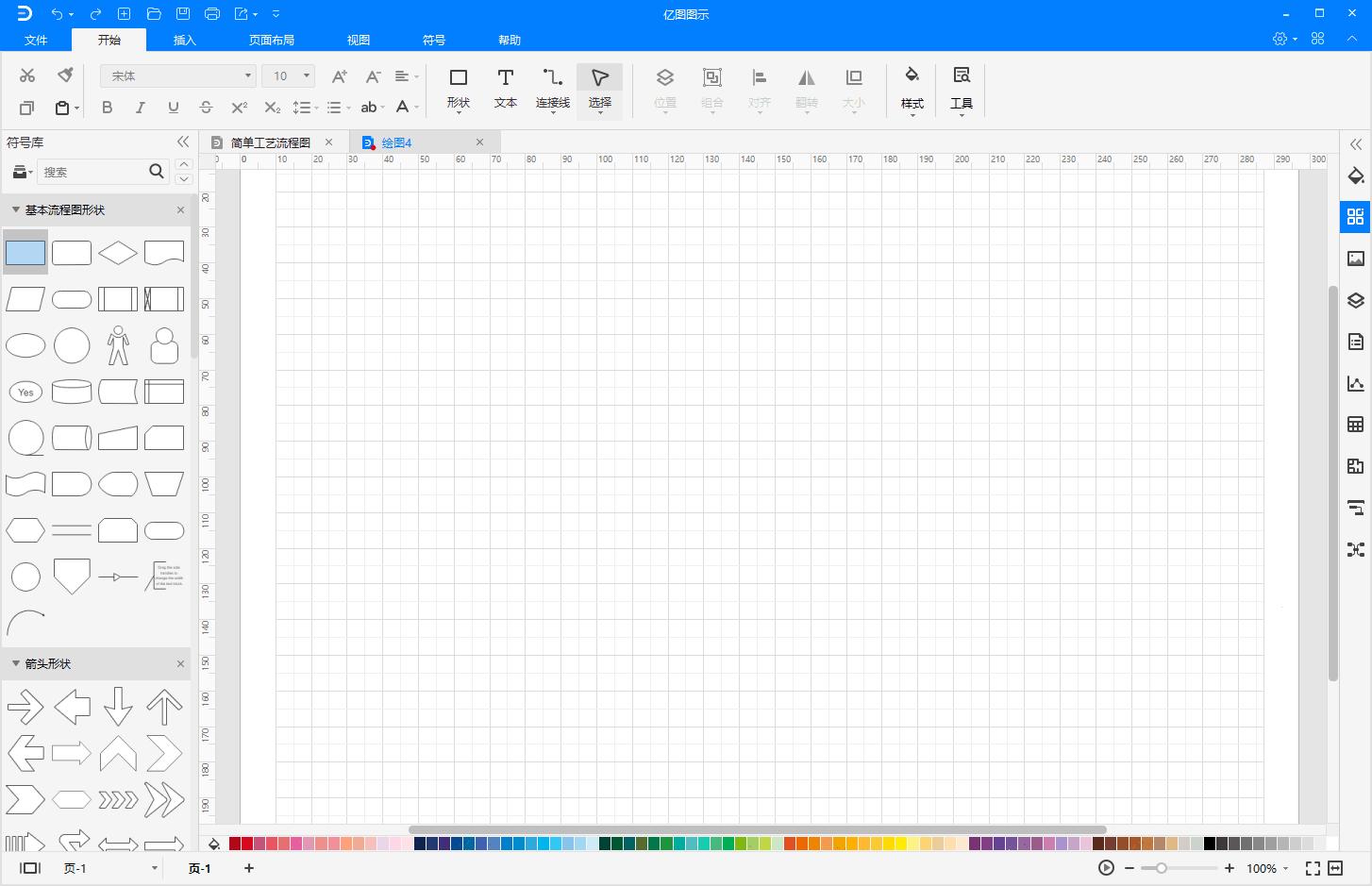
浮动按钮、拖拽、对齐线、自动吸附等小功能,一定会满足你的小欢喜,再复杂的流程图也能高效制作。
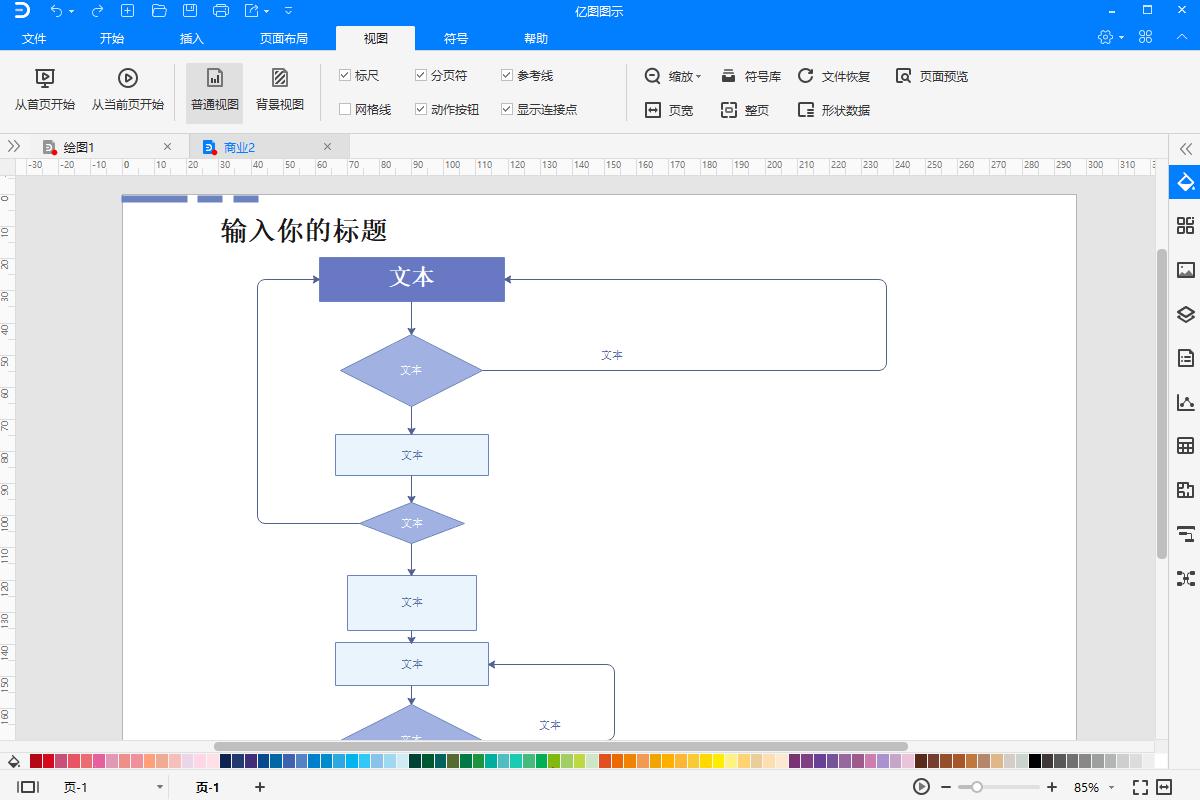
五、导入&导出多种格式
亿图图示可以导入Visio、SVG、CAD等格式文件;
做好的流程图,也支持将作品导出为图片格式(jpg、png等)、PDF格式、Html格式、Office格式(Word、ppt、Excel)、Visio、SVG格式等等。
当然也可以在线打印或分享网页链接给朋友们!
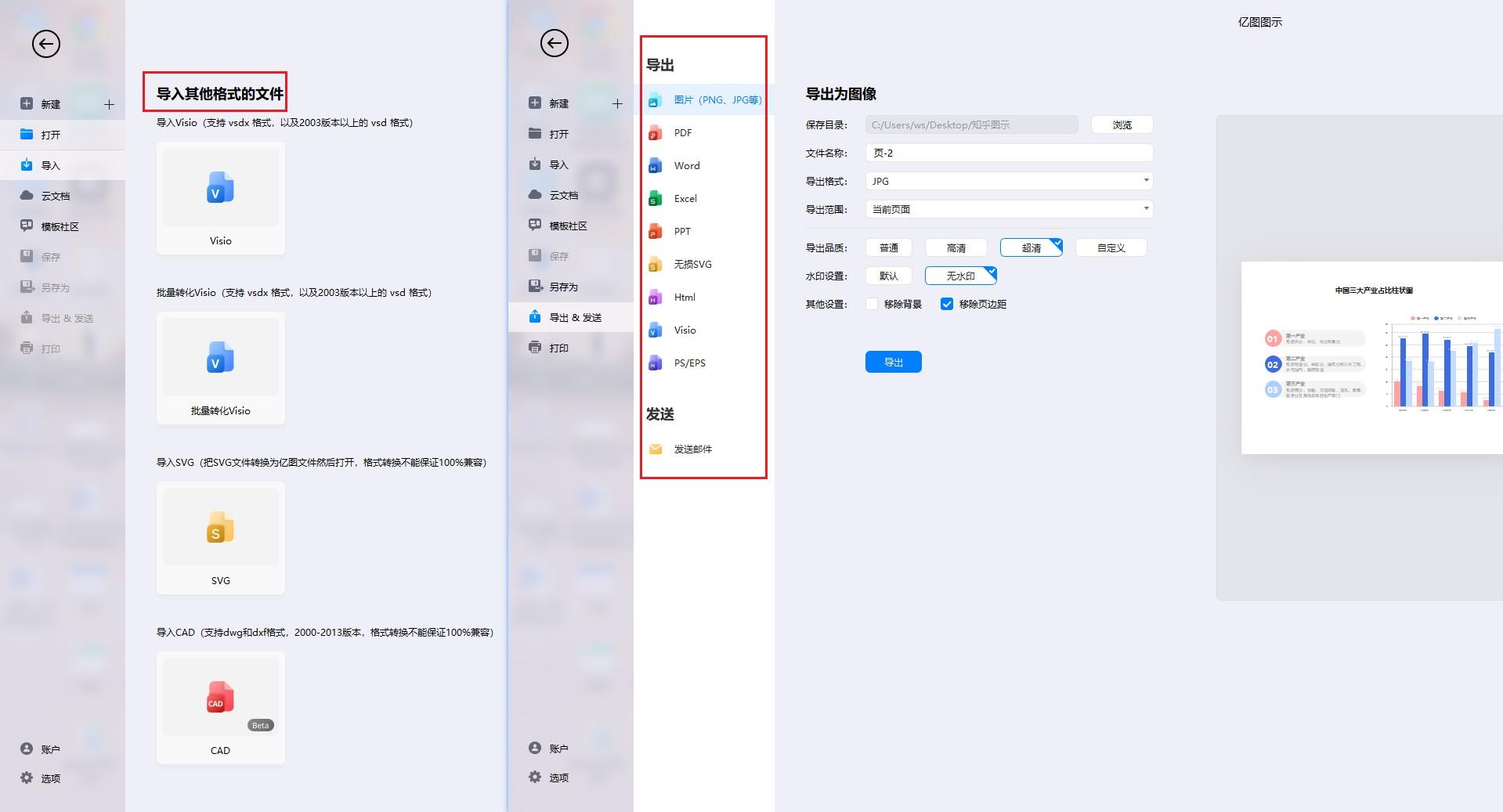
六、可永久免费使用
没错!永久!免费!使用!
免费版提供大部分功能的正常使用,可满足日常的绘图需求,可以一直免费使用。
传送门来啦~

当然,除了可以制作流程图,我还有很多强大的绘图功能!
210种绘图类型,26000+个矢量图形,30000+个绘图模板。就算是绘图小白,也能轻松实现创意表达,高效制作专业图,不如一起来欣赏下吧!
▼流程图▼
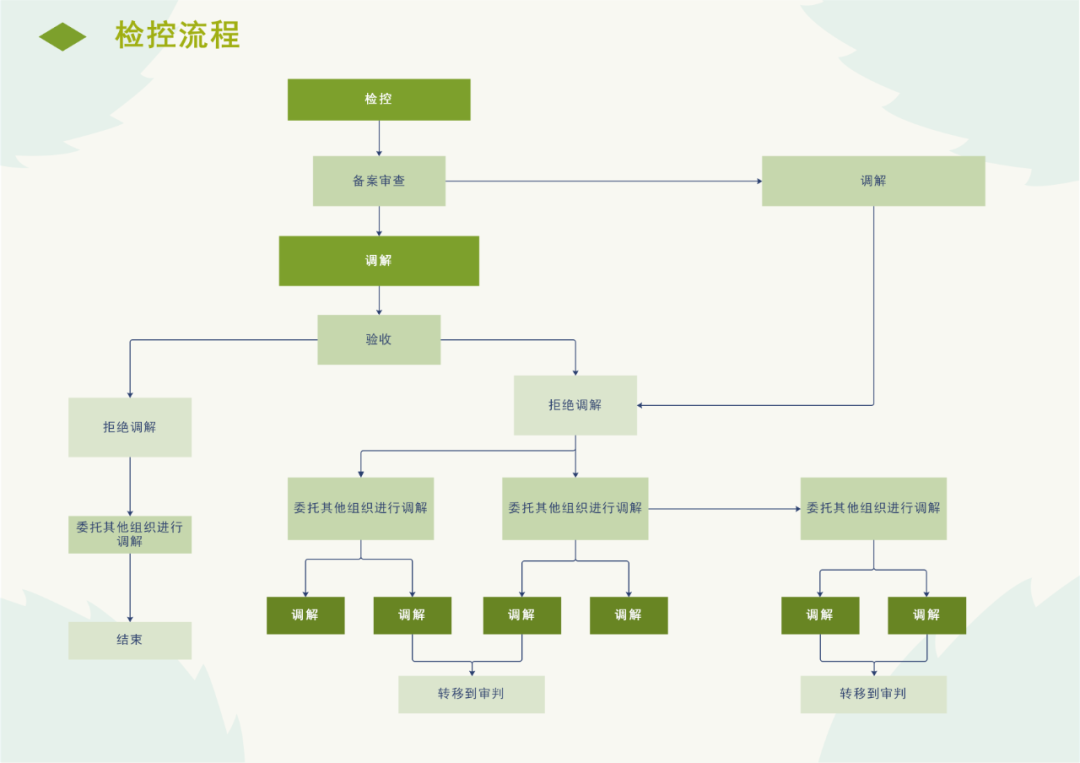
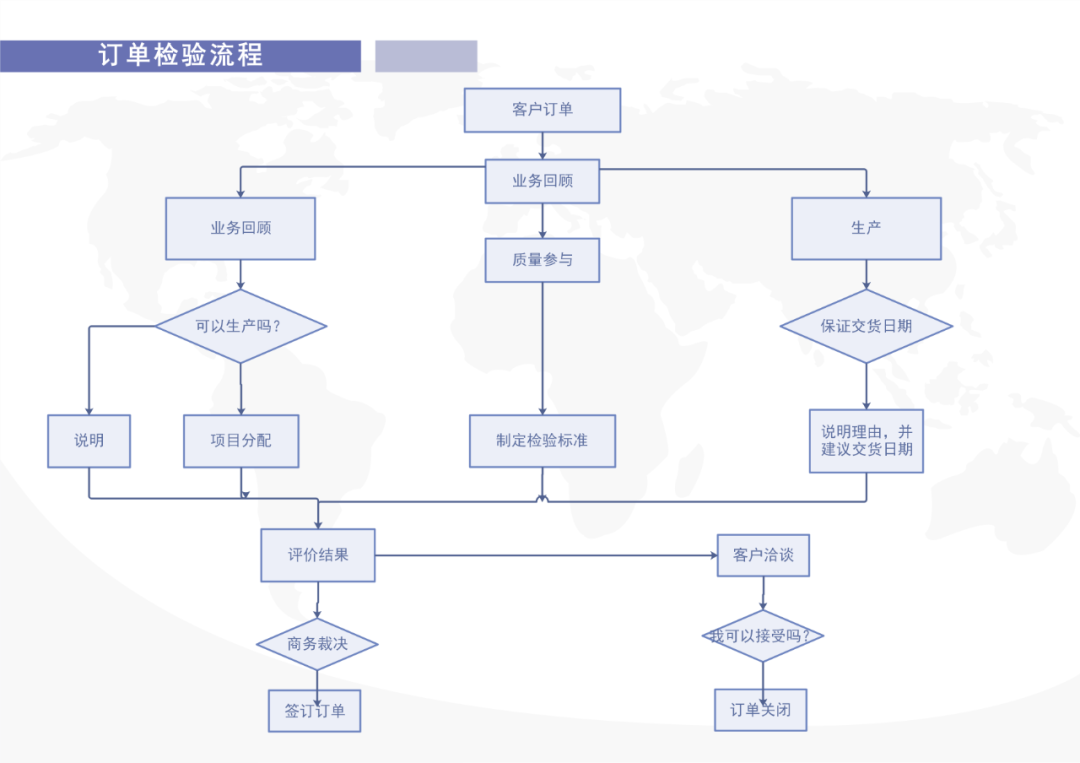
▼图表▼
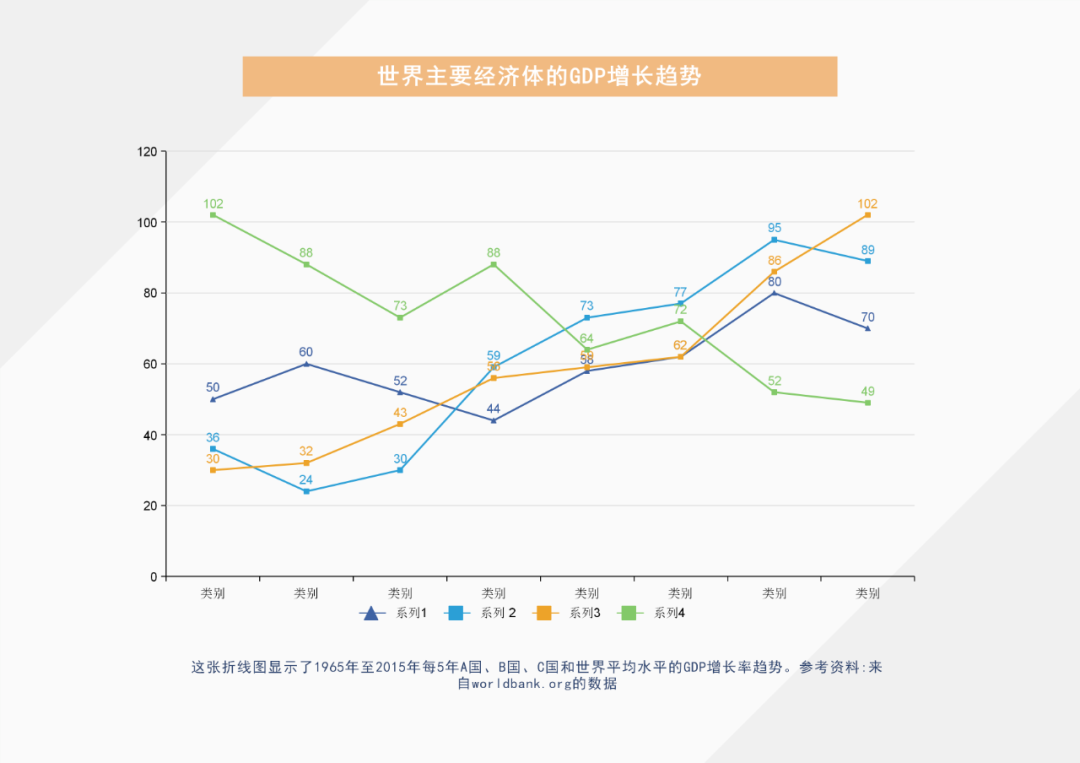
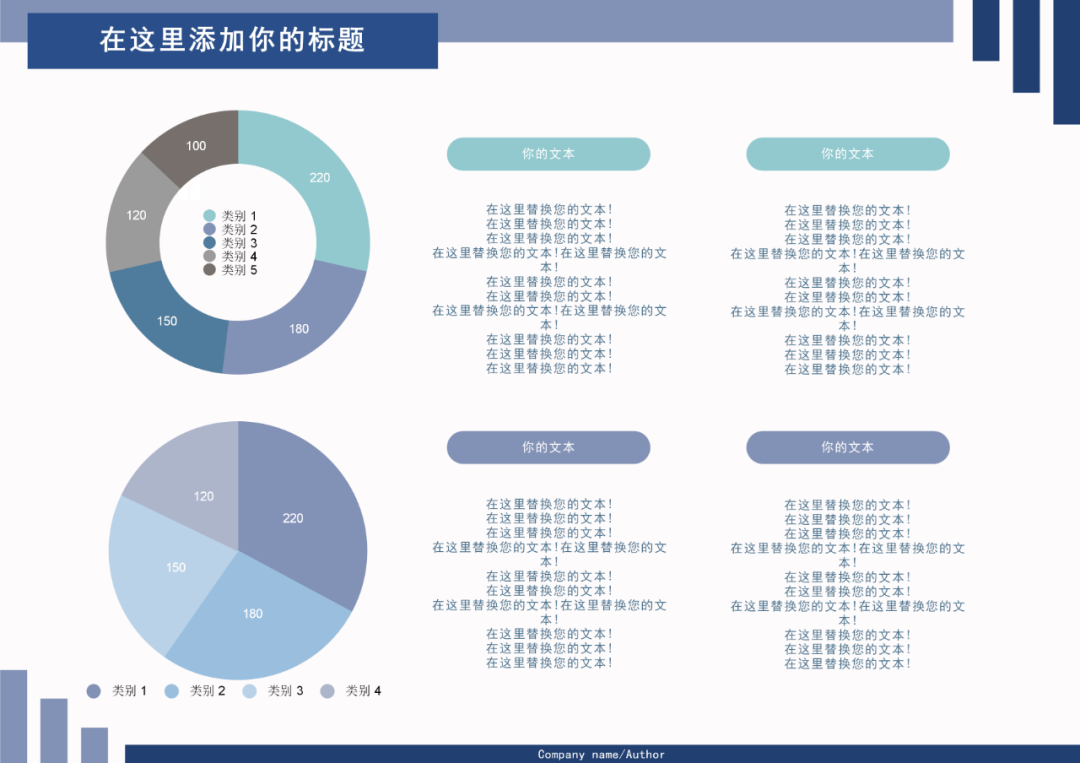
▼思维导图▼
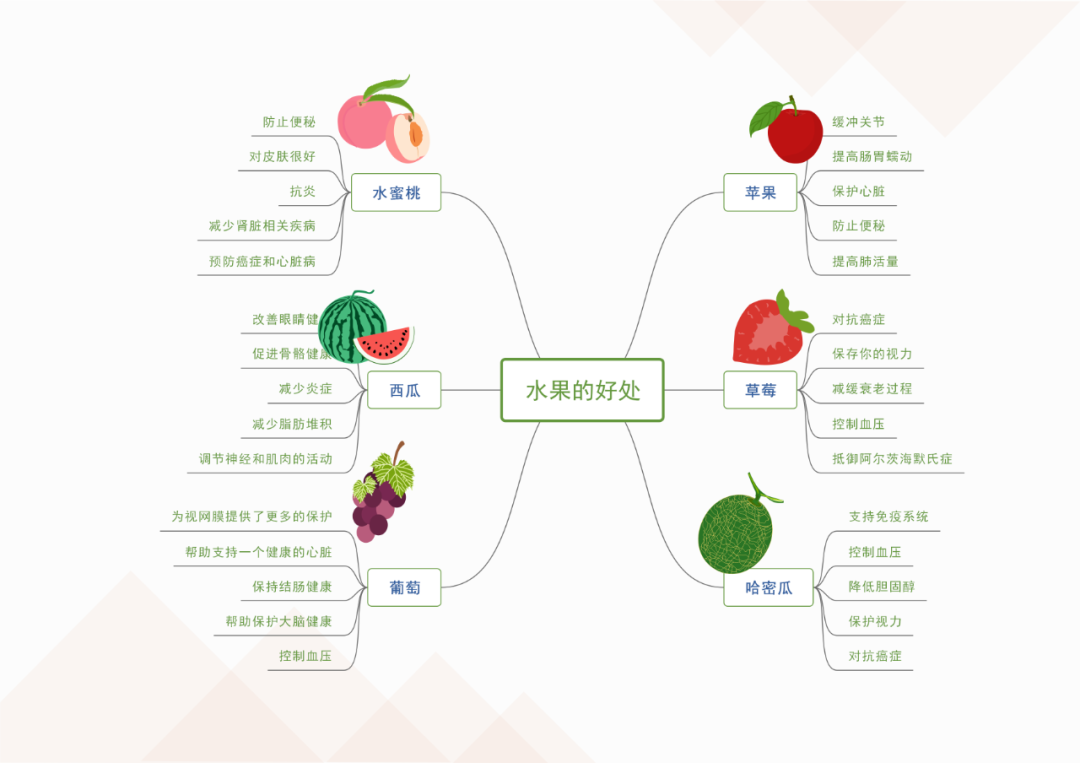
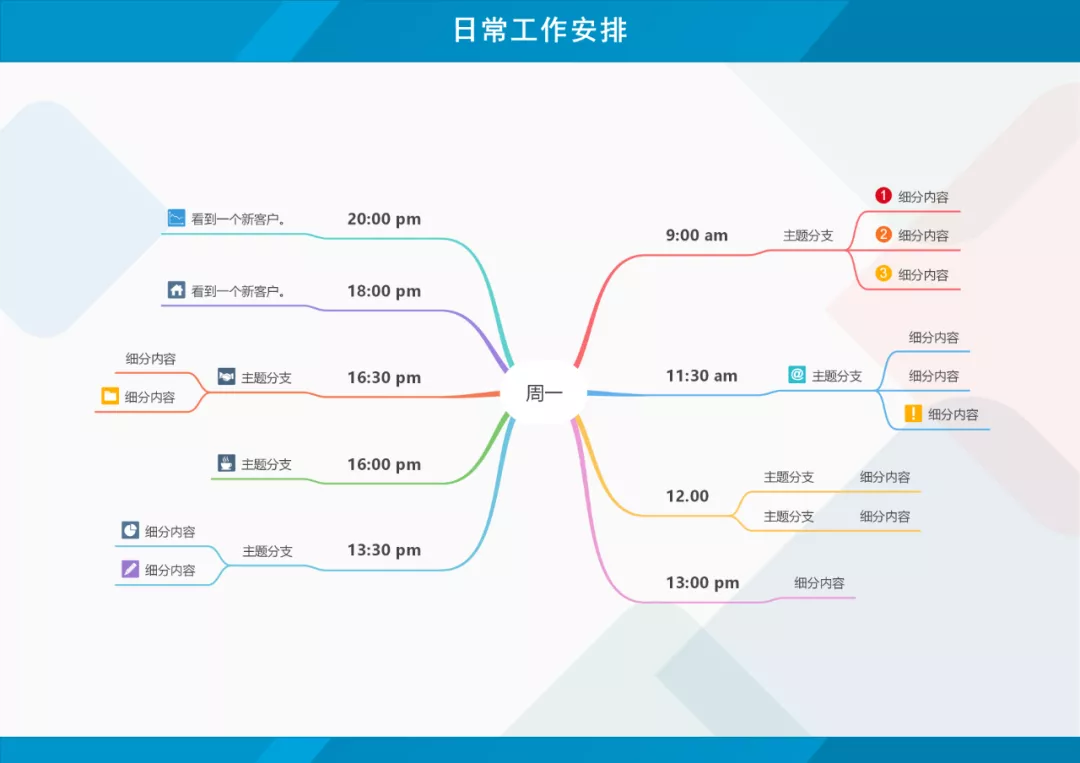
▼市场分析图▼
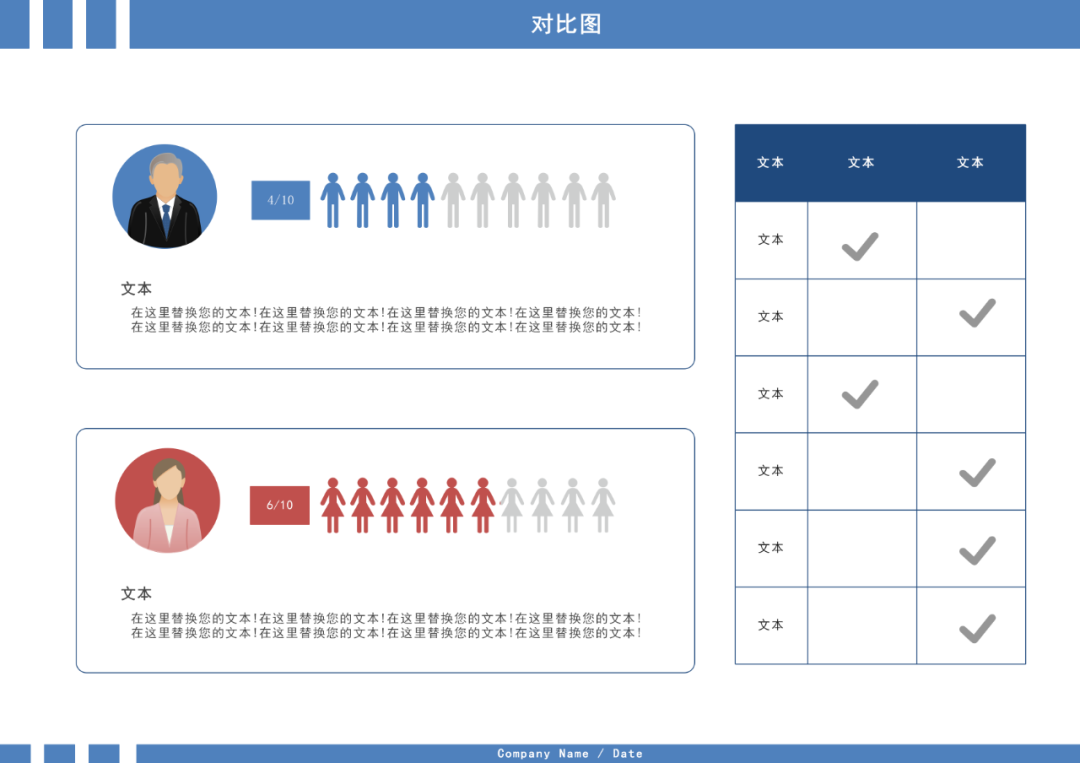
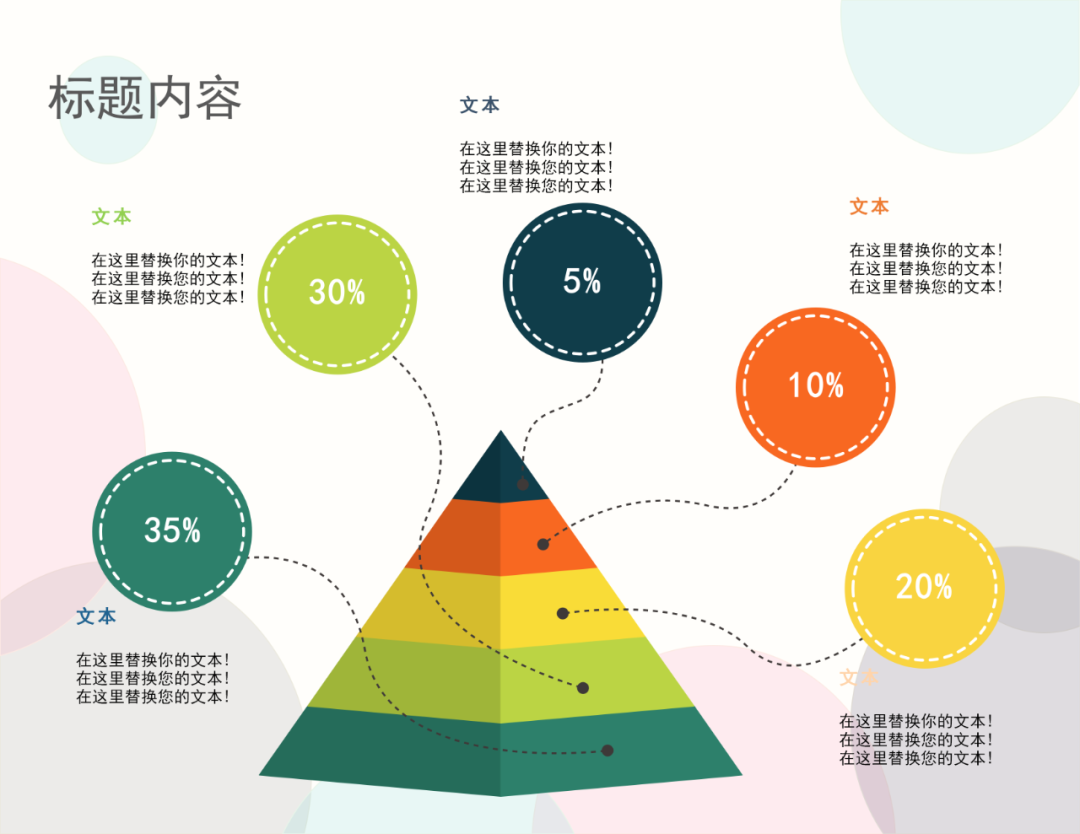
▼信息图▼
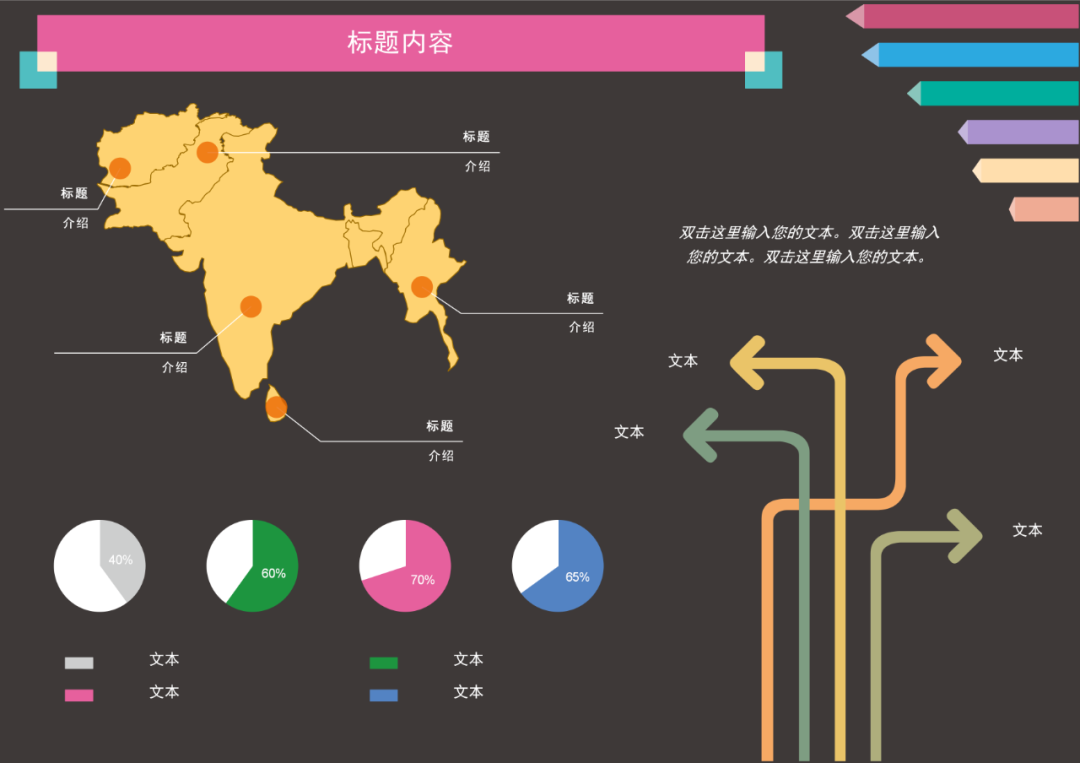
▼网络图▼

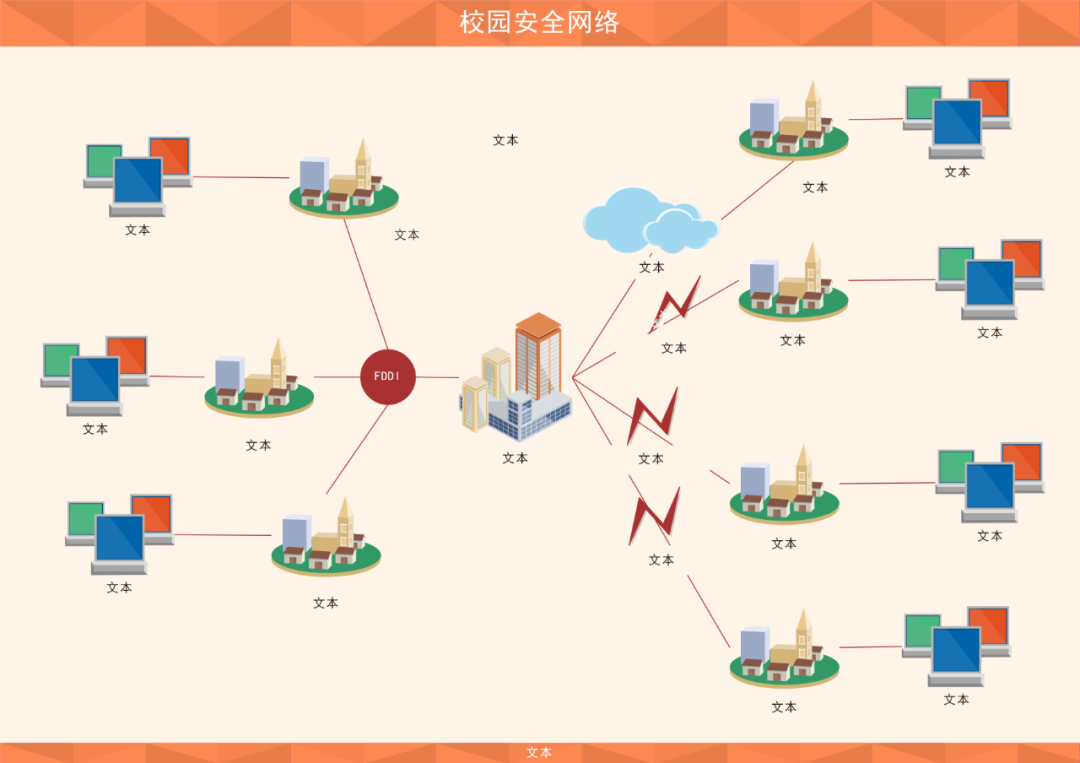
▼电路工程图▼
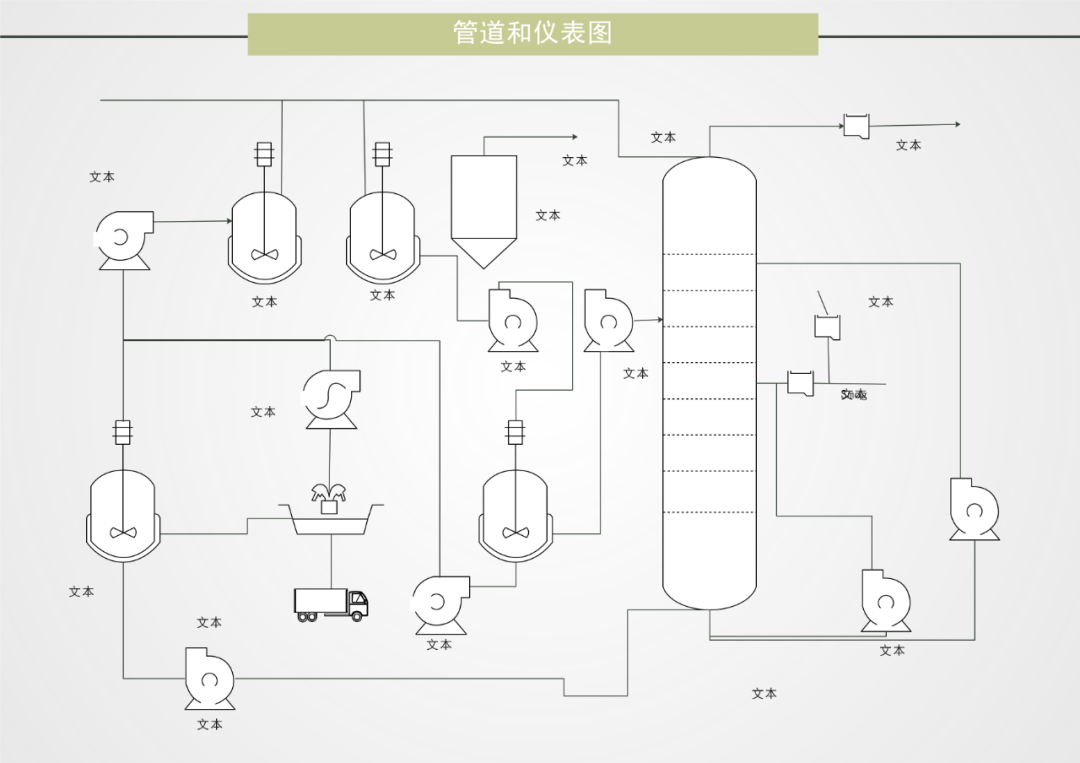
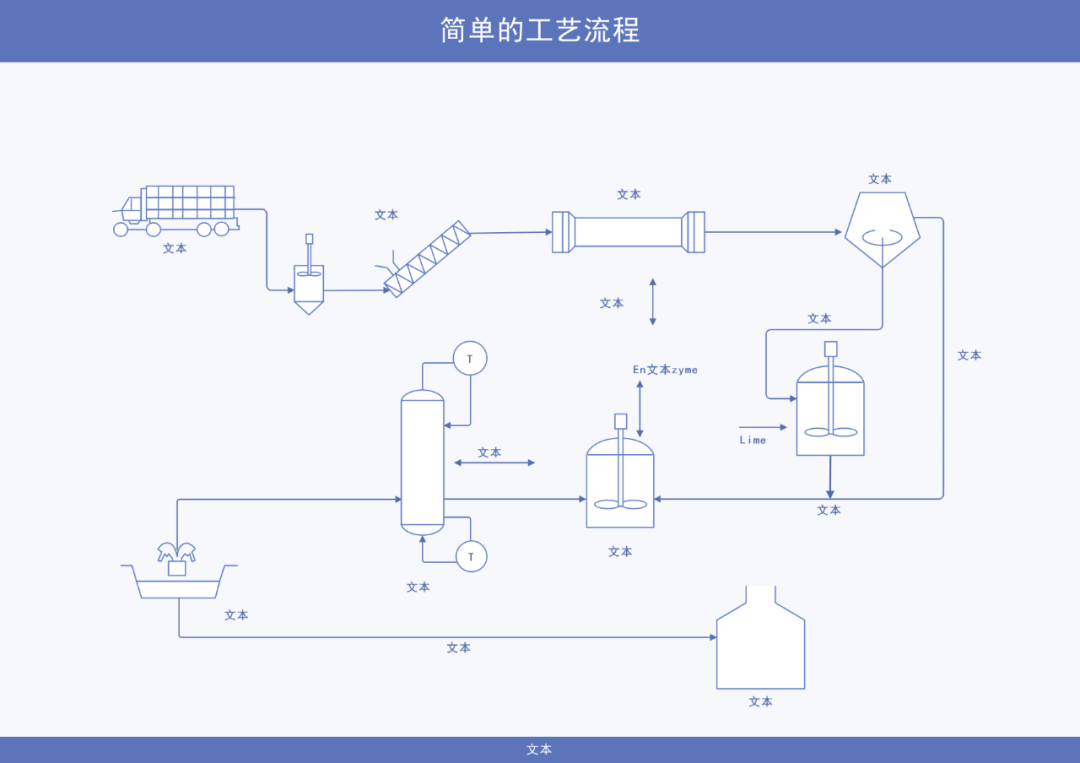
▼平面布置图▼
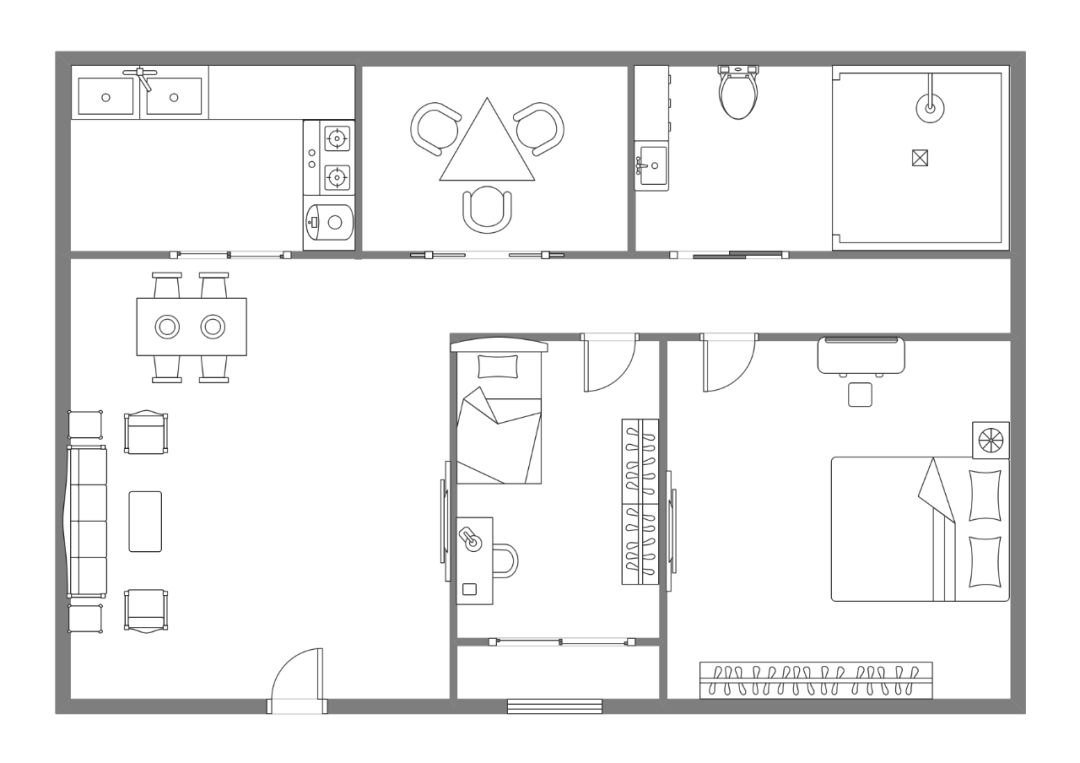

▼教育科学图▼
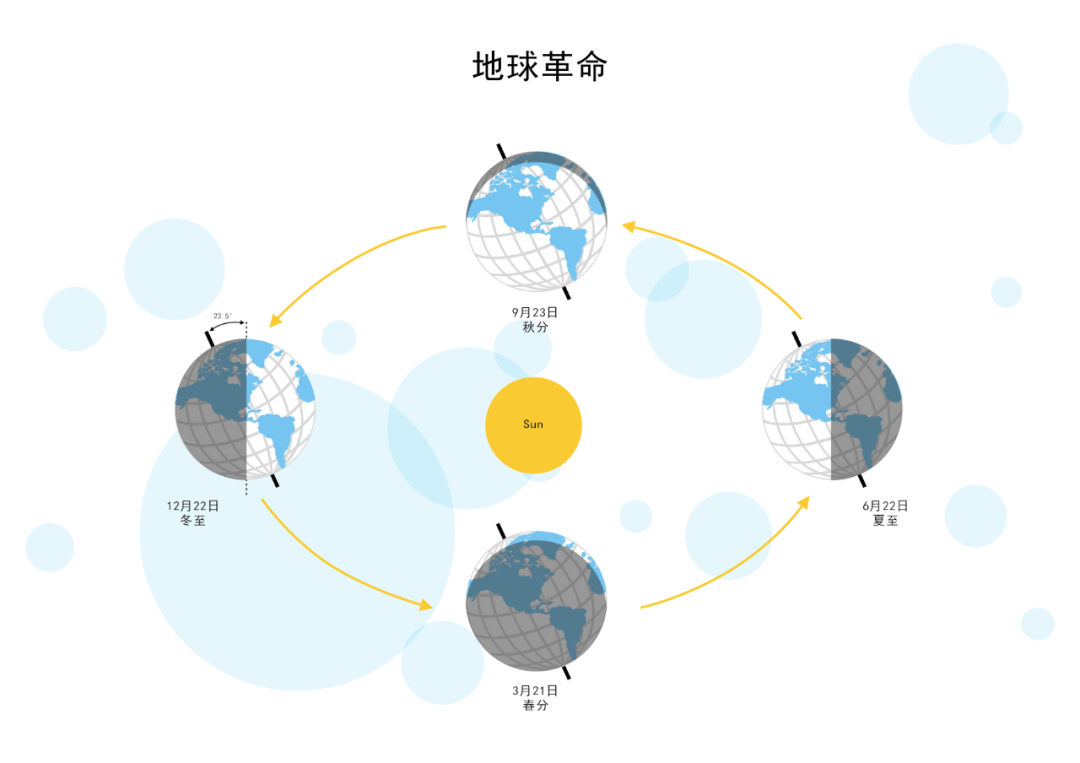
最后!记得去体验一下!你一定会爱上我哒!

流程图软件也用过十几款,如果说只推荐一款的话,我会推荐【迅捷画图】。
不仅操作简单功能丰富,而且还有超多的流程图模板可以要用,有些甚至可以直接下载使用,工作的时候使用效率更高。
1、页面设计简洁,操作简单
页面设计跟一些流程图软件比起来比较简洁,左边是一些可以用的图形,中间是流程图的画板区域,右边是流程图一些细节设置的区域,比如流程图大小、字体大小、颜色等设置。
操作也比较简单,直接把需要的图形拖拽到画图面板上就好了,需要插入同样的形状时,直接点击+就行;需要插入不同的形状时,把需要的形状托进入,然后点击+,就能自动生成两者之间的箭头。
没有什么复杂的操作,就算是第一次制作制作思维导图也能快速上手。
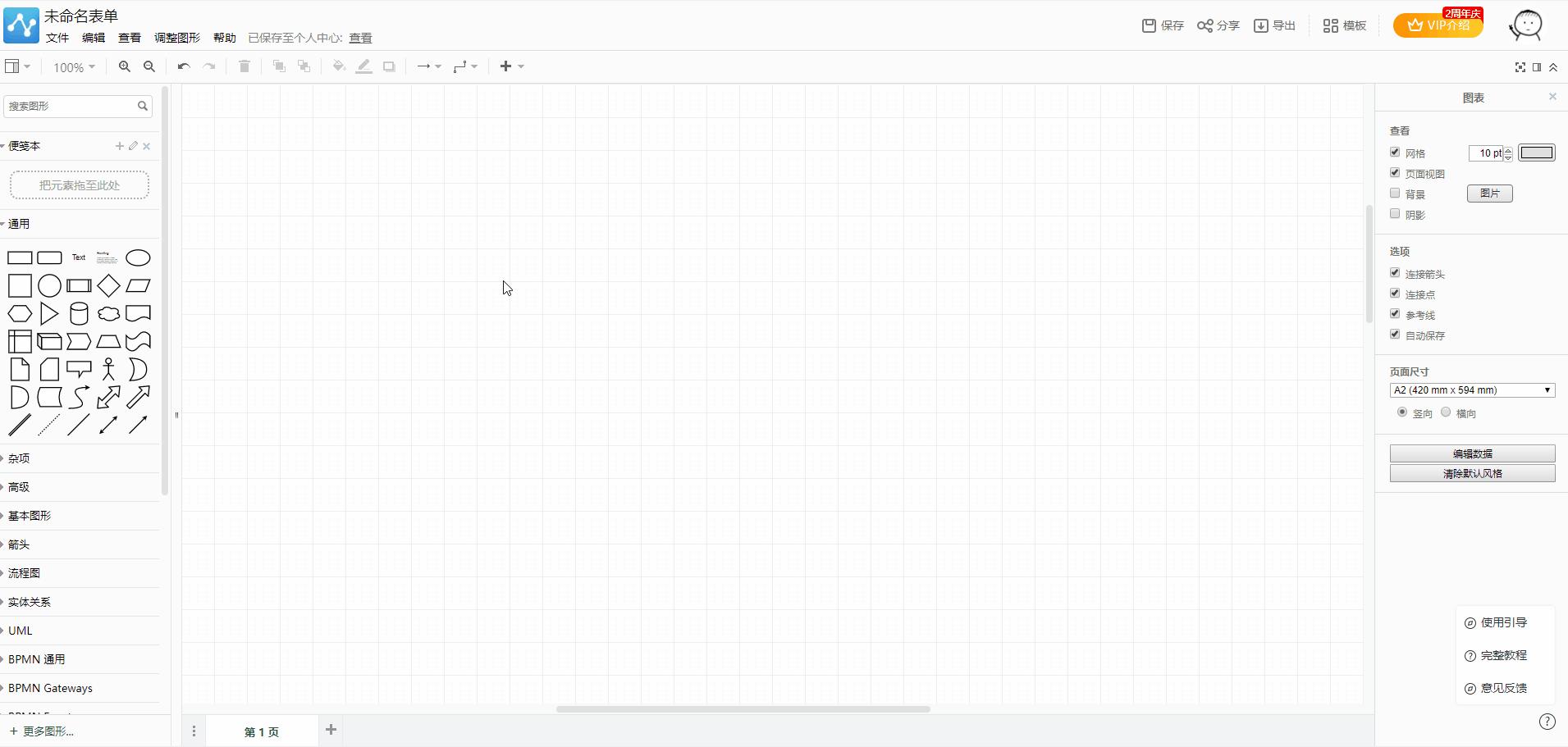
2、可使用图形丰富,不用自己去搜
在做流程图的时候,使用一些图形进行美化,会让整个流程图更加直观,有些流程图软件图标不多的话,就需要自己去找图标下载使用,比较麻烦。
迅捷画图里面的图形就比较多,除了一些基本的图形之外,还包括一些安卓、iOS、模型图等图标,可以直接用在流程图中,省时又省力。
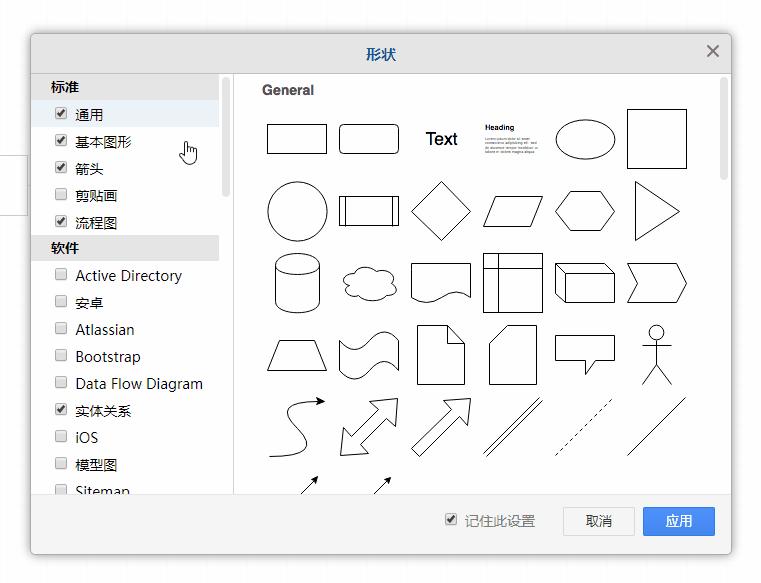
3、海量流程图模板可以套用,种类丰富
为了让你们更加直观的了解模板的数量,我特意去数了一下,目前大概有900多个,还在继续更新,以后会越来越多。
覆盖的行业也非常全面,包含法律相关、生活娱乐、项目管理、职业技能、考研考证、产品设计等等。还对流程图的类型进行了细分,包括组织结构图、业务流程图、程序流程图、工作流程图、拓补图等等,查找起来很方便。
在模板上也跟别的软件不一样,有的软件就给你一个轮廓图,需要你自己去填充,而迅捷画图的模板都是非常详细的,详细到可以直接下载使用。
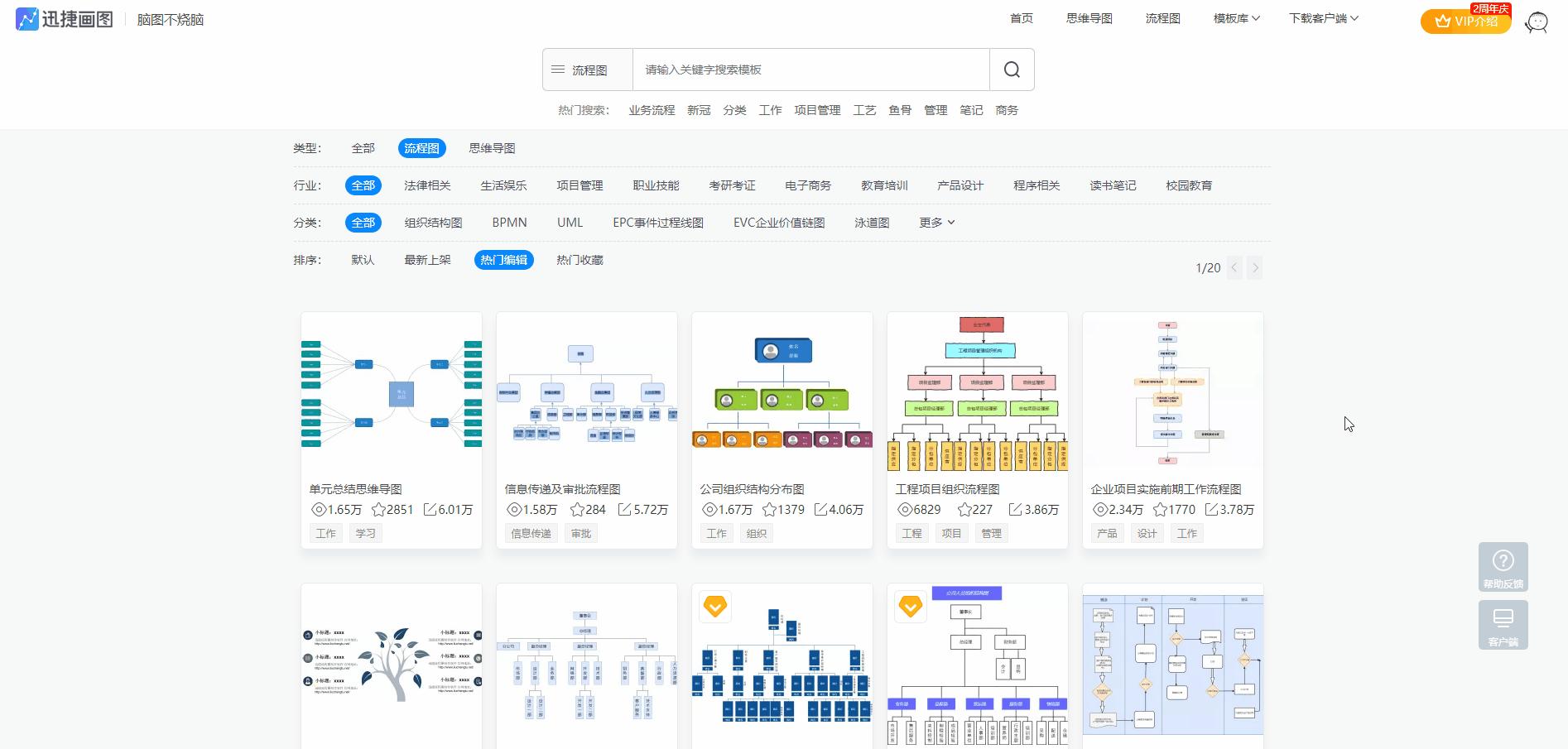
4、自动保存文件,导出格式丰富
相信大家可能都体验过文件做好了,突然死机或者是不小心关掉之后找不到的痛苦吧,所以有自动保存文件功能真的太重要了,不管遇到什么情况都不用担心。
导出的文件格式也比较丰富,包括支持导出JPG、白底PNG、透明底、SVG、PDF文件、HTML、XML和XSD文件。
保存之后的文件,还可以再次导入进行编辑。
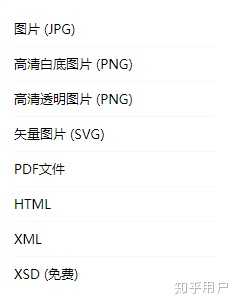
5、支持链接分享,设置密码安全分享
在工作中需要协同制作的话,可以直接生成链接分享给对方预览,对方登录迅捷画图就能进行编辑,不用下载软件传来传去的。
还支持设置密码和分享的期限,这样子分享文件安全也有保证。
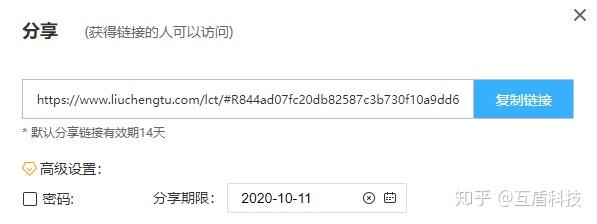
整体来说,不管是功能,还是模板下载都挺好用的,大家可以去试试。
收费情况的哈,性价比也很高,只要两杯奶茶钱就能买个终身会员。
我是小盾 @互盾科技,一个热衷于尝试各种软件的工具控,欢迎大家关注我,带你发现更多好用的软件、APP!
我会推荐 这款软件:亿图图示
主要有5个理由,分别介绍如下!
理由一:模板齐全又丰富
新手画图最喜欢的就是有模板,我们知道流程图的种类有很多种,比如业务流程图、程序流程图、时间流程图等等。这么多类型在亿图图示在线里都可以找的到,而且还有对应的模板。小白首次画图的话,可以直接找模板打开套用,着实方便!
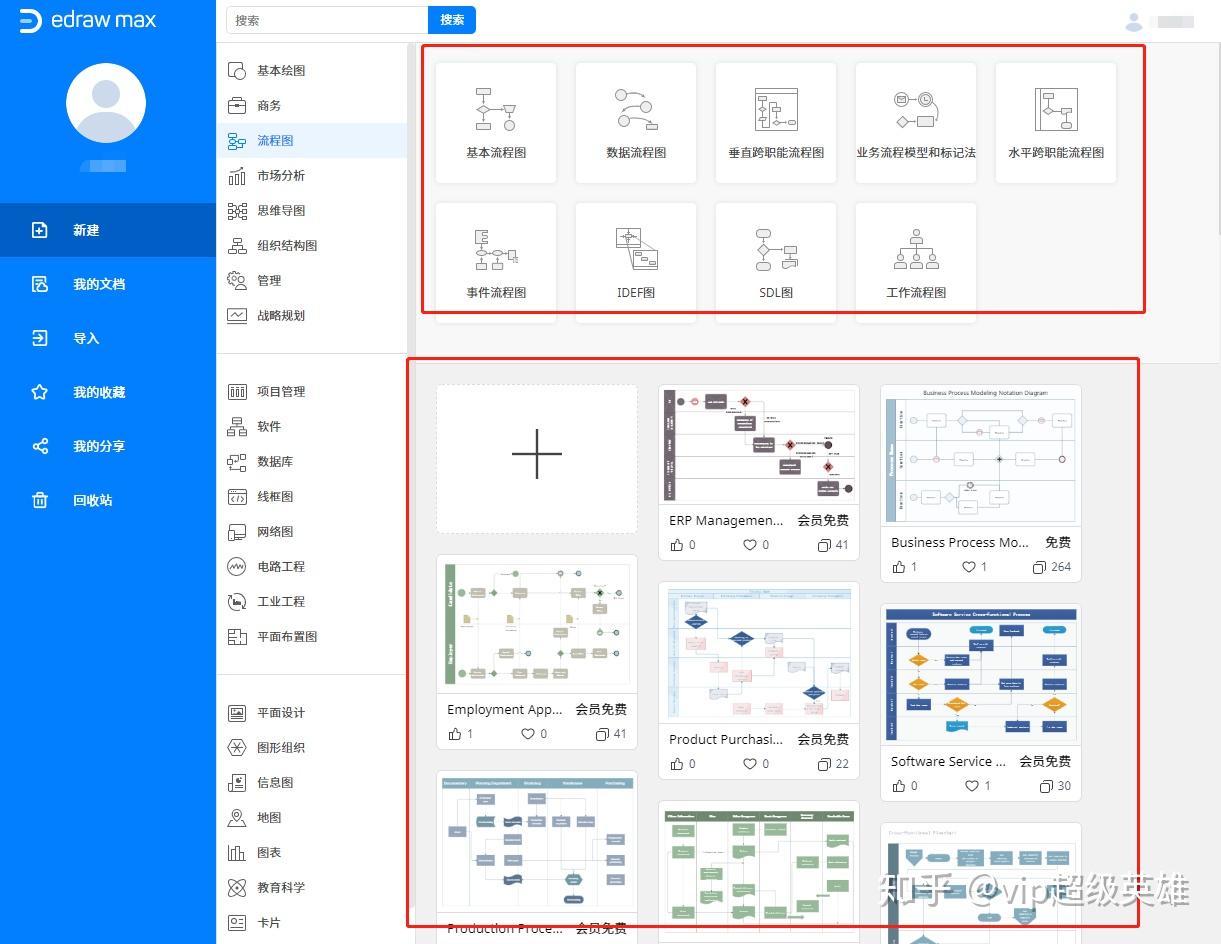
理由二:符合多且专业
制作流程图,还有一个很重要的工具,就是专业的流程图符号,比如开始、结束、步骤、判断的符号。这些,同样可以在亿图图示里找到。如果使用亿图图示在线版,从空白画布开始绘制,可以从符号里添加流程图的符号。
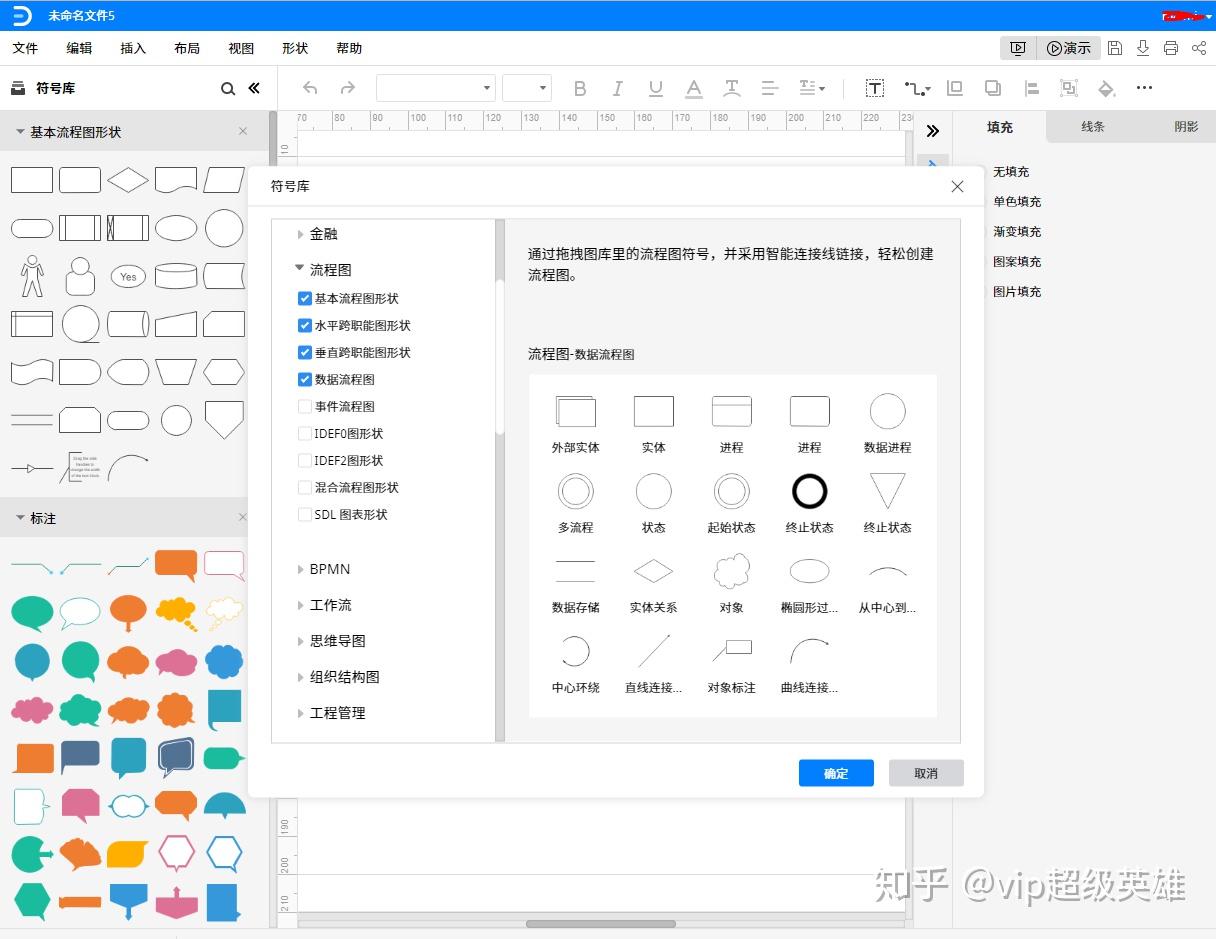
理由三:非常好绘制
画流程图的体验很重要!虽然Word也可以画流程图,但是那种体验真是太差了。看下亿图图示,就知道什么时候好的绘图体验。
首先,从符号库里拖拽出来,很好操作;然后就是它的对齐功能,给强迫症患者带来小欢喜。
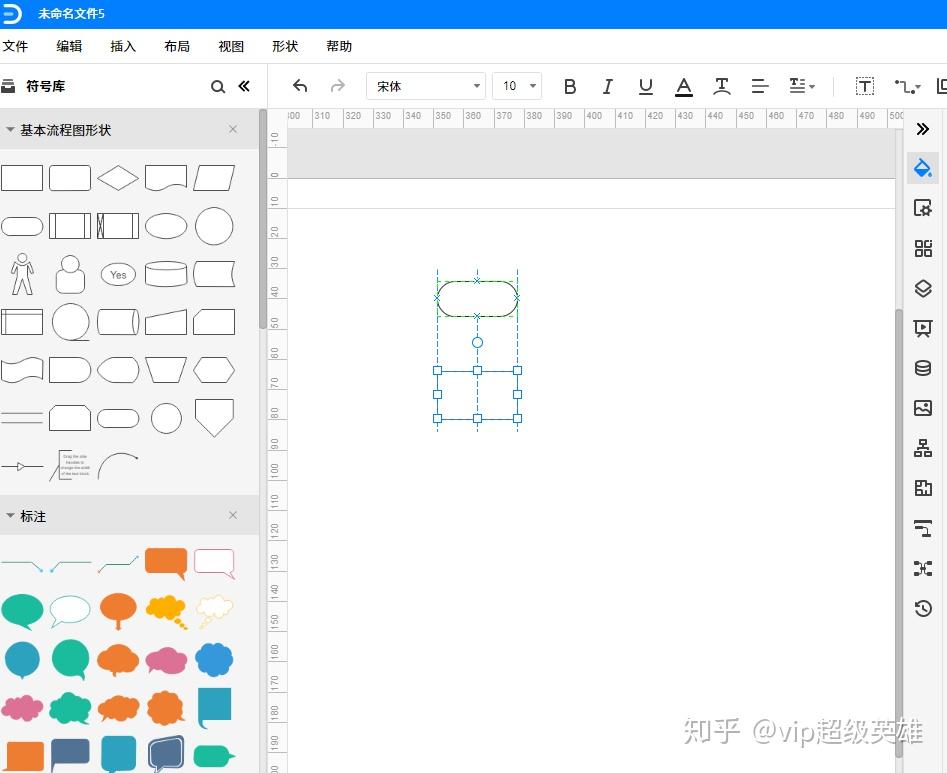
其次,链接点功能也十分人性化,鼠标靠近,就能自动识别连接点。
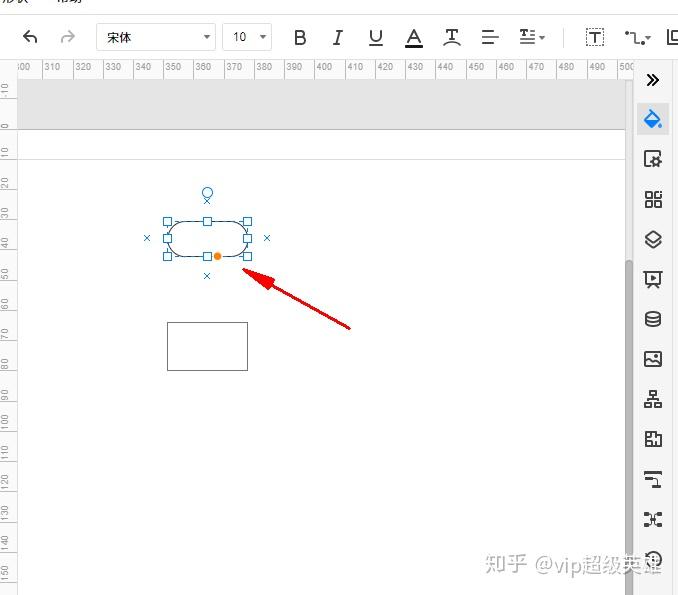
然后可以直接拖出一条连接线到下一个符号。
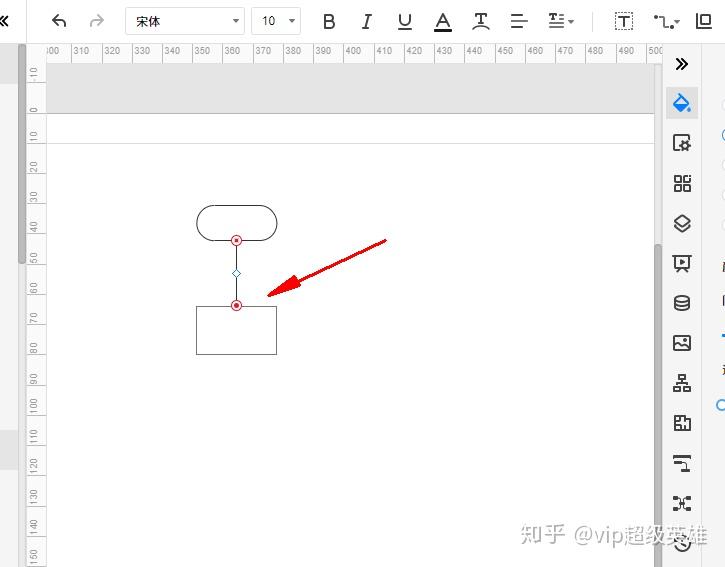
对了,这个过程也是自动识别连接点,不需要我们去细微调整,完全是自动连接。鼠标靠近后松手,就连接上了。
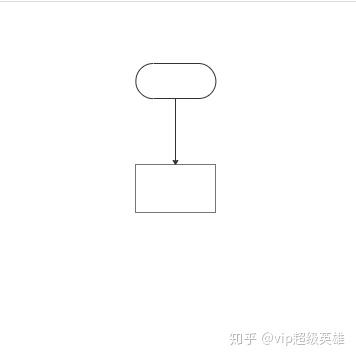
接着,我们可以把其他部分都补齐上,完成流程图绘制。体验真心友好!文字的输入和修改也十分简单!
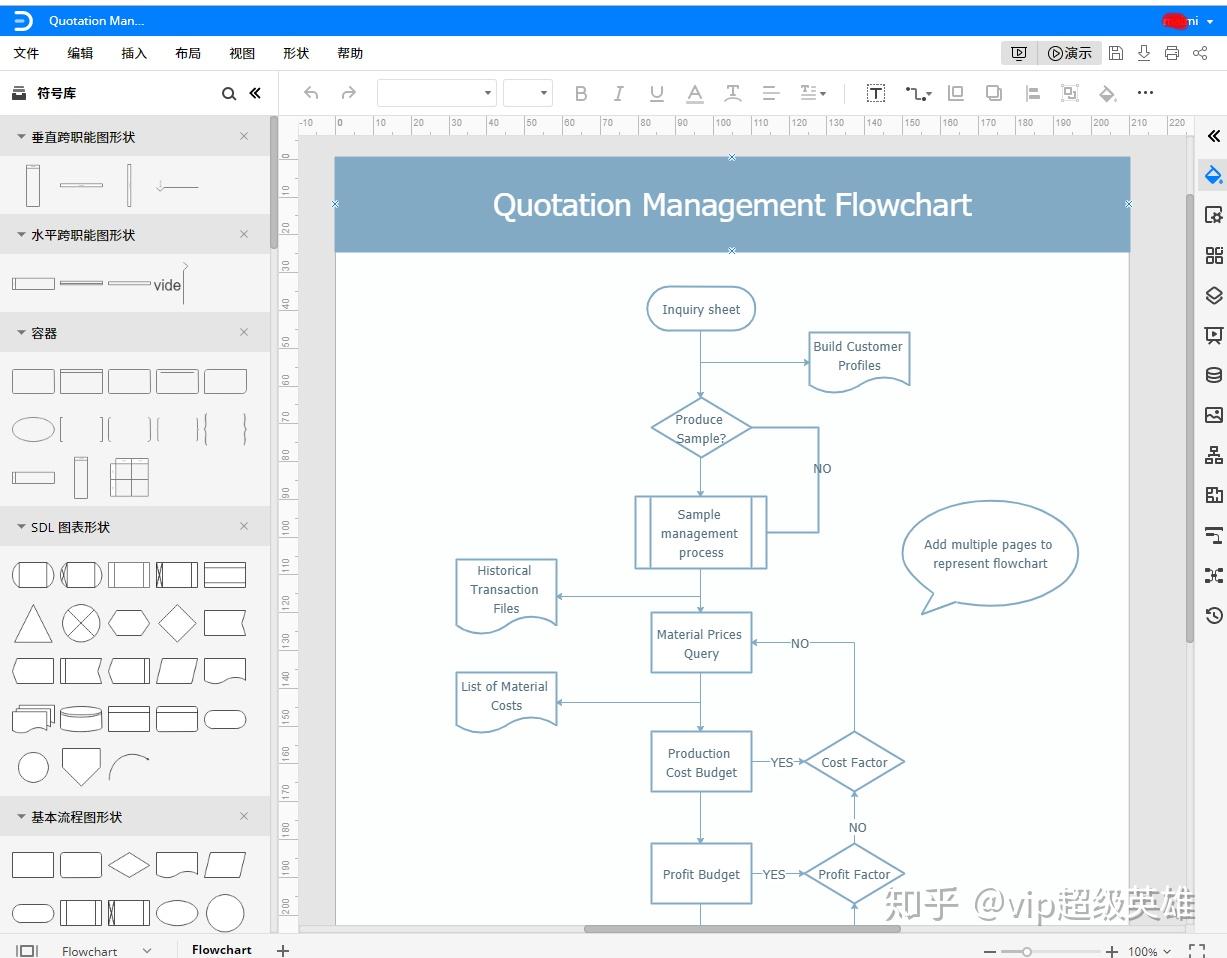
理由四:多种主题可以选择
在工具栏里,有一个主题样式列表,能够实现主题的一键切换!
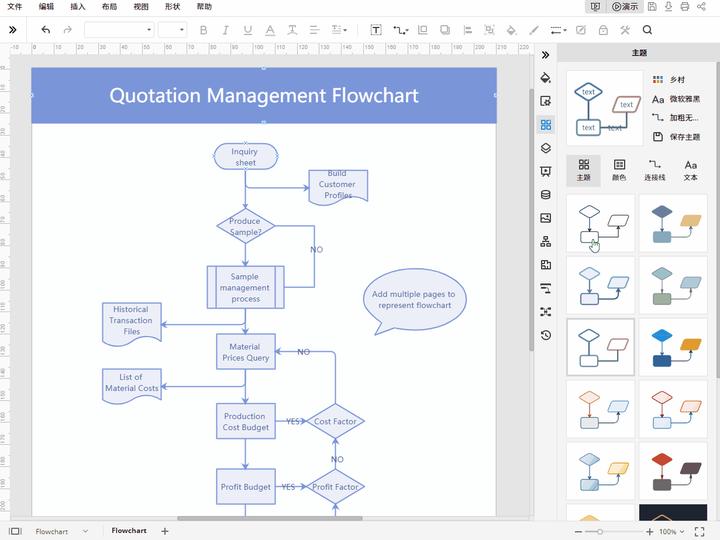
理由五:可以导出多种格式
我们知道如果在word里做流程图,你是没有办法吧这个流程图导出来到其他文件里使用。但是亿图图示在线就高级很多,你可以吧做好的流程图保存为图片、pdf、word、ppt等等。
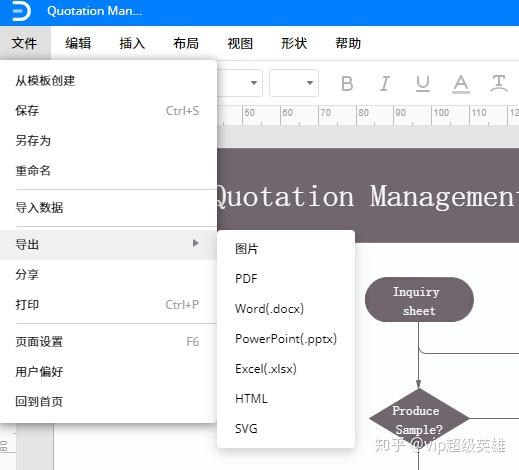
这么好用的工具,值得让更多的人知道,最后附上链接↓
亿图图示在线作图: www.edrawmax.cn/
绘图神器 http://draw.io(写文必备)
作者:毛小悠。
写文时间:2020年10月22日
—— 学习,为了看到更大的世界。
前言
大家早上好,我是毛小悠,一个前端开发工程师。
最近发现一个绘图神器,没错,就是标题中的 http://draw.io。免费、开源,功能强大,真的非常适合程序员。
我以前使用的xmind(现在也有用这个),进行思维的延伸。但是,xmind绘制思维导图还好,却无法绘制流程图。也无法组合节点。不太利于分析代码的发散思维。于是,我尝试在网络上寻找,然后发现了它 http://draw.io。因为开源,所以一定程度上信任它。
接下来,我为大家介绍具体的内容。
安装
http://draw.io有网页版,直接打开就可以使用。也有PC版本。可以到它的github去下载对应的版本。
在线使用网页地址: https://app.diagrams.net/
下载地址: https://github.com/jgraph/drawio/releases
官网地址: https://www.diagrams.net/
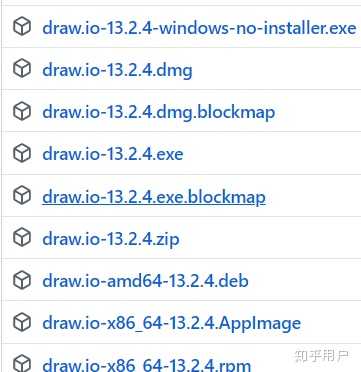
界面截图如下:
我自己安装了PC版本的。
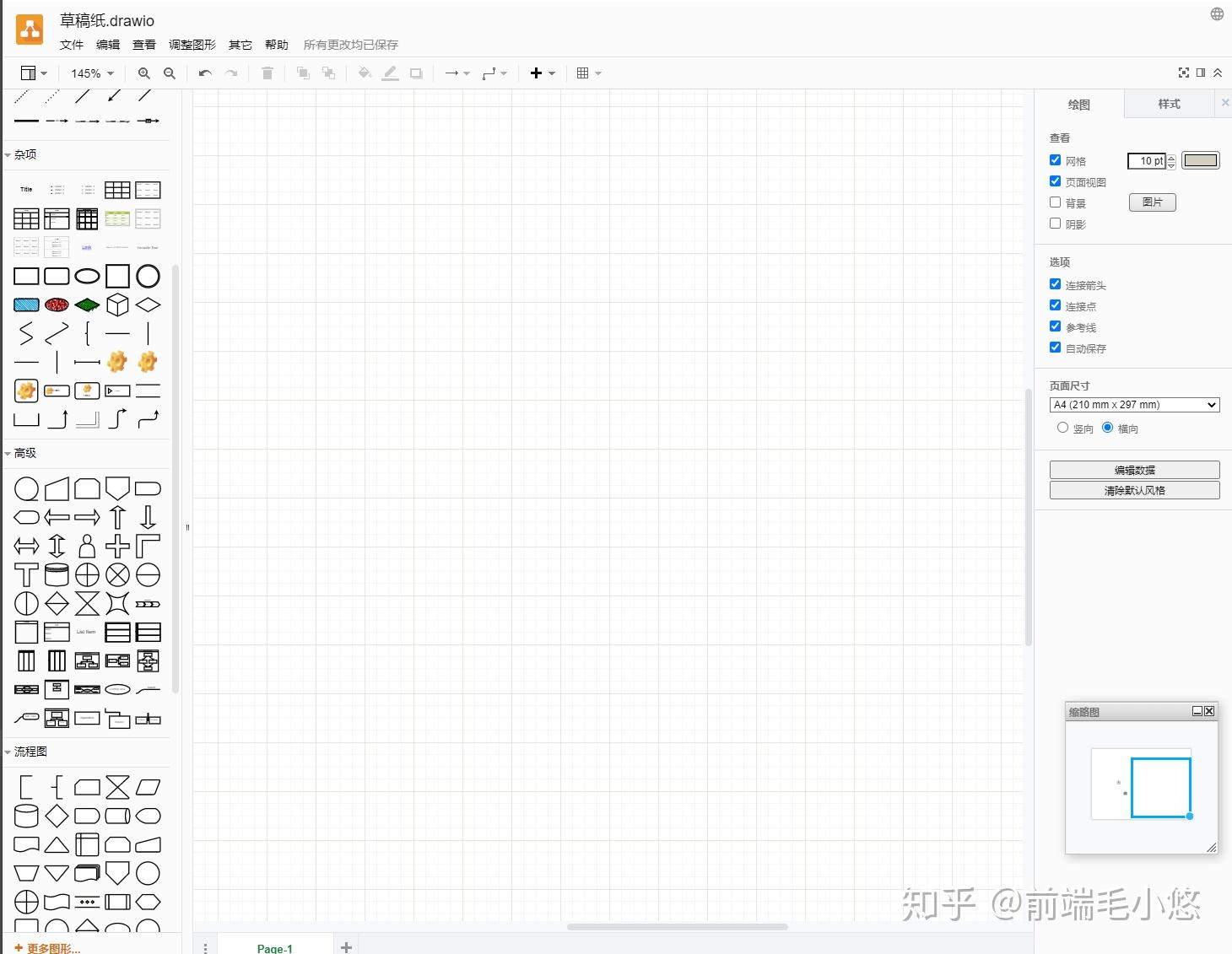
入门
操作比较简单,容易上手,和大多软件的操作雷同。可以通过【帮助】菜单——【快速入门视频】来学习。
也可以看看官网的自带文档(虽然是英文,但是英文内容比较简单。也不多,大概几十篇,每篇几百字。我看了一遍)。这里,大家可以多在软件上点点,就能知道它怎么玩了。很多功能一目了然。
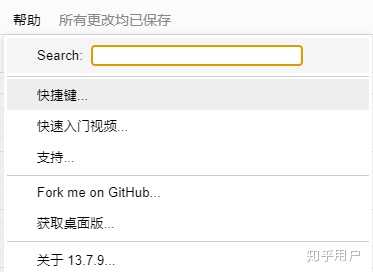
功能介绍
介绍一些我觉得有用的技巧。
- http://draw.io是一款国外开源的图表编辑工具,可以绘制流程图、UML、类图、组织结构图、泳道图、E-R图、思维导图等等。
- 可以自定义页面的大小。
- 可以创建图层。图层的概念类似于PS的图层。可以通过ctrl+shift+l打开图层视图。
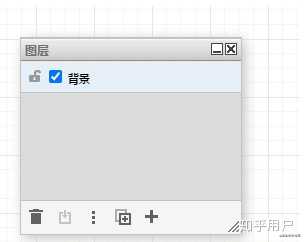
- 支持批量加入同一个类型的流程图。
- 支持多页面,在画布底部,可以新加页面。
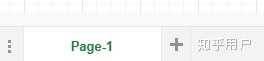
- 支持导出为照片、PDF、网页。导出无水印。点赞~~
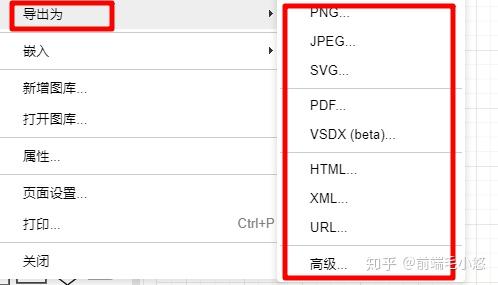
- 模板丰富。支持商务、图表、cloud、工程、流程图、布局、地图、网络、软件、表格、UML、Venn、其他类模板。还可以自定义模板。
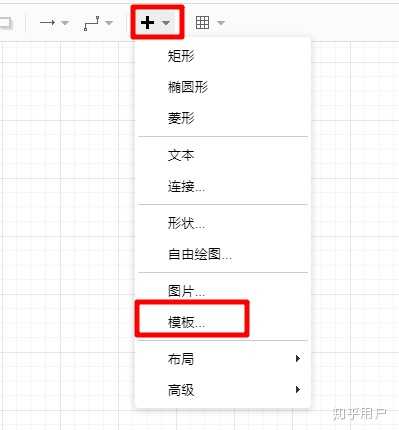
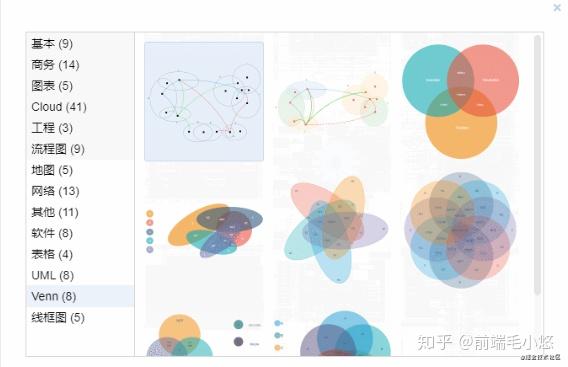
- 同时还支持在Dropbox、One Drive 中创建。
- 它的自带图标也非常的多。还可以引入自定义图标,简直完美。
常见的技巧
如何在调整大小时保持比例(高/宽比)?
若要在每次调整形状大小时保持高宽比:
- 选择形状
- 转到右侧格式面板中的“排列”选项卡
- 选择“限制比例”
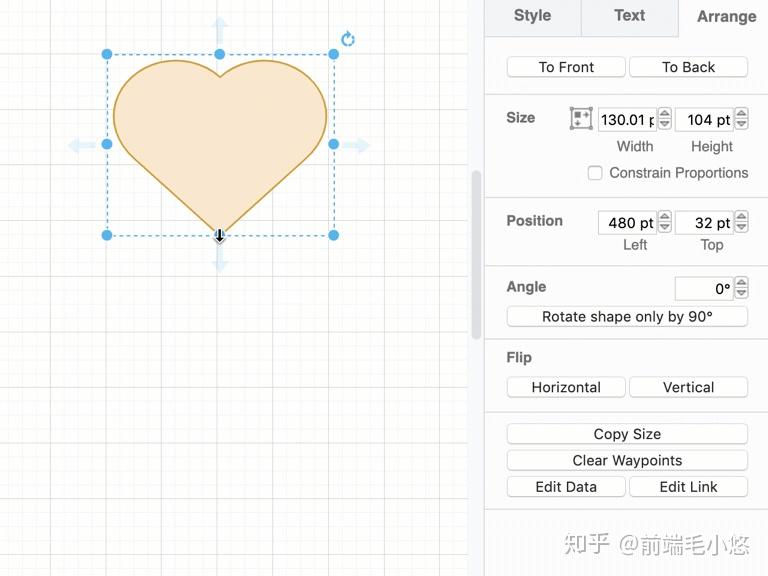
选择此项时,调整形状大小将保持高/宽比。
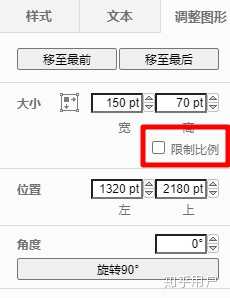
注意:必须为每个单独的形状设置此设置-默认情况下此行为处于关闭状态。你可以选择多个形状,并在一次操作中为所有形状启用约束比例。
你也可以在调整形状大小时按住shift键,以在调整大小时保持高宽比。
启用或禁用容器形状上的折叠/展开功能
你可以折叠和展开(或折叠)容器形状,这些形状在“高级”形状库中可用。
此行为默认情况下处于启用状态,但可以通过 http://diagrams.net菜单禁用。
- 在菜单中选择其他>折叠/展开。此菜单项旁边的复选标记指示它是启用(选中)还是禁用(空白)。
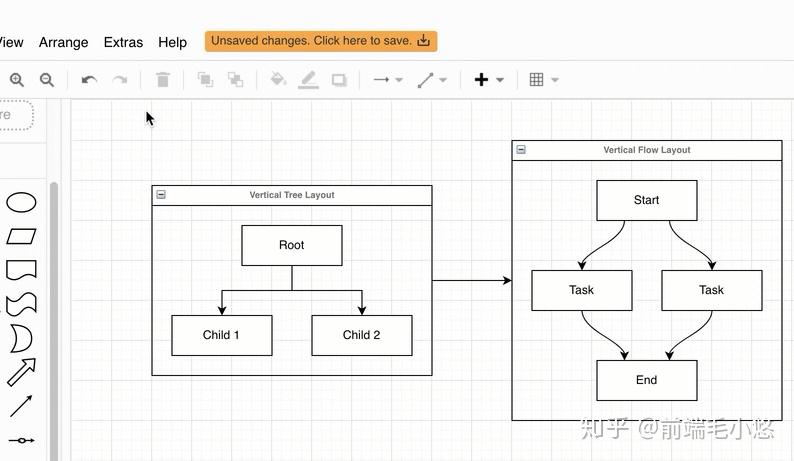
最小主题:右键单击,然后选择选项>折叠/展开。
要将任何形状变成容器,请选择它,然后在Windows上按 ctrl + G,在macOS上按Cmd + G。
有四种连接形状的方法:
1.焦点/鼠标悬停:
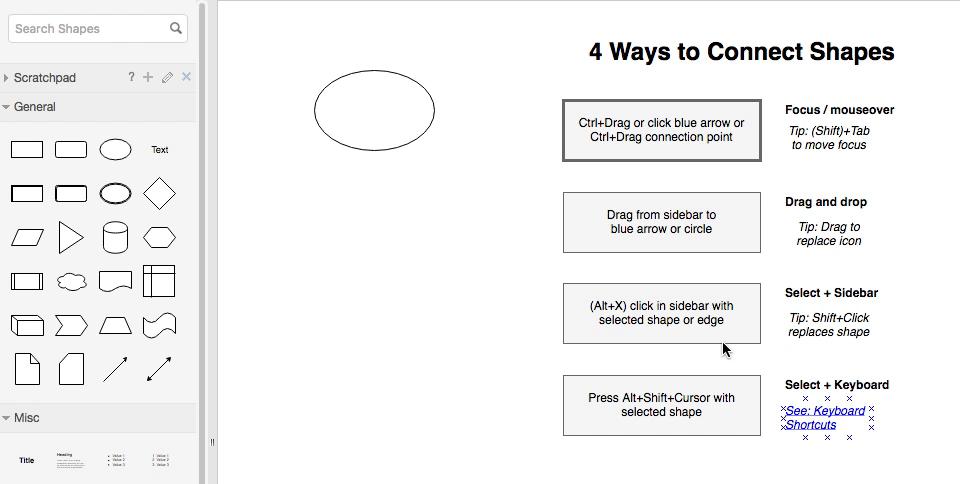
ctrl + Drag或单击蓝色箭头或ctrl + Drag连接点。
2.拖放:
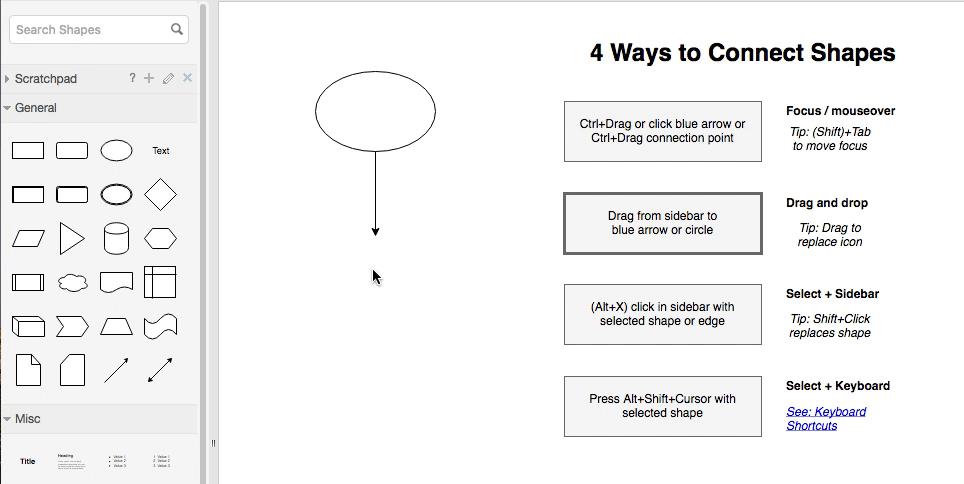
从侧边栏拖动到蓝色箭头或圆圈
3.选择+侧栏:
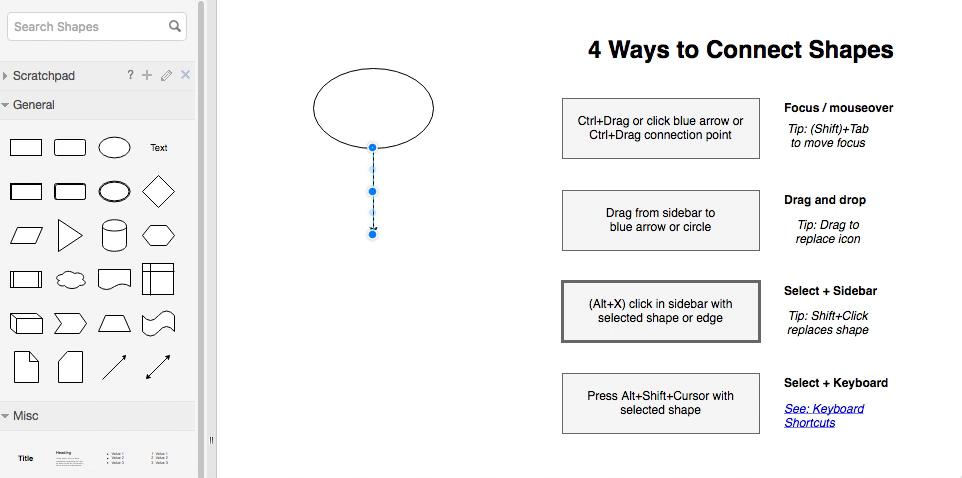
(alt + X)单击具有选定形状或边缘的侧边栏
4.选择+键盘:
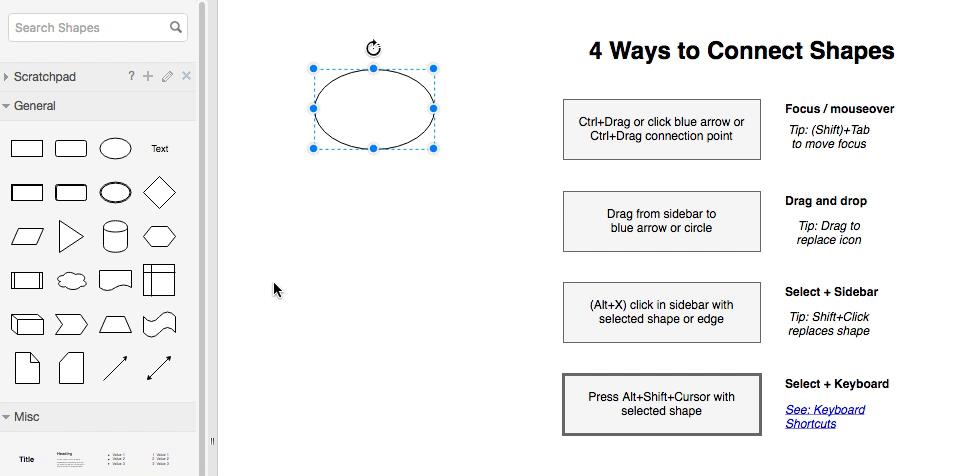
按alt + shift +箭头键(光标)以选定的形状。
重叠形状和容器
将形状拖放到容器形状上时,通常会将其作为子形状添加到容器内。你可以使用键盘快捷键来重叠形状和容器。
- 从形状库中拖动形状并将鼠标悬停在容器形状上。
- 按住Windows上的 alt键或MacOS上的 Option 键,然后释放鼠标按钮放下形状。您会注意到,按下按键时,容器形状上的紫色轮廓消失了-这意味着当您放下容器时,所握持的形状不会被添加到容器中。
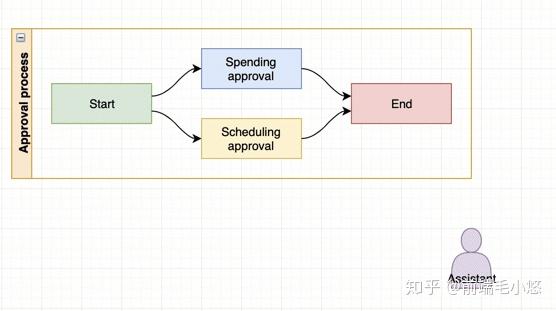
你刚放下的形状可能在容器形状的前面或后面。
- 转到“格式”面板中的“排列”选项卡。
- 选择其中一个形状,然后单击“向前”或“向后”以将该形状置于前面或将其发送到所有其他形状的后面。
注意:叠加形状不会将它们分组。选择容器形状和重叠形状,右键单击并选择组。
搭配VS code
强大的VS code,可以安装draw插件,直接在VS上就可以绘制流程图了。写代码绘图两不误。
直接在VS code插件安装中搜索draw。下载量已经有150K了。
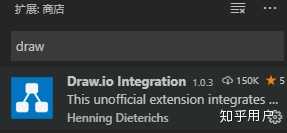
用法,直接新建一个.drawio结尾的文件即可。
或者*.dio,*.drawio.svg也可以。
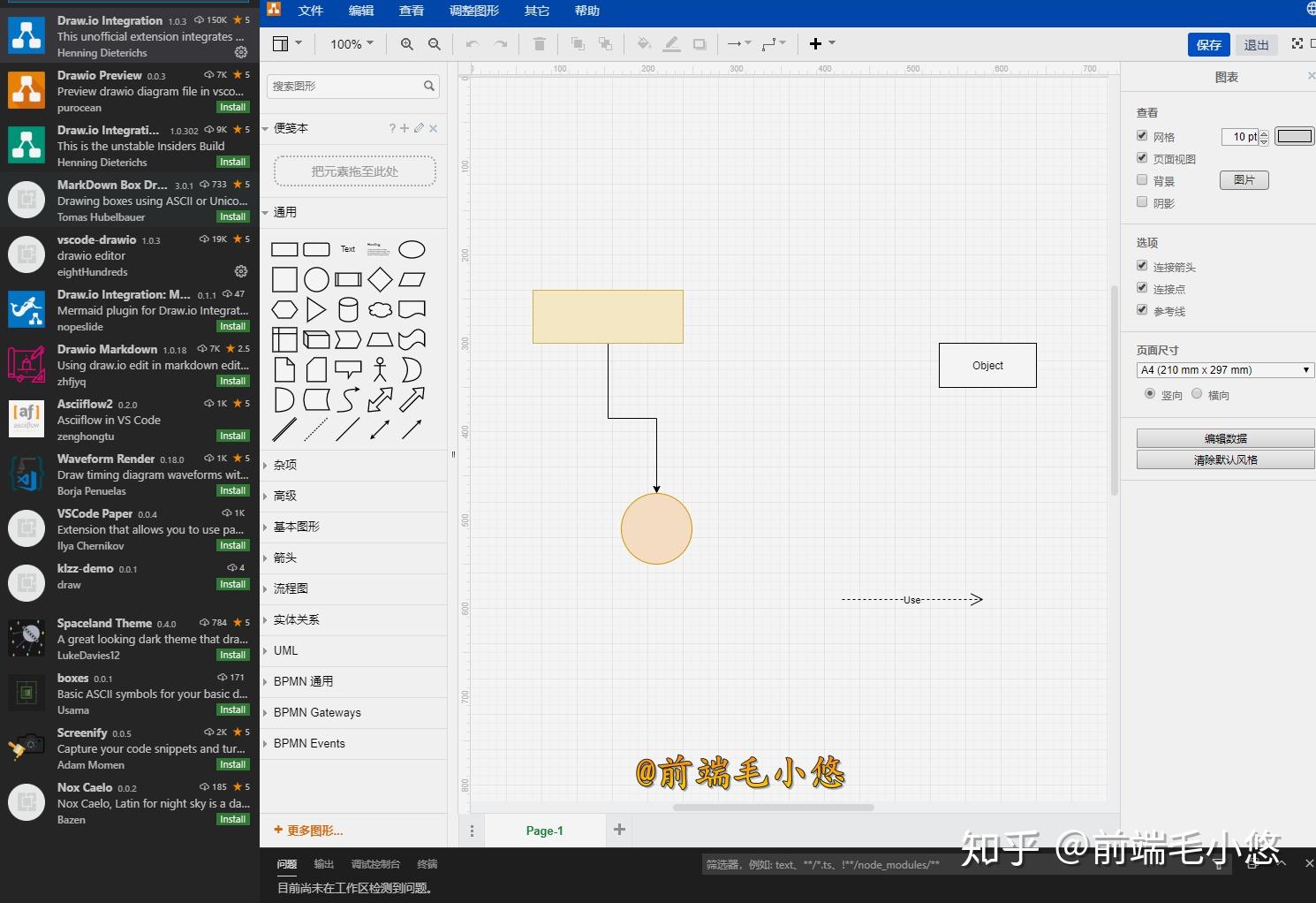
快捷键
快捷键地址: https://viewer.diagrams.net/#Uhttps%3A%2F%2Fviewer.diagrams.net%2Fshortcuts.svg
官网如下图:
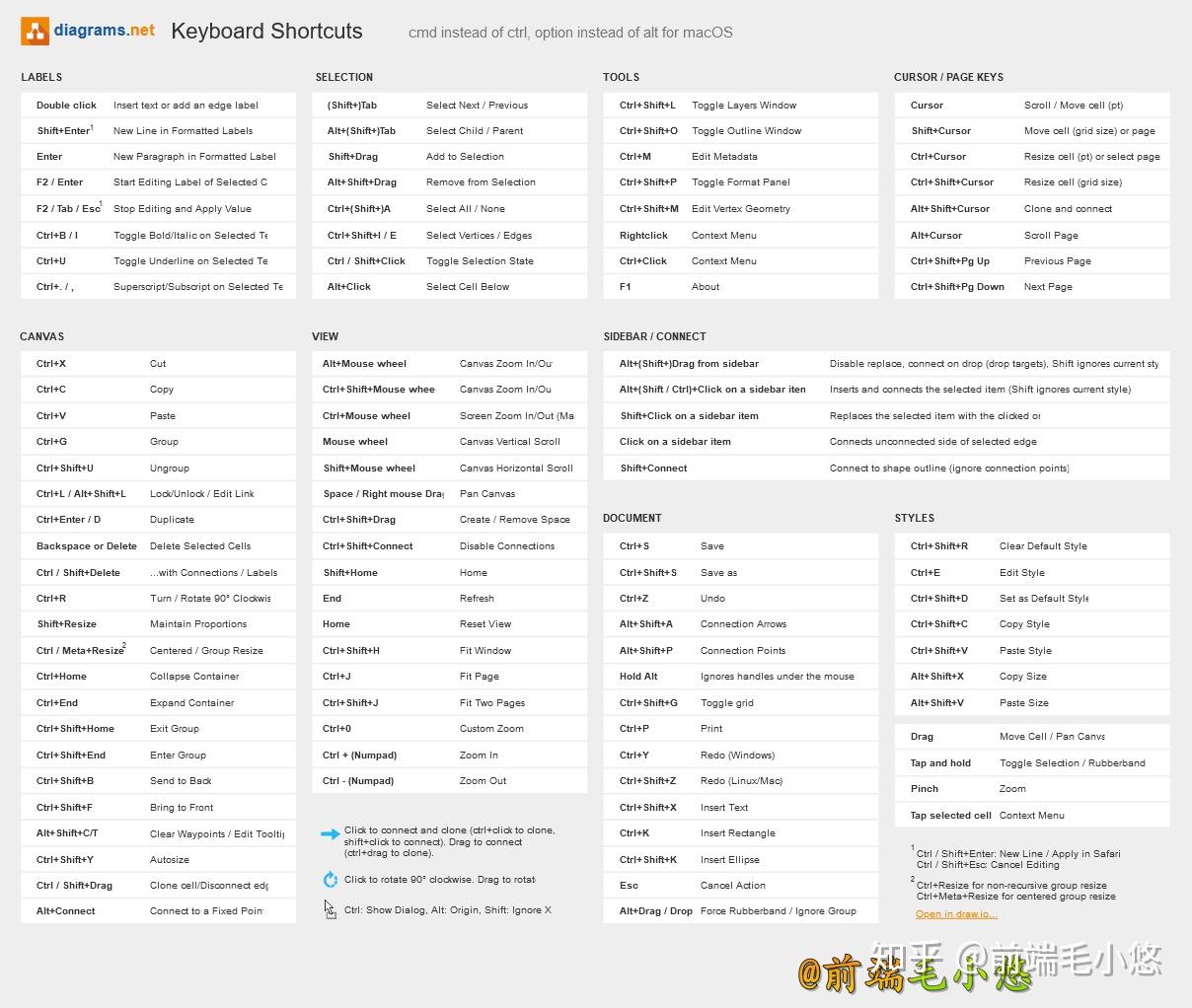
官网提供的是英文版的,大多都是熟悉的。这里简单的介绍下我觉得常用的快捷键,并附加了一些解释内容。以下快捷键都本人(我毛毛)一一测试过了,亲测有效,如果没效,欢迎与我讨论。可以在下方留言,或者微信搜索毛小悠。
| ctrl + shift + L:切换图层窗口,弹出图层窗口。 | ctrl + shift +p:P切换格式窗格。 |
|---|
alt + shift +光标:克隆并连接。(演示如下:这个方面比PS强太多)
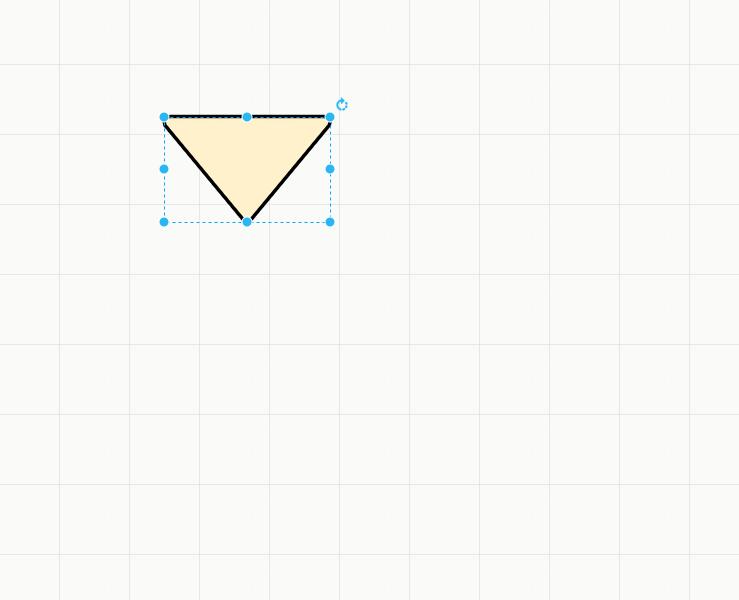
| alt+滚轮:放大和缩小整体界面。 | ctrl + Home:折叠容器 |
|---|
同类产品
相同功能的软件也有很多,这里只讲解 http://draw.io的相关内容。其他的,有兴趣的可以自己去了解了解。
- visio、(微软家的)
- processon、(网页版本,免费版可以使用9张图。)
- 亿图图示,英文名叫做Edraw Max,(经常在知乎看到它的回答)
- xmind、xmind zen
- 百度脑图
- SketchBoard
相关的链接
http://draw.io 插件地址: https://desk.draw.io/support/solutions/articles/16000056430
功能: https://www.diagrams.net/blog/features.html
说明文档: https://desk.draw.io/support/home
相关视频
B站
我在B站,搜索了下 http://draw.io,发现教程寥寥无几。第二页是只有2个不相干的内容。第一页,随机挑了几个看了。(红框所视)
- 南风渐暖_:搬运的油管视频。选集形式的,20多集,1集2分钟多。英文。但是,看视频也能看懂系列。
- 小众软件:纯推广广告的内容,比较短。
- 其他:感兴趣的可以自己看看。
免费好用的流程图。迅哥只给大家推荐迅捷画图,除了简单的流程图以外,工作中用到的流程图模板都可以在这里找到。
推荐理由1--模板种类齐全
迅捷画图提供十几种模板分类标签和主题风格,可以满足大家在不同场景下对绘图的需求;
模板内容覆盖产品经理,运营管理、人事财务、律师、房产建筑,教育和医疗等不同的行业。
下面是不同场景下的流程图
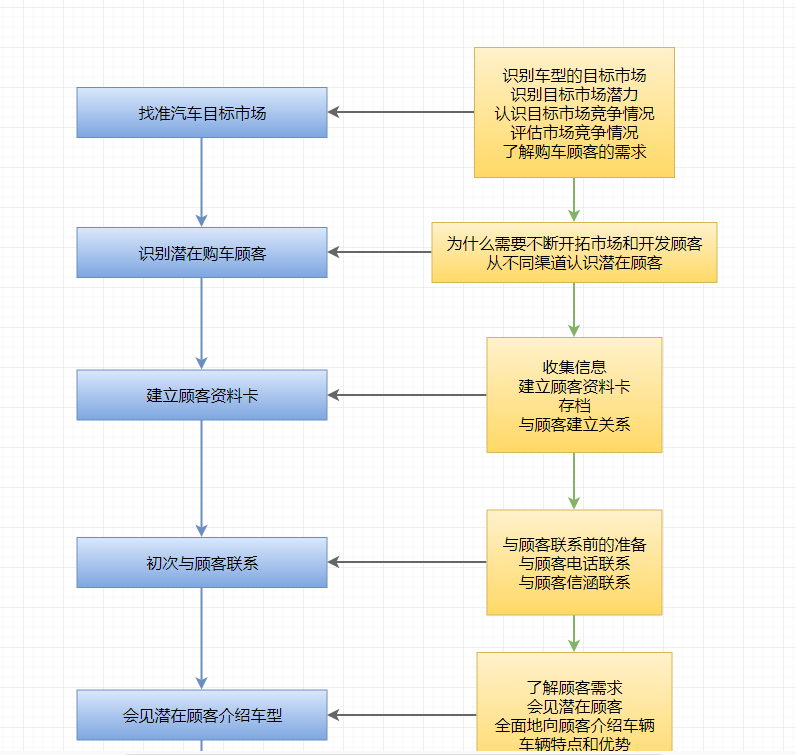
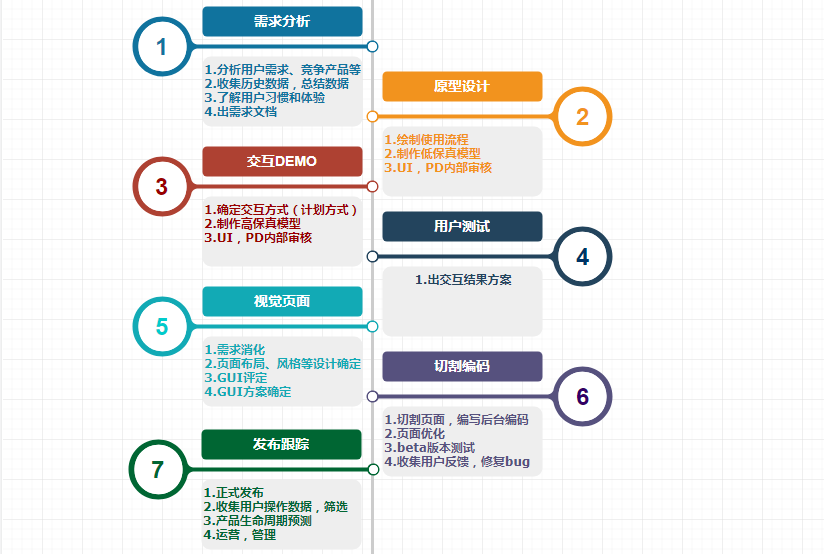
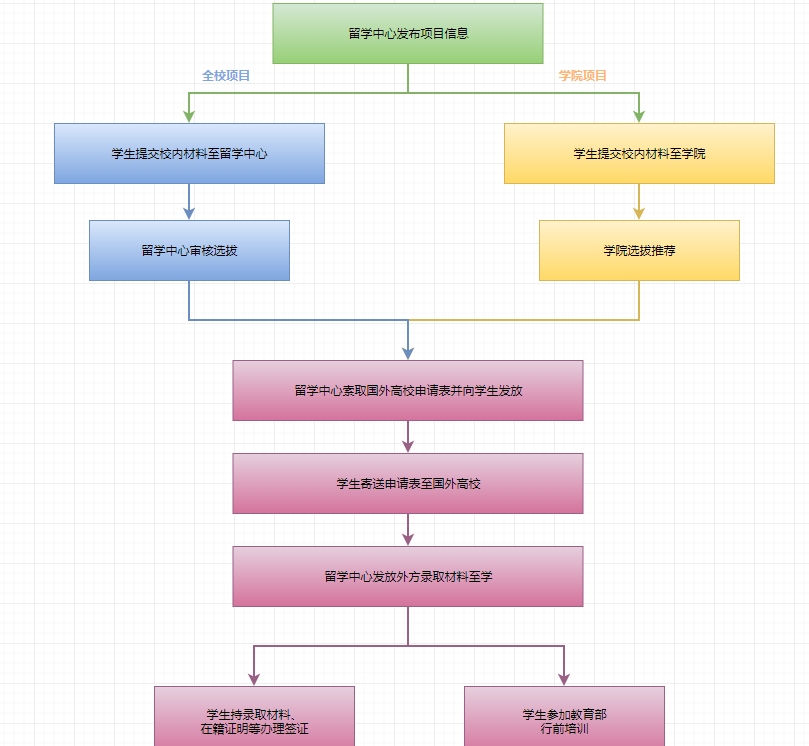
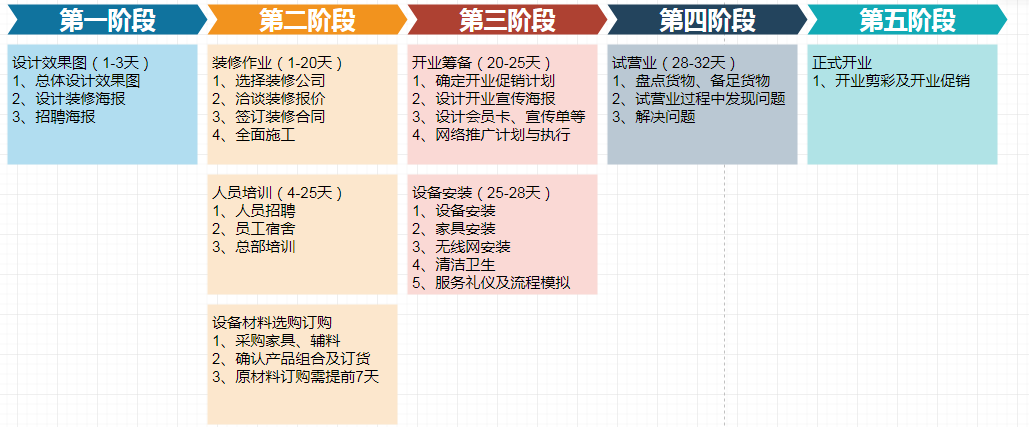
推荐理由2--实时保存文件
制作完成的流程图文件可以导出多种格式保存到本地,在制作过程中还会自动保存到云端,不用担心文件丢失问题。保存到本地的流程图,随时都可以打开查看。
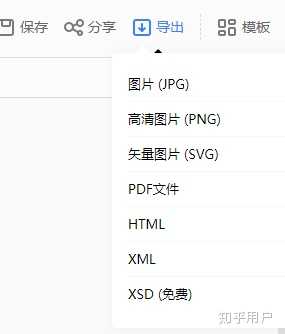
推荐理由3--制作简单
对于不会制作流程图的朋友来说,打开软件首页选择对应的流程图模板,轻松绘制各种流程图,完成后点击导出多种格式。
下面是我用这个工具做的流程图:
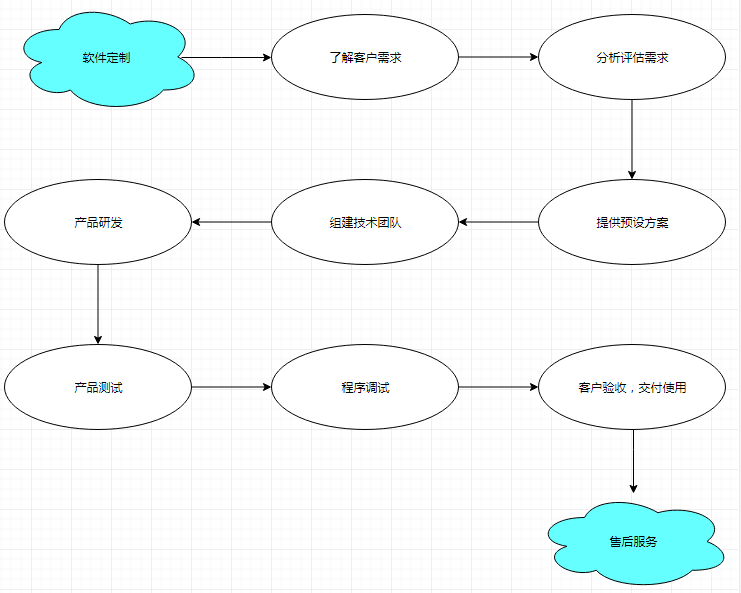
对于不会制作的朋友,每个模板还带有教程指南,可以根据里面的提示制作流程图。
最好用的流程图迅哥就和大家推荐到这里了,有需要的小伙伴可以试试。
我是迅哥,觉得不错的话记得点赞哦!
推荐大家使用ProcessOn,顺便教大家如何作出一张高颜值流程图。
一、流程图工具熟悉
先来了解一下流程图的编辑器
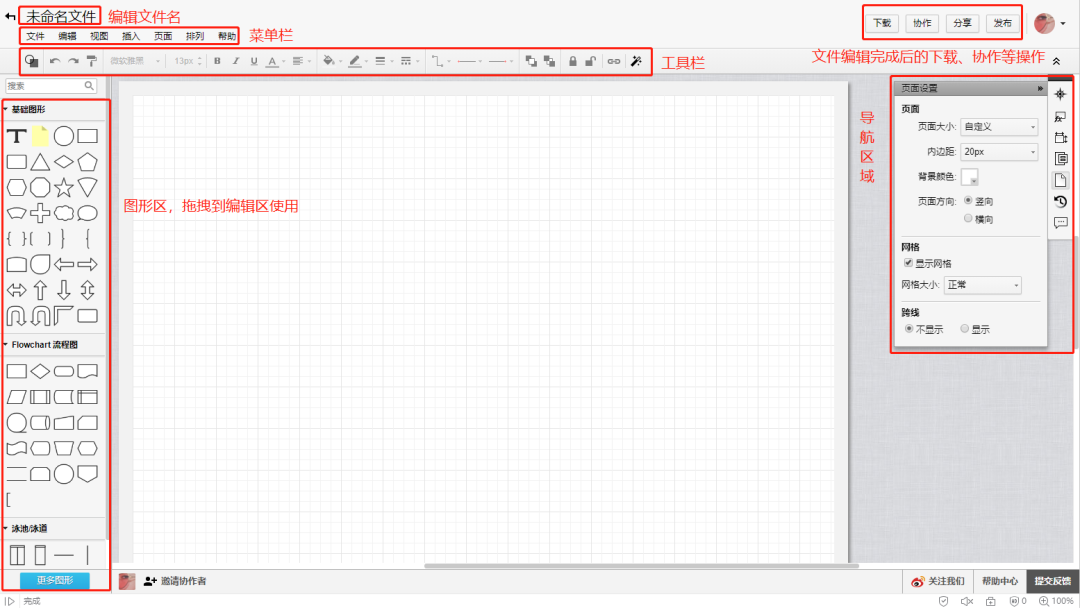
在编辑器内你可以:修改文件名,在菜单栏对文件页面进行各项设置,在工具栏你可以对图形进行修改操作,在图形区域根据需要选择、搜索、使用图形,在导航区域可以快速对视图页面进行调整,在编辑区域可以任意进行编辑操作。
1、图形
插入图形:步骤很简单,选中图形之后直接拖动进入编辑器就好;
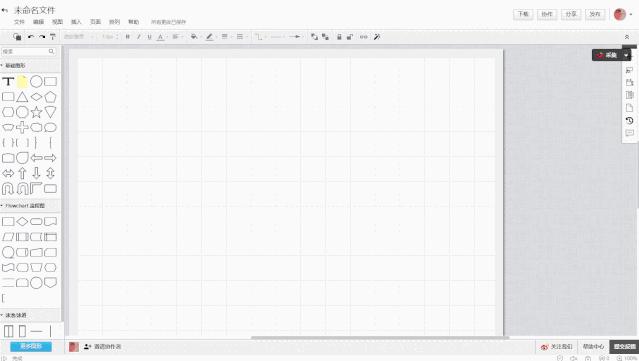
对插入的图形调整:选中图形后,在工具栏可以选择:填充样式、线条颜色、线宽、线条样式,根据需要进行调整,就是下面这四个图形。
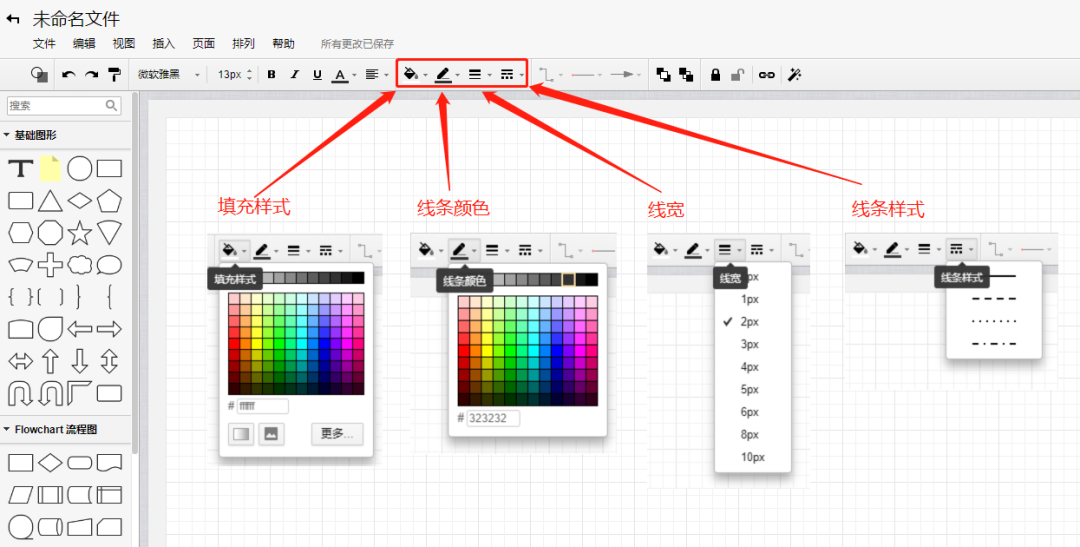
流程图图形含义的了解
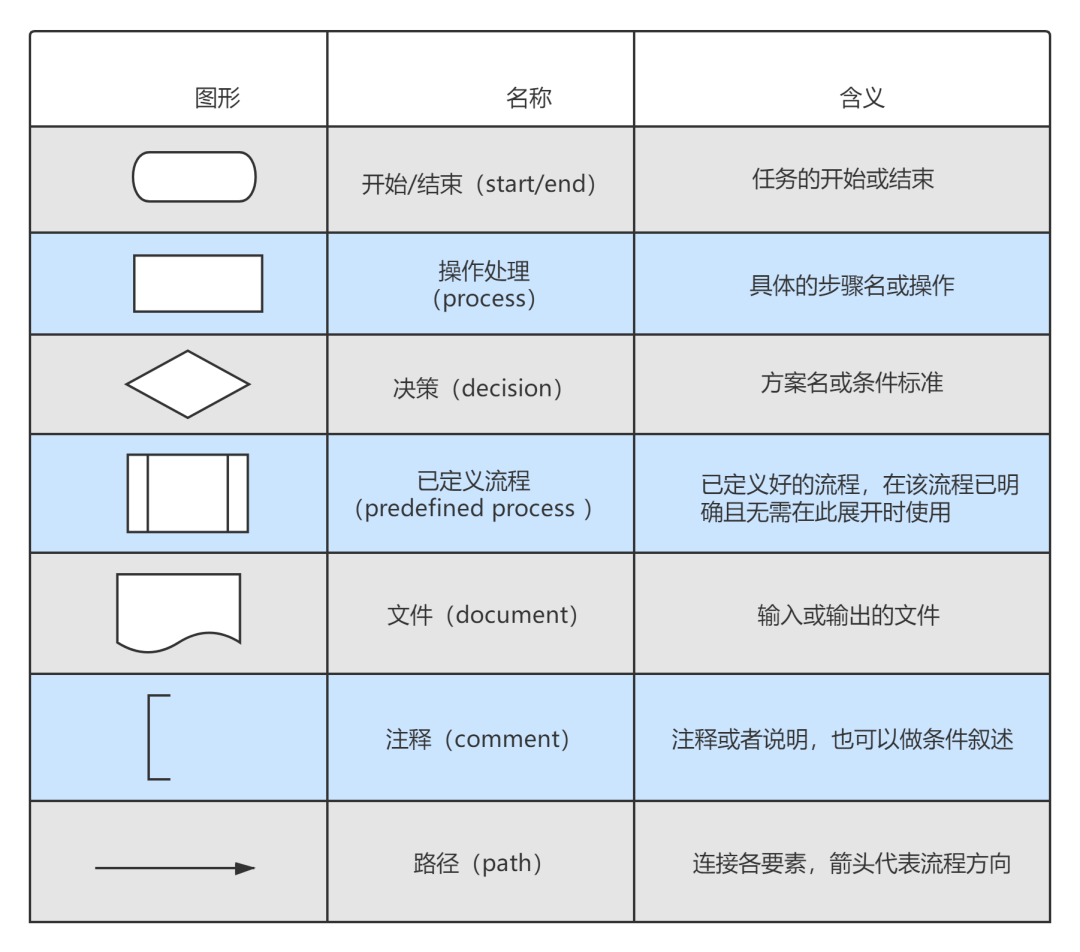
在具体操作中,把鼠标放在左侧图形上面会显示每个图形代表的含义。上图只呈现了基础常用的图形,左下角点击“更多图形”可添加更多素材。
2、文字
插入:快捷键T可以快速插入,也可以拖动图形区域中的文本图形框进行插入;
编辑:插入文本框之后,可以直接执行编辑,如果需要修改的话选中该文本框,按空格键即可进入编辑状态,也可以双击该文本框进行编辑操作;调整:对字体的调整通常是:字体、字号、加粗、倾斜、下划线、字体颜色、对齐,调整的按钮如下;

注意:如果需要对文本内容进行调整,先选中该文本框;
同一文本框的部分字体设置:选中要设置的部分文字,设置即可。
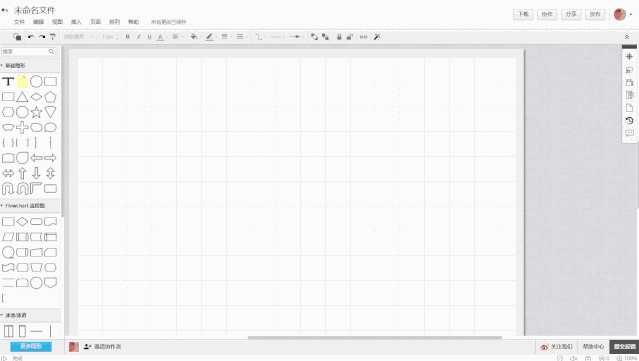
文字竖排:如果需要文字竖排,需选中该文本框,选中其中一个调整按钮向内侧挤压,以下是动图演示
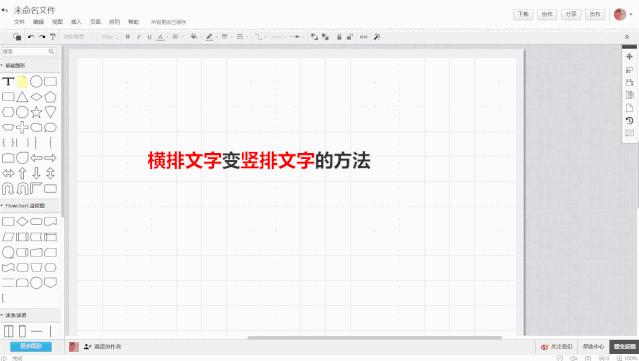
3、连线
插入连线:快捷键L可快速添加连线;调整连线:对连线的调整通常是:线条颜色、线宽、连线样式(实线、虚线等)、连线类型(折线、曲线、直线)、起点、终点,调整按钮如下;
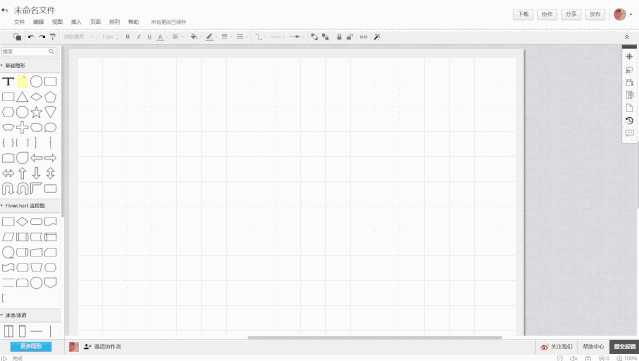
注意:对连线进行调整时,记得先选中要修改的连线再操作。
二、如何做一张高颜值流程图?
介绍完编辑器、图形、文字和连线,大家应该就熟悉了流程图的使用,接下来让我们进入下一个环节的学习:在熟悉工具之后如何画一张高颜值的流程图。大家对高颜值的普遍看法就是长得好看,对一张流程图来说,长得好看就是排版美观,配色舒服。关于排版,这里有一份基础排版知识分享给大家,可以据此进行借鉴,当然也可以在模板库中查看其他的高颜值模板,也能提升自己的审美能力;
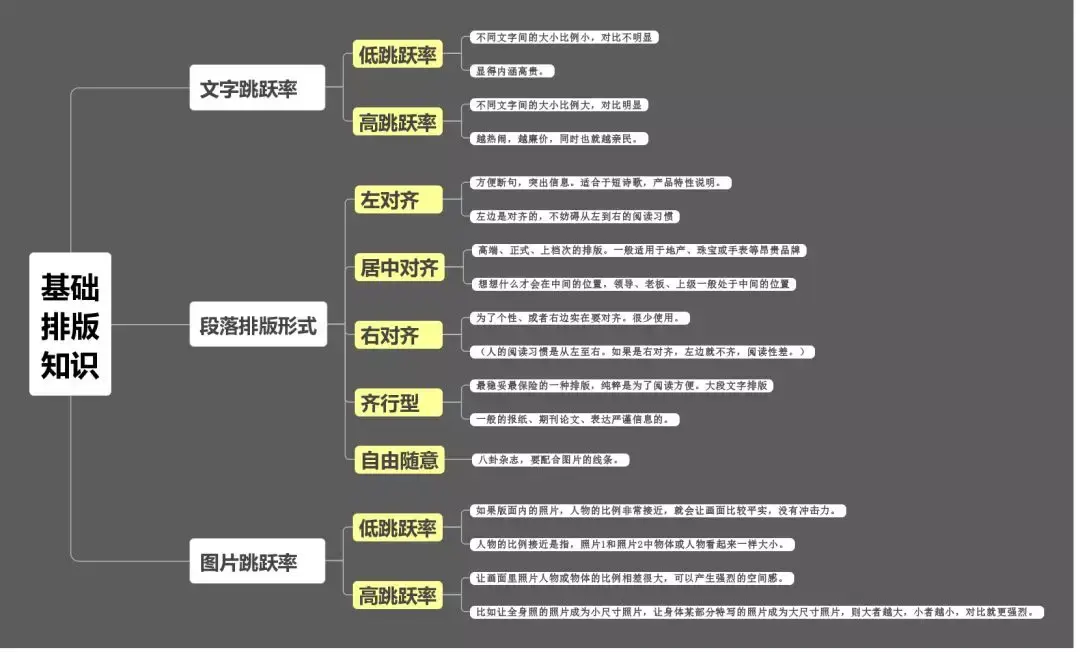
除了排版,还有配色。配色也是个大问题,运用的好就是惊艳,用得不好很容易丑出天际。关于颜色有很多注意事项,不同的性别,不同的行业都需要使用与之相匹配的颜色,大家可以进行参考。
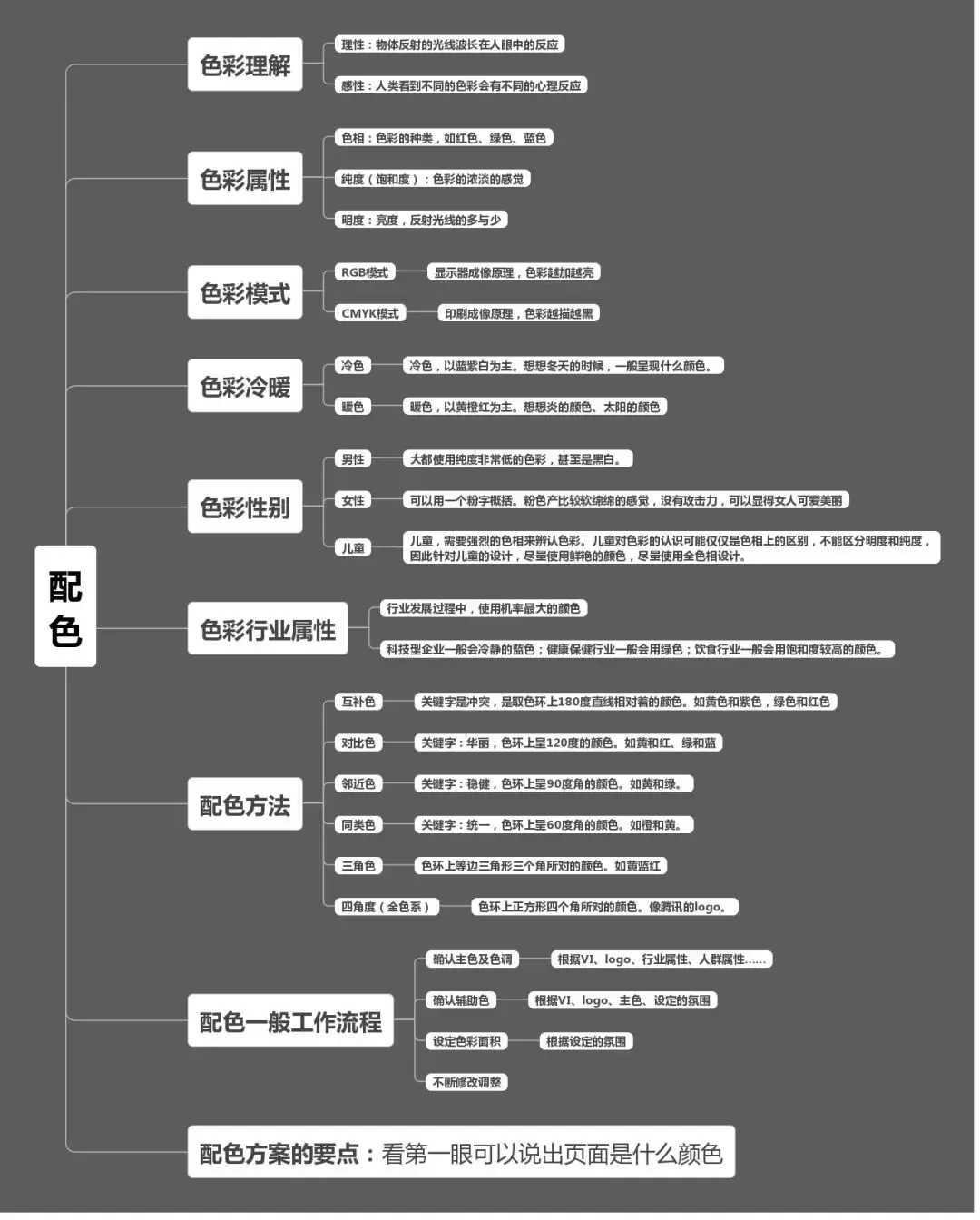
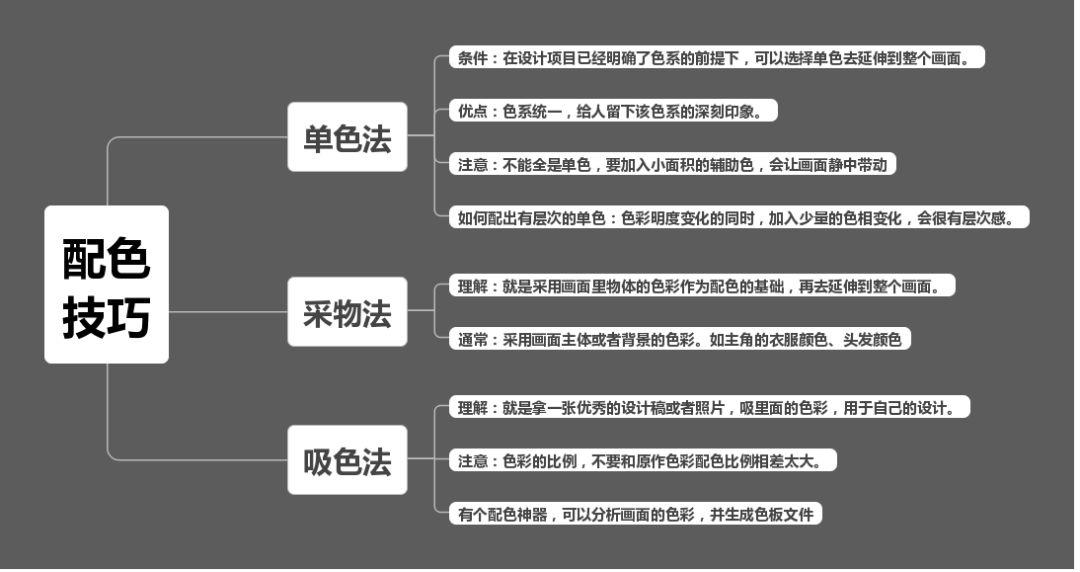
小编给大家介绍两个完全能影响流程图颜值的功能,90%的小伙伴应该不知道。
1、主题风格功能
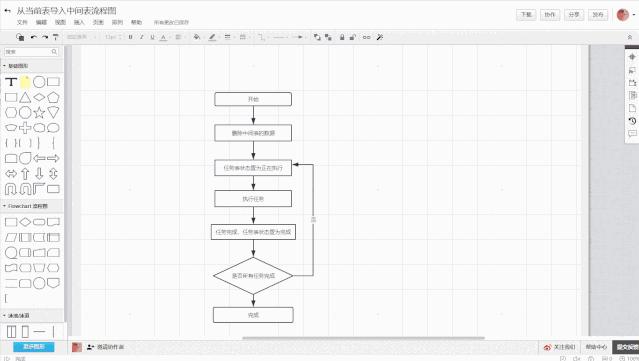
流程图中提供了14种不同配色和格式的主题风格,一键使用即可为你的流程图增色添彩,省时省力,高效作图。
2、调整颜色透明度
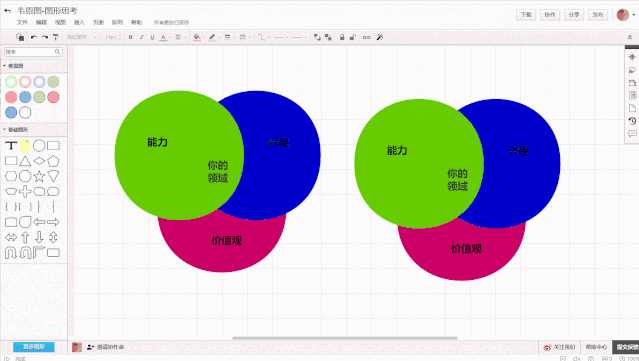
调色板中的颜色是固定的,有的颜色饱和度过高,配色不好看,调整颜色的透明度即可画出自己想要的配色。
最后,附几张高颜值流程图,大家可以参照制作。
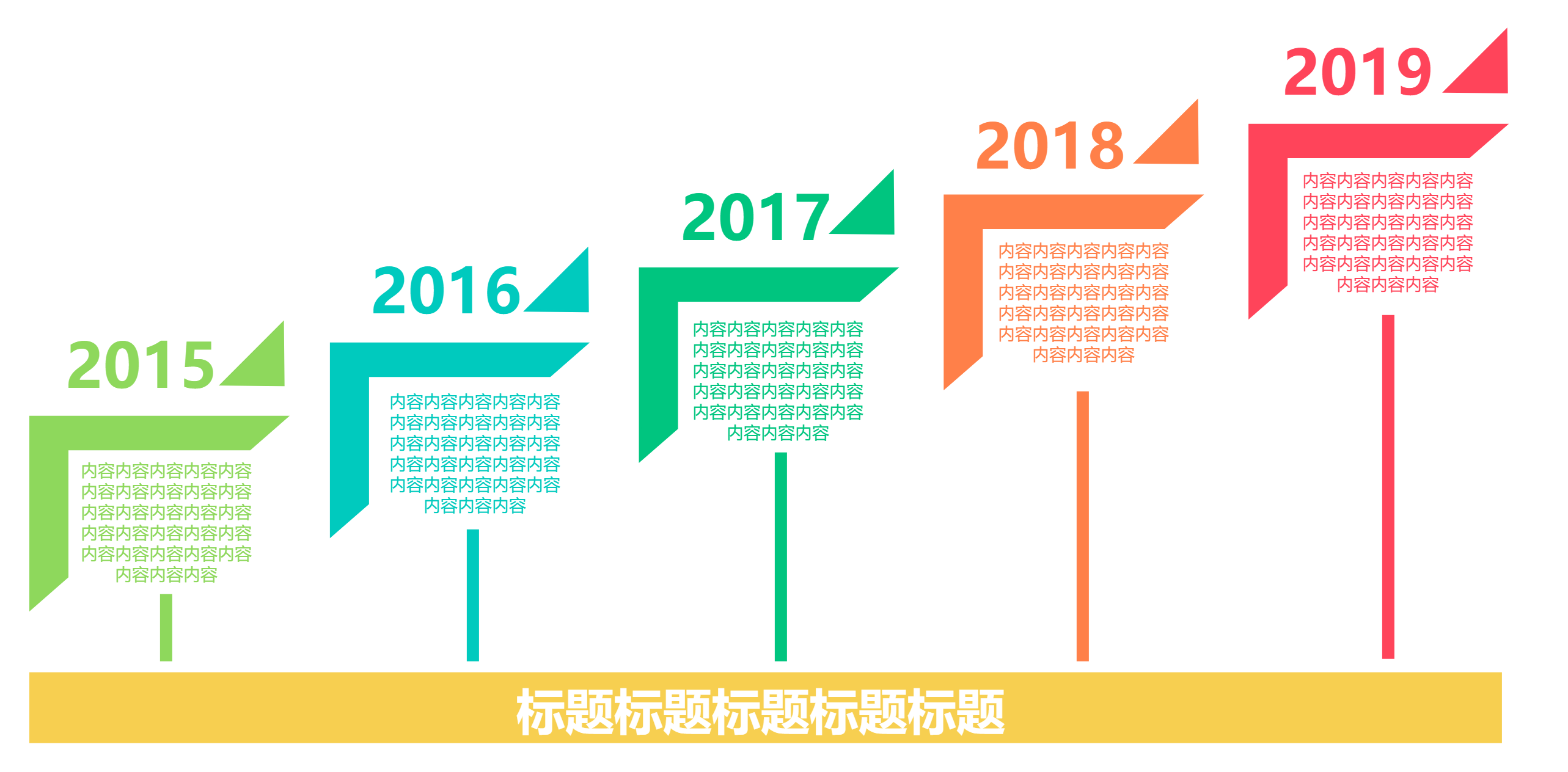
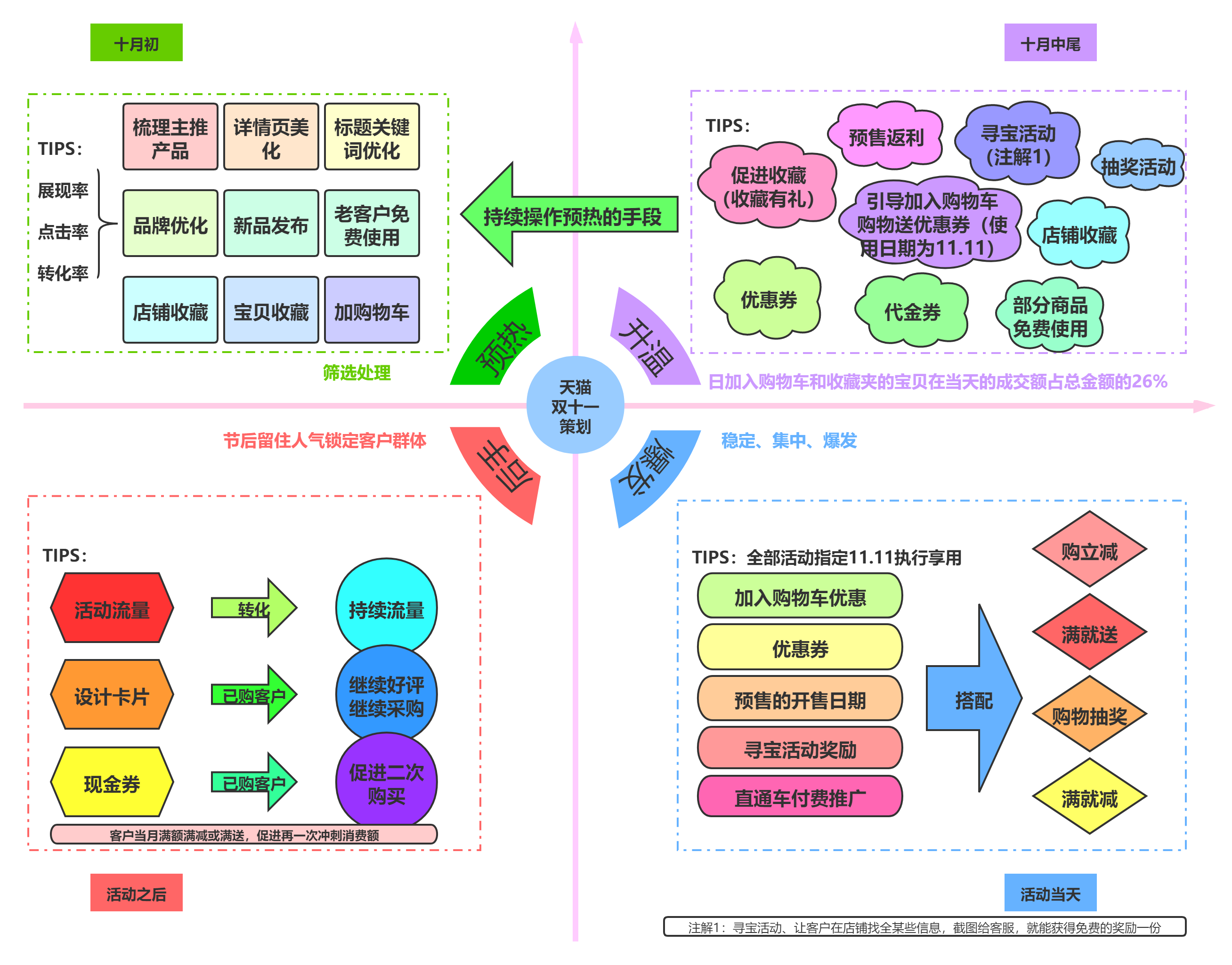
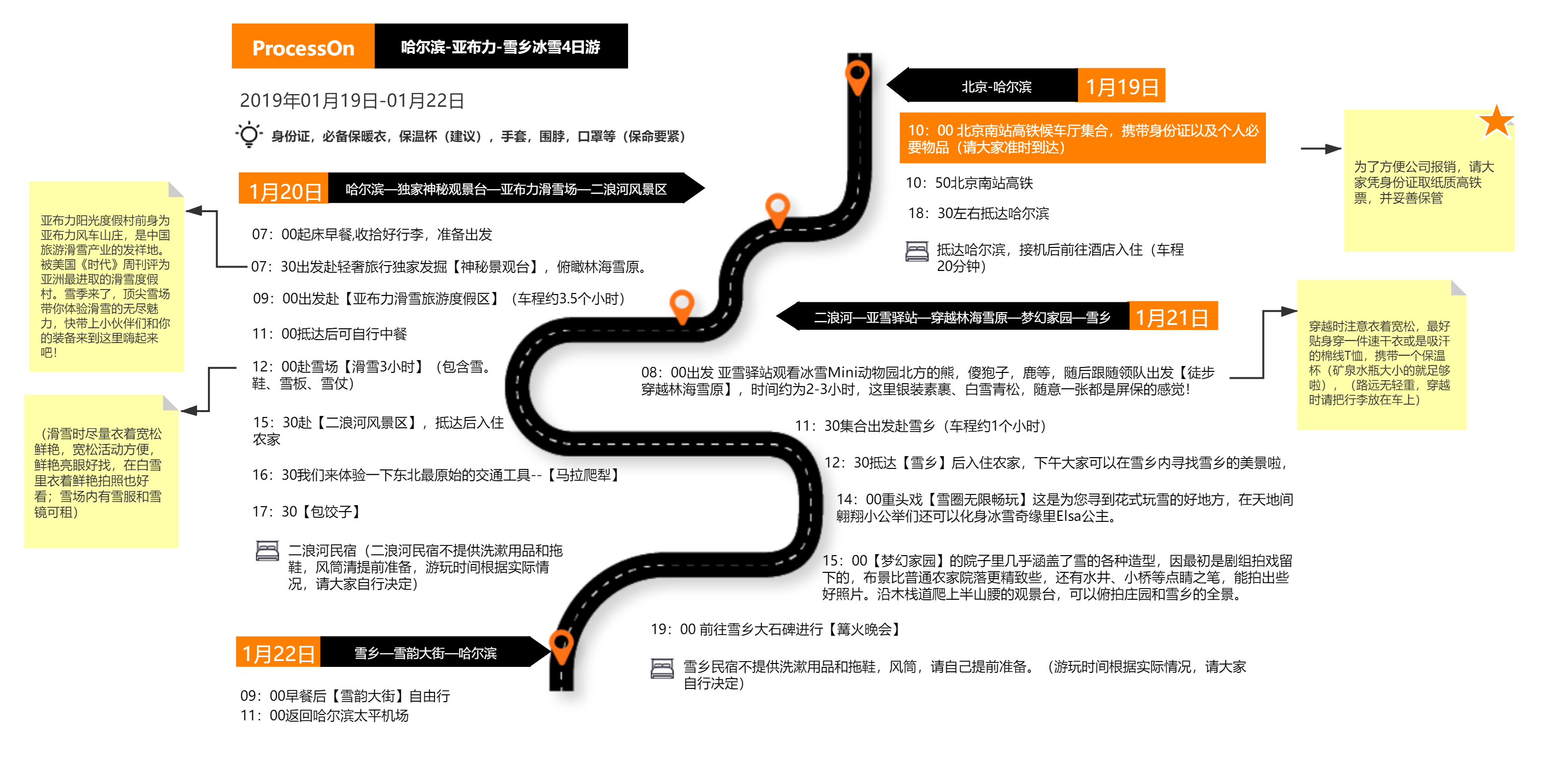
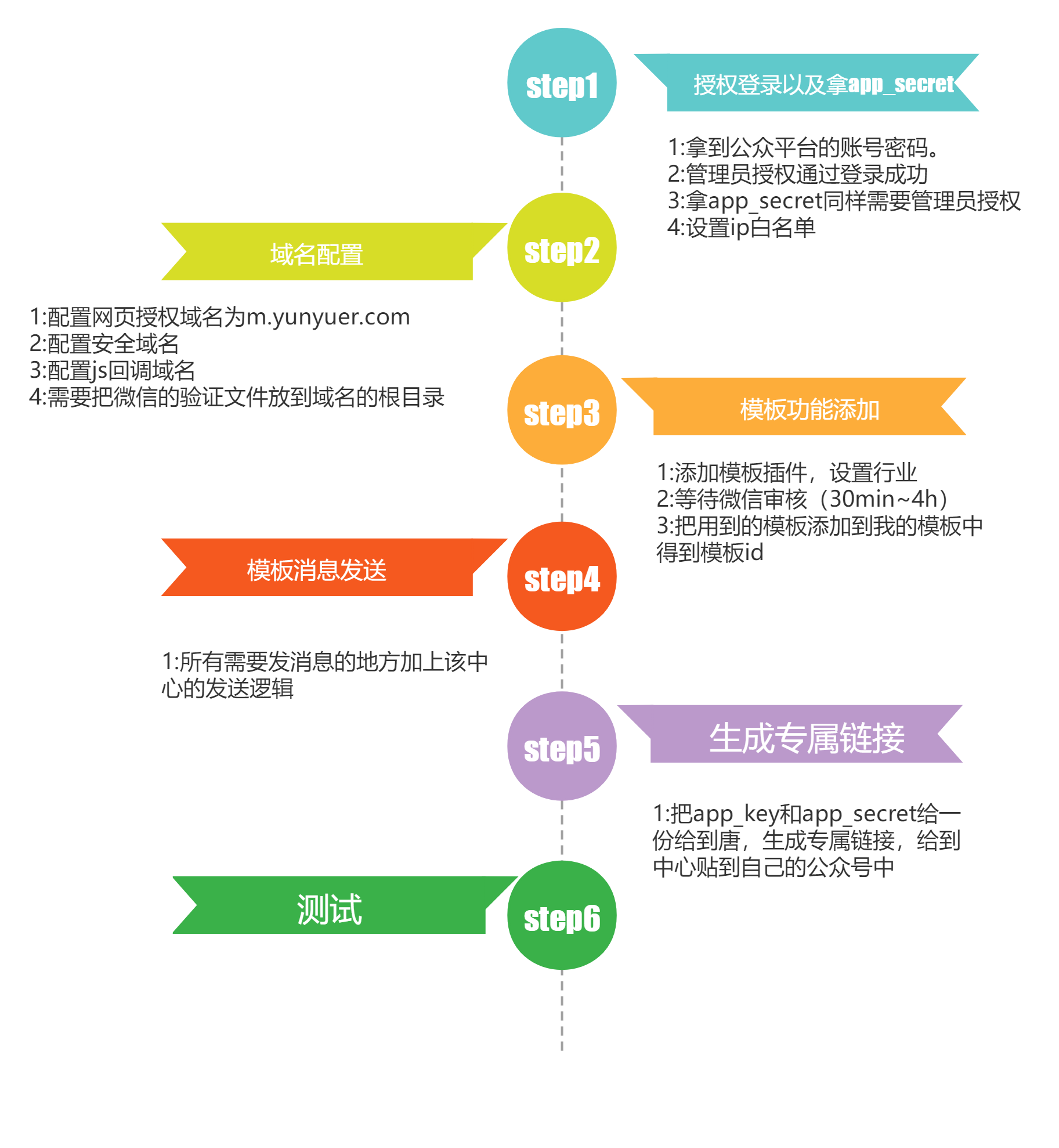
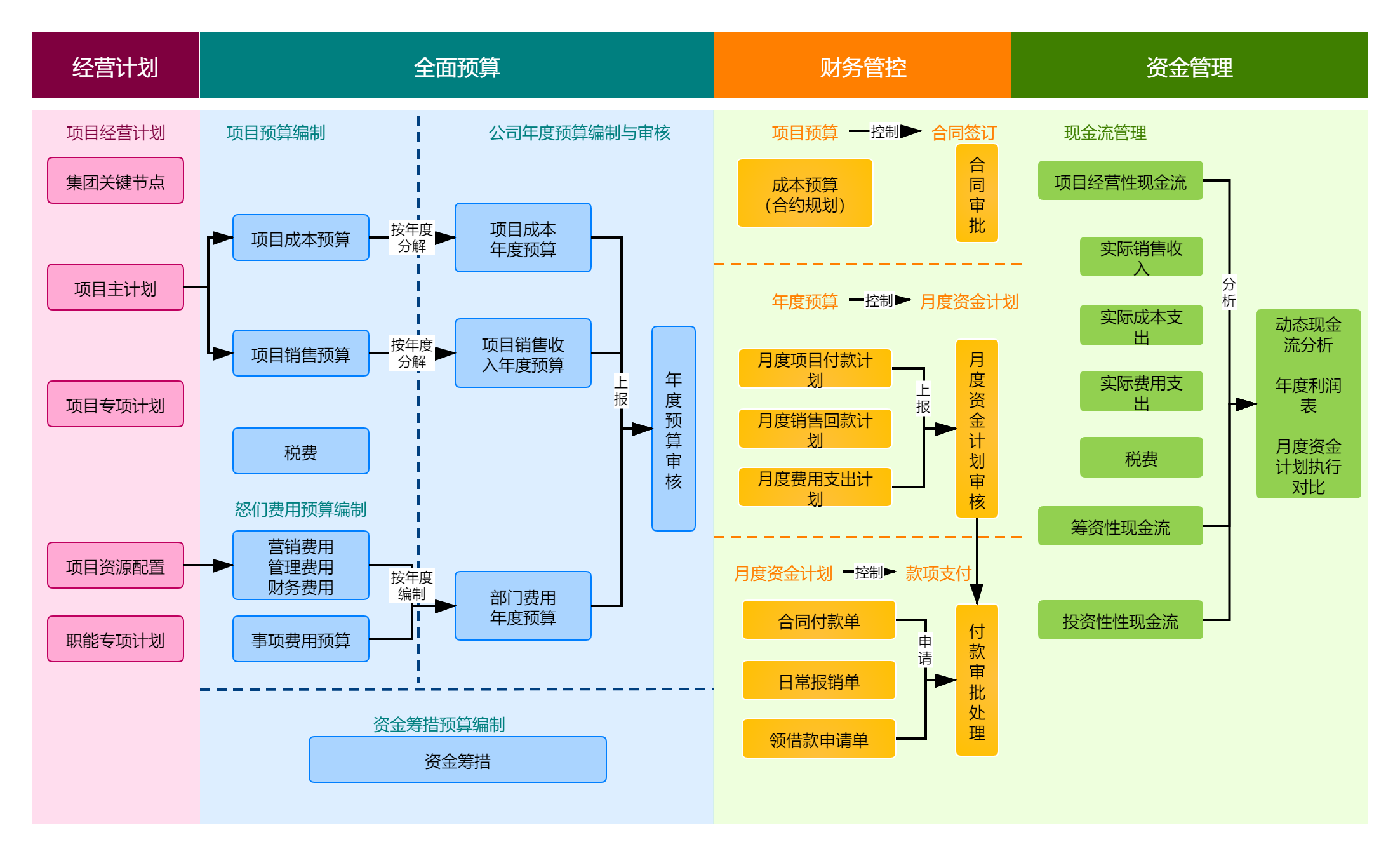
看到这里大家学会了没有?如果有疑问可以在留言区进行交流哦~
免费在线画图工具新秀PDDON报个道,题主描述的流程图折叠功能、 思维导图这些PDDON都能支持,支持自动无限扩大画布、一键裁剪画布、支持各种格式的高清大图导出,支持设计稿导入导出,不限制文件数量,不限制任何画图功能,不需要充值缴费,所有画图功能完全免费,打开浏览器就能用(跨平台的),好不好用,体验一下下就知道了哦!
先上几张示例图给大家看看
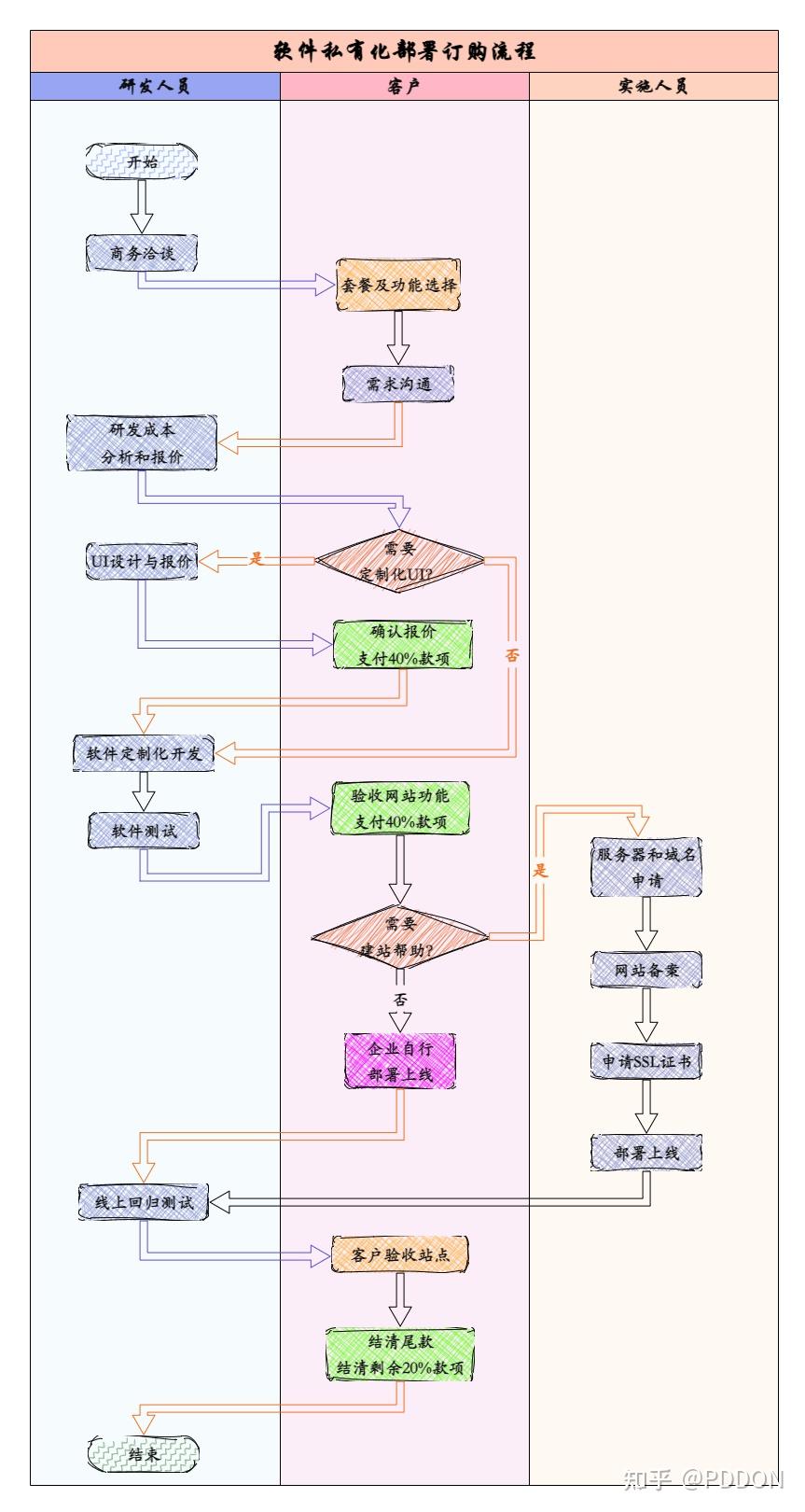
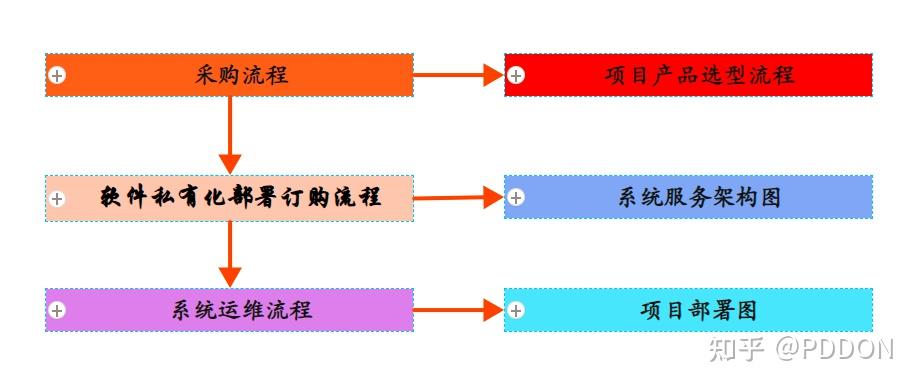
点击加号图标可以展开绘图,展开后点击减号可以折叠
那么pddon在线画图与其他 画图软件有哪些区别呢?
- 在线画图,打开浏览器就能用,无论windows、mac、 linux系统都能用,手机上都能画图
- PDDON完全免费,但不同于其他免费软件,PDDON非常好用,而且一直在迭代更新,致力于提供更简单高效美观的绘图软件服务
- pddon为每种类型绘图做了定制化功能增强,并非是纯图形绘制,在逻辑功能上进行增强,更易于使用
- 对程序员和设计者更友好,提供了低代码能力,自动生成SQL和代码节省了编码的时间,而且不易出错,能最大程度保持设计稿与代码的一致性
- 国人开发的,功能体验对国内用户更友好
- 提供了很多傻瓜式的智能操作功能,能快速一键切换连线、绘图风格
- 智能辅助绘图功能简化用户操作,对无绘图经验的用户更友好
- 功能简化用户操作,对无绘图经验的用户更友好
- 近期刚推出1.0版本,广受用户喜爱,好评不断
PDDON支持以下特性:
- 创建绘图可选类型支持:流程图、架构图、UML图、 网络拓扑图、bpmn、思维导图、 韦恩图、 鱼骨图、 自由风格绘图等等 每种绘图都提供了符合各自特性的辅助画图能力,让你的画图更轻松,绘图更漂亮 如果你找不到合适的绘图类型,可以选择 自由绘图类型,支持白板作图,不做任何限制,任何绘图都支持,当然也失去了已有绘图类型提供的一些辅助画图能力,所以只推荐在系统未提供类型的情况下使用哦。
- 画图工作区支持多个绘图同时编辑,绘图间可以通过快捷键共享和复用数据
- 支持一键转手绘、和灵活选择多种草图风格
- 支持LaTeX表达式编写 数学公式
- 为各类型绘图提供了特定辅助绘图功能 比如位置自动吸附对齐、风格跟随、连线路径自动优化、 嵌套组件自动吸附关联、组件功能增强等等
- 支持一键美化绘图 PDDON为不同类型的绘图指定了符合绘图风格类型的美化能力,自动计算并调整组件、连线位置、样式等。以辅助画图人员更便捷的画图
- 支持对象建模、数据库建模
UML类图可以进行对象建模,实时代码预览,可打包下载
数据库模型图支持数据库建模,实时SQL预览,可打包下载
UML类图和ER图之间可以快速互转,便于二次细化设计
目标类型、命名等等可以自动转换,无需手动修改
- 组件库丰富,且可自定义组件
为不同类型绘图提供了专有组件库 支持选择使用系统预置的众多组件库,现已支持cisco、阿里云、aws云、bpmn等组件库,还在不断扩充中 支持DIY手动设计绘图组件、也可上传本地图片、在线图片等 支持搜索网络图片
- 连线样式灵活丰富
预置了大量连线样式,选择即可使用 还具备一键切换所有连线样式风格
- 支持常用快捷键
支持操作有:复制、剪切、粘贴、删除、分组、移动、对齐、下载、导入导出、保存等等。而且所有操作均支持多选,支持多个绘图间共享数据,快捷键都是可用的。
- 提供了组件分组、对齐、尺寸调整、移动、选择、组件/连线风格调整、层叠顺序调整、撤销/恢复、导航预览、组件类型替换、旋转等等基本绘图功能 拖动组件位置有参考线自动对齐和吸附功能
- 提供了很多高级组件,具备各自的超能力
- 提供了大量优质模板和教程 模板中心提供了大量可克隆的绘图模板,一键使用即可,完全免费! 新建绘图也可以选择使用模板 社区内提供了大量简易入门教程,方便您的使用
- 数据安全,导入导出功能为你的绘图数据安全保驾护航
PDDON不收集您的用户信息、云端不会保存您的画图数据,仅仅为您提供绘图能力服务。 如果需要把数据存储到云端,后续会推出第三方授权存储服务,您只管愉快的画图,其他的交给PDDON。
- 支持跨端跨平台
无论使用手机、电脑,无论在何地,只需要认准网址:http://pddon.com,用浏览器打开它,就可以画图了 打开微信搜索:PDDON在线画图,关注我,不迷路哦 浏览器搜索:PDDON ,也可找到我
画图工作空间
- 架构图
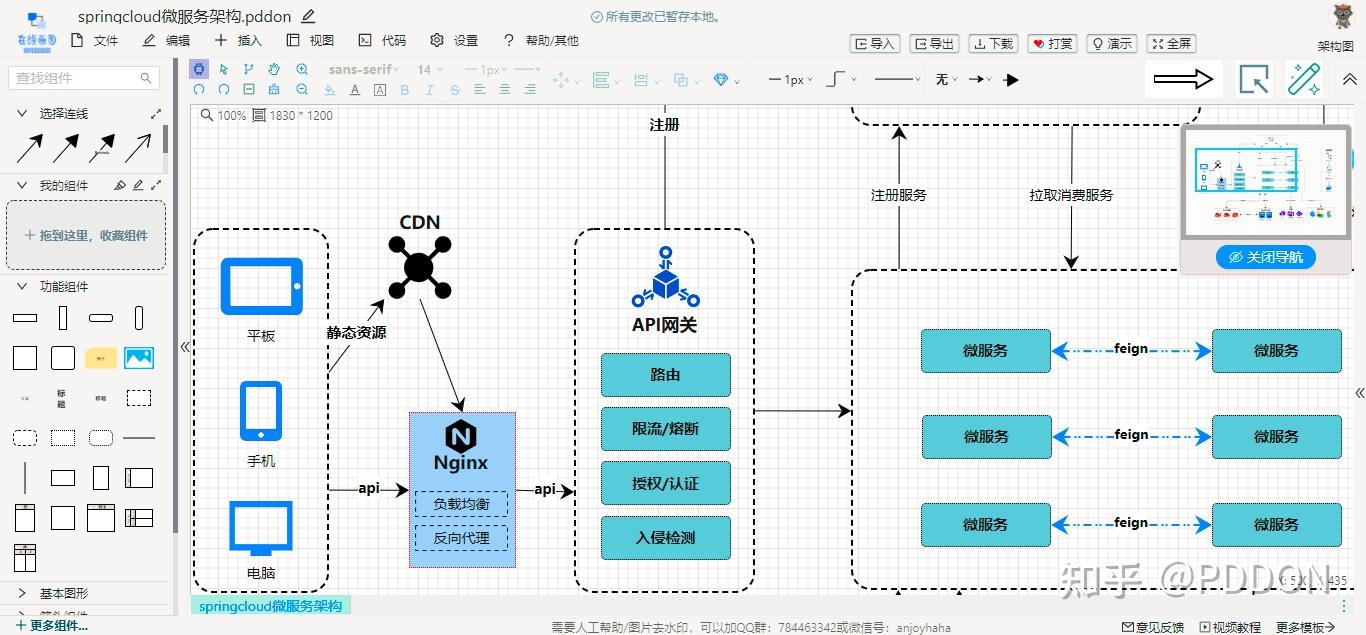
- 流程图
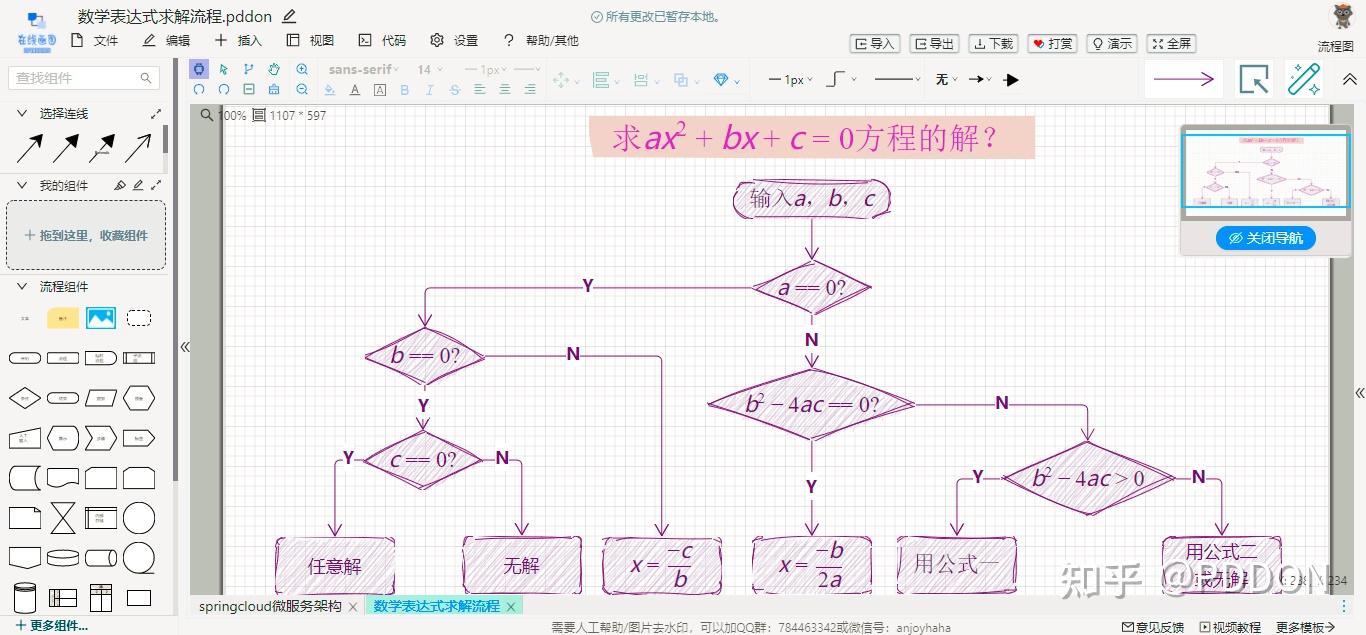
- 状态图/活动图
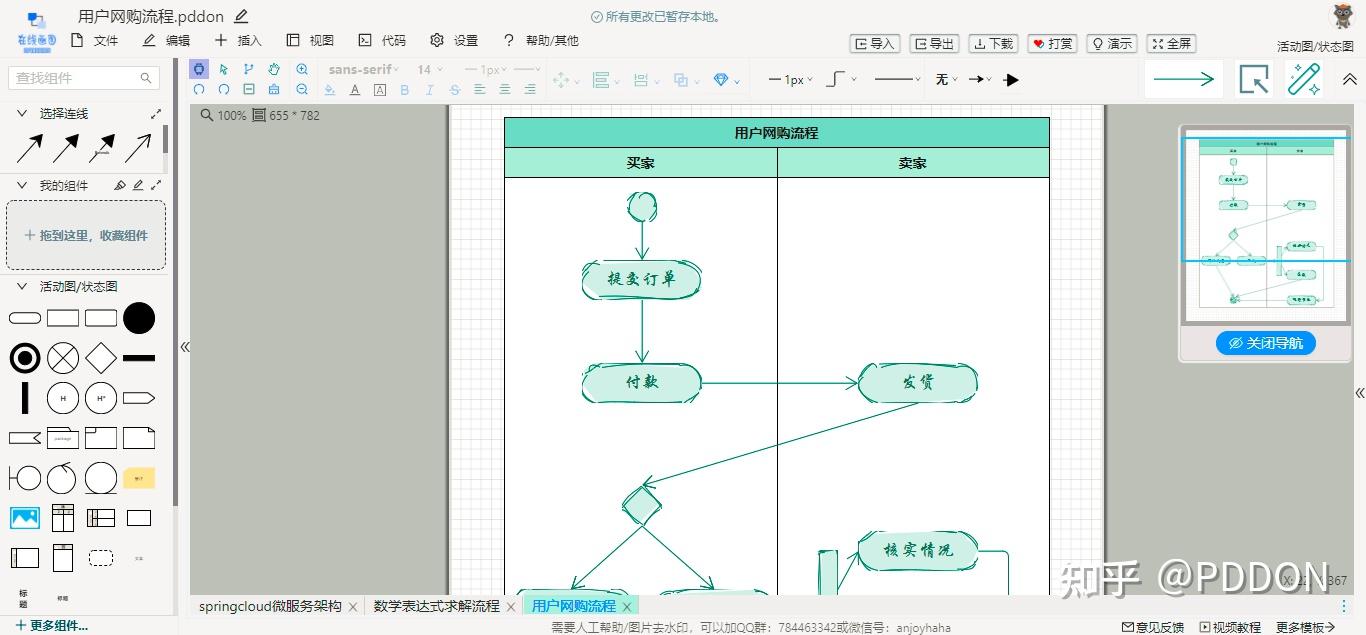
- 用例图
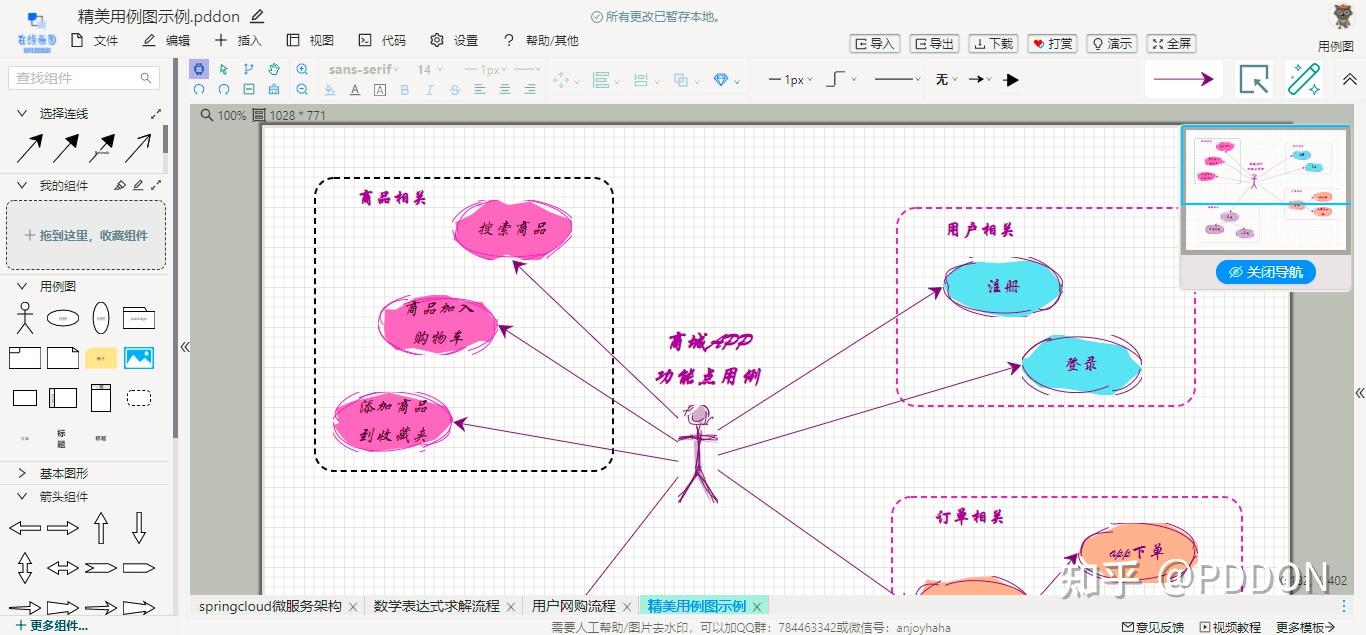
- 时序图
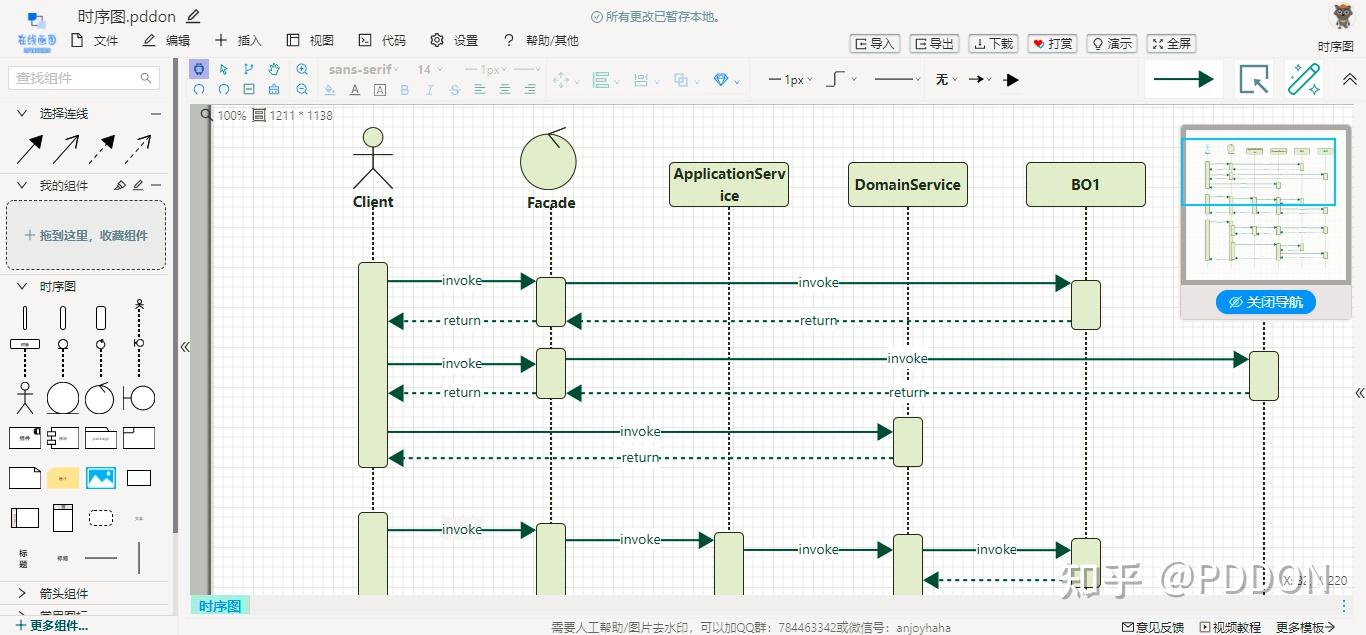
- 类图
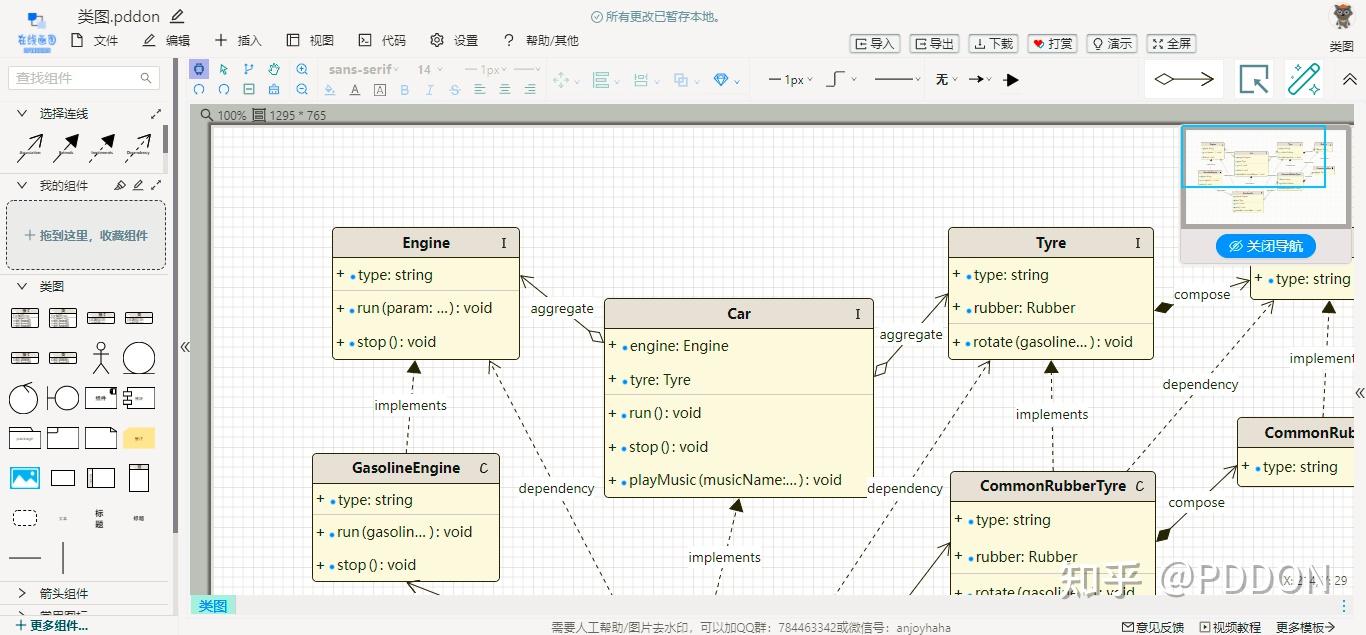
- 韦恩图
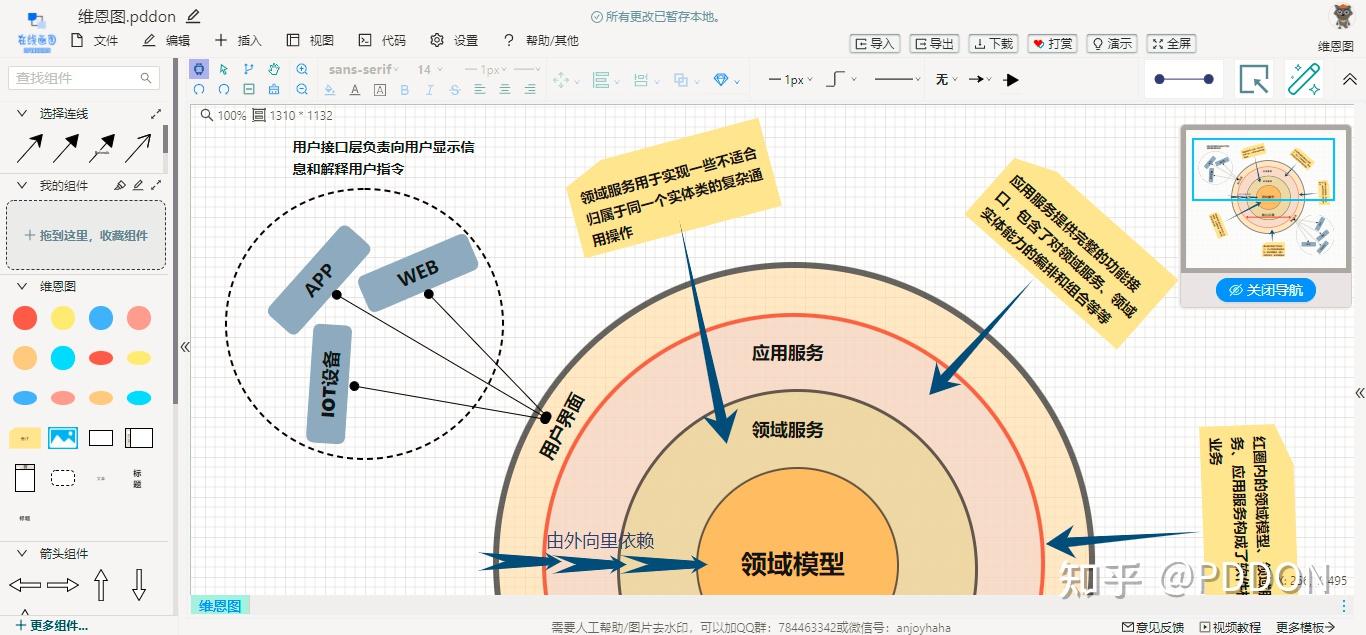
- 自由风格
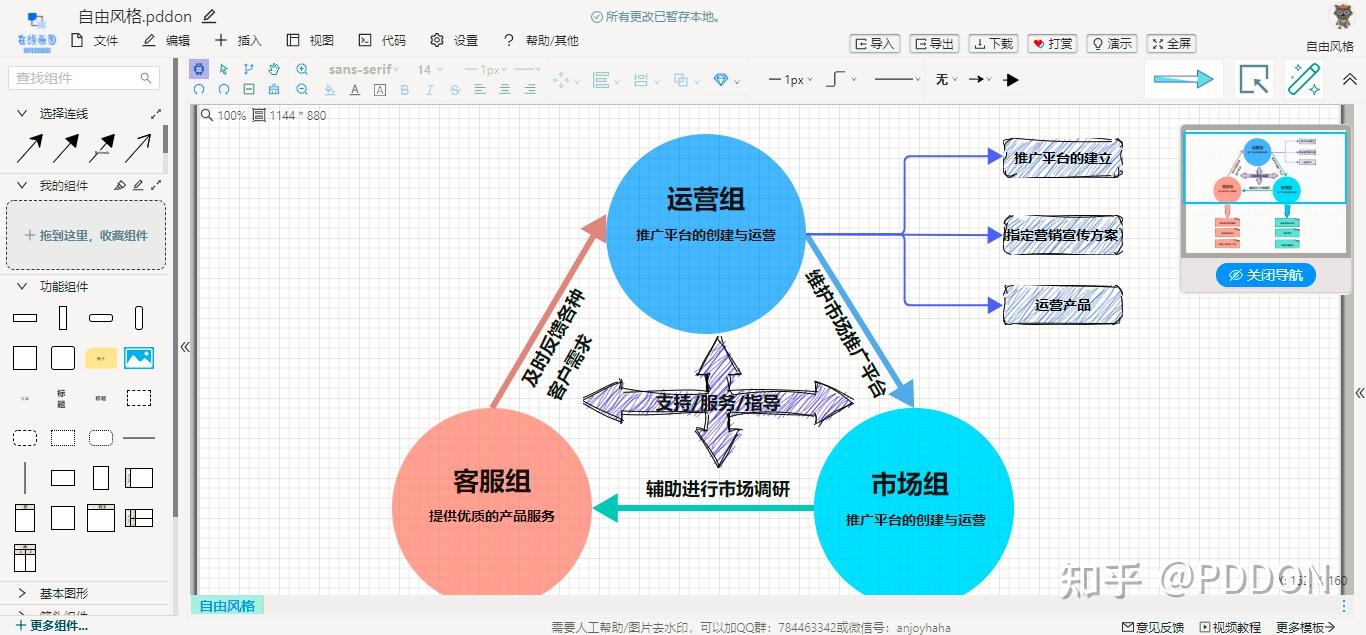
常用绘图示例
- 海量免费AI相关绘图模板分享
如果需要下载模板,可以到我的历史文章中找,完全免费的优质模板
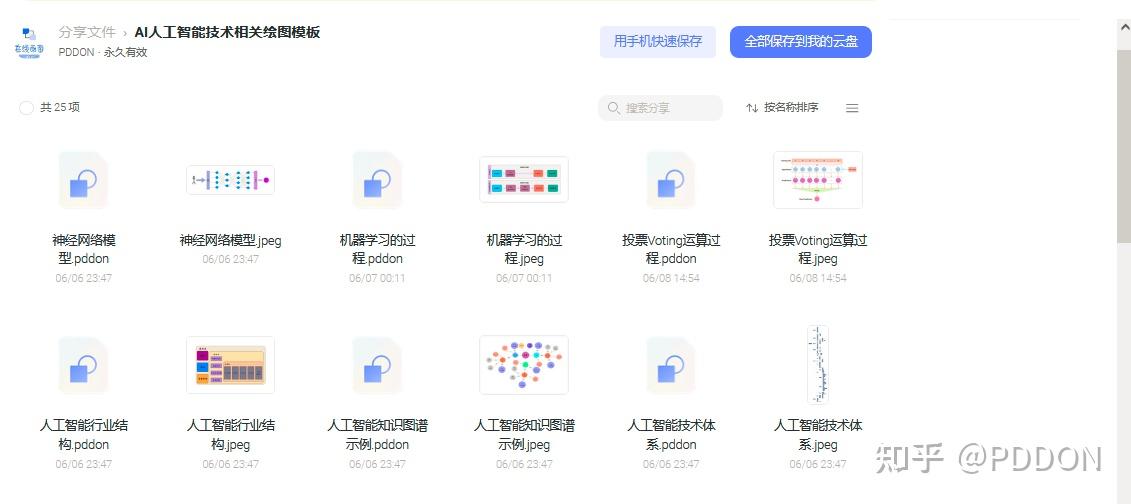
- 架构图
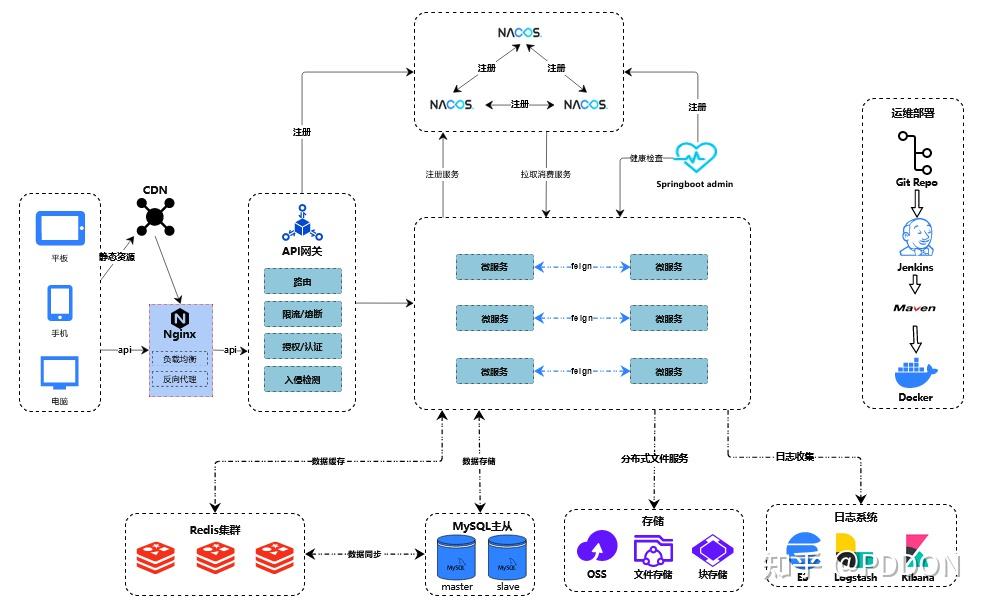
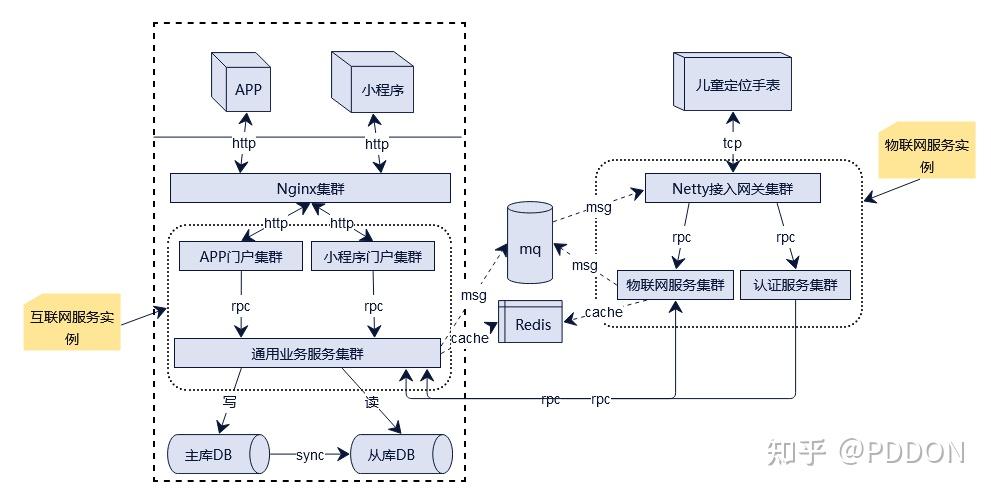
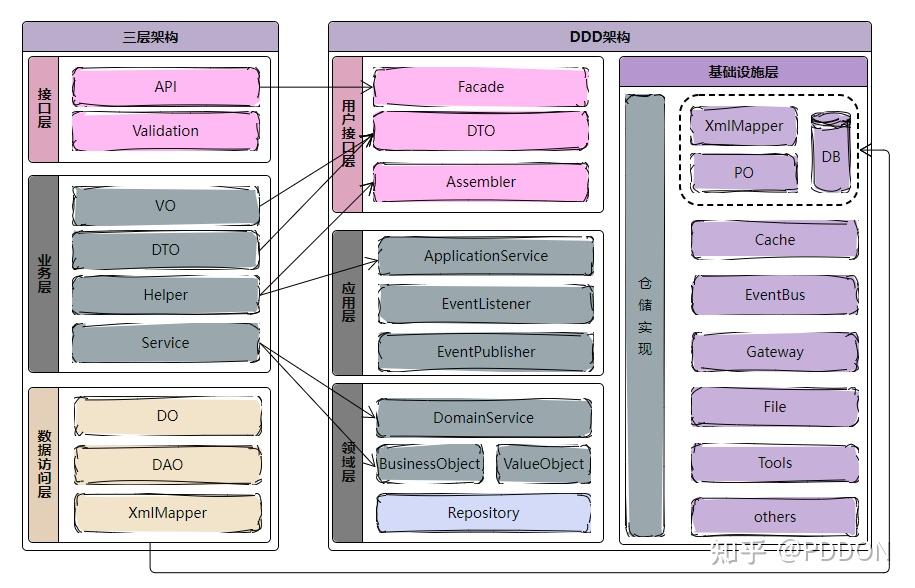
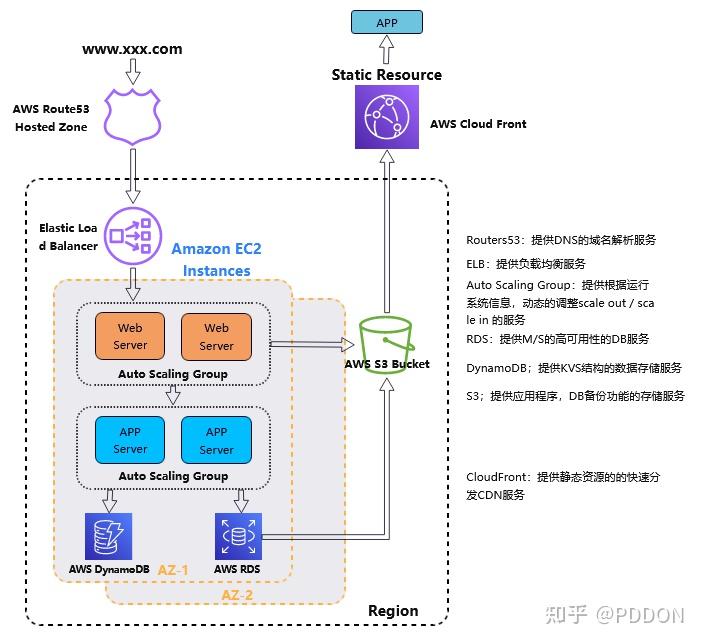
- 流程图
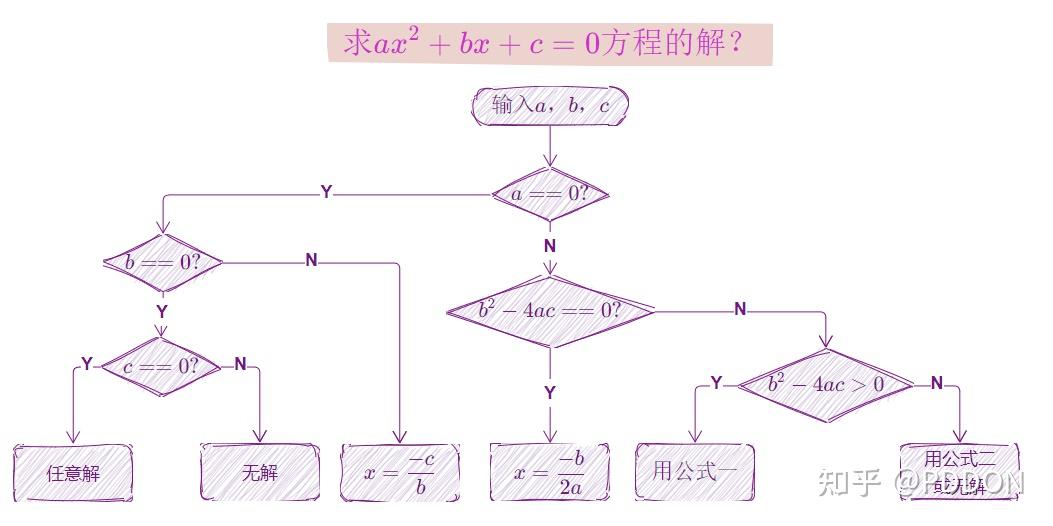
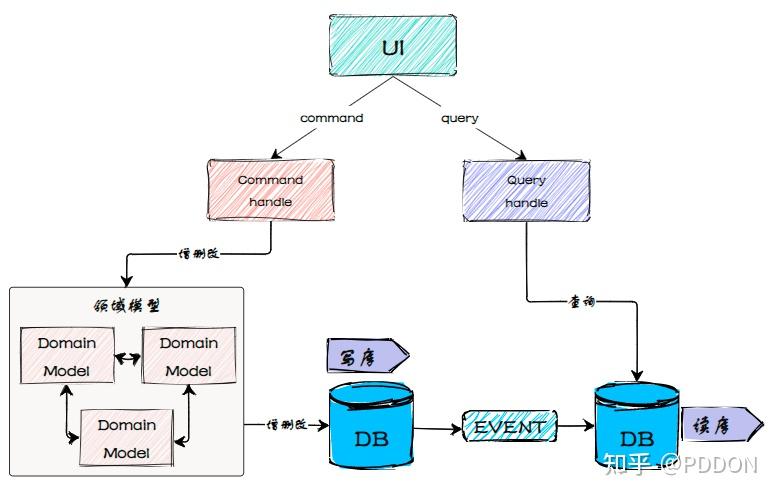
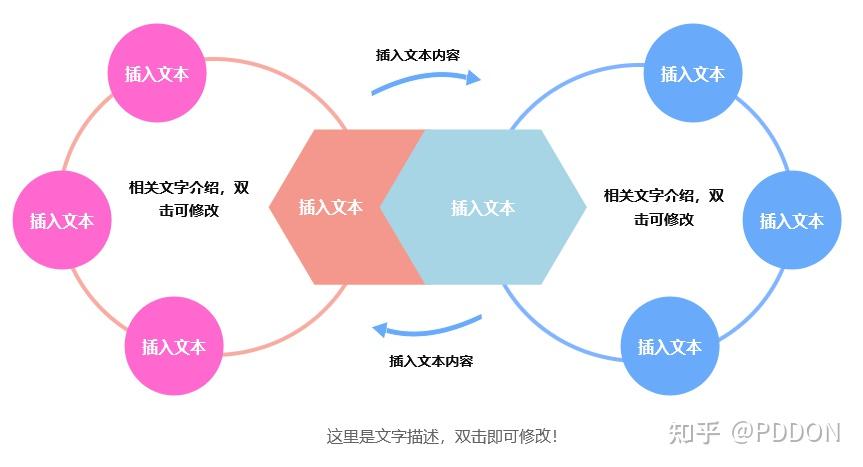
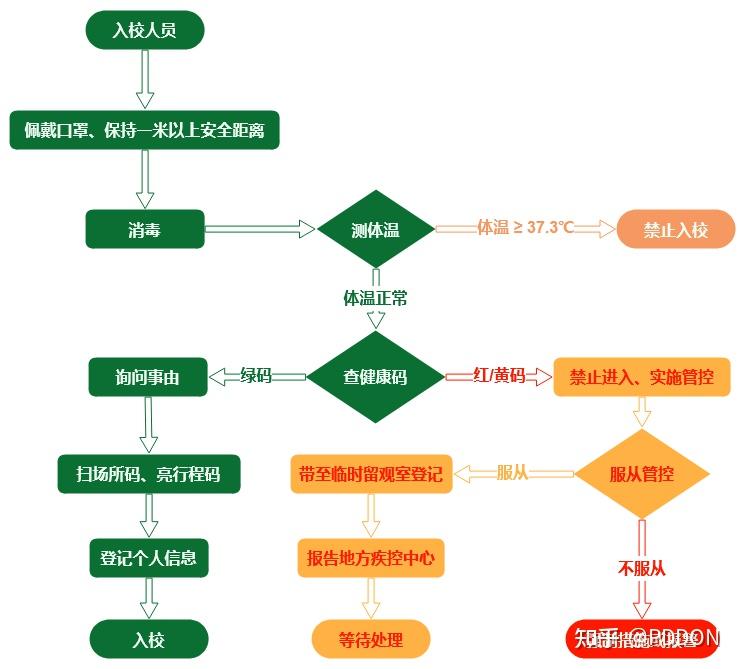
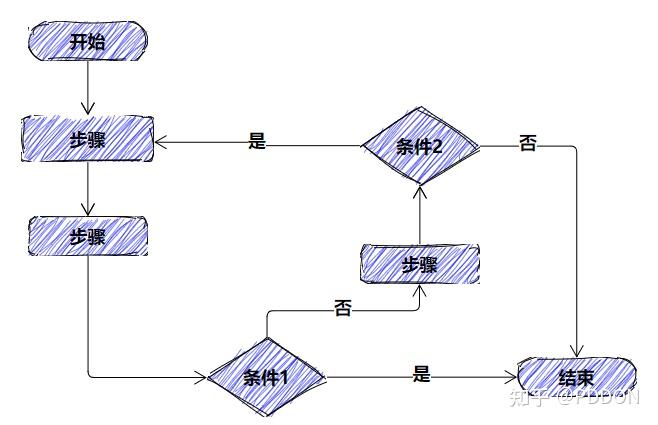
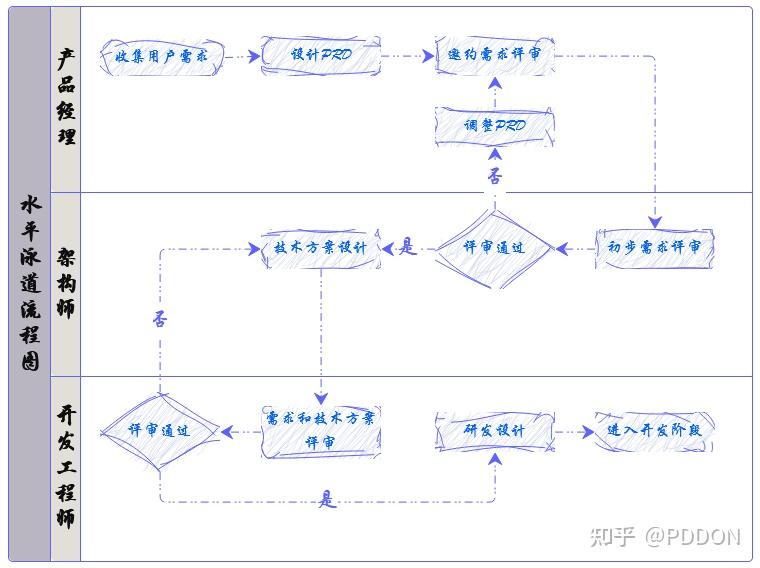
- UML图
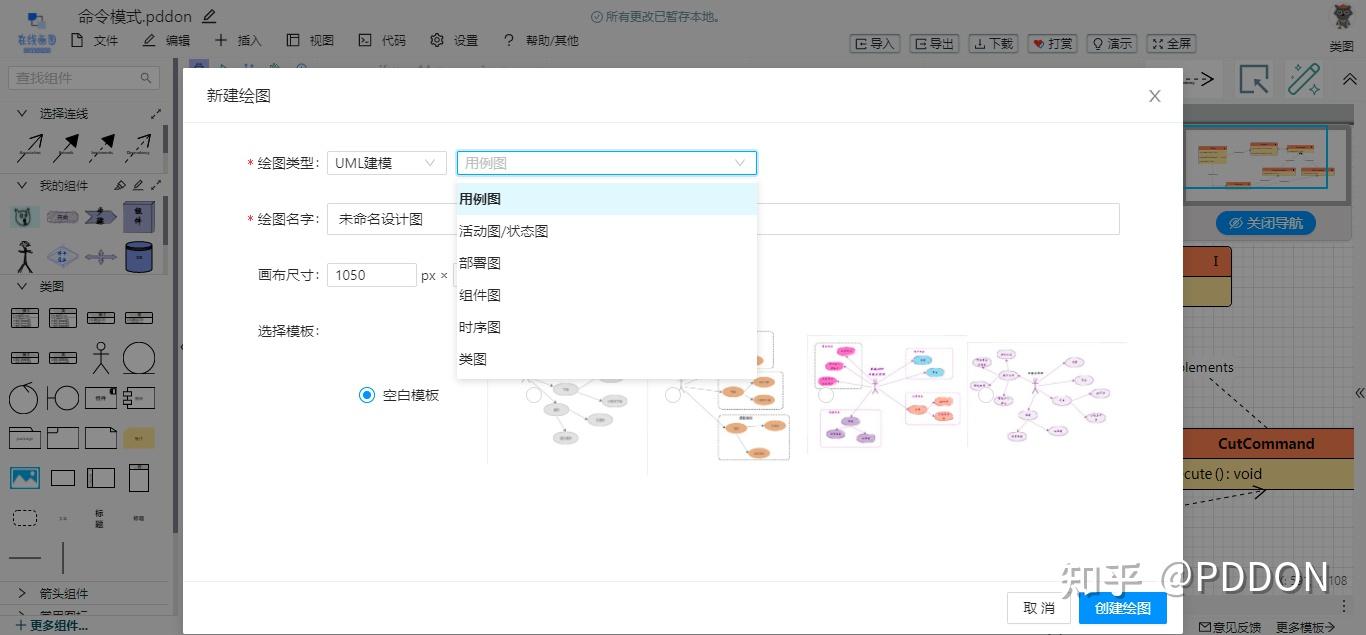
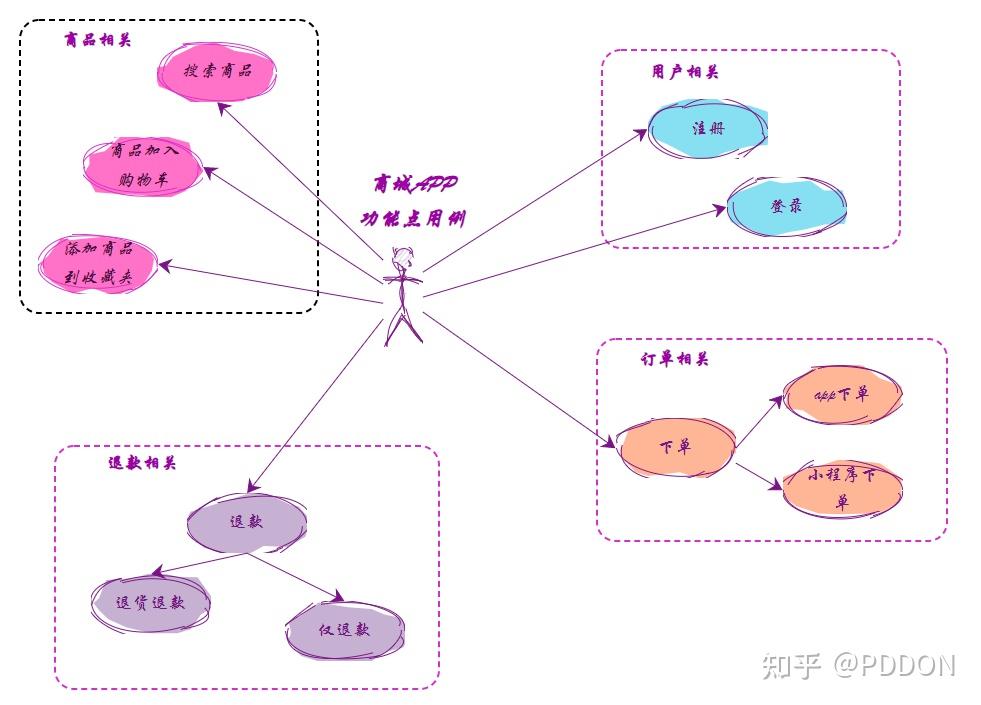
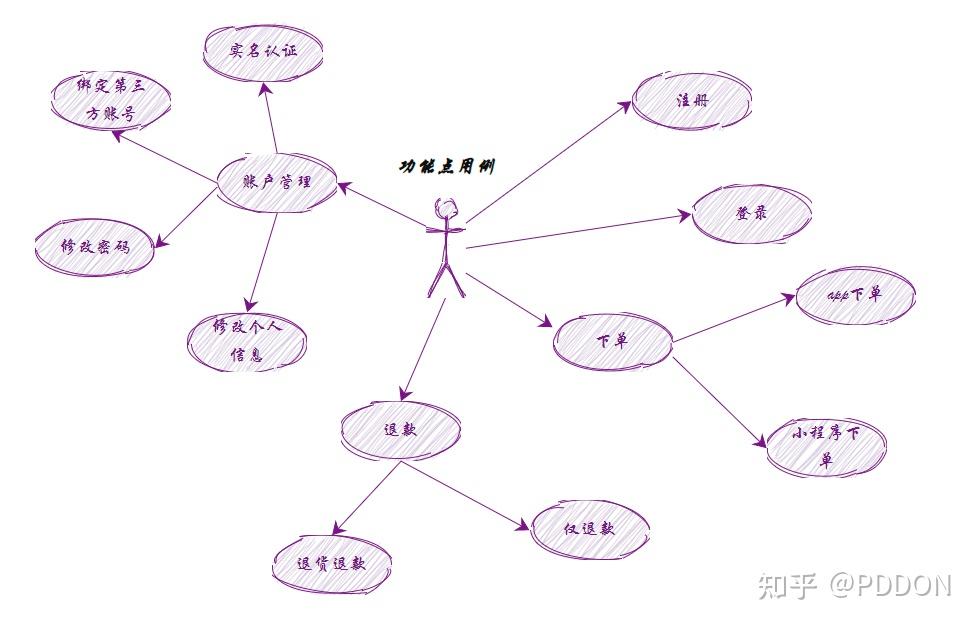
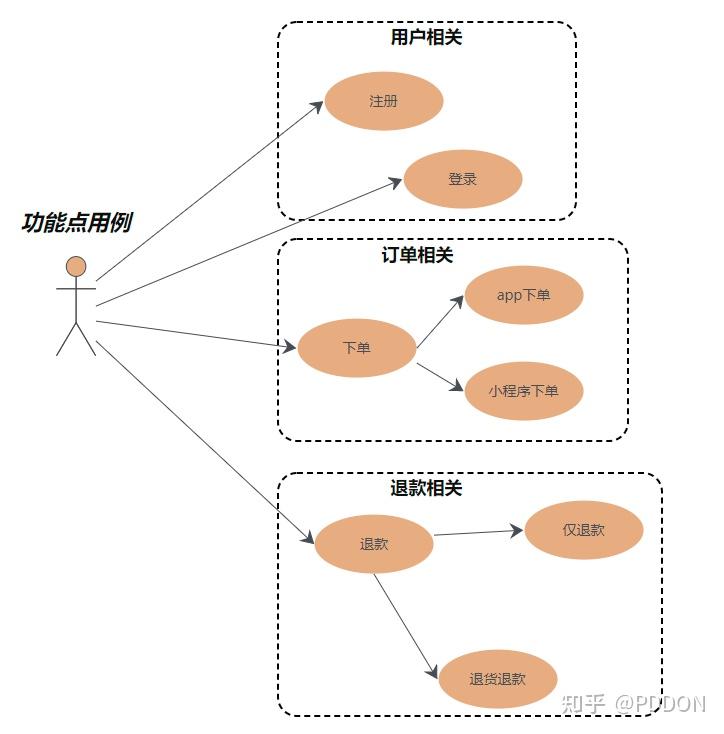
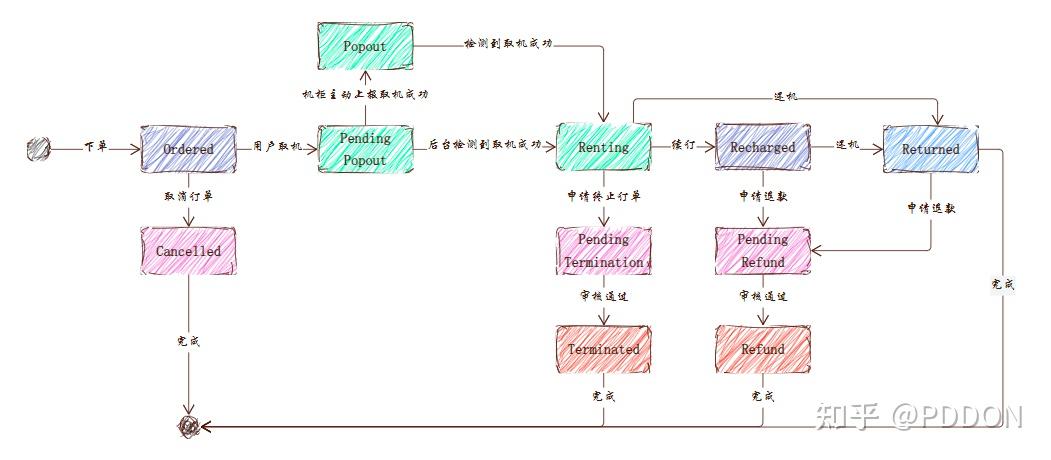
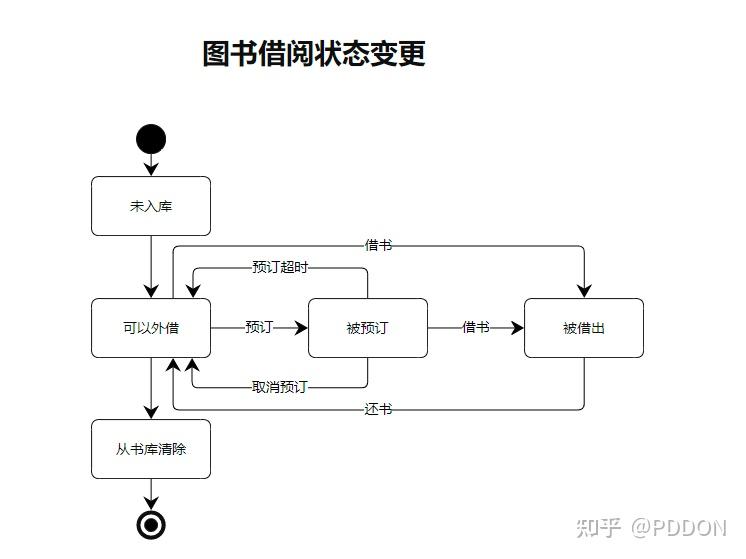
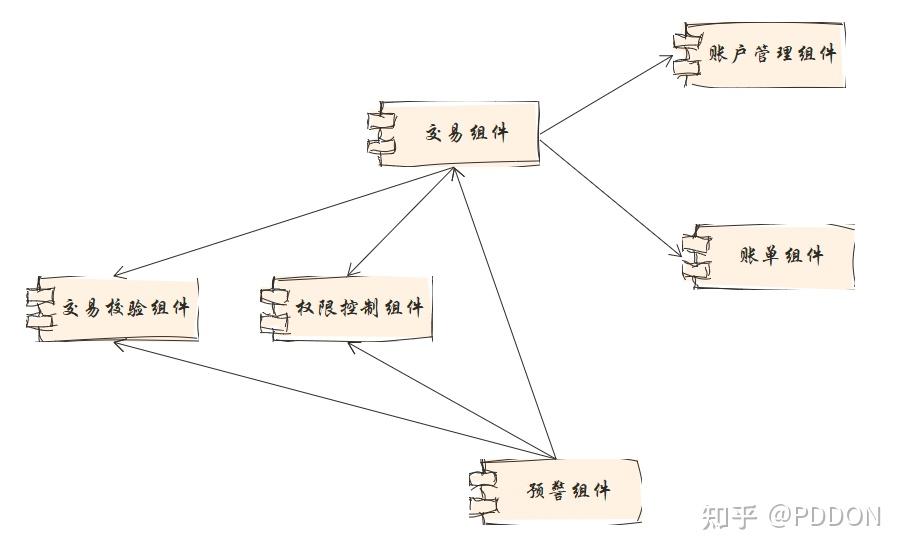
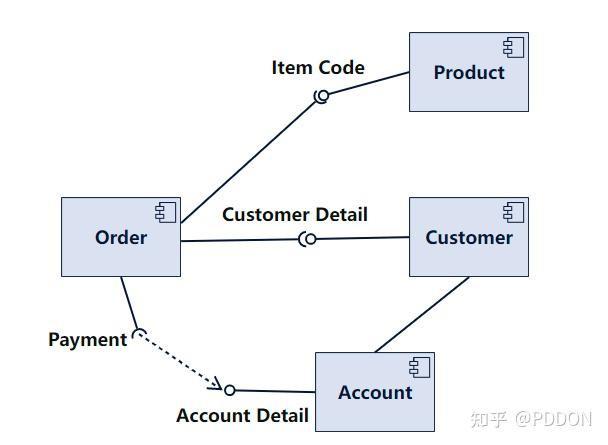
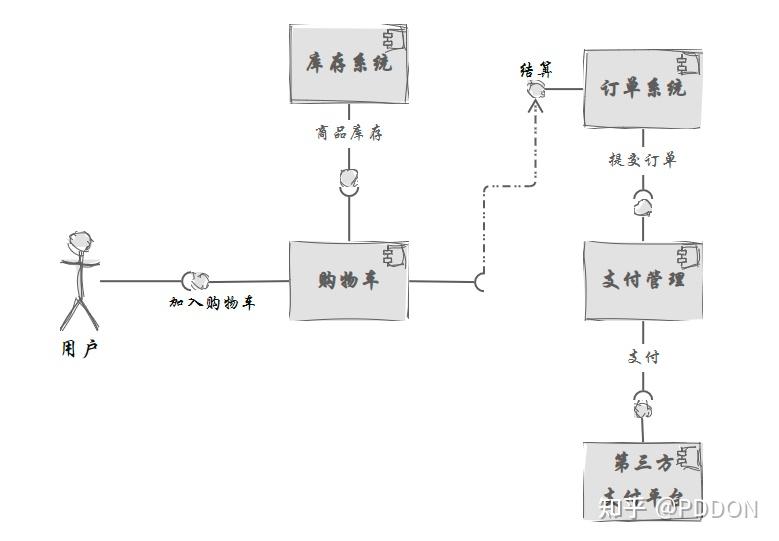
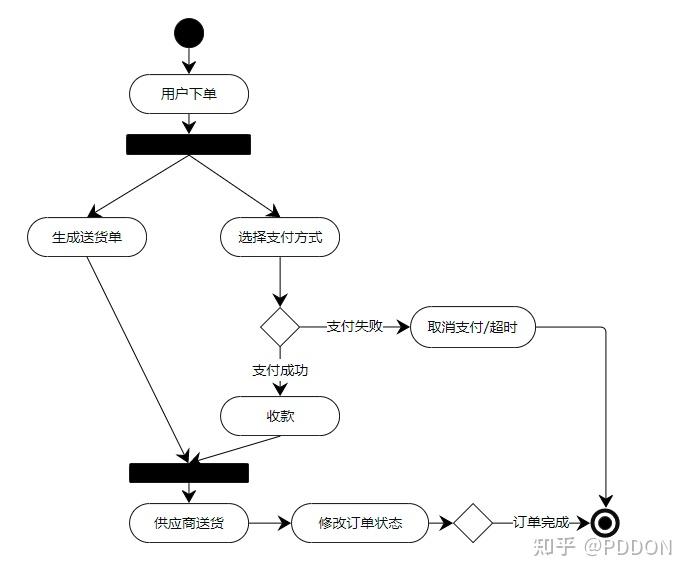
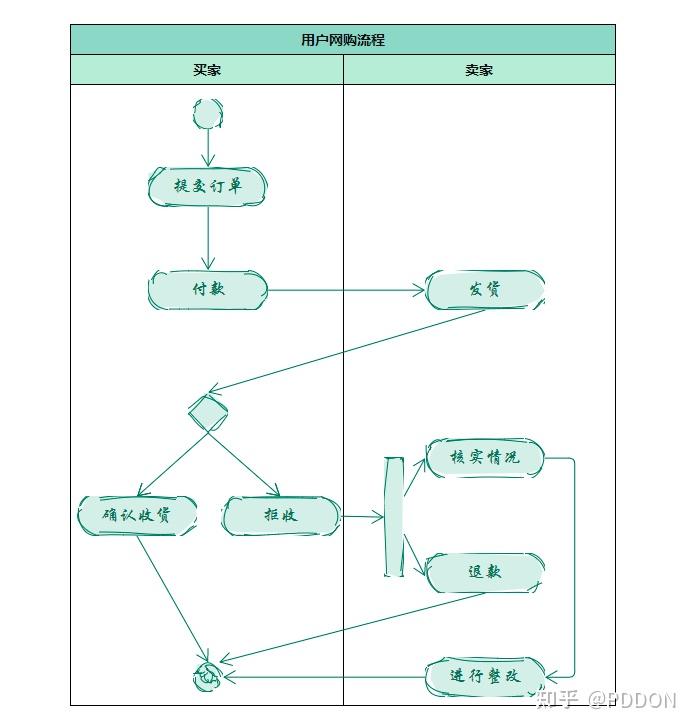
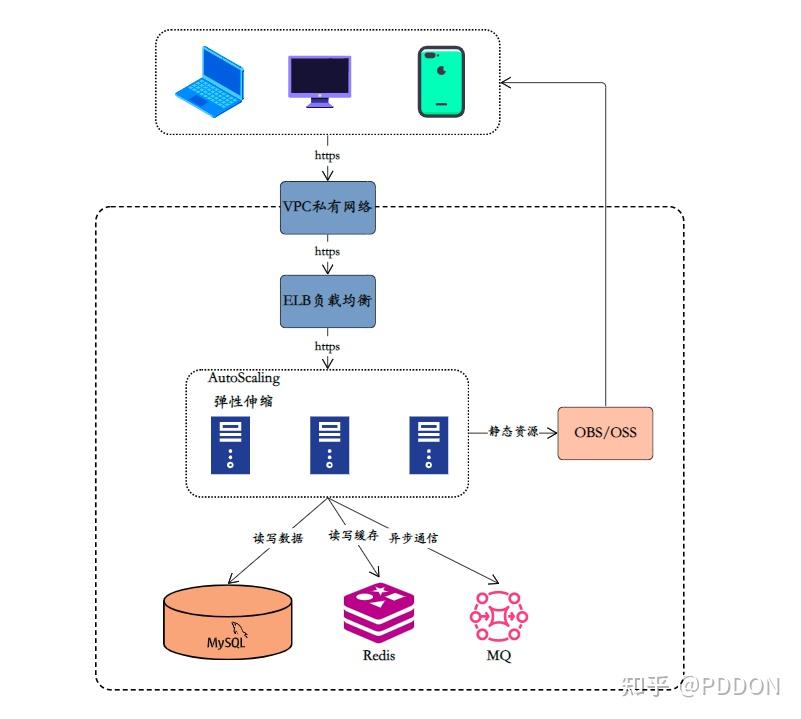
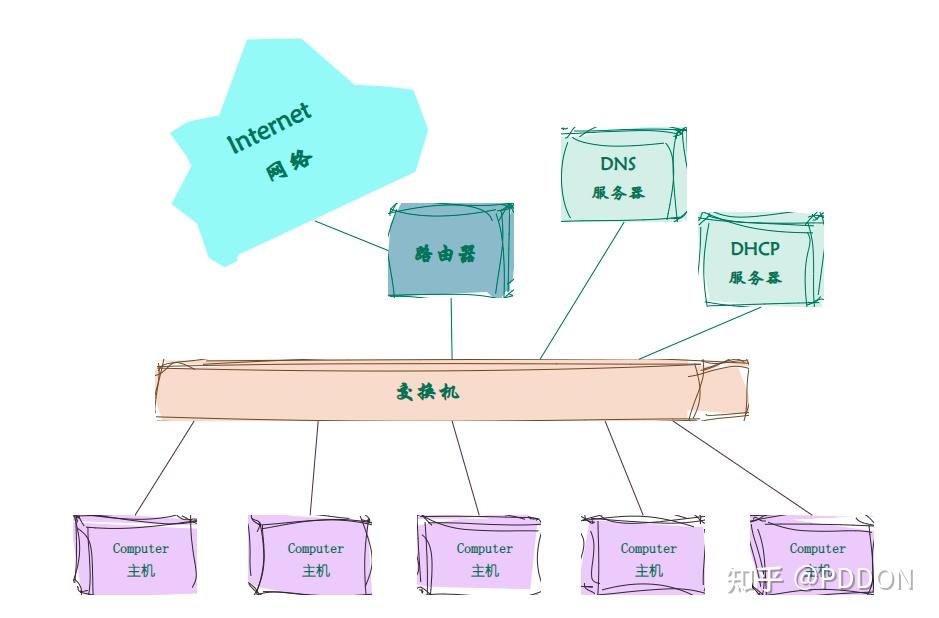
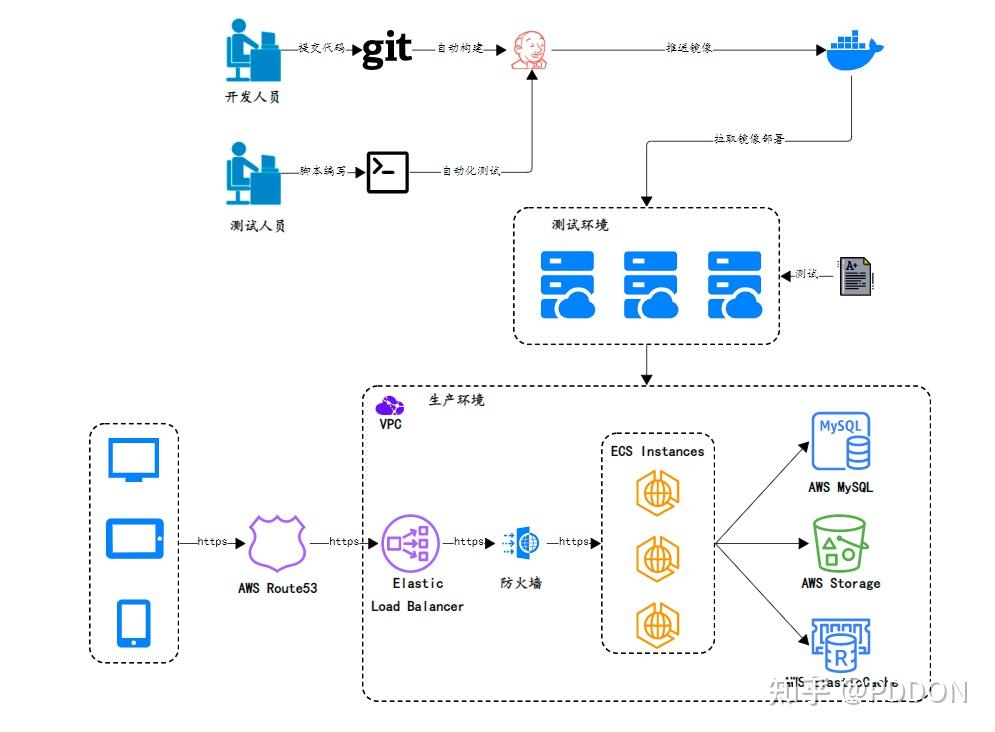
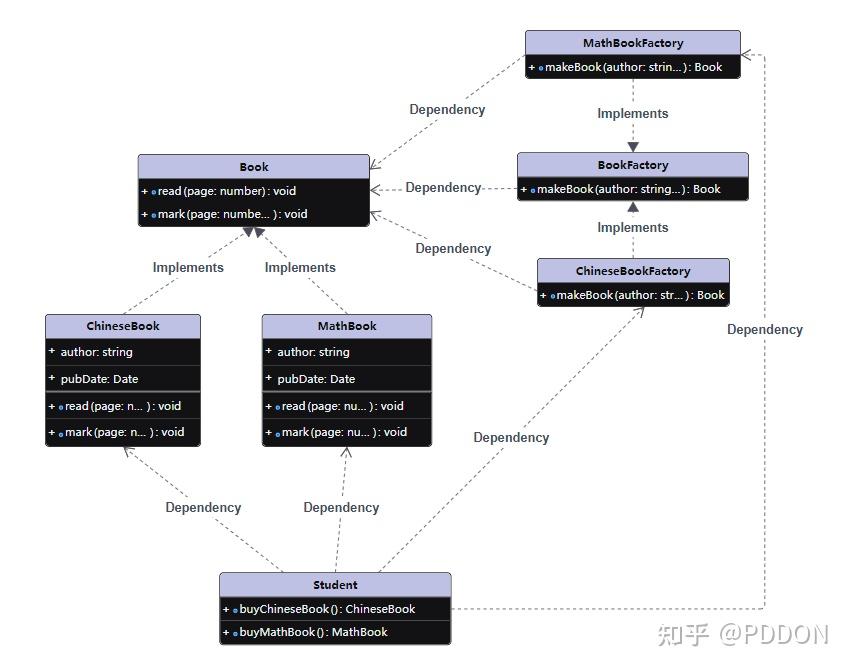
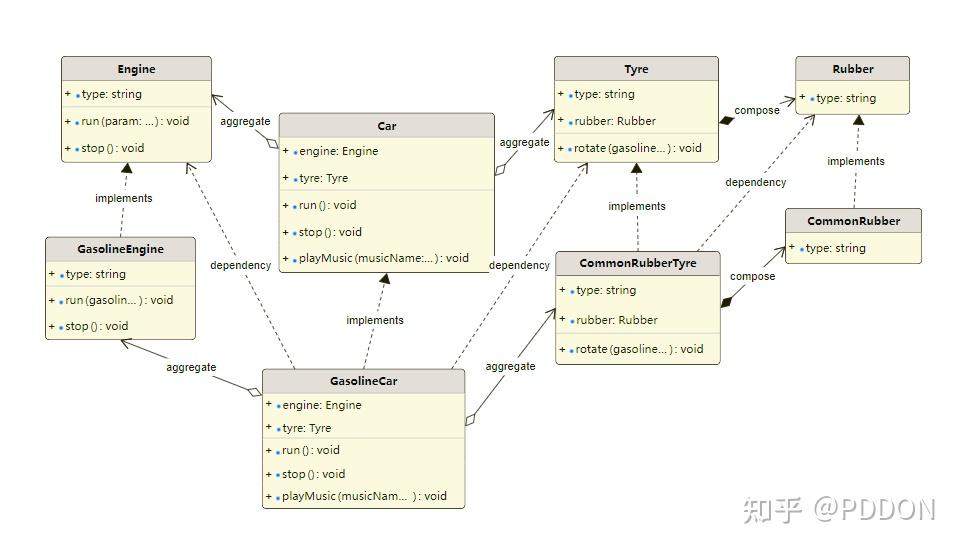
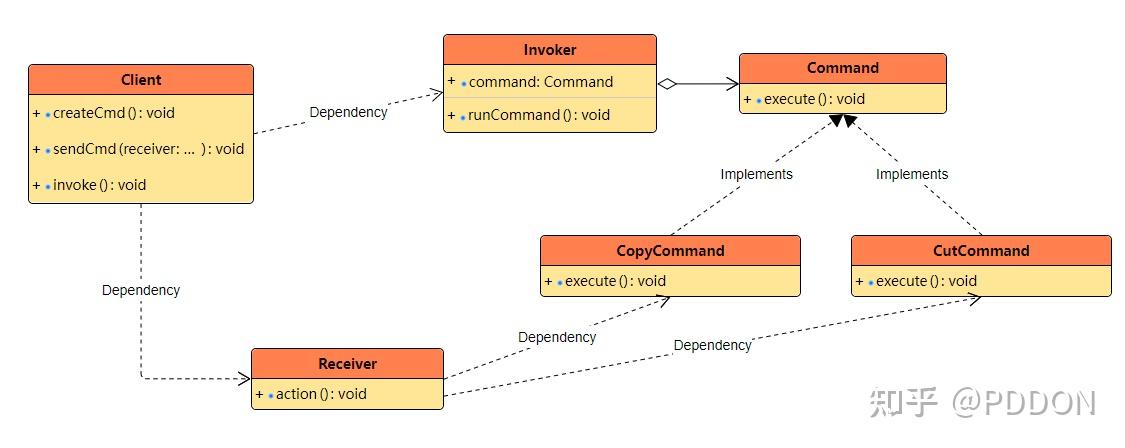
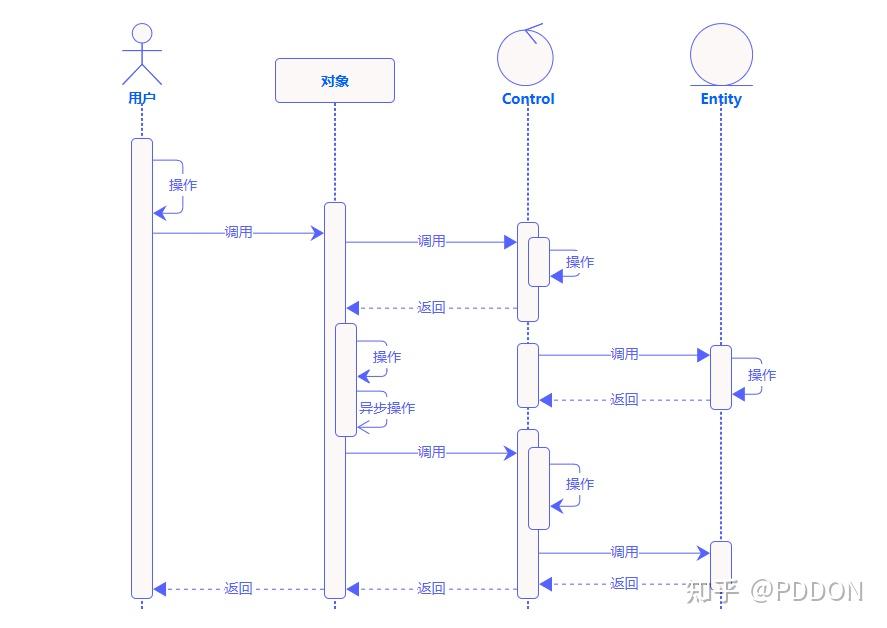
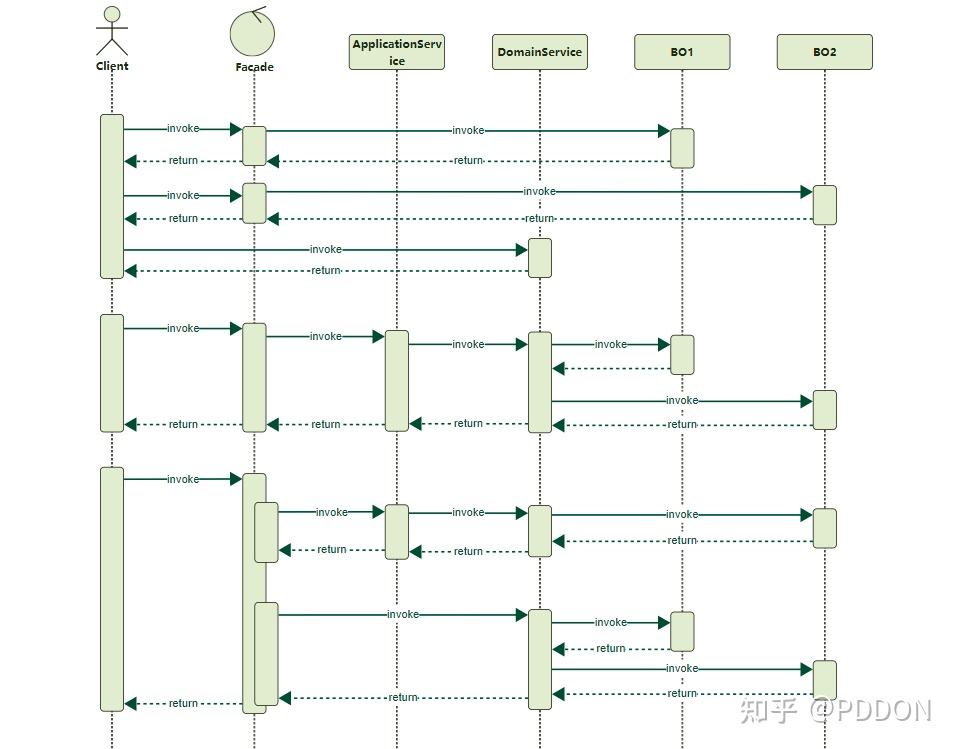
- 其他绘图
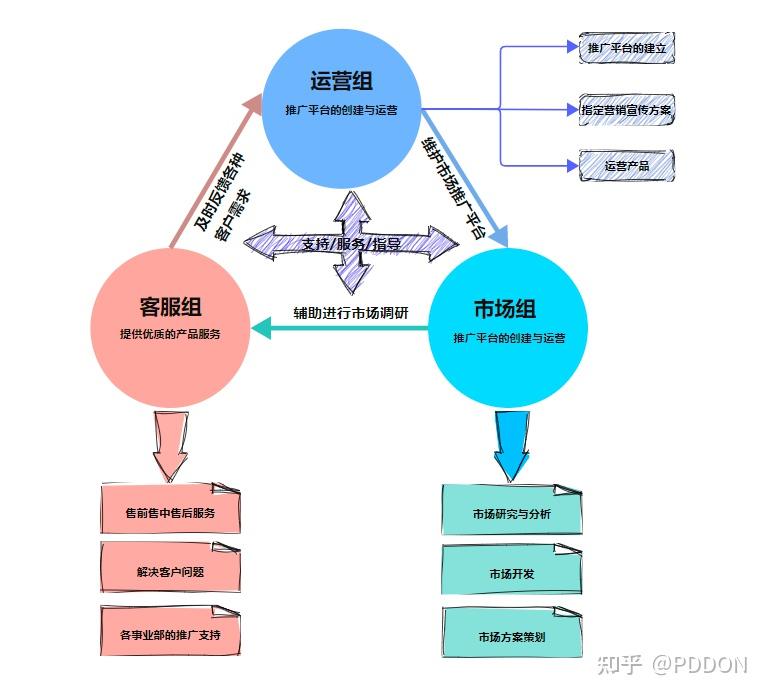
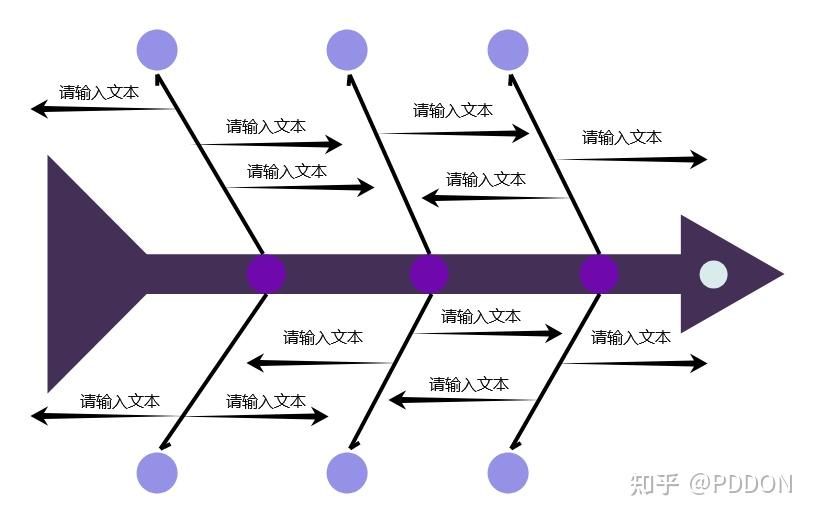
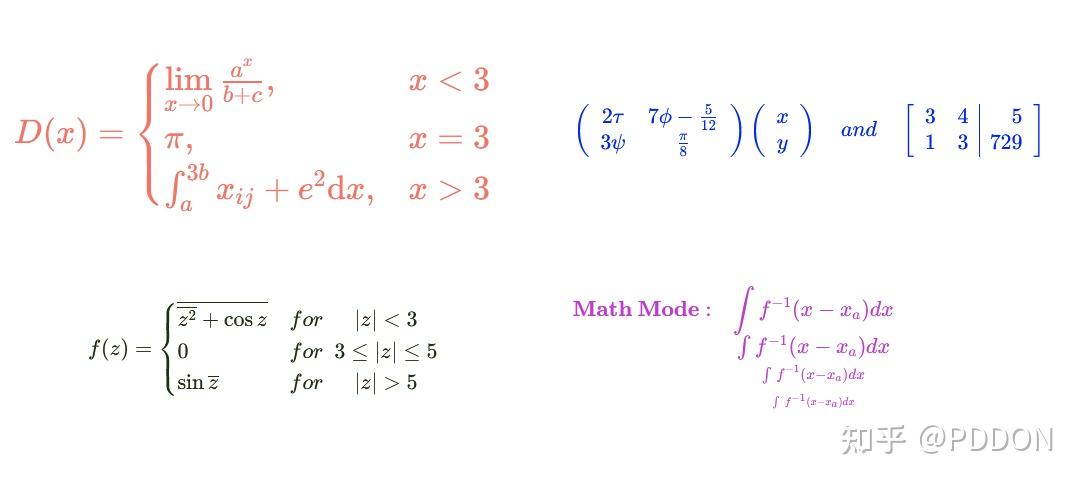
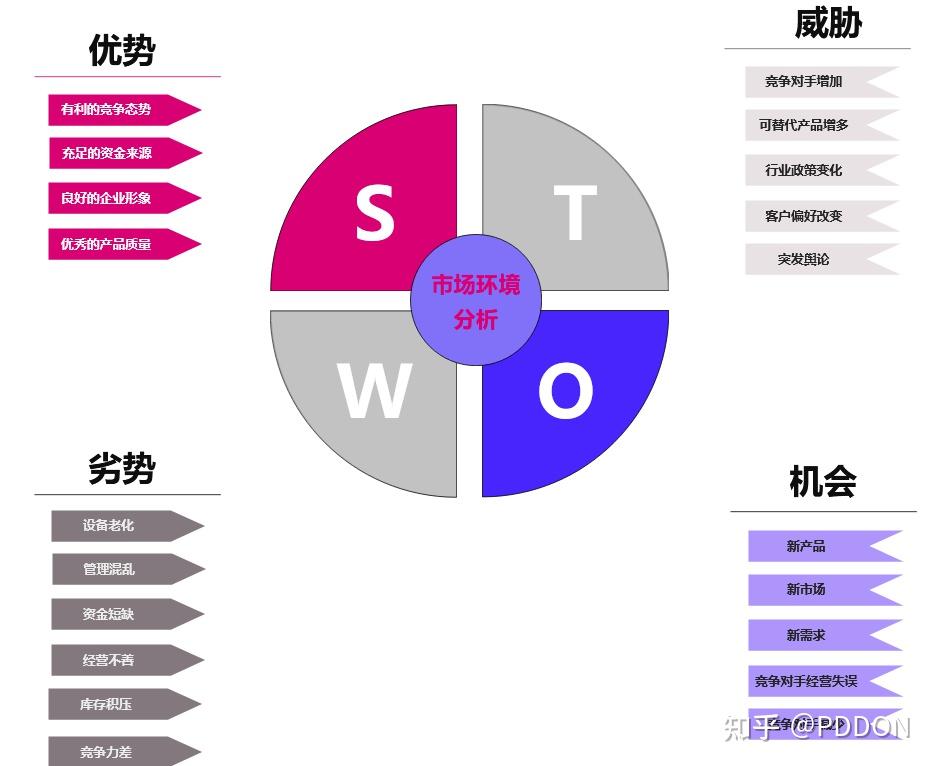
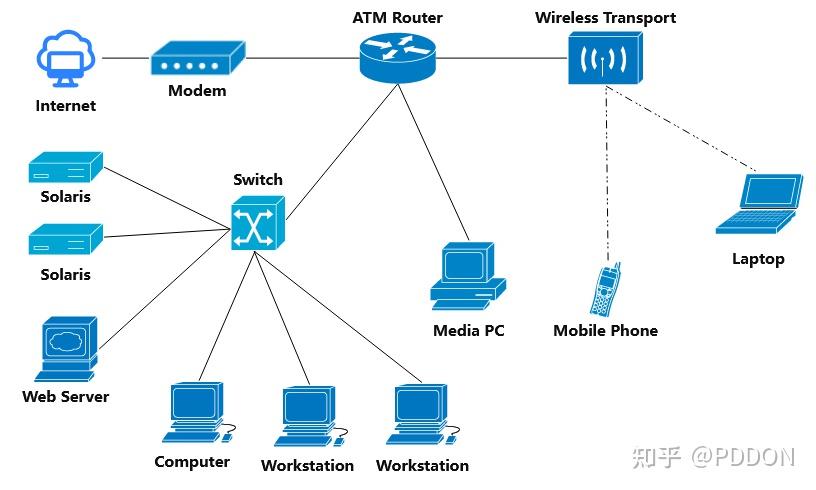
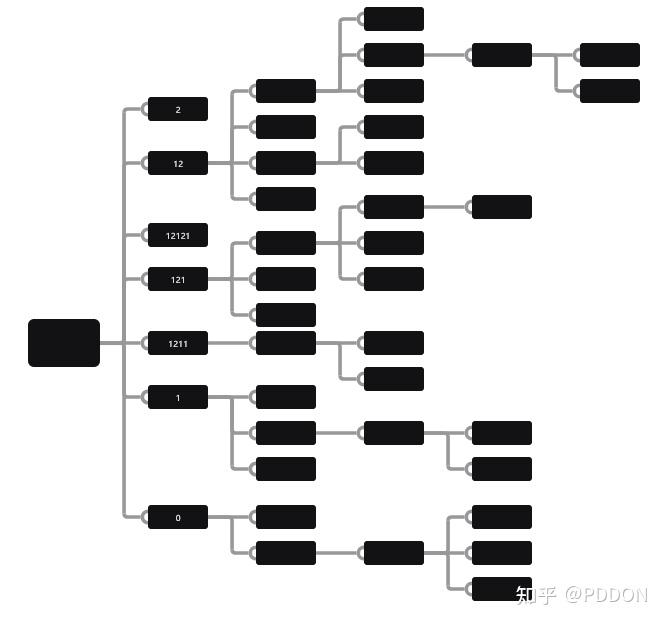
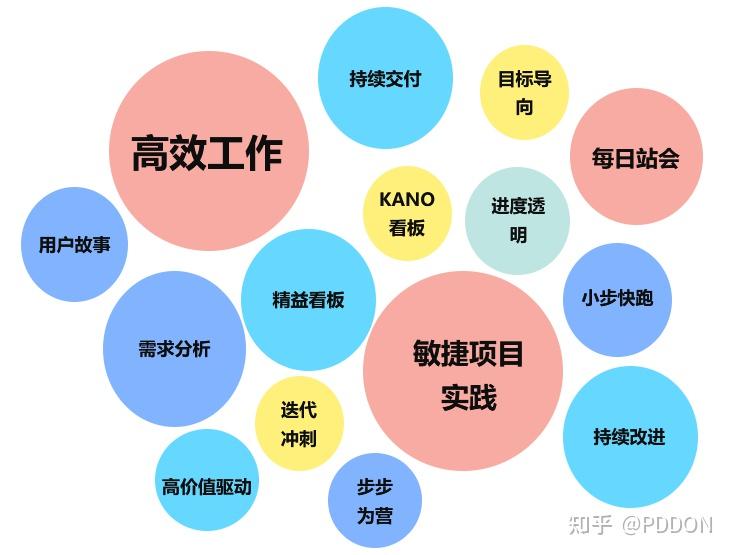
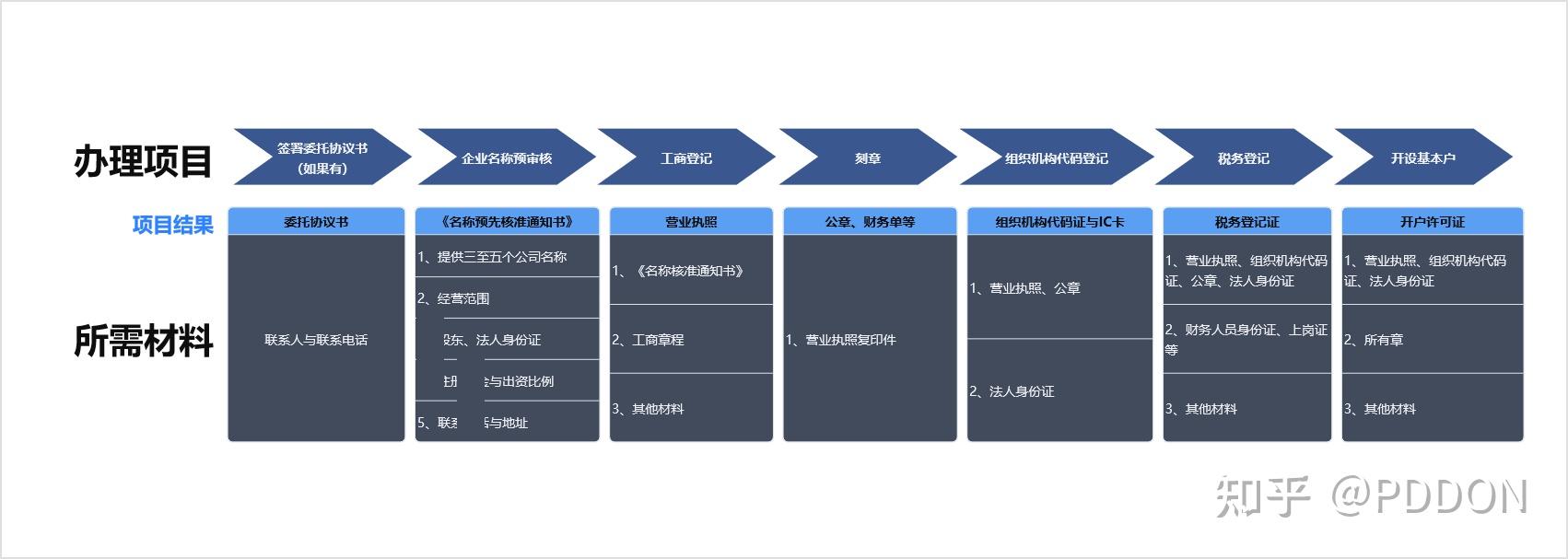
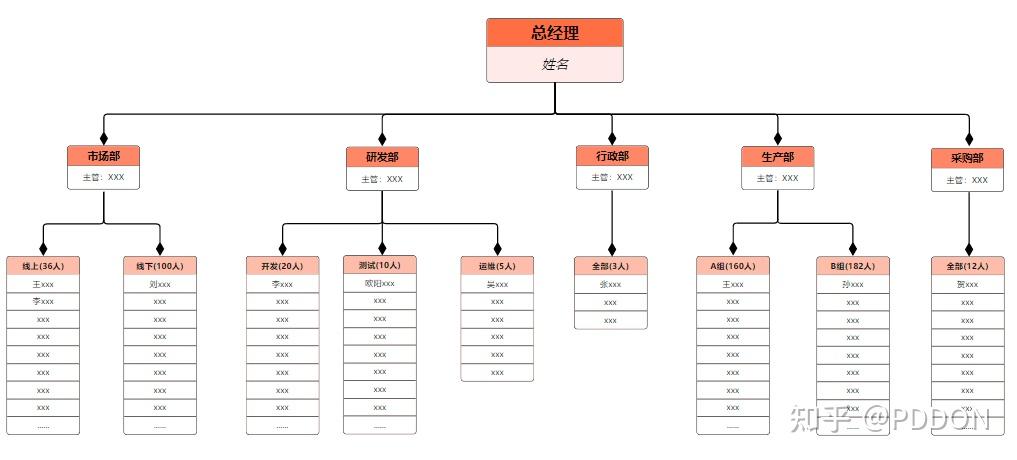
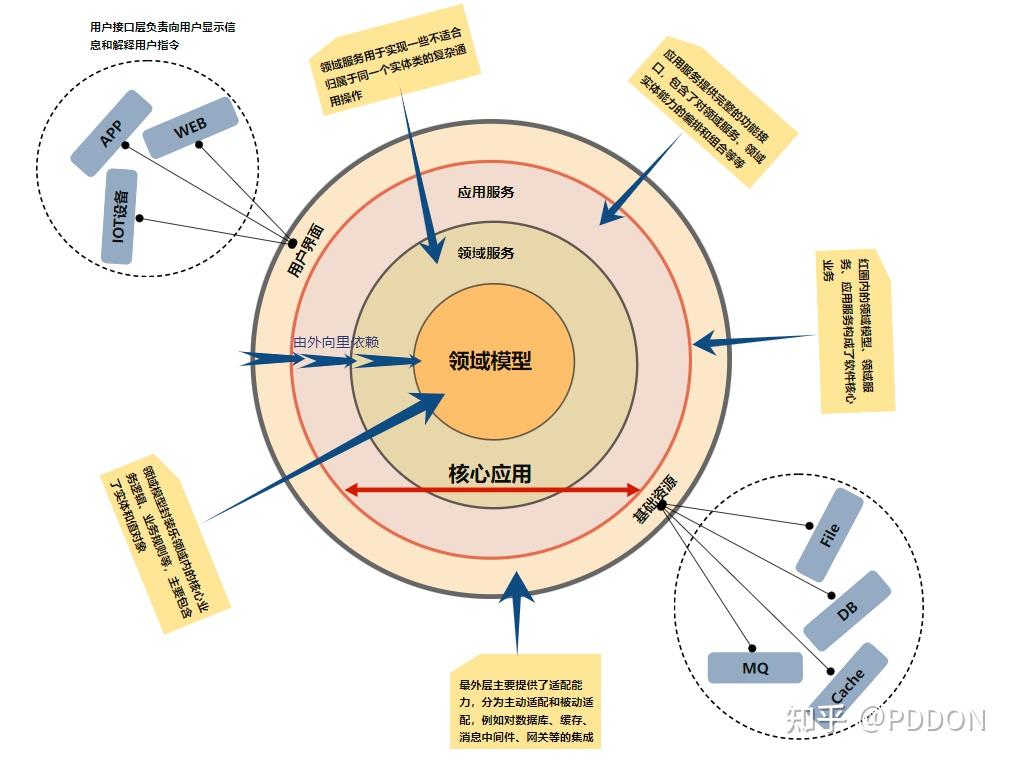
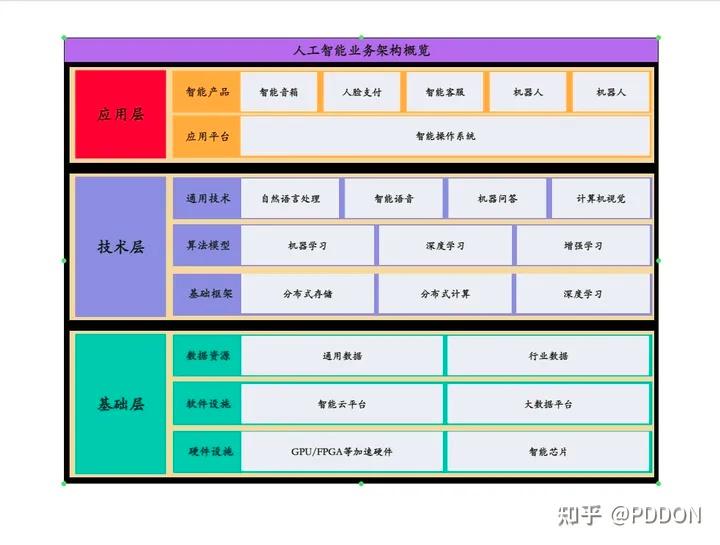
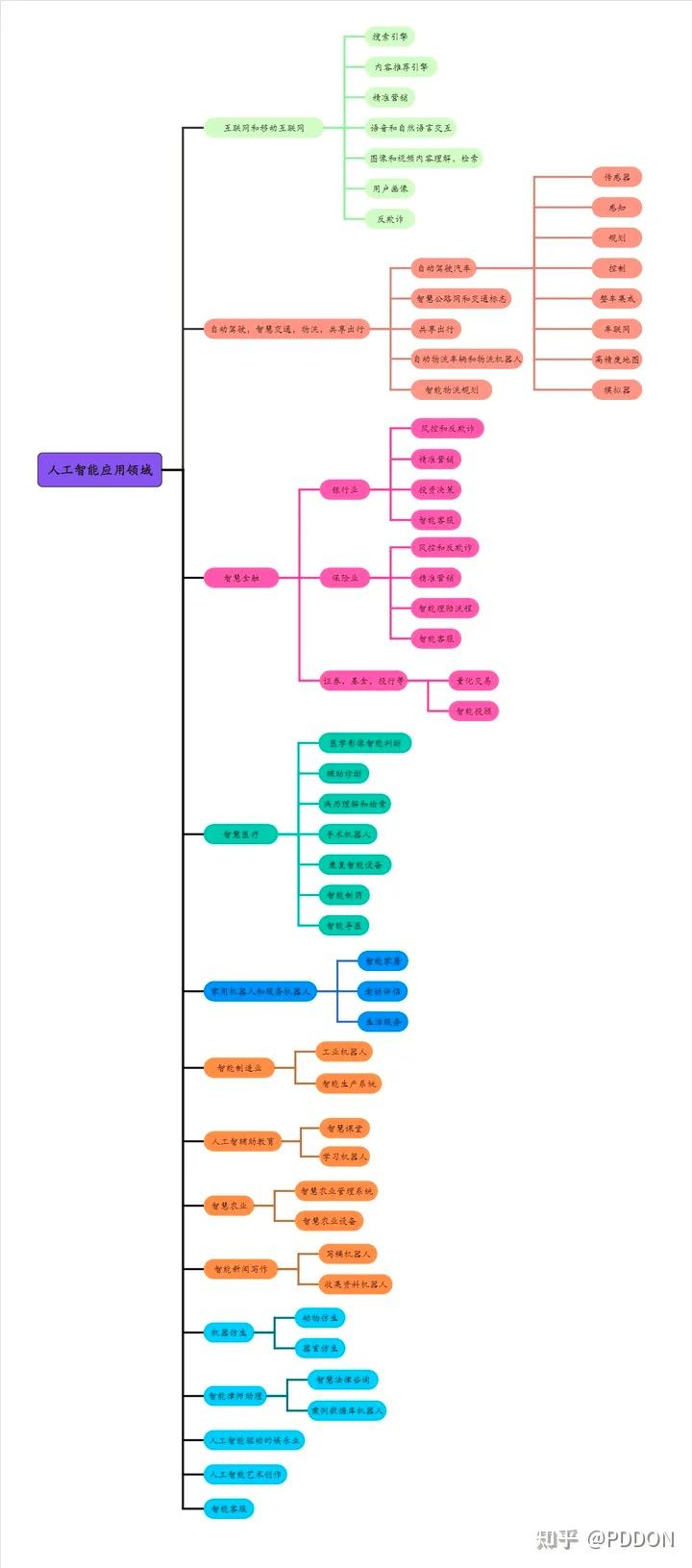
总结
怕画不好图就用PDDON!
PDDON除了可以用来画流程图,还支持UML建模、架构图、思维导图、数据库模型图、ER图、鱼骨图、韦恩图、网络拓扑图、自由风格(白板作图)绘图等等一系列绘图,关注PDDON在线画图公众号,再也不用担心找不到好用的画图工具了。
PDDON声明:提供的画图功能绝不收费,欢迎大家免费使用。
喜欢的朋友可以关注我,定期分享画图教程和绘图模板。
觉得不错的朋友可以点赞、喜欢、收藏哦,谢谢大家。
推荐一个在线流程图网站,点击链接登录就能直接使用,同时支持免费下载软件。全中文、模版多、实时记录,使用非常方便!
我比较喜欢使用网页版,不占内存、打开方便,制作的脑图绘实时保存、云储存下来,脑图可以直接保存在网页主页,也可以建立文件夹进行分类保存,适合长期使用,只要登录账号,换电脑也不怕~
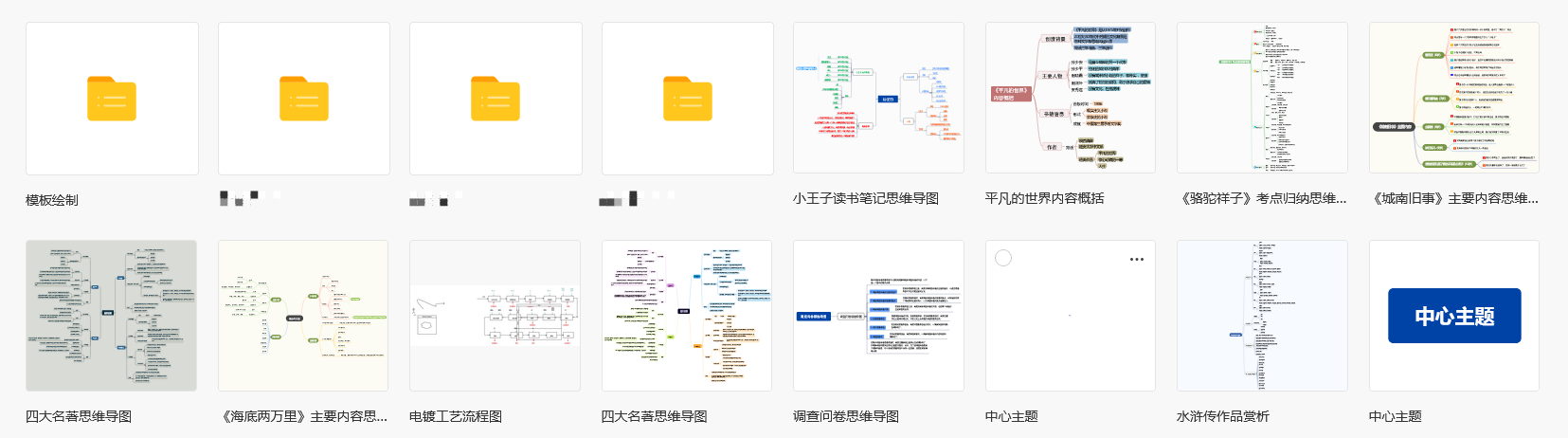
流程图
在流程图的编辑界面,有丰富元素可以免费使用,可选择形状多,插入的元素也可以通过移动边缘的定位点,自行编辑形状大小、改变位置,支持任意填充颜色,自定义图形、上传本地图片等等。常用的元素也可以直接添加到“我的收藏”中,更加方便使用。
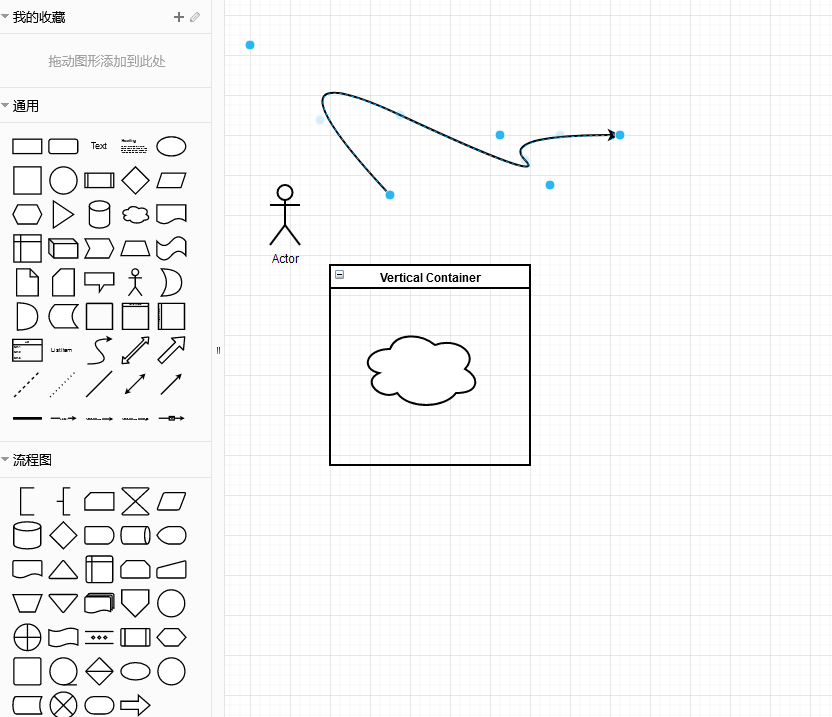
除了自定义的流程图外,还有丰富的流程图模版,可以快速制作流程图!
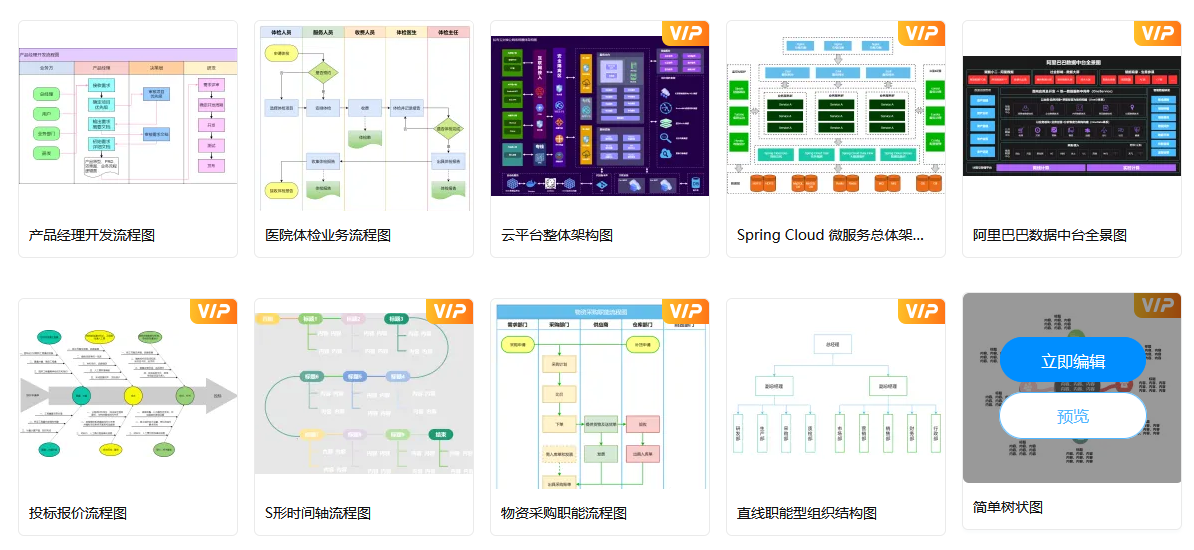
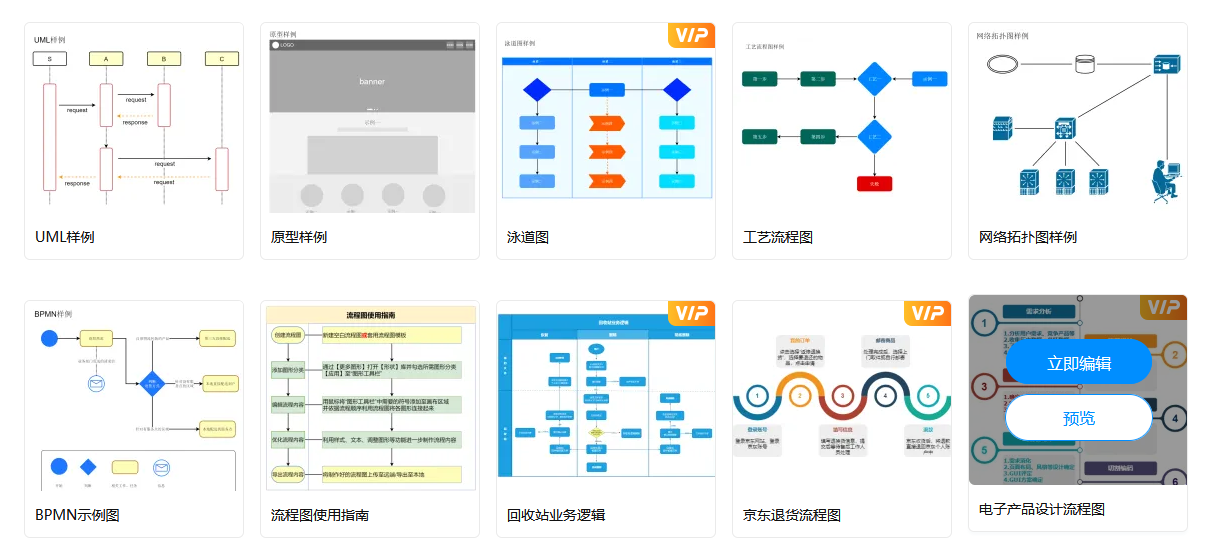
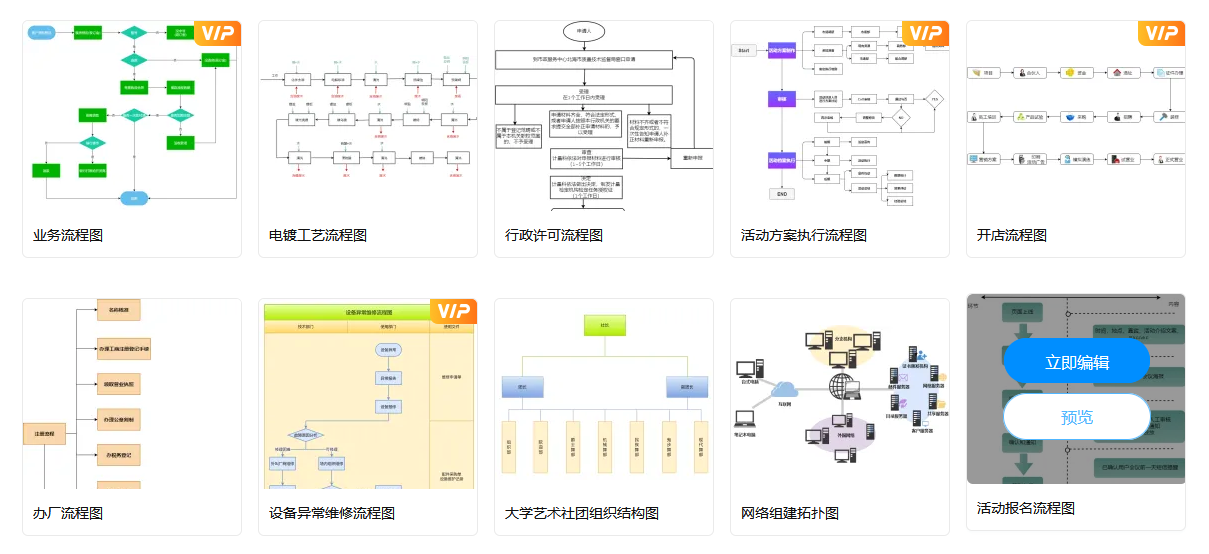
思维导图
除了强大的流程图功能外,还有多类型的思维导图,如思维导图、逻辑图、 组织结构图、树形图、时间轴、 鱼骨图、树形图等。
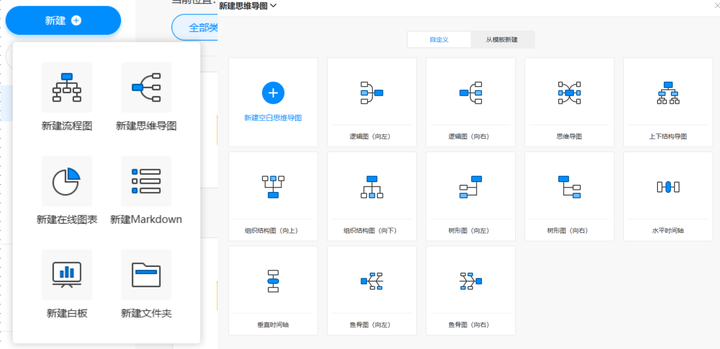
模板同样十分丰富、详细分类,精确到行业、骨架,如果最近有什么比较热门的热点,也会有对应的主题模板可选择,脑图小白也能用得如鱼得水。
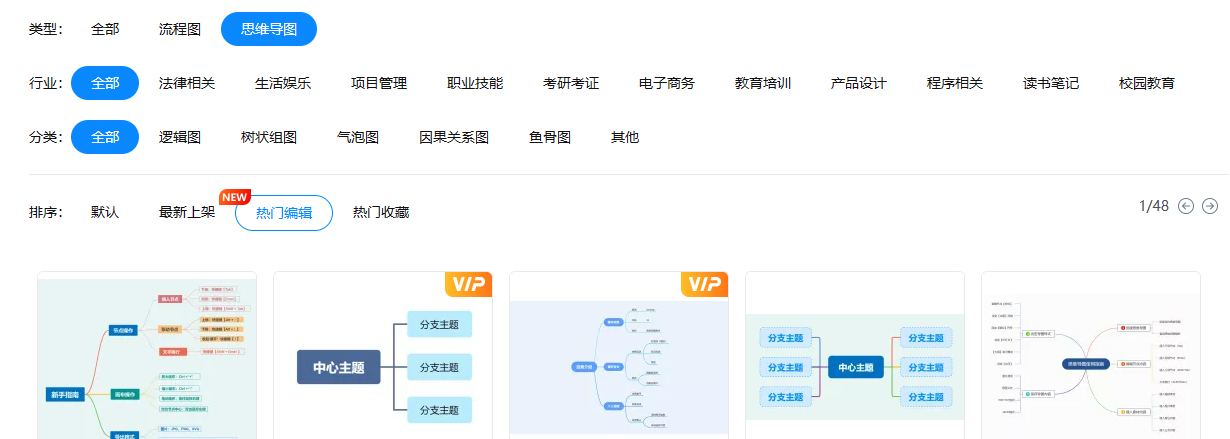
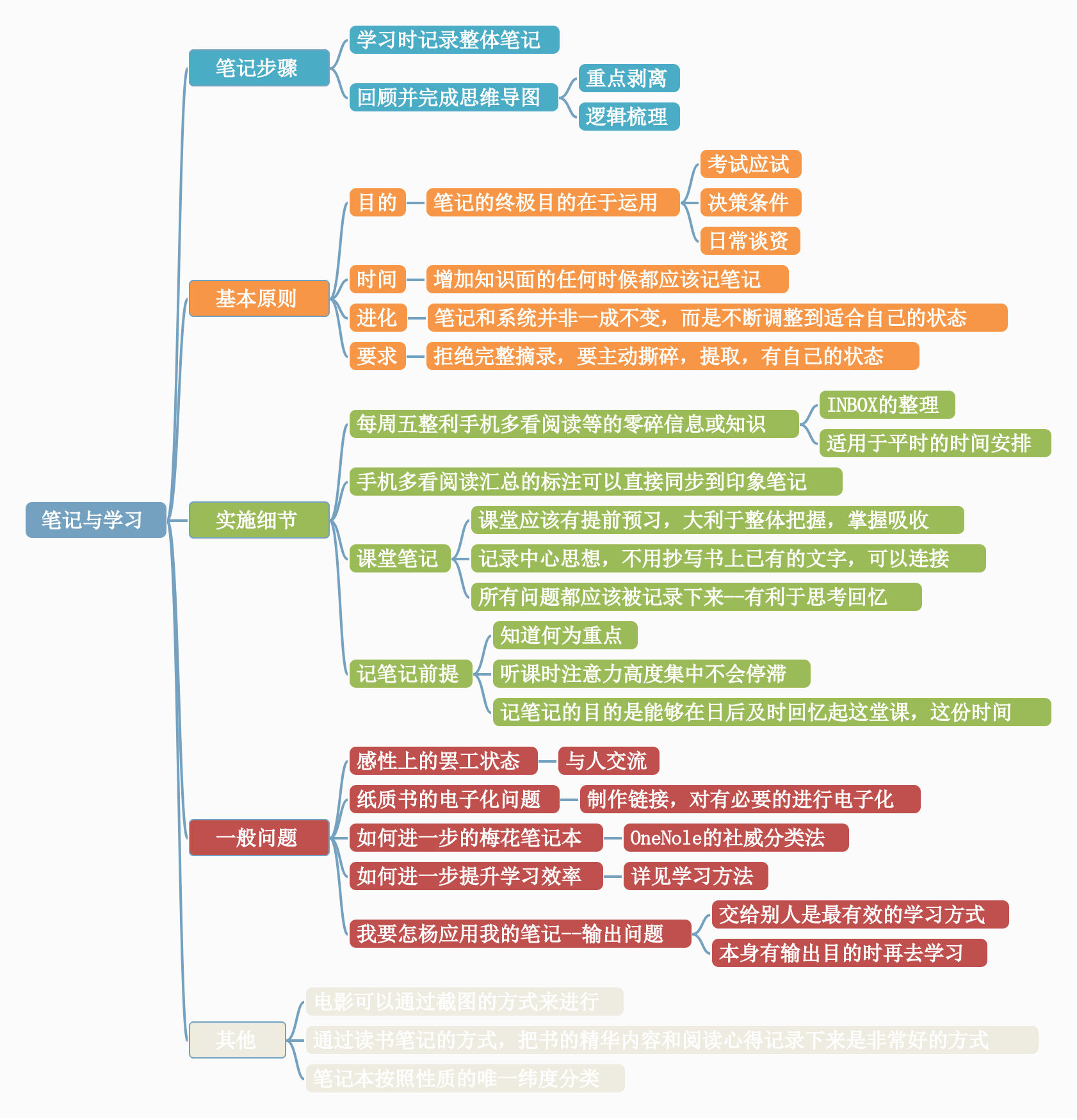
如果你想要自己制作,迅捷画图中可使用的元素也非常丰富,70+种主题方案、数十种配色、无限节点、每节点的颜色字体都可以自定义,分支连接线的样式同样有多种选择,想要专业正经的、或者可爱Q版的都能通过自定义实现,其中更有大量图标免费试用,增加脑图的可视性。
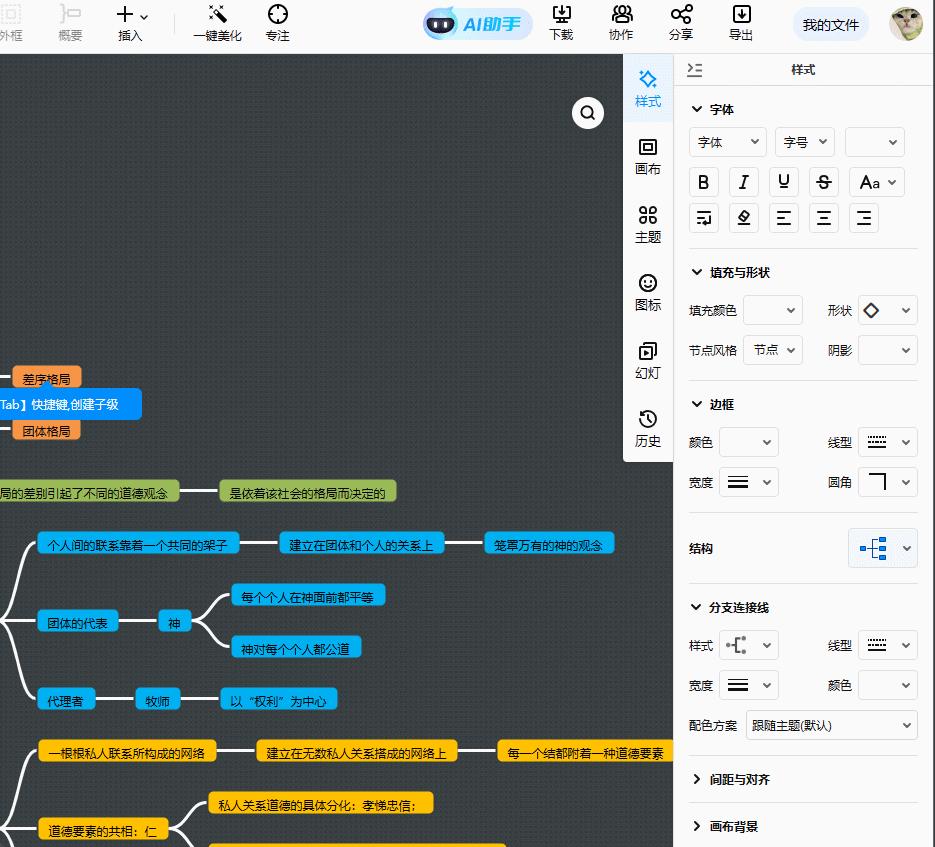
AI思维导图
除了上面的模板脑图、自制脑图之外,最近这个网站还更新了AI 助手,只需要输入关键词,就能自动生成大纲内容,一键填入思维导图,无需费力敲字,就能无痛拥有一张制作优良的思维导图,真的美滋滋,懒人狂喜了!
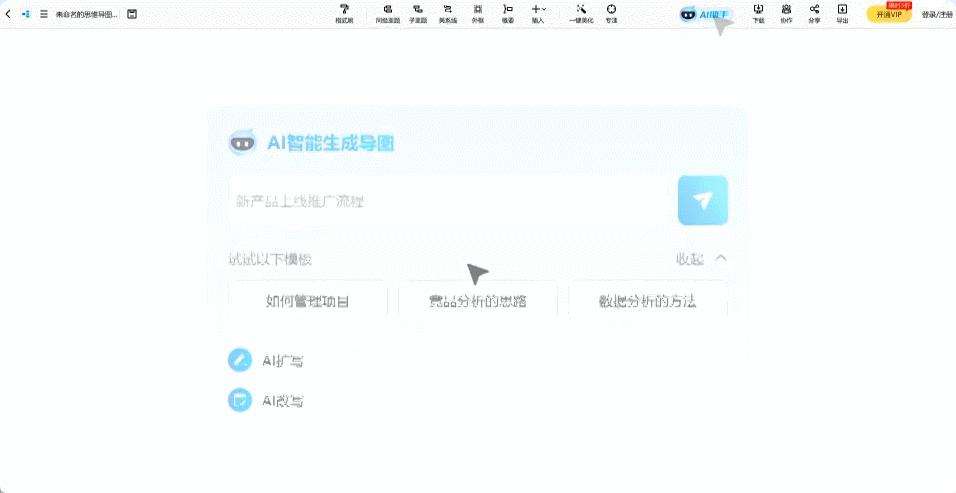
此外它还有白板协作、Markdown笔记以及在线图表等功能,是一款很值得使用的导图网站!无需下载,点击下方链接卡片即可使用!
关于网站的稳定性,大家也不用担心,这个网站一直都有人维护,可以放心使用~
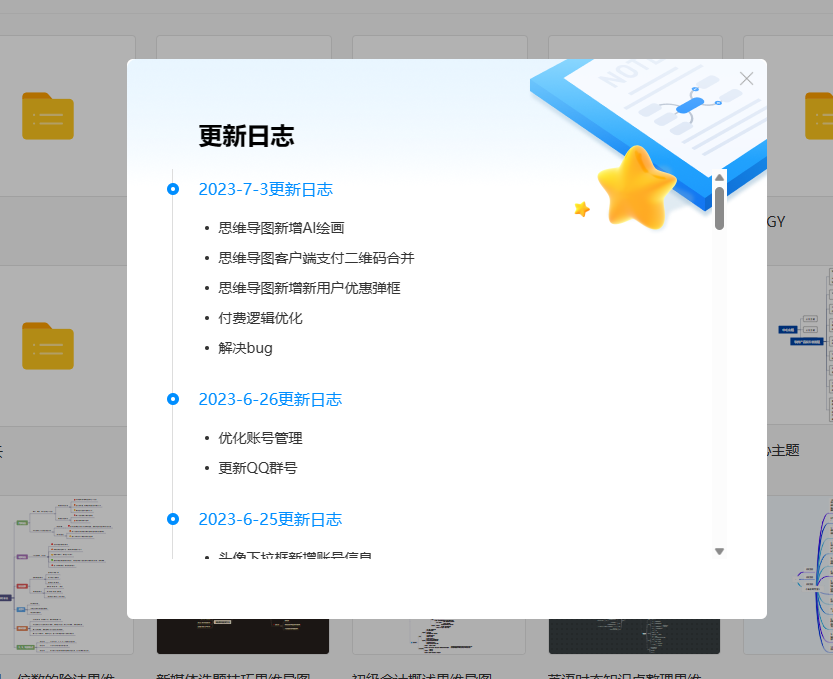
以上就是全部的内容推荐啦,如果有帮助,记得点个赞吖~
我是点点 @点点是个分享家,一个热衷于收集和分享互联网应用与办公技能的女孩!
会不定时分享一些好用的干货和有趣网站,你的关注和赞同是我更新的动力!
我会推荐:免费、好用的,这几个:
1, ProcessOn
一款纯粹的在线高效办公工具,ProcessOn所有内容保存在云端,不用下载任何客户端,也可以在线协同
2, GitMind
包括在线脑图、思维导图、流程图、工业设计、工程管理等等,支持Web云端保存。
3, 迅捷流程图
各种思维导图、会议流程图、公司运营流程图模板应有尽有,方便直接套用。
有帮助吗?希望优秀并渴望成功的您,看完可以随手点个赞,以后再想看的时候,从点赞的记录里就可以找到,超级方便!
其他还需要更多资源,欢迎再来找我 @易明学社 -宝藏答主:钻研职场智慧:收集最全的软件与网站,分享最好的干货与技巧。
往期惊艳、有趣、实用的站点和工具:
知道这些检索渠道和方式每年至少可以少花上千元的冤枉钱!
怎么免费从道客巴巴下载文档?
有免费网站推荐吗?
哪里有免费EXCEL学习的教程?
AI 工作流:使用 AI 快速制图,流程图、甘特图、饼状图等图表一键生成
随着人工智能技术的不断进步和应用,AI正在成为推动新一轮工业革命的核心引擎之一。在这个全新的时代,AI已经开始重塑我们的工作方式和流程,为我们带来了更高效、智能化的工作体验。其中,AI制图已经成为一种流行的趋势,可以帮助人们以更低的成本绘制更加强大、符合需求的图表。
常见制图方法对比
- 手动制图:耗时耗力,迁移性差;
- 程序制图:迁移性好,简单易学。推荐阅读—— Mermaid 使用教程:从入门到精通
- AI 辅助制图:使用自然语言提出需求,零基础快速制图;
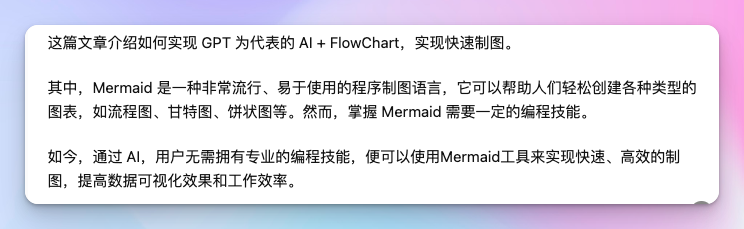
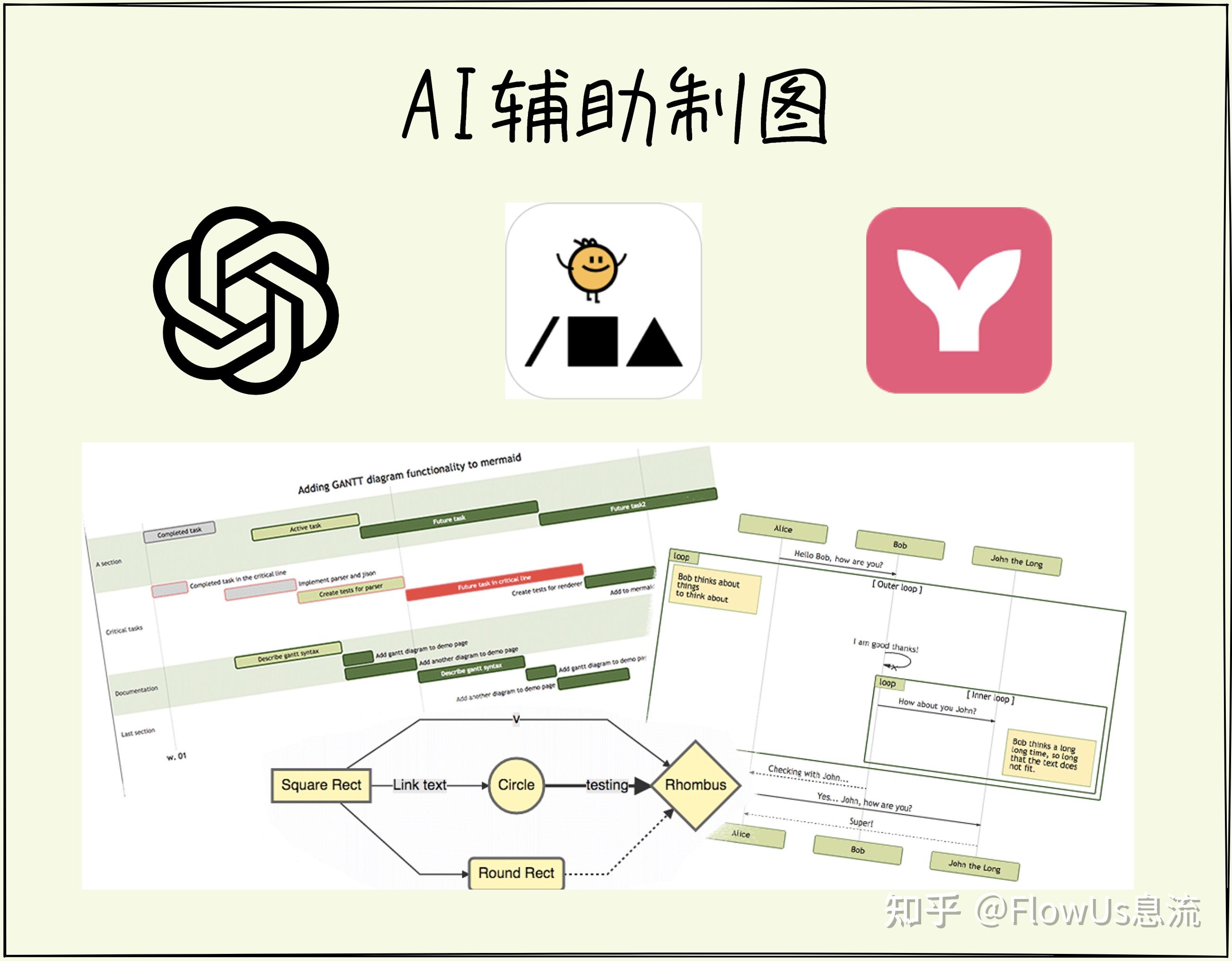
工具介绍
- AI 辅助:本文使用 FlowUs AI;
- Mermaid 编辑器:FlowUs 的 Code Block 支持 Mermaid 语法。
如图,FlowUs 的 Mermaid 语法渲染效果。上半部分是 Code, 下半部分是图片预览。
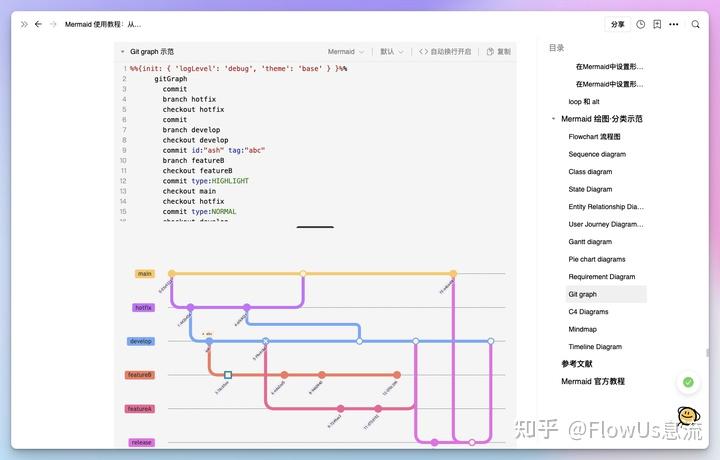
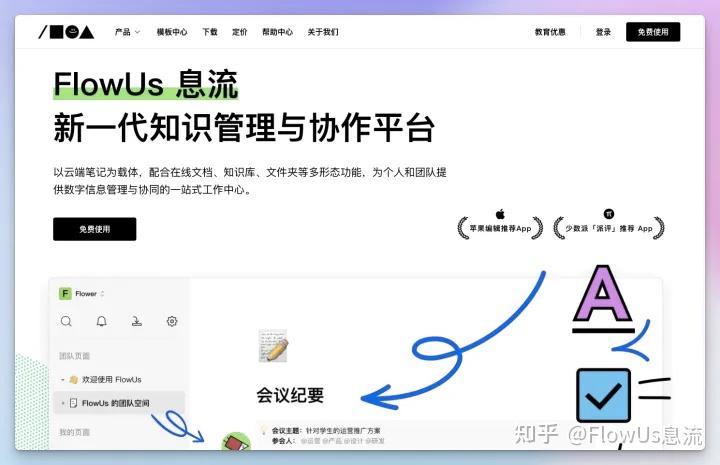
操作步骤
- 打开 FlowUs AI,进行任务描述和需求描述,便会直接生成所需要的图表。
- 如果不满意,建议重新调整或者完善针对 AI 的提示词,或者手动修改 Mermaid 语法。
AI 指示词
下面是 2 个可供参考的 AI提示词,{ } 的内容可以根据自己需求进行填写。
- 使用 mermaid.js 语法,生成一个{描述内容}的{流程图}。
- 假如你是一位优秀的制图专家。我正在使用的编辑器已经支持 Mermaid 语法。你的任务是,根据我的提问,生成关于某个需求、使用 mermaid.js 语法的 Code 片段。我的第一个需求是:生成一个{描述内容}的{流程图}示范。

使用效果
不指定任务,生成示范图表
流程图
提示词:假如你是一位优秀的制图专家。我正在使用的编辑器已经支持 Mermaid 语法。你的任务是,根据我的提问,生成关于某个需求、使用 mermaid.js 语法的 Code 片段。我的第一个需求是:生成一个简单的流程图示范。
生成结果:
graph TD;
A[开始] --> B[中间步骤];
B --> C[结束];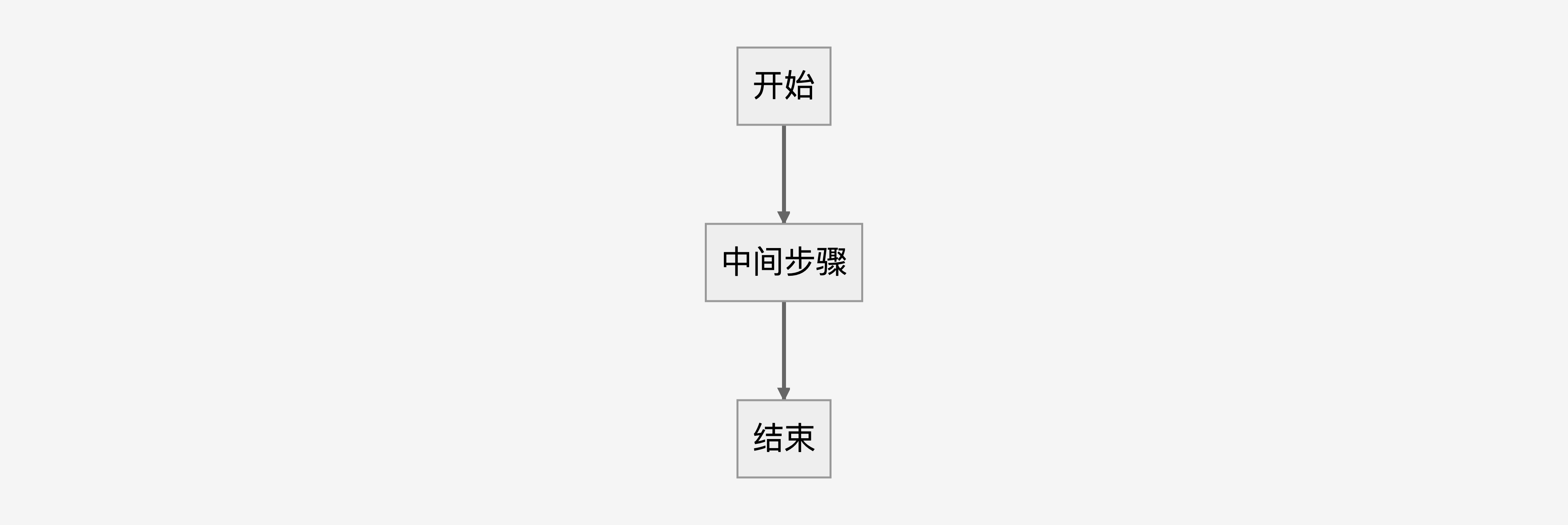
类图
classDiagram
class Person {
-name: string
-age: int
+setName(name: string): void
+setAge(age: int): void
+getName(): string
+getAge(): int
}
class Student {
-major: string
+setMajor(major: string): void
+getMajor(): string
}
class Teacher {
-subject: string
+setSubject(subject: string): void
+getSubject(): string
}
class Employee {
-company: string
+setCompany(company: string): void
+getCompany(): string
}
class Manager {
-department: string
+setDepartment(department: string): void
+getDepartment(): string
}
Person <|-- Student
Person <|-- Teacher
Person <|-- Employee
Employee <|-- Manager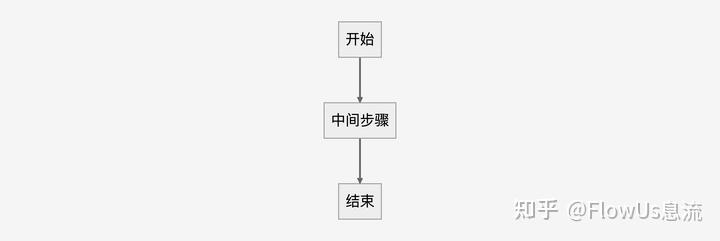
用户旅程图
journey
title User Journey
section App Usage
App -> Login: Input Credentials
Login -> App: Successful Login
App -> Dashboard: Access Dashboard
Dashboard -> Profile: View Profile
Dashboard -> Shopping: View Products
Shopping -> Cart: Add Product
Shopping -> Checkout: Proceed to Checkout
Checkout -> ThankYou: Order Successful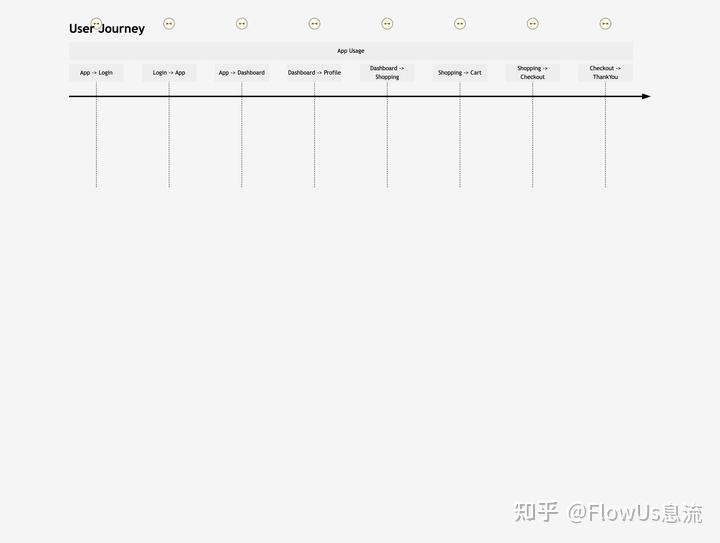
当然了,在上面的提示词中,我只是让 AI 生成关于某个流程图的示范,并没有提出具体要求。
下面我们指定具体的任务。
根据业务需求,生成图表
提示词:假如你是一位优秀的制图专家。我正在使用的编辑器已经支持 Mermaid 语法。你的任务是,根据我的提问,生成关于某个需求、使用 mermaid.js 语法的 Code 片段。我的第一个需求是:生成一个关于购物决策的流程图。
graph TD;
A[开始] --> B(需求分析)
B --> C{是否有优惠}
C -->|是| D[购买商品]
C -->|否| E{是否需要该商品}
E -->|是| D
E -->|否| A
D --> F[结束]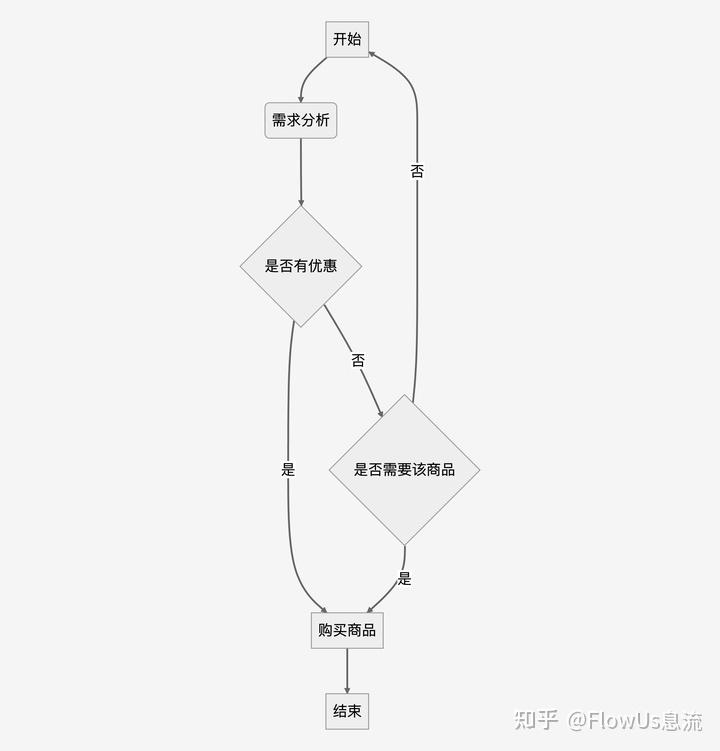
以上是购物决策的流程图,根据需求分析,决定是否有优惠,如果有,则直接购买商品;如果没有,则判断是否需要该商品,如果需要,则购买;如果不需要,则重新开始决策流程。
提供流程描述,生成图表

生成结果:
graph TD;
A(进入网站);
B(选择产品);
C(添加到购物车);
D(点击结算订单);
E(商家发送订单信息至消费者要求确认订单);
F(用户进行支付);
G(支付成功后用户收到邮件提醒);
H(通过网站订单页面追踪快递配送信息);
I(收到商品);
J(不满意联系客服);
K(无理由退换货);
A-->B;
B-->C;
C-->D;
D-->E;
E-->F;
F-->G;
G-->H;
H-->I;
I-->J;
J-->K;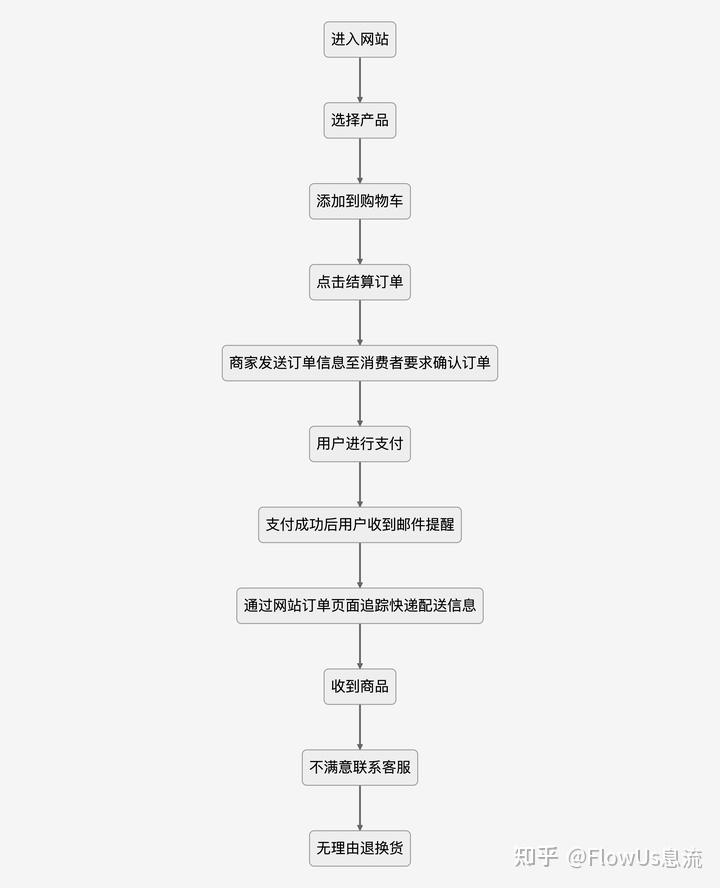
注意事项
- 有时候,生成的 Code 代码需要手动选择更改为 Mermaid 语法;
- AI 辅助有时候会报错,可以要求 AI 对报错信息进行分析;
- 好的制图效果,需要提供明确具体需求的提示词。提示词越详细、准确,生成的 Code 越有可能满足用户需求。这既需要根据用户的使用场景,也可以让 AI 提供一些示范。
附录:Mermaid 使用示范
Flowchart
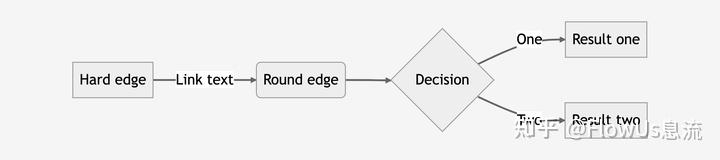
Sequence diagram
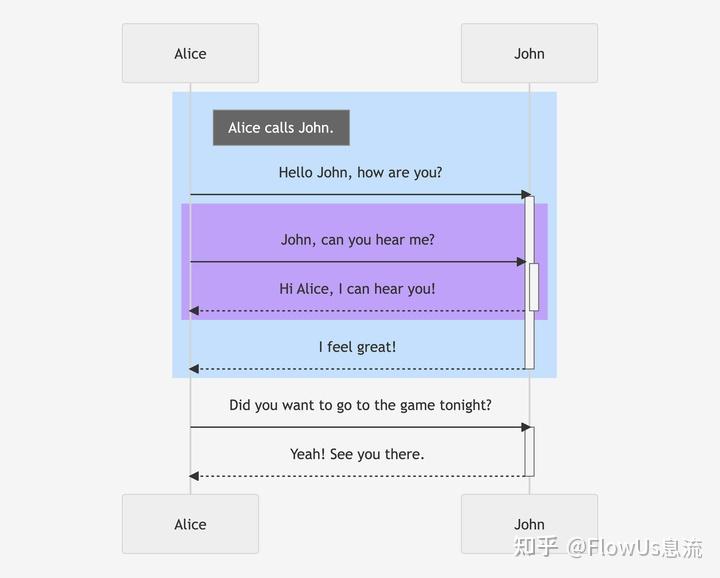
State Diagram
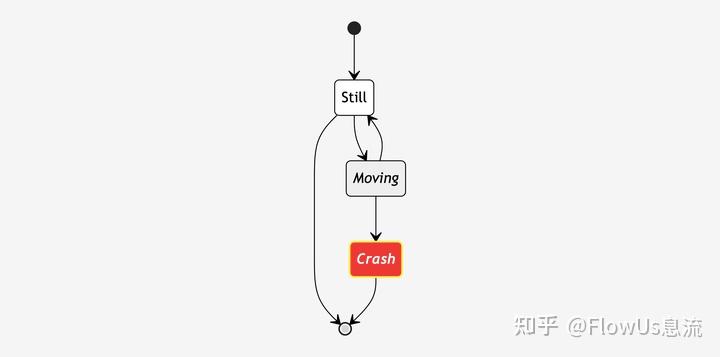
Gantt diagram
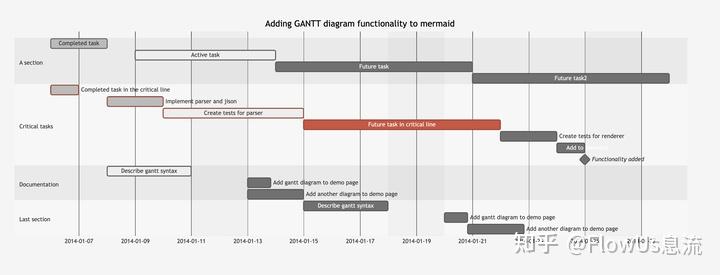
Pie chart diagrams
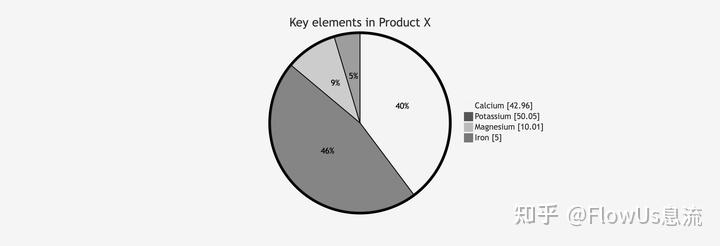
Git graph
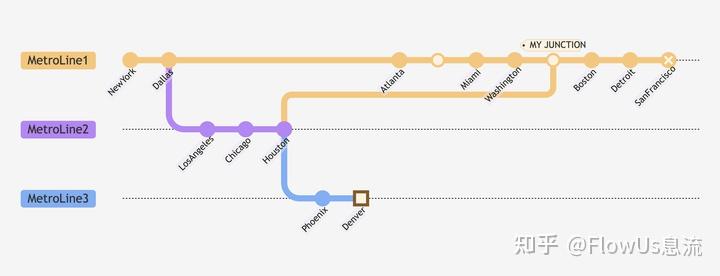
程序制图指南
最后介绍文章中涉及的几个工具。
FlowUs 息流
特点
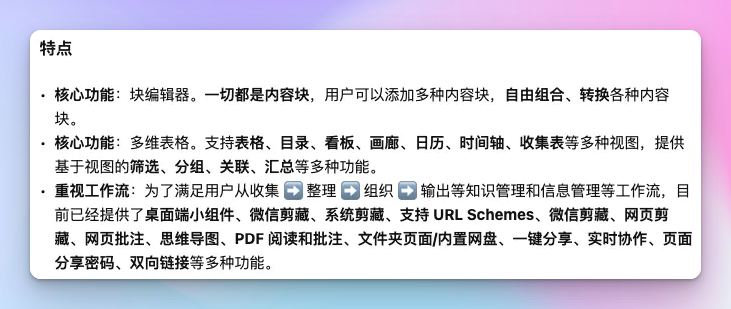
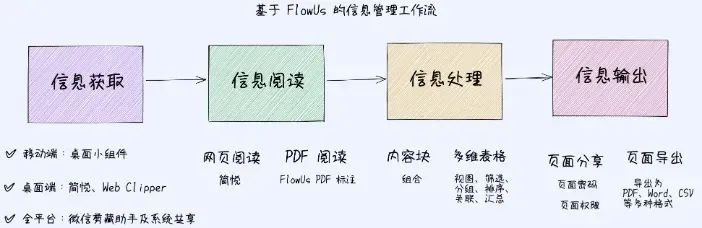
访问
官网: https://flowus.cn/product
FlowUs AI
- 自定义问答;
- 自定义创作;
- 预设问答与创作:头脑风暴、列出执行步骤、罗列大纲、分析优缺点、内容解释、日常小记、故事创作、写文章、翻译、总结
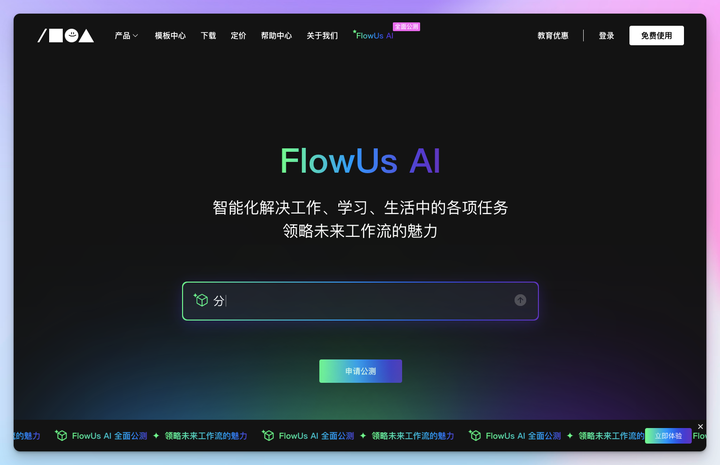
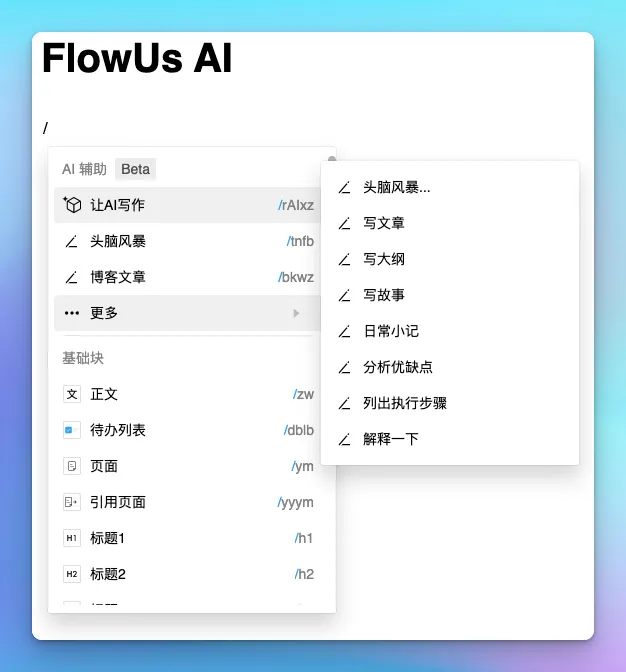
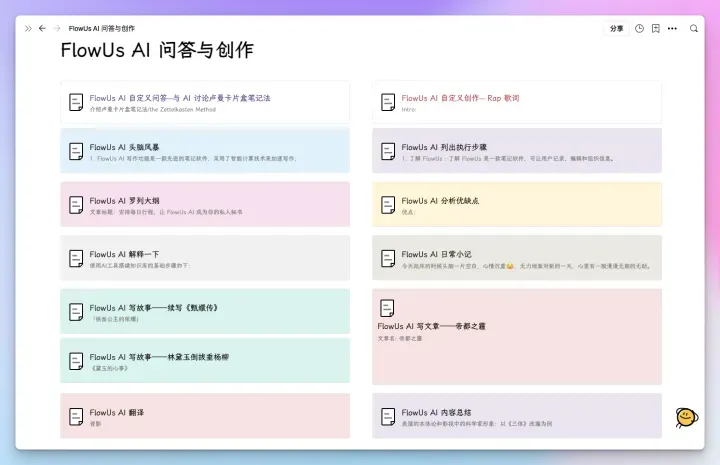
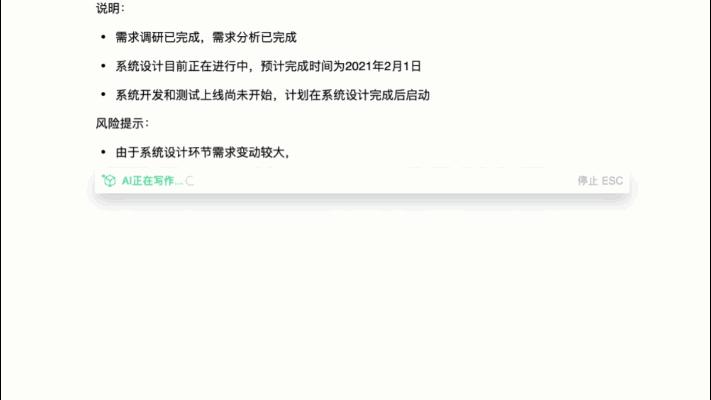
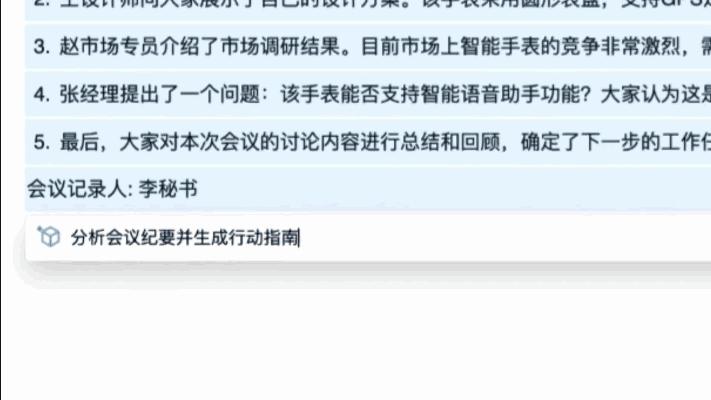
使用教程
更多关于 FlowUs 使用技巧的介绍
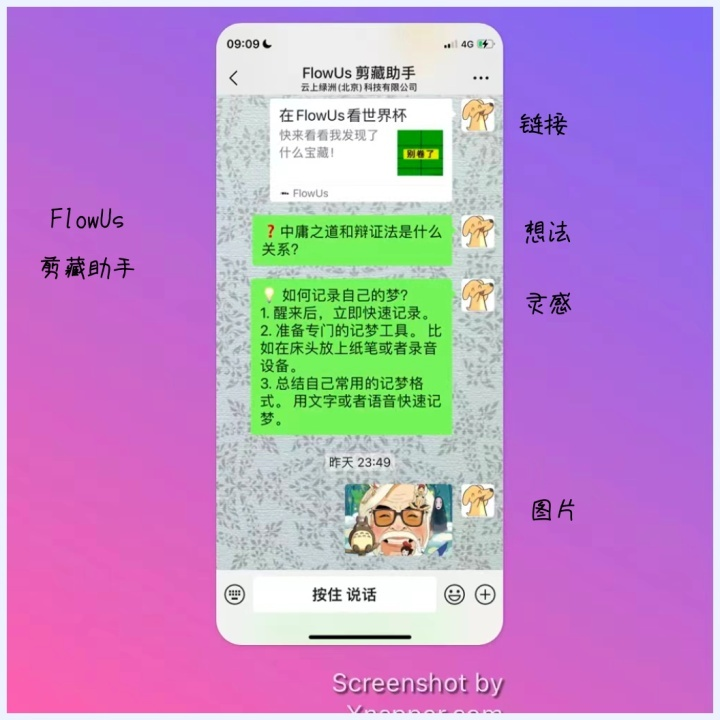
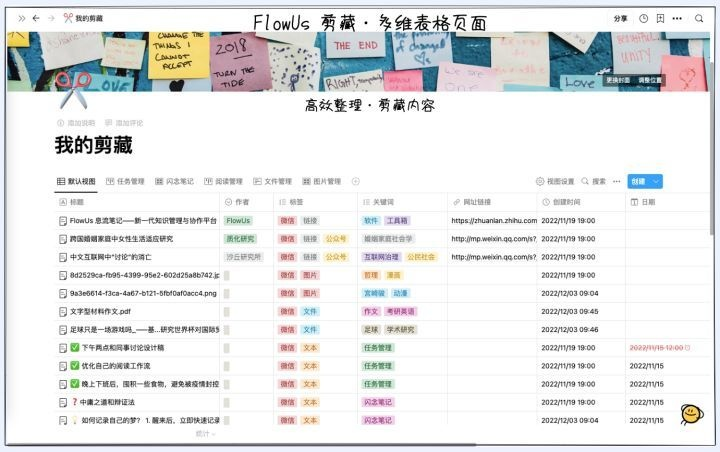
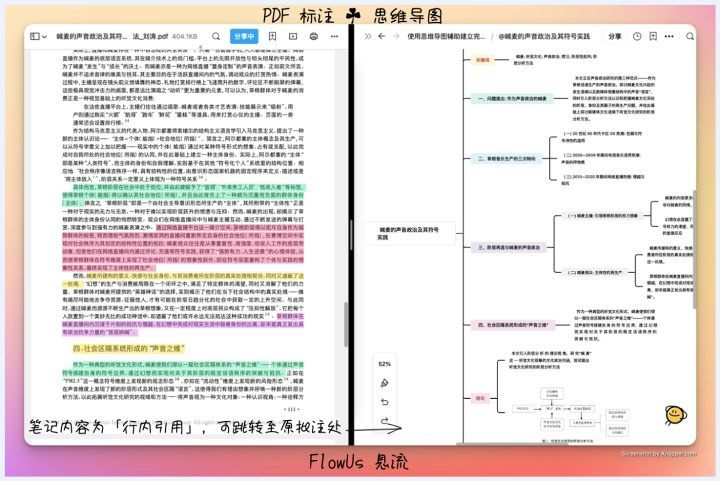
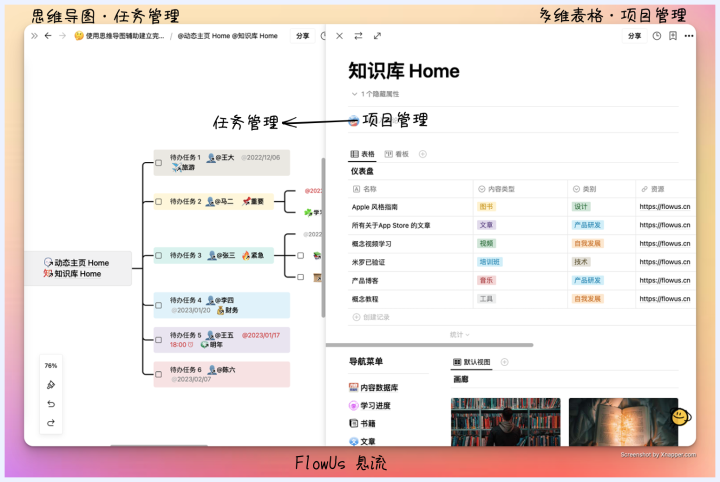
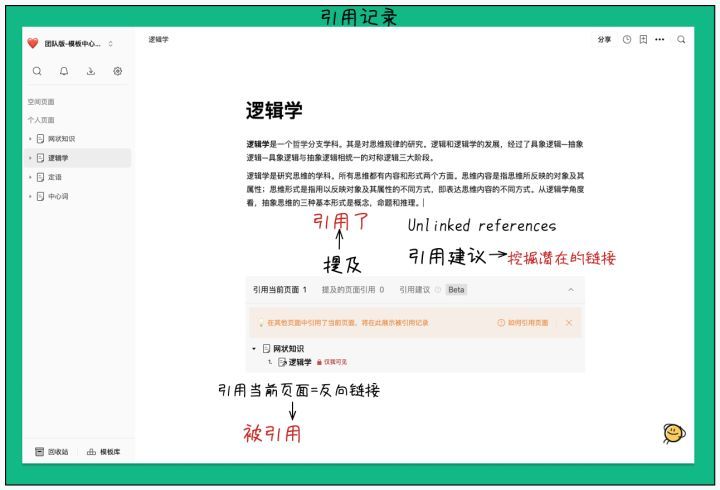
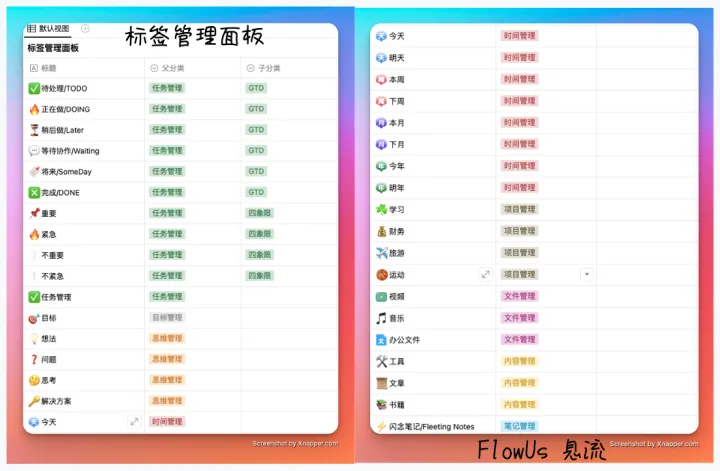
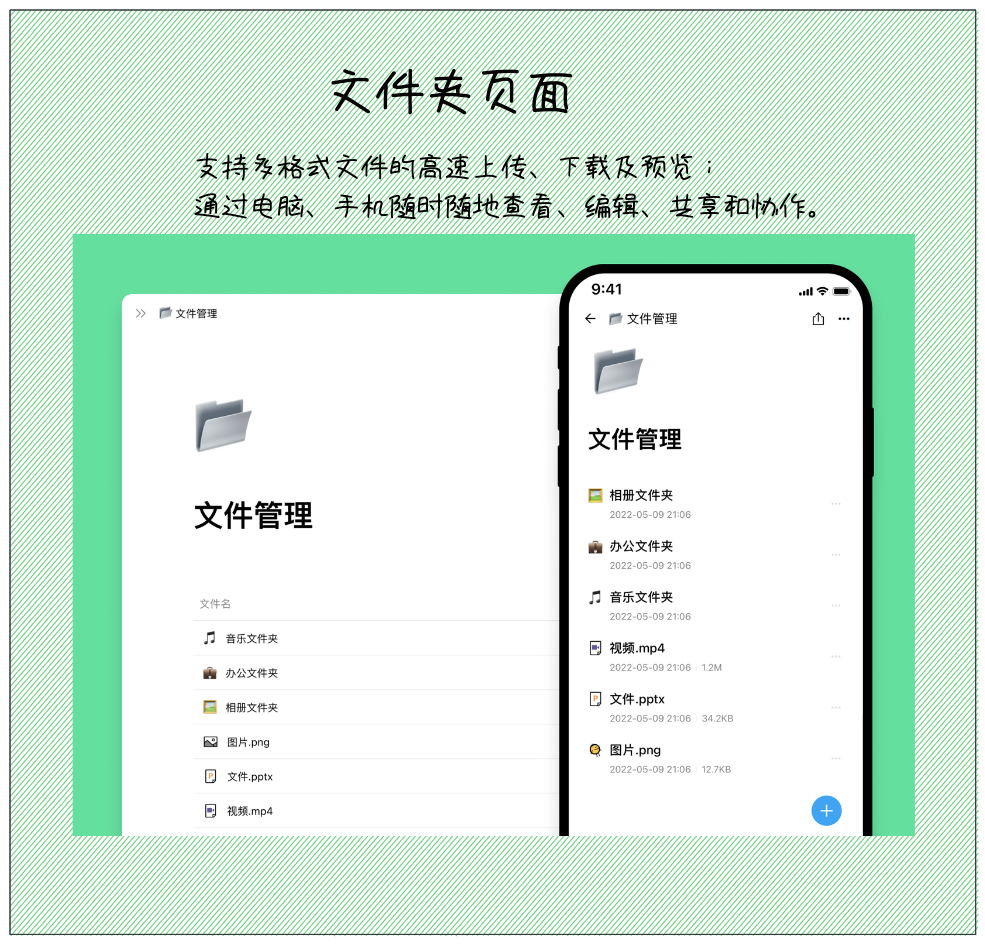
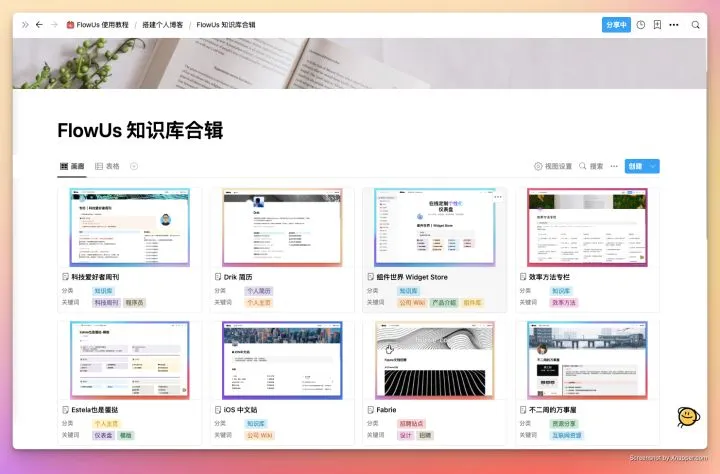
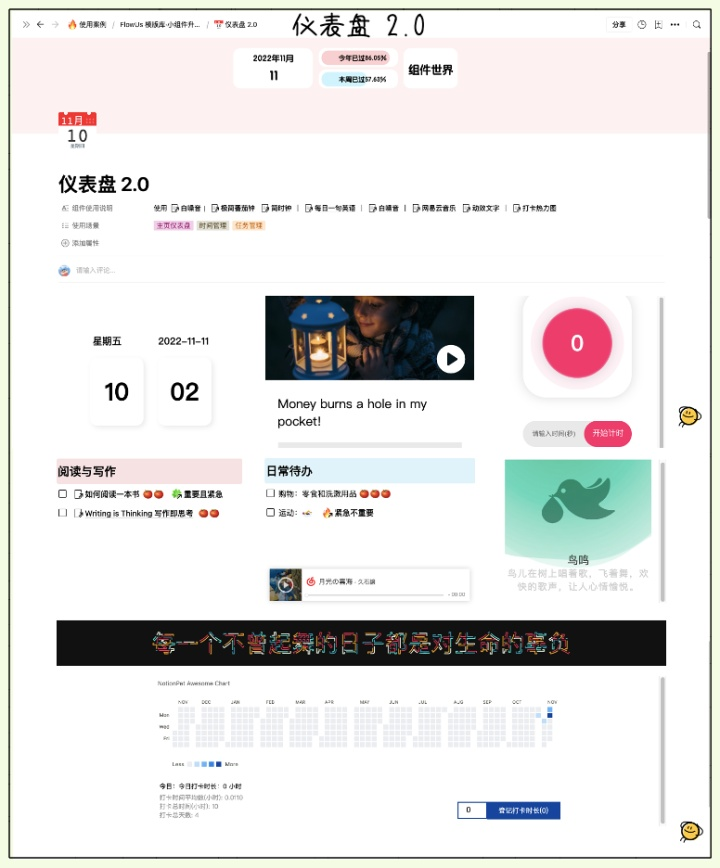
VisionOn
介绍
一款集流程图、思维导图、白板于一体的轻量级在线图形工具。
特点
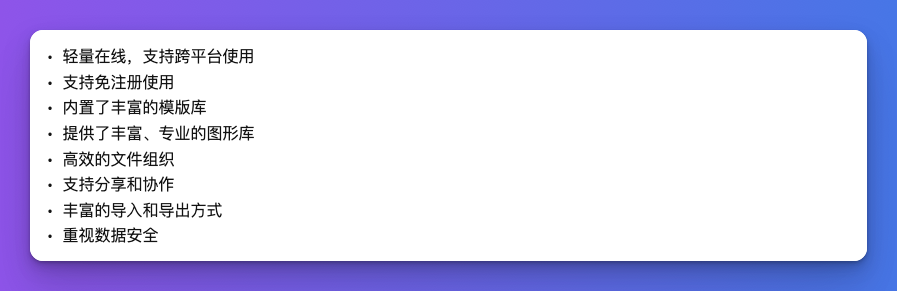
访问
在线做图|在线白板|在线画图_VisionOn_新一代轻量在线图形工具
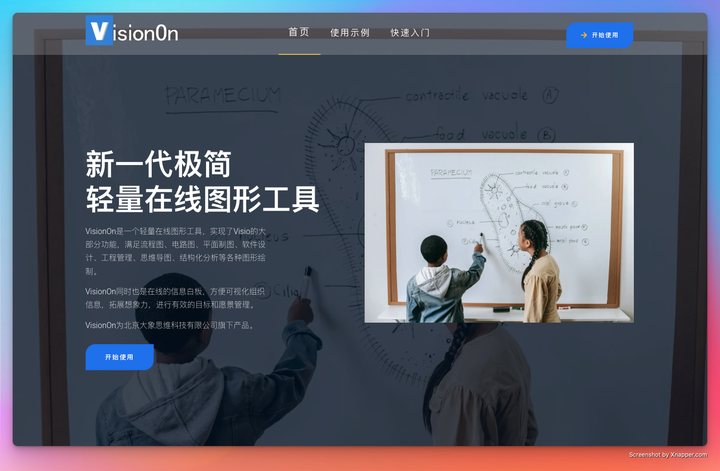
Wetab
Wetab 是一款基于浏览器的新标签页产品,主张辅助用户打造一个兼具效率与美观的主页。
访问
Wetab 官网地址: https://www.wetab.link/
Wetab 网页版地址: https://web.wetab.link/
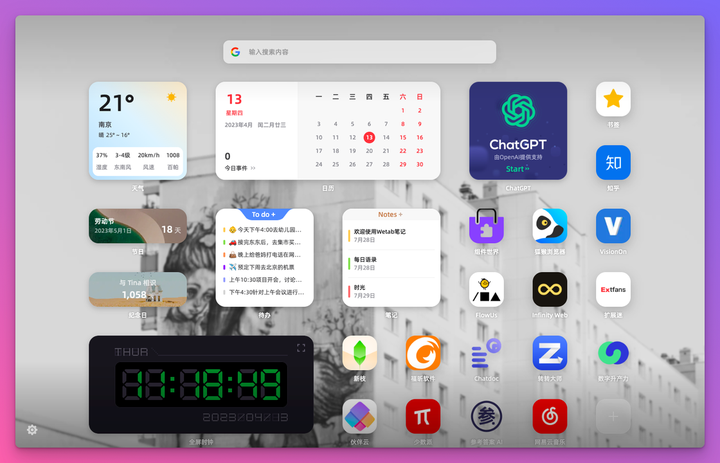
产品特色与功能
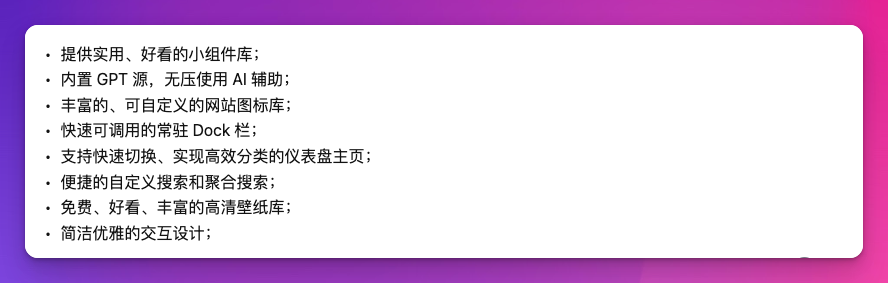
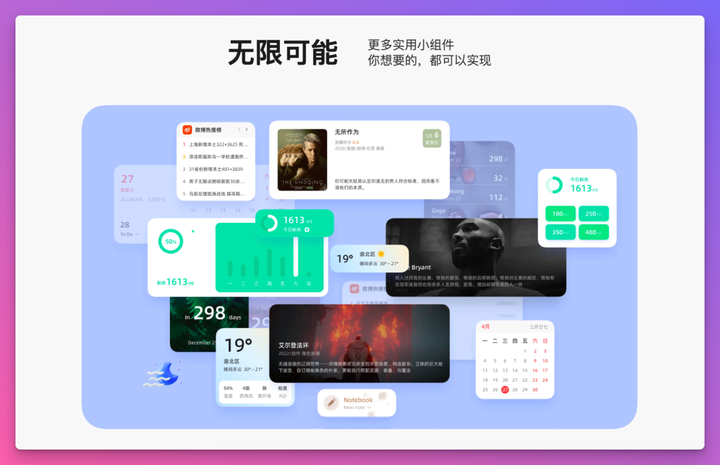
AI 阅读辅助工具:ChatDOC
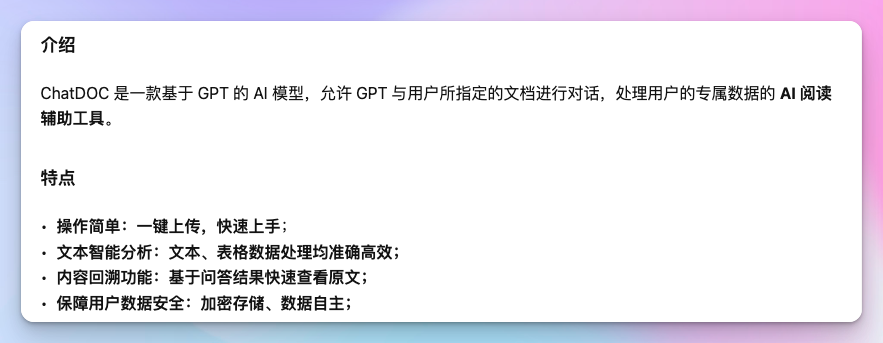
访问地址: https://chatdoc.com/
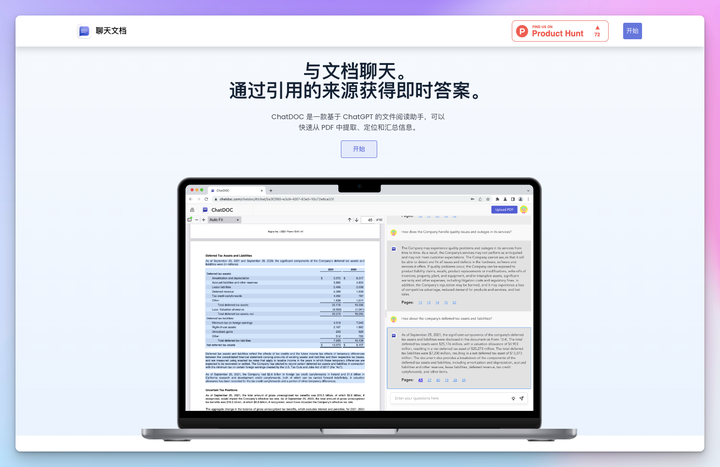
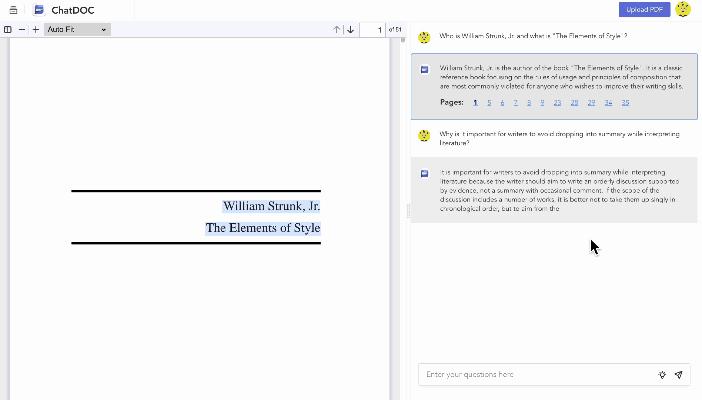
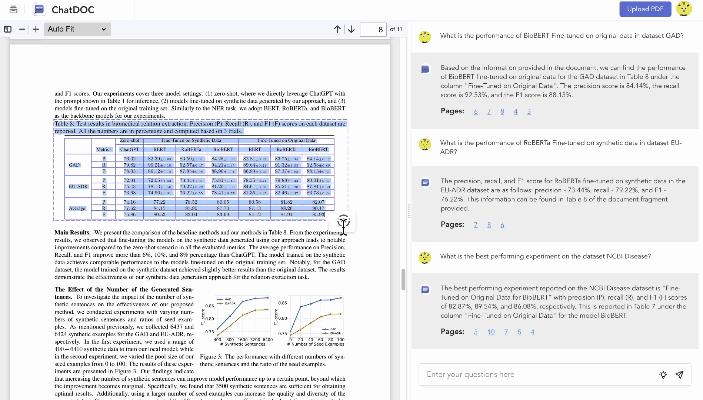
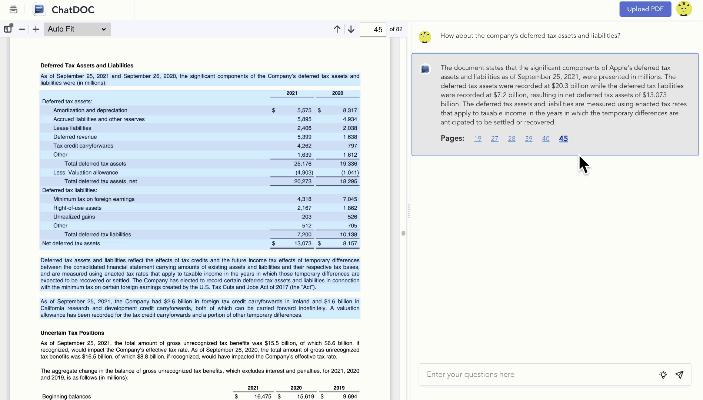
组件世界/WidgetStore
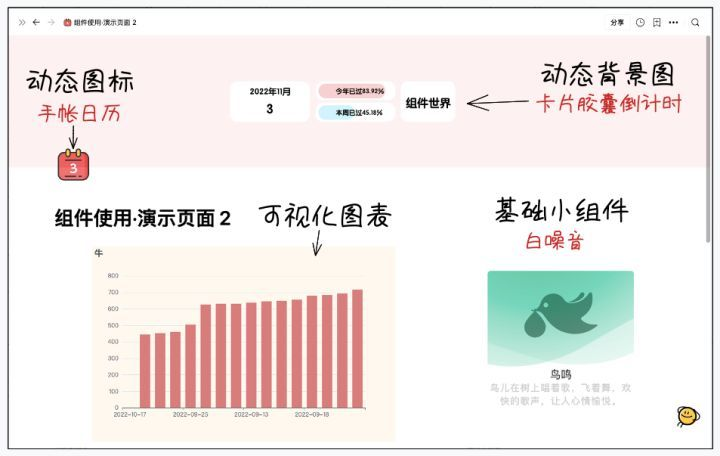
参考文献
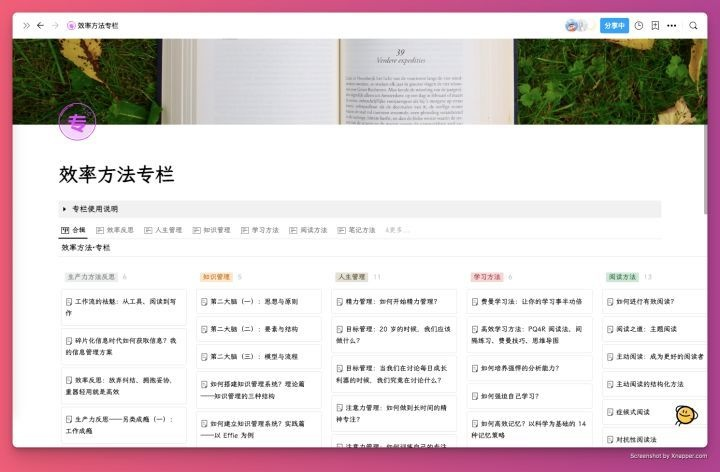
注释
基于 FlowUs AI 的回答
根据表示的内容和形式,流程图可以分为多种类别。以下是常见的流程图类别:
- 系统流程图:用于描述系统的控制流程,包括输入、处理和输出等步骤。它通常用于软件和硬件系统的设计和分析,可以帮助开发人员更好地理解和优化系统的控制流程。
- 业务流程图:用于描述业务流程,包括业务流程的流转和各个环节之间的关系。它通常用于企业的流程管理和优化,可以帮助企业更好地理解和优化业务流程,提高工作效率和质量。
- 数据流程图:用于描述数据的流向和处理过程,包括数据的输入、处理和输出等步骤。它通常用于数据库设计和分析,可以帮助数据库设计人员更好地理解和优化数据的流程。
- 程序流程图:用于描述程序的执行流程,包括程序的输入、处理和输出等步骤。它通常用于软件程序的设计和分析,可以帮助程序员更好地理解和优化程序的执行流程。
- 算法流程图:用于描述算法的执行流程,包括算法的输入、处理和输出等步骤。它通常用于算法的设计和分析,可以帮助算法设计人员更好地理解和优化算法的执行流程。
- 网络流程图:用于描述网络拓扑结构和通信流程,可以帮助网络管理员更好地管理和维护网络系统。
- 工作流程图:用于描述工作流程和任务分配,可以帮助团队成员更好地协作和完成任务。
总之,流程图可以按照不同的内容和形式进行分类,每种类型的流程图都有其独特的特点和用途,可以帮助用户更好地理解和优化相应的流程或系统。
如果只推荐一个流程图软件,我会推荐Microsoft Visio。
Microsoft Visio是一款功能强大、易于使用的绘图软件,适用于制作各种类型的流程图、组织结构图、网络图、UML图等。它提供了丰富的符号库和模板,可以快速创建各种类型的流程图,并支持多种文件格式的导入和导出。
此外,Microsoft Visio还具有以下优点:
- 高度可定制性:可以根据需要自定义符号、模板和样式,以及添加脚本和宏等功能。
- 强大的集成能力:可以与Microsoft Office和其他第三方应用程序无缝集成,方便数据和图像的共享和协作。
- 多平台支持:除了Windows版本,Microsoft Visio还提供了Mac和Web版本,可以在不同平台上使用和共享。
- 大量的资源和社区支持:Microsoft Visio有大量的在线资源和社区支持,可以帮助用户学习和应用软件。
因此,如果您需要一款功能强大、易于使用、高度可定制的流程图软件,我会推荐Microsoft Visio。
如果再推荐一款,那么就是 VisionOn.
VisionOn 一款集流程图、思维导图、白板于一体的轻量级在线图形工具。内置了比较丰富的模版库和图形库。
VisionOn 一款集流程图、思维导图、白板于一体的轻量级在线图形工具
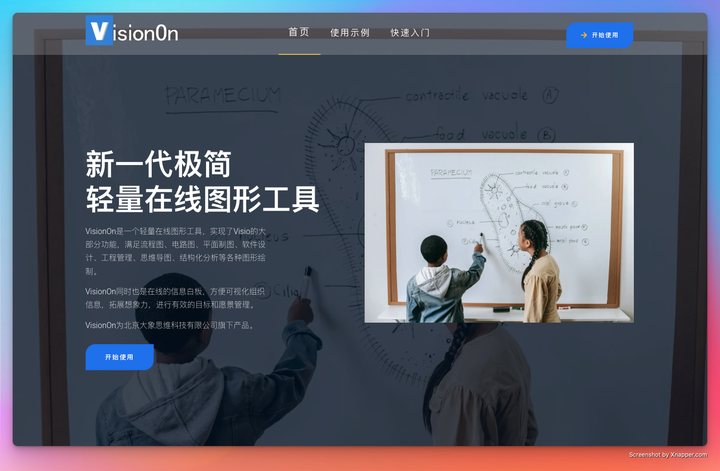
那肯定要推荐一个亲测好用的软件——迅捷画图!一款功能强大的专业流程图软件,支持绘制流程图、UML图、网络拓扑图等,同时也支持网页和客户端等多端互通,相关数据都储存在云端,每隔10秒自动保存,数据同步~
优势:
(1)多端互通,文件储存在云端,用时更加方便
(2)绘制不受设备的限制,打开任意浏览器即可在线绘制
(3)拥有海量的流程图模板和素材,满足绘图需求,提高使用效率
(4)各个元件之间可以自由关联,操作便捷,仅用鼠标拖拽即可完成各图形连接
(5)支持一键导出多种文件类型,例如图片、PDF等格式
综合:★★★★★
推荐:★★★★★
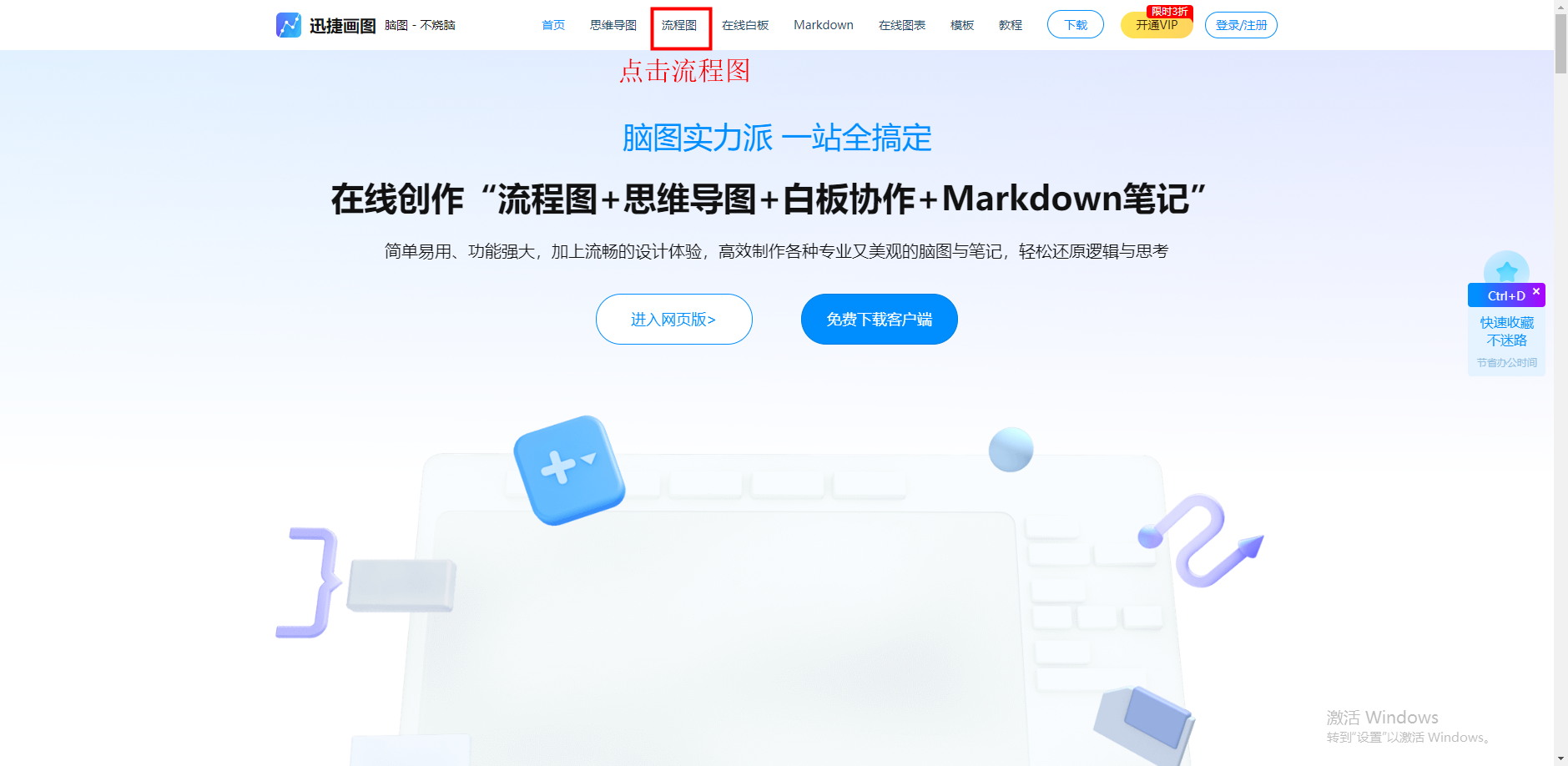
编辑界面也很清爽,拥有流程图图形区,可以在这里选择喜欢的图形,更改字体可以在“样式和文本”修改,为流程图增加图片、插入链接等可以在菜单区编辑,还可以选择“导出”分享给别人看
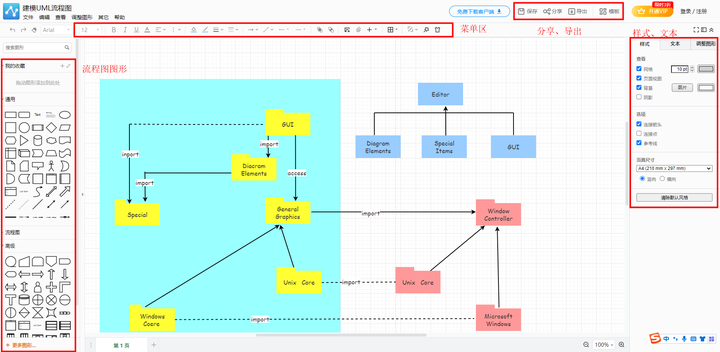
操作特别简单,各个元件之间可以自由关联,可以进行随意绘制,仅用鼠标拖拽即可完成图形的添加连接,主打的就是一个小白也能轻松上手~
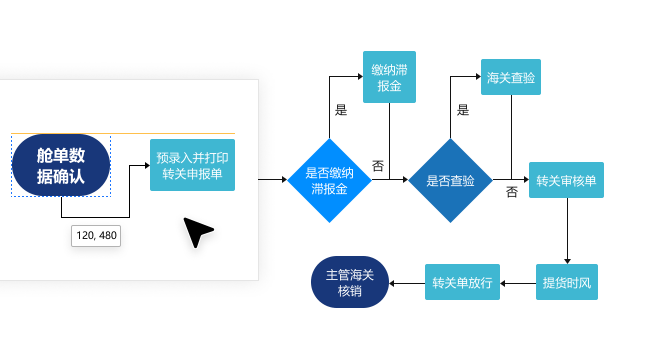
网站为了防止文件意外丢失的情况发生,绘每个10秒自动保存当前的绘制进度,并且相关的文件都会被储存在云端里面,所以无论是使用哪种设备进行设置,文件数据都会同步进行更新
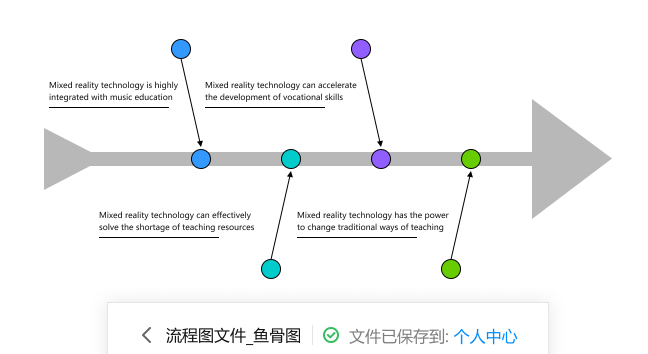
拥有超过1600+原创模板,可以通过使用模板快速完成流程图的制作,将原本复杂的过程以一种直观而通俗的形式展现出来,这样就会使整个流程图更加清晰直观且易于理解
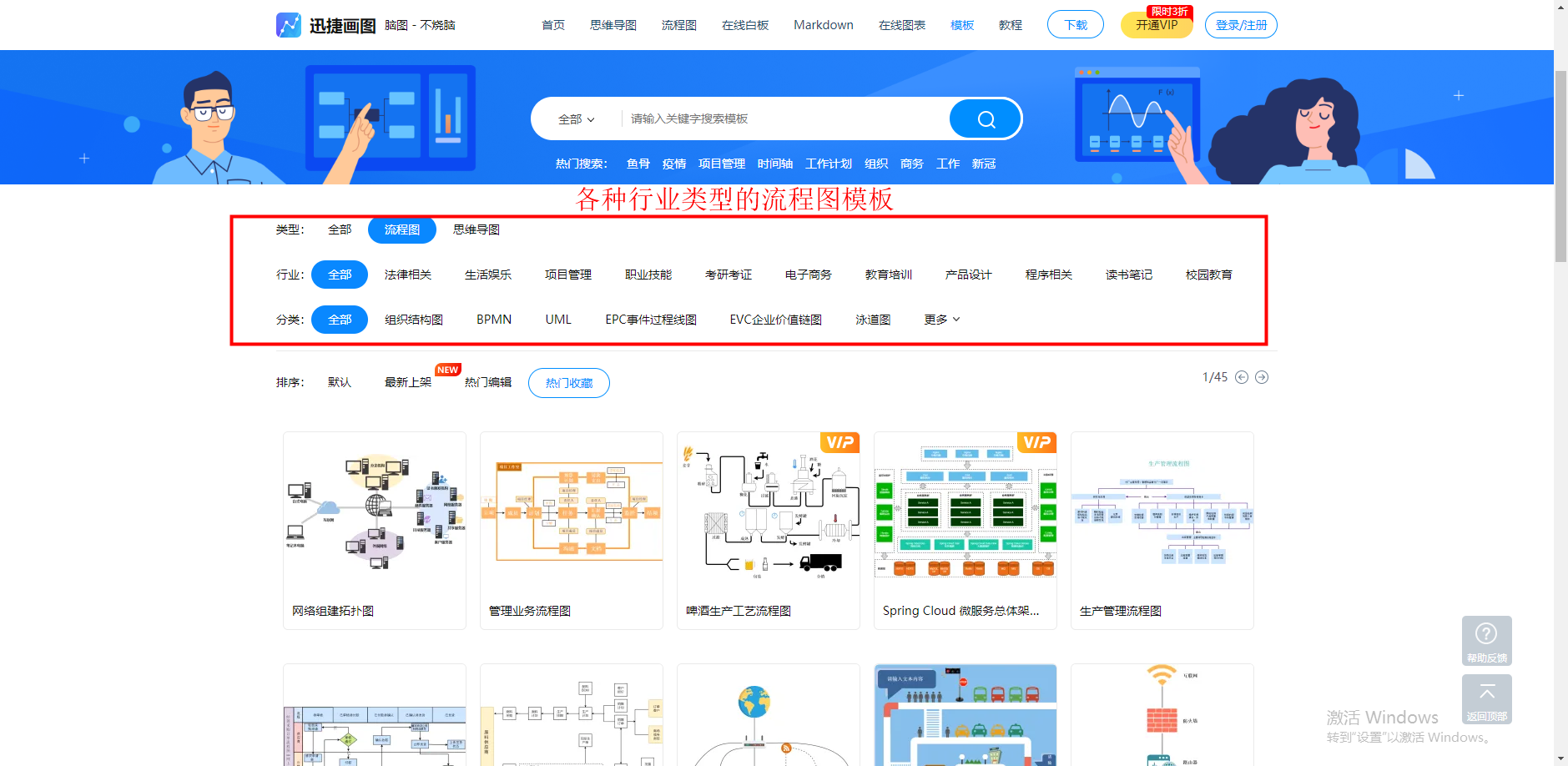
还支持一键导出为图片、PDF等多种文件类型,在分享文件的时候还可以设置分享密码和有效期,这样更加安全,保密性更高~
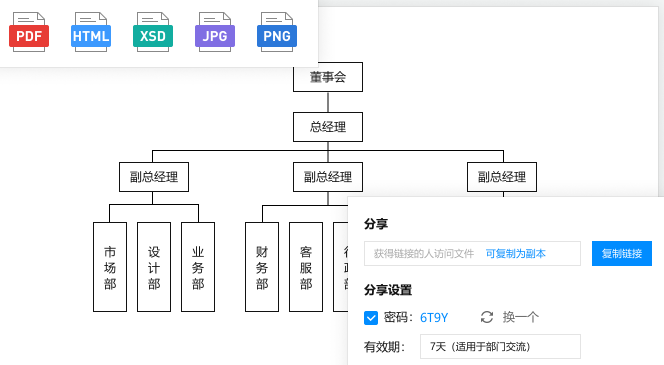
以上就是今天分享的内容啦
希望能够对你有帮助~
想要了解更多实用软件、有趣内容,点点这里呀~ @卷心派的打工日记