如何才能做出,让人眼前一亮的PPT导航栏?
18 个回答
你好,我是充哥!
想要在PPT中制作这一页导航栏效果并不难。
充哥将从以下几个方面来讲解:
1.Lowpoly背景制作
2.合并形状的运用
3.快捷键F4的巧用
1.Lowpoly背景制作
原图的背景是一种叫Lowpoly的效果,又称为低多边形。
可以在 Trianglify.io ยท Low Poly Pattern Generator 网站制作,支持自定义大小、颜色,输出为PNG、SVG格式。
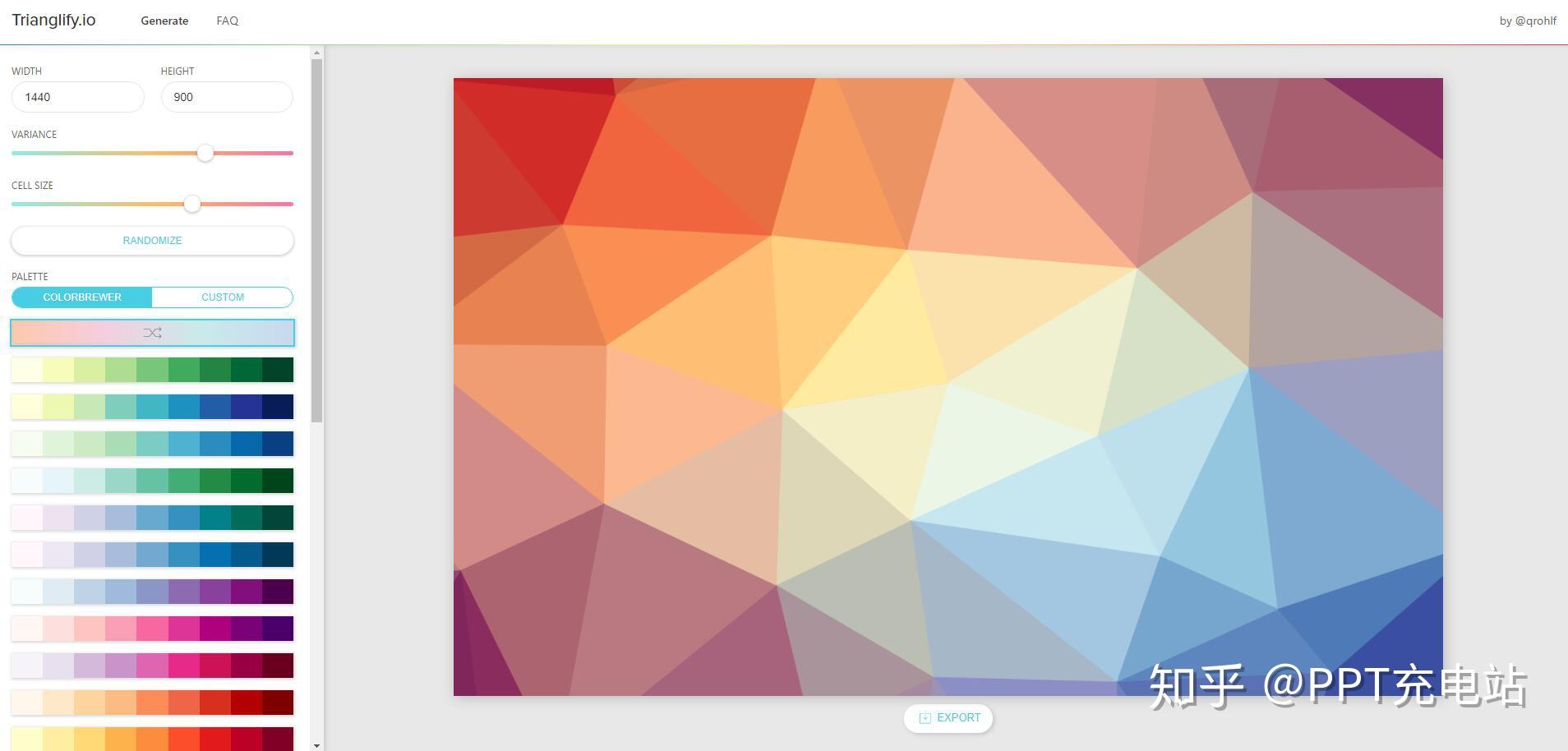
点击左侧CUSTOM自定义颜色:
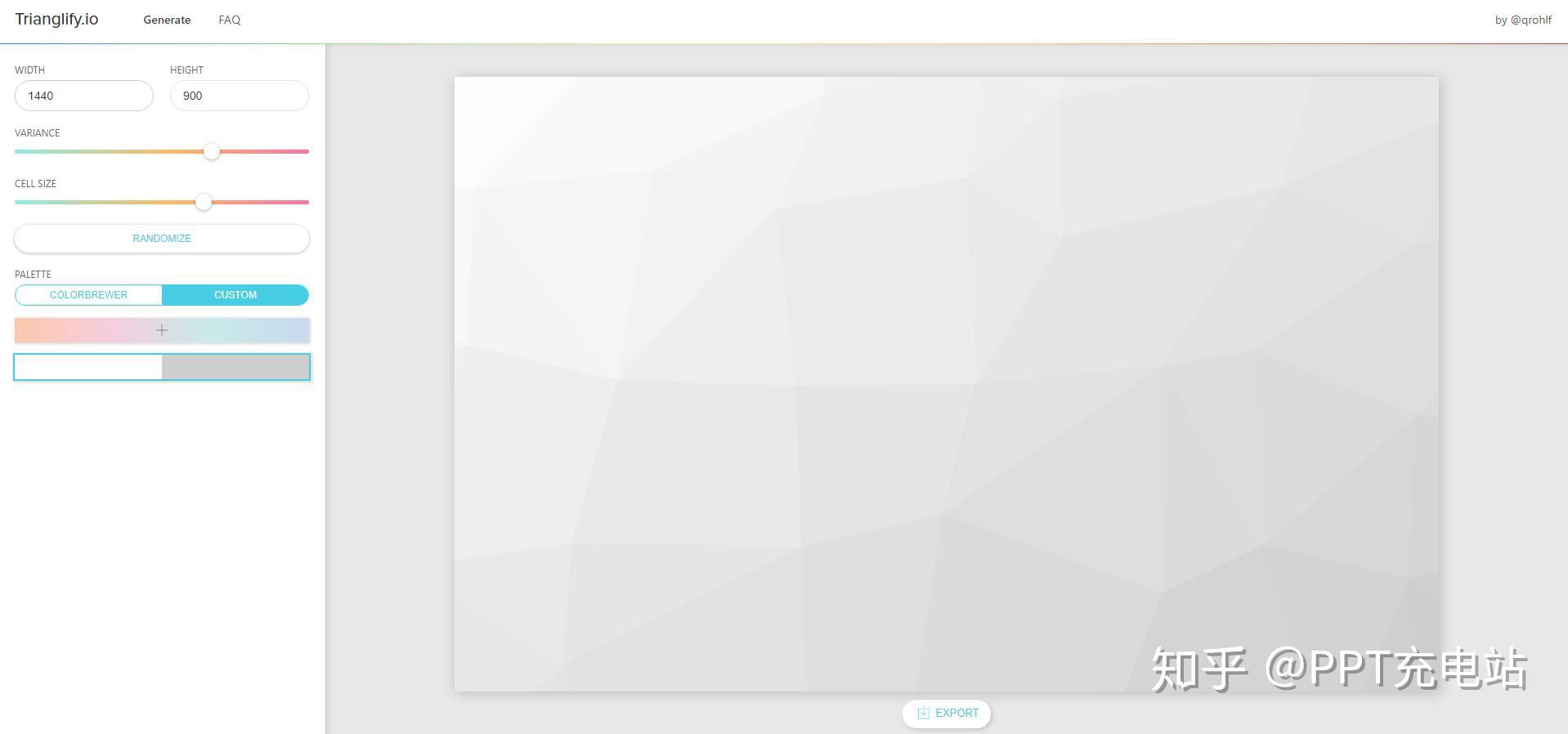
点击EXPORT导出图片:
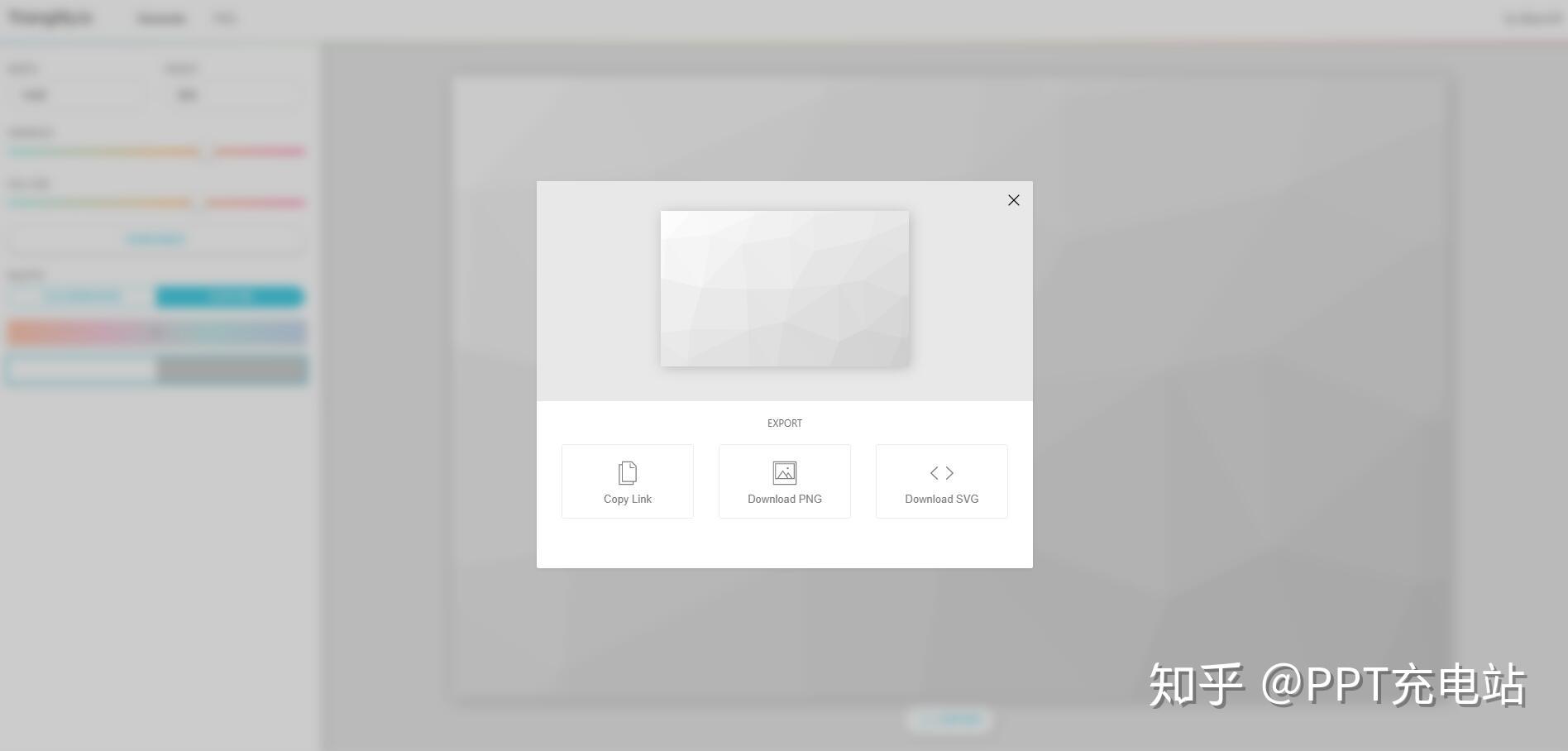
2.合并形状的运用
再回到PPT界面中,插入刚导出的Lowpoly图片作为背景使用。
绘制一个矩形,一个三角形(向右旋转90度),摆放好后同时选中两者进行合并形状-结合操作:
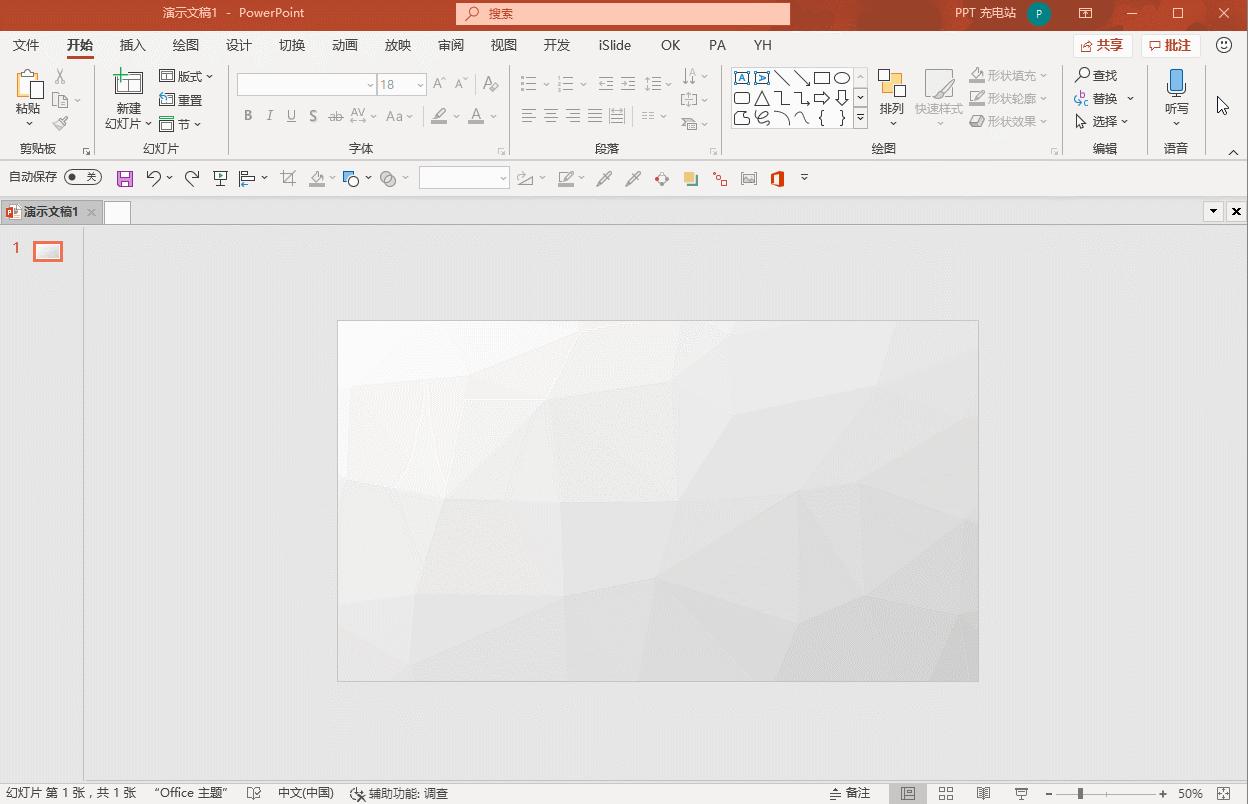
最后设置好形状的颜色,并在形状上方插入五个文本框填充文字即可:
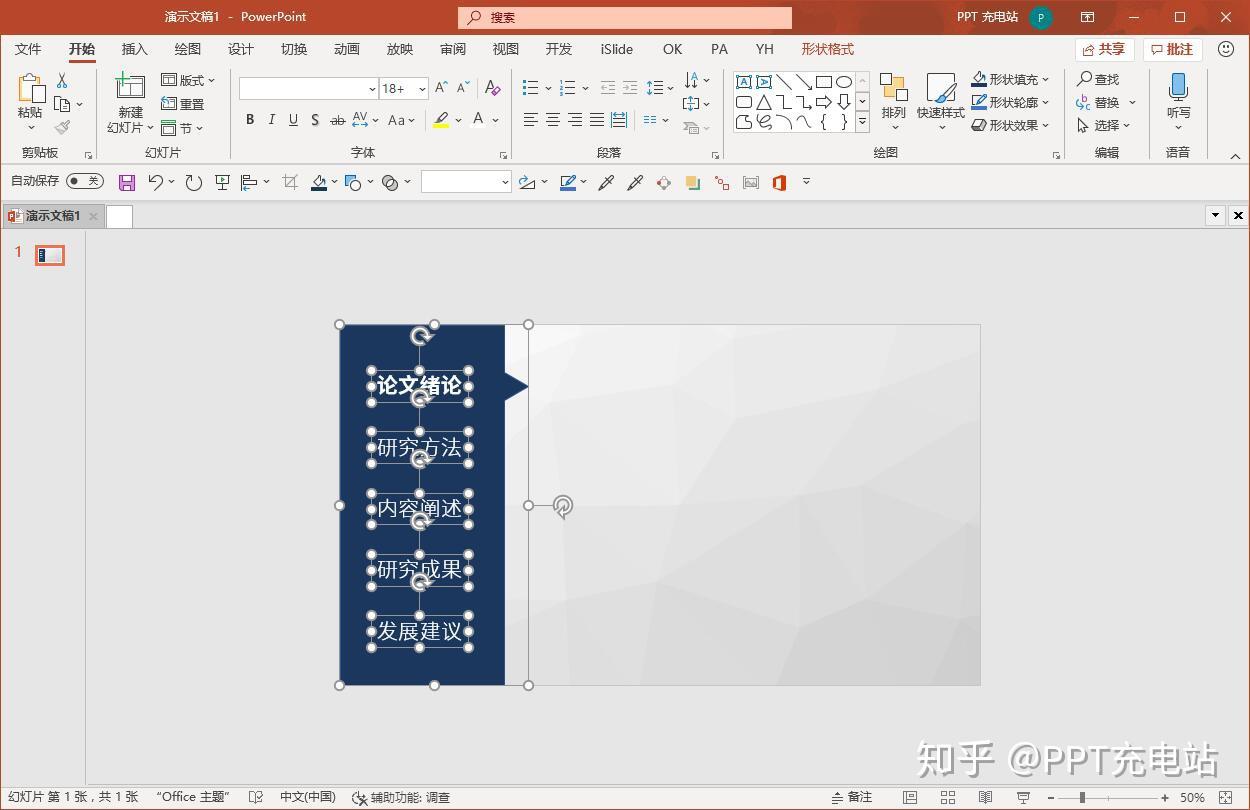
3.快捷键F4的巧用
因为合并形状操作进行后不可更改,当讲到其他内容时三角形需要变更位置,
此时除了可以用组合(Ctrl+G)的方式代替合并形状外,还可以事先做好五个不同内容的三角形。
这里推荐使用F4快捷键最方便,它的效果是“重复上一步操作”。
同时框选文本框与三角形,按住Ctrl+Shift键向下水平复制一份,再按三次F4重复该操作(重复保证了行与行之间的间距一致);
选中第一页幻灯片,按4次Ctrl+D复制粘贴该幻灯片,删除每一页多余的三角形:
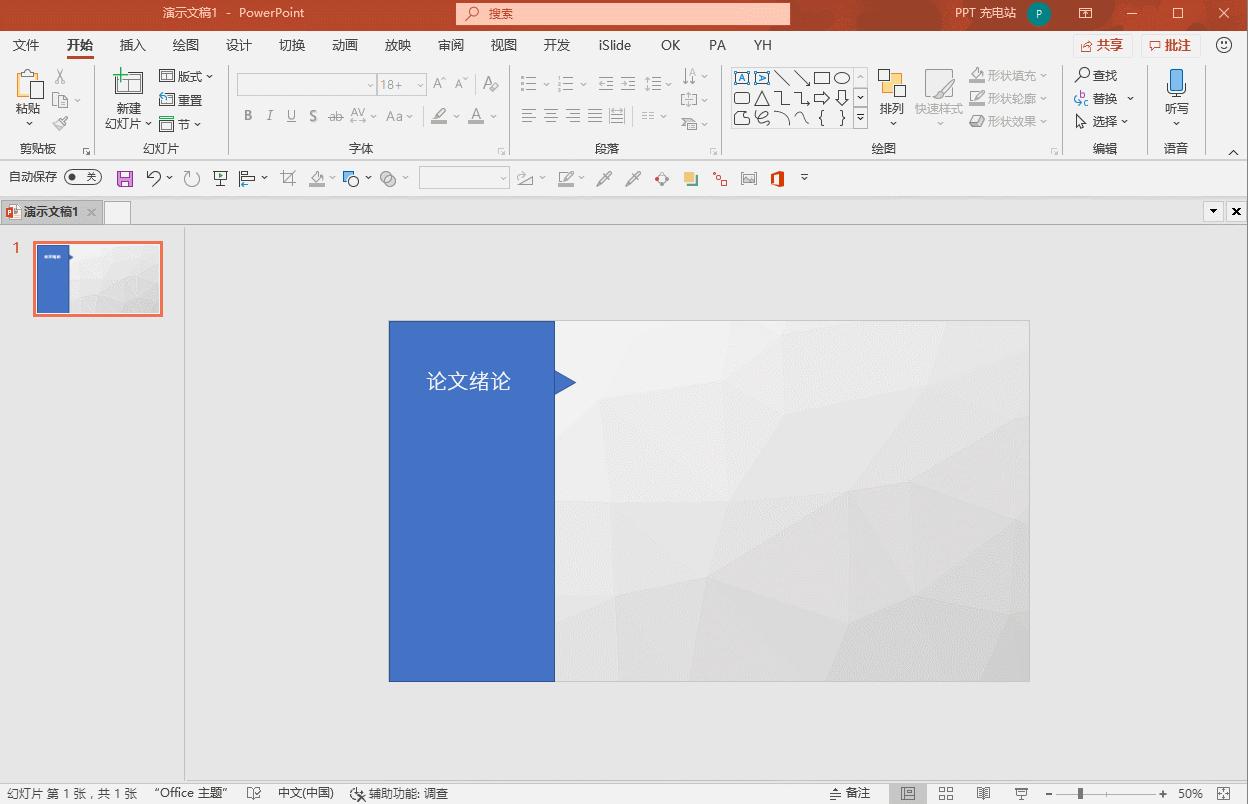
最后更改文字后,每一页进行合并形状操作:
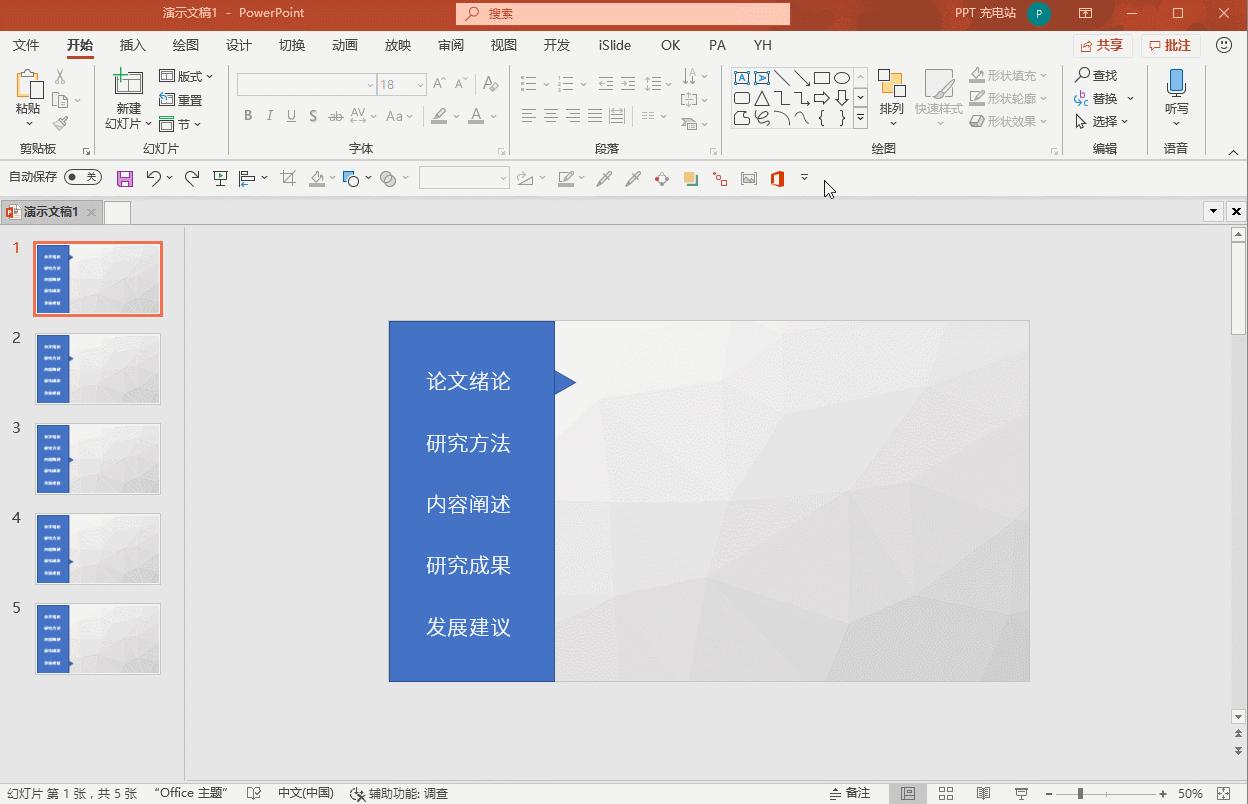
对了,讲到每一个内容的时候,该文字会加粗,这里更改为“思源黑体 Bold”:
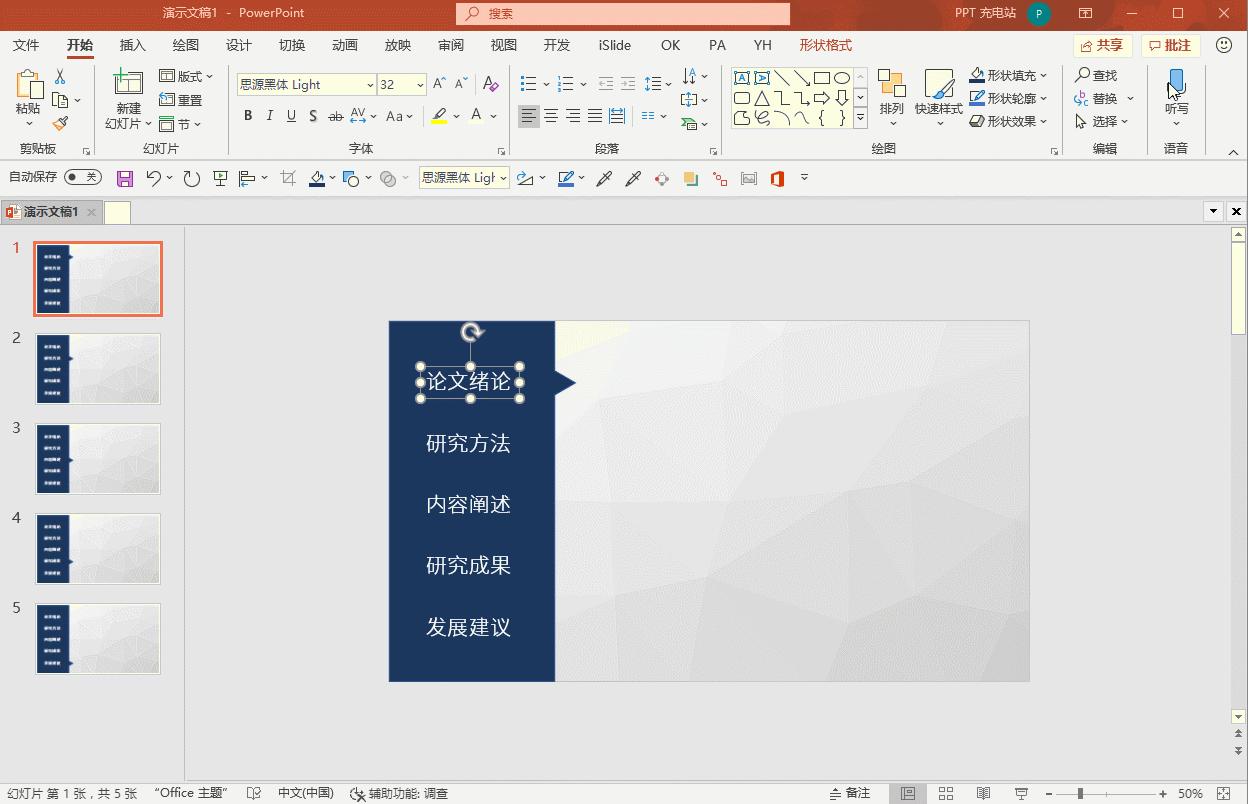
希望这个讲解可以帮到你。
想要Get更多PPT技能,请关注充哥的公众号:PPT充电站(PPTCDZ)。
说到标题栏,每页PPT几乎都有,但是大多数都是简单了事,比如下面这些标题栏的做法。



如果将标题栏设计好,不仅能丰富主题还能增加页面的设计感,比如下面这些标题栏的设计。
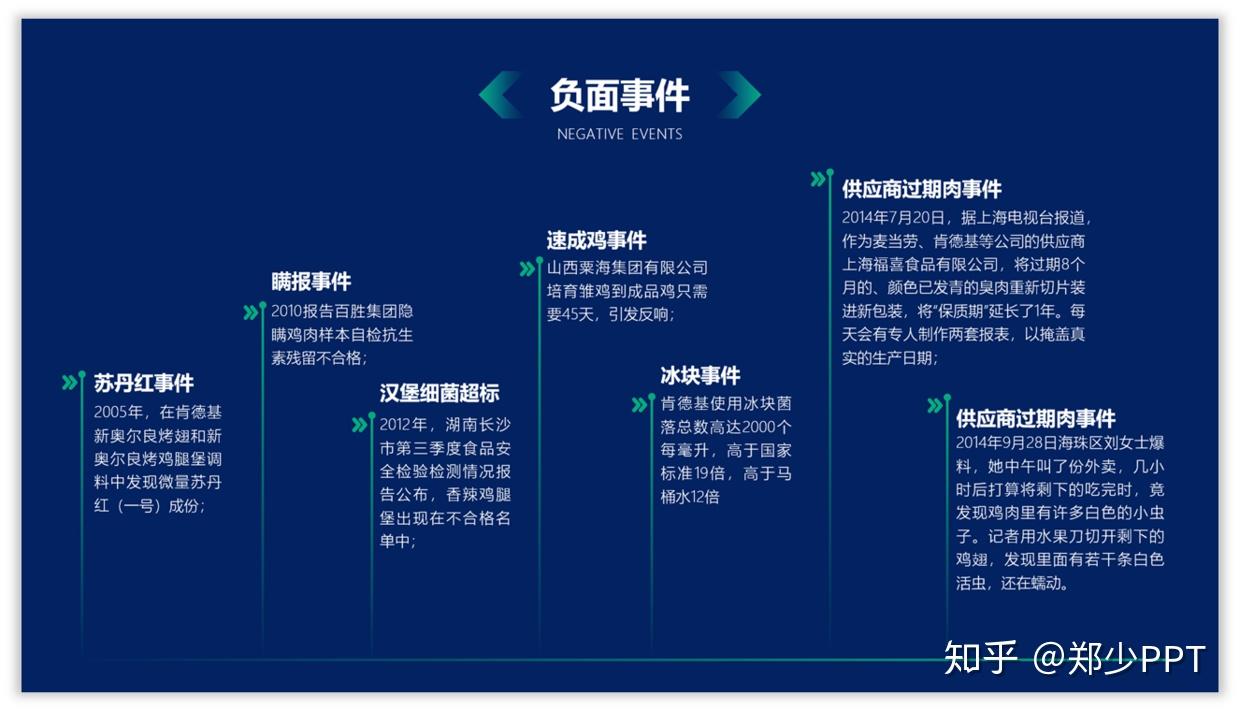
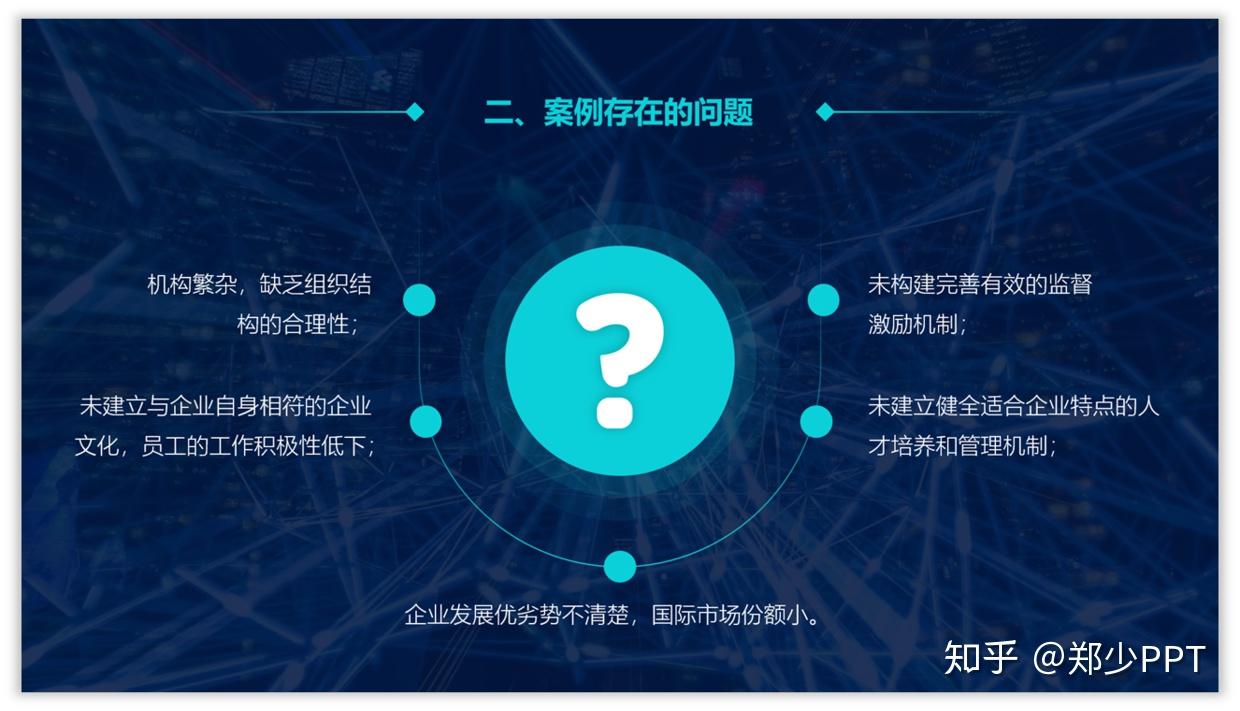
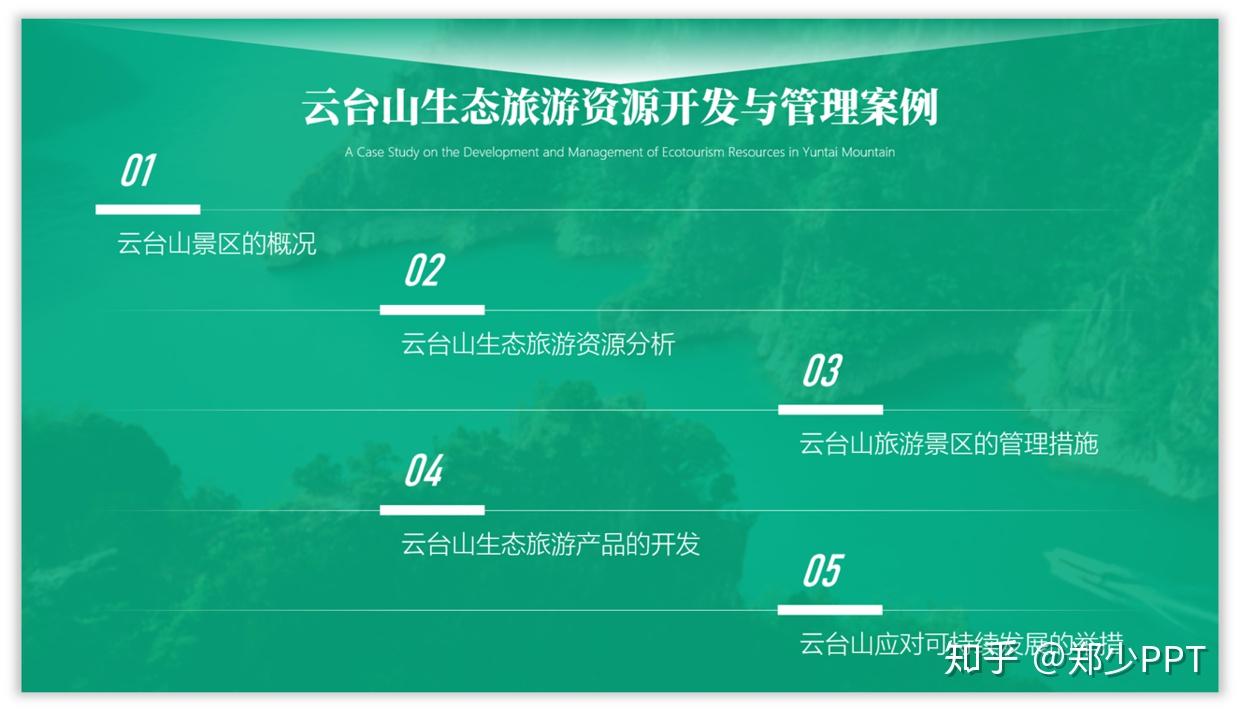
或许你有疑问,既然标题栏这么重要,那么有哪些好的设计方法呢?
下面就跟大家具体的分享一些方法。
一、线型标题栏
线型标题栏的用法,在PPT中很常用,这里又可以将其分为长短不一的线型标题栏。
1、长线条标题栏
用长线的来做标题栏可以对内容进行区分。
比如下面这种标题栏显得非常单调。
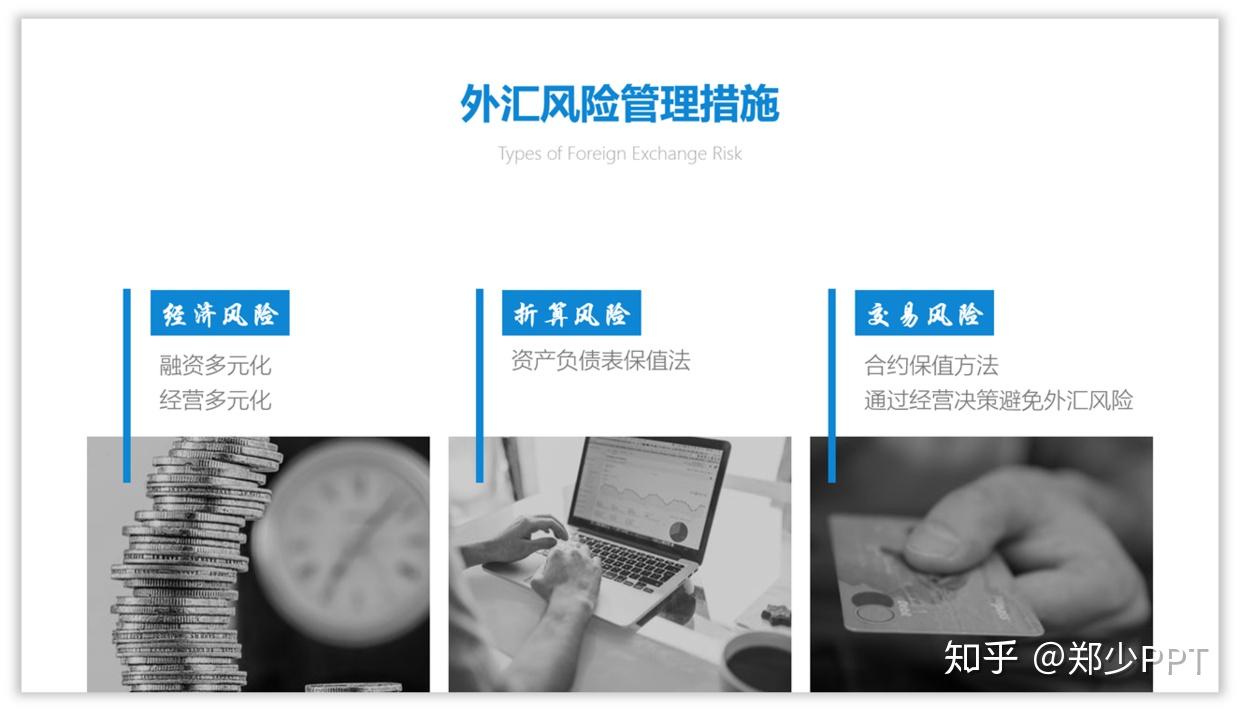
这时就可以通过长线条进行区分,同时还能呼应页面中的元素。
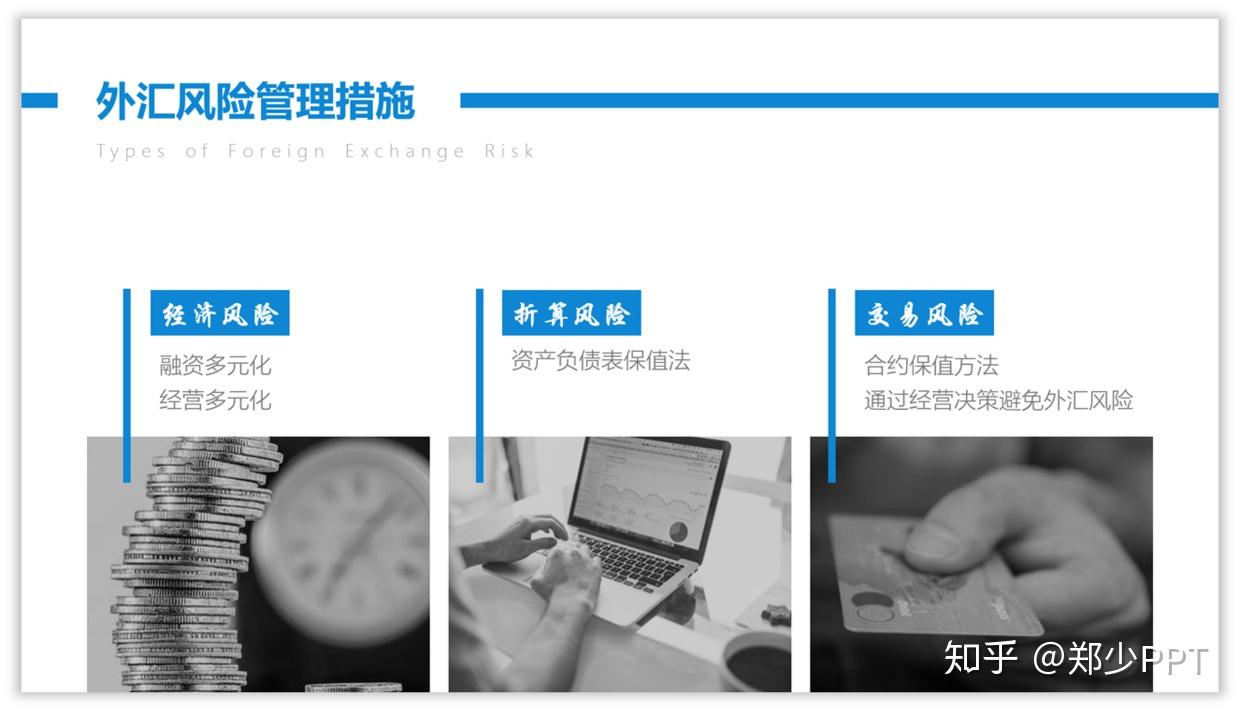
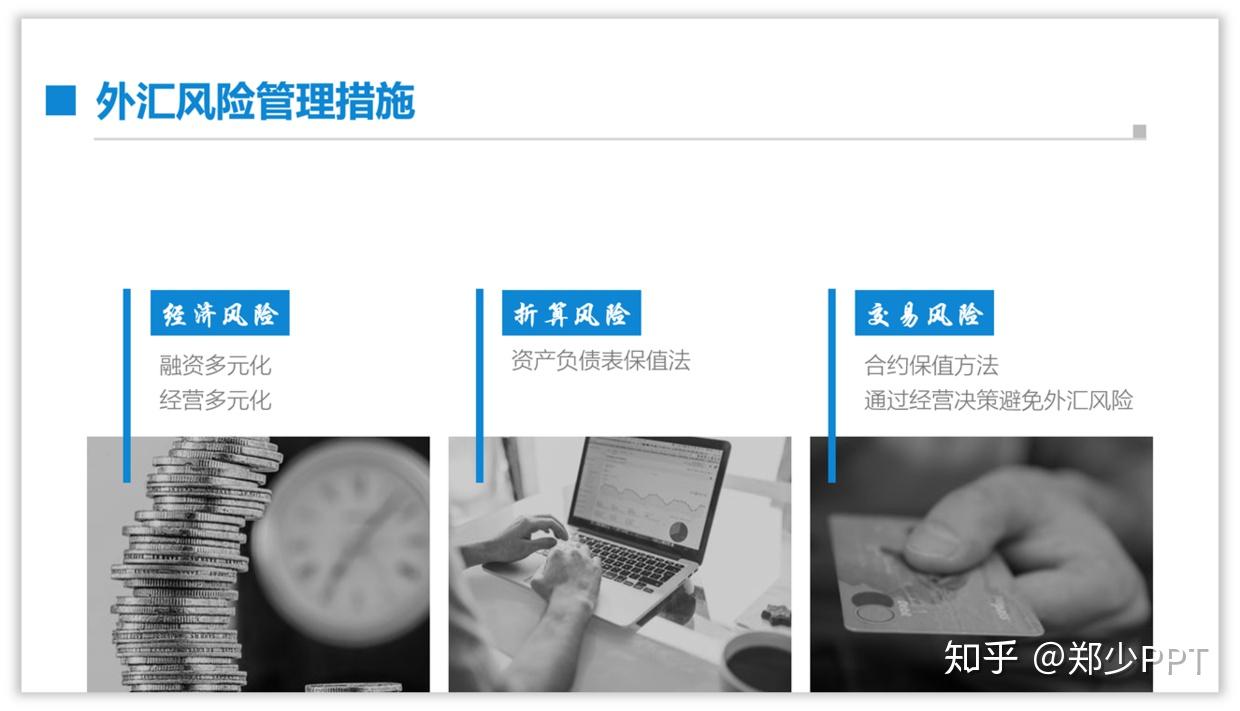
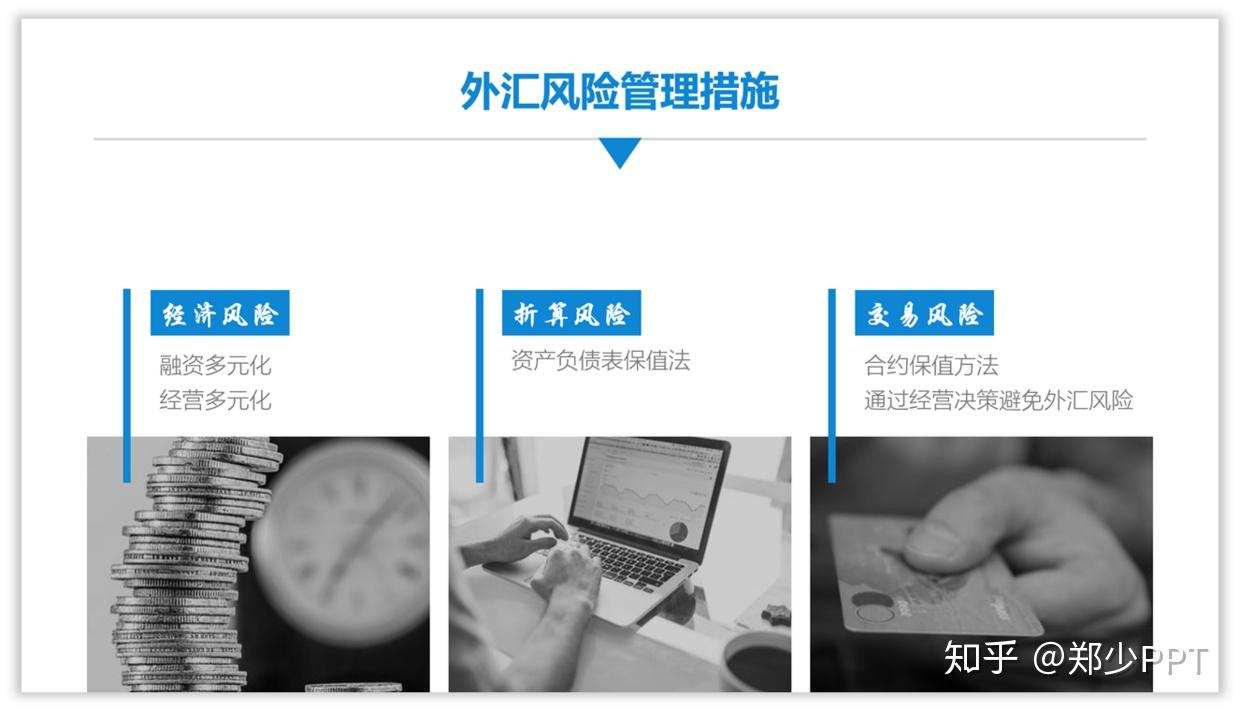
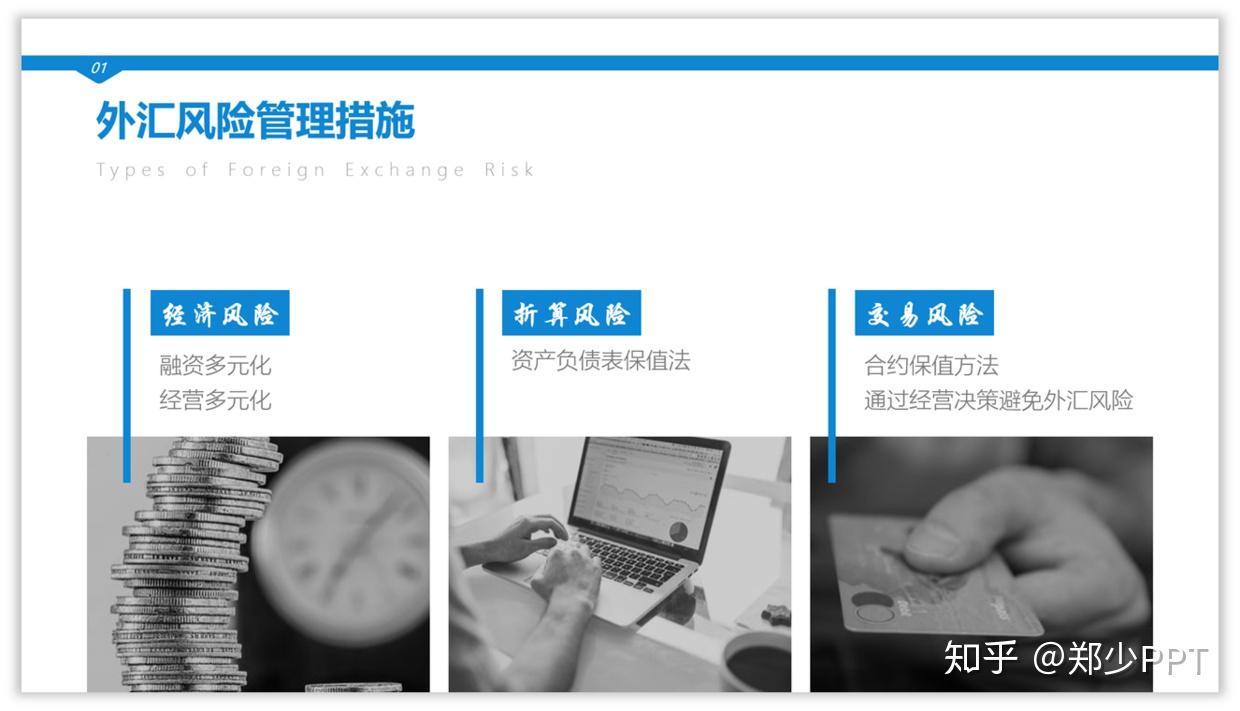
看到了吧,这就是长线条标题栏的设计方法,简单明了却能增加页面的设计感。
除此之外,还有一种用法,对多标题进行区分。
什么意思呢,通常情况下做出来的公司介绍像下面这种效果。
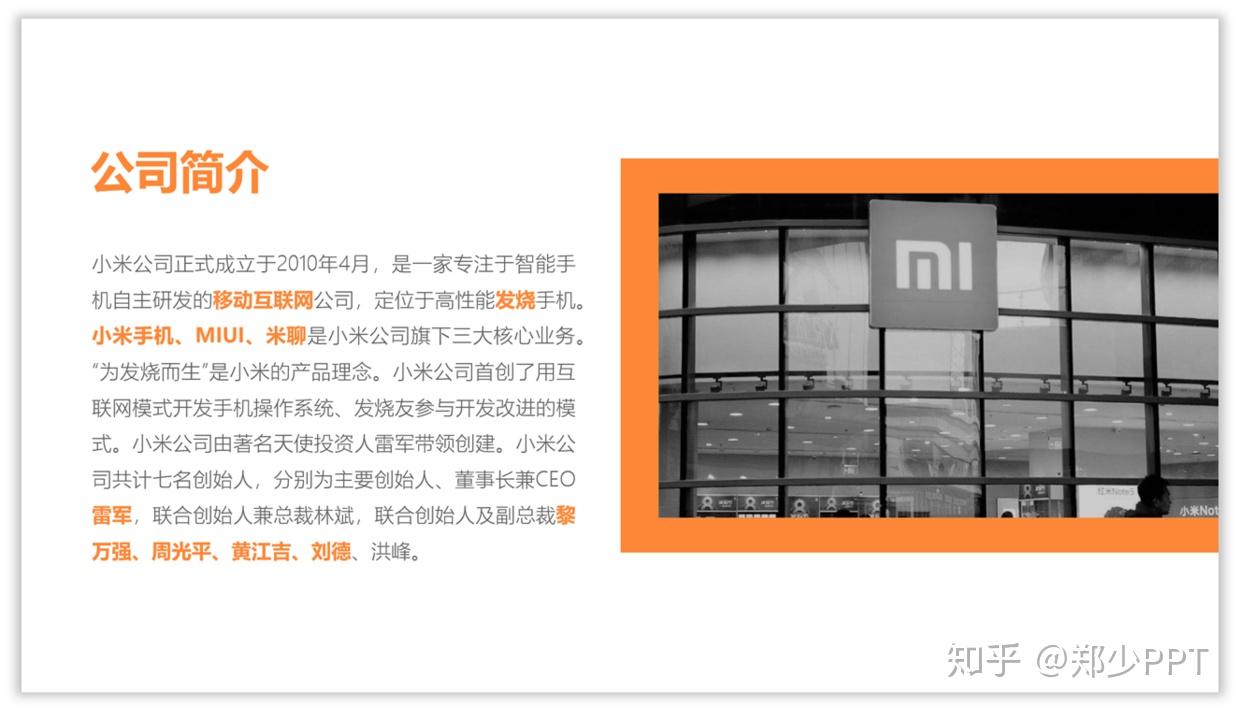
如果这时条件允许的话,可以将整体的标题输入进去,然后再用长线条区分。
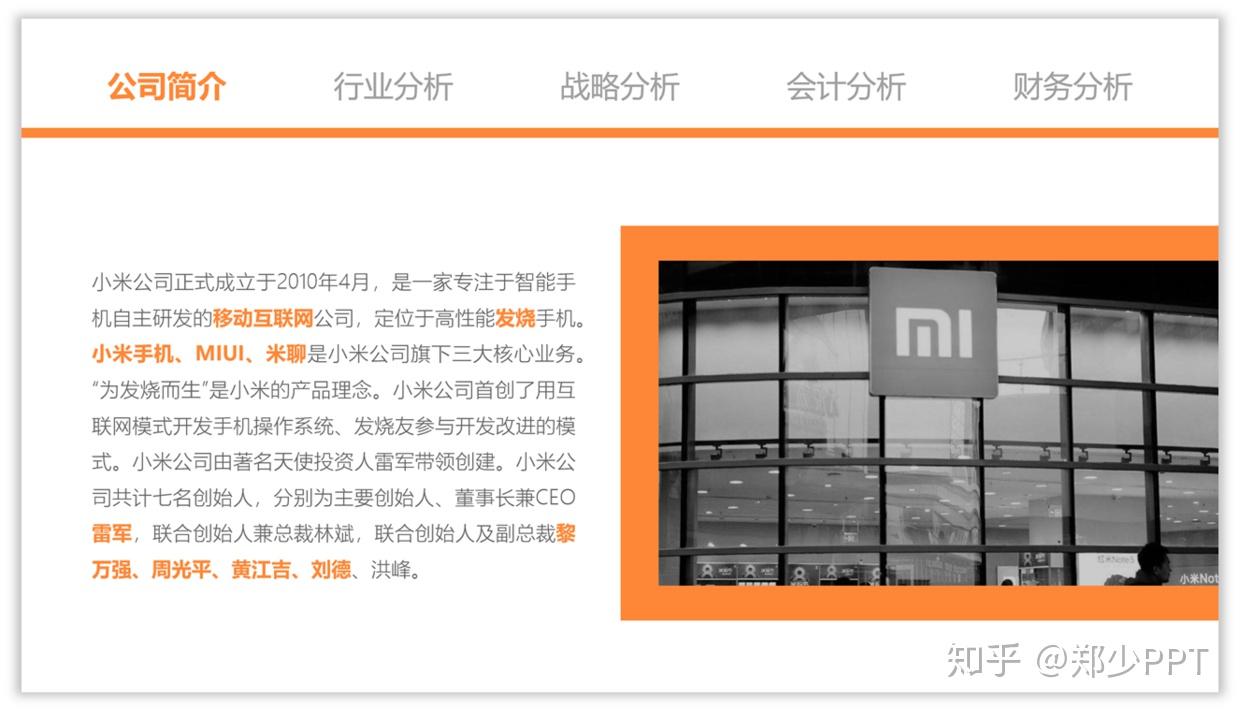
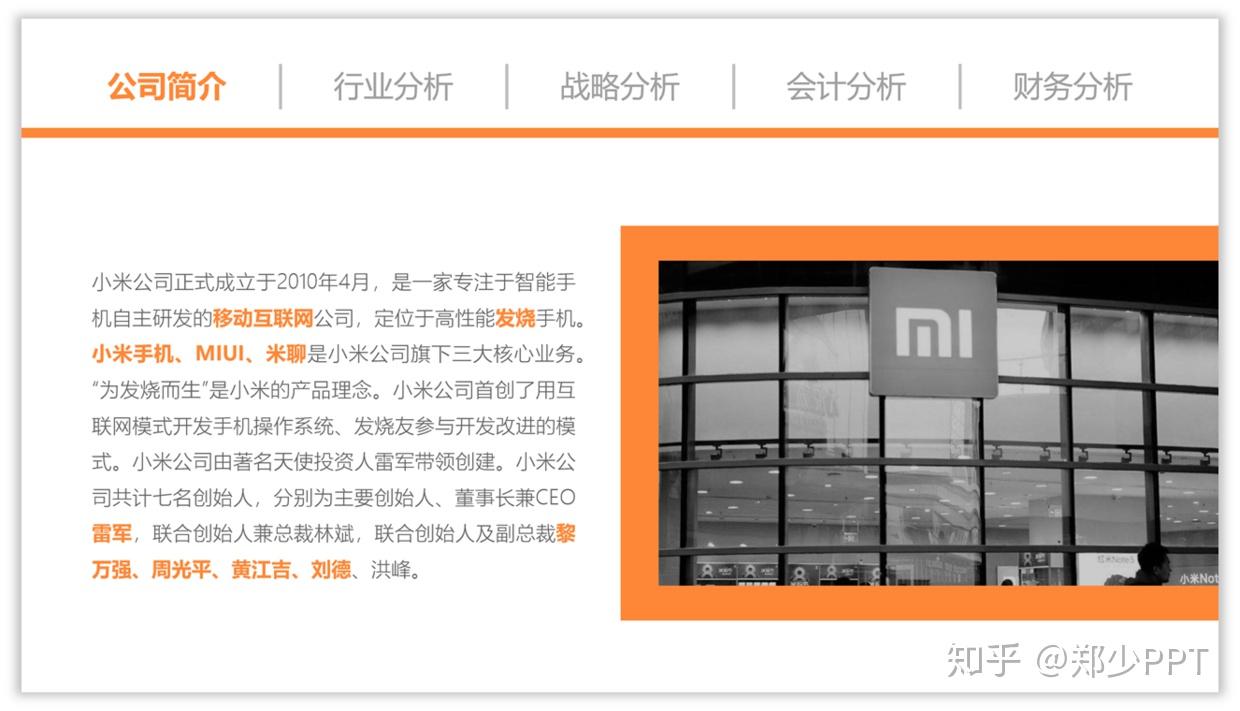
也可以用这种点缀指示效果,如图所示。
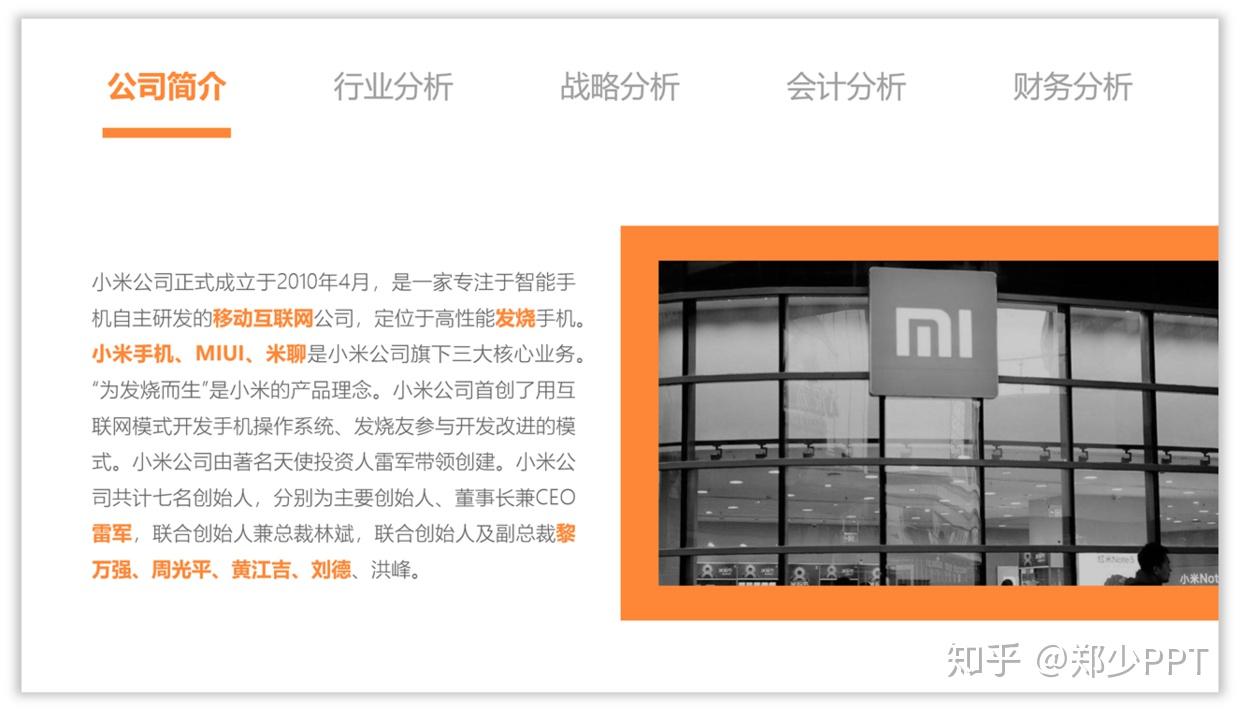
2、短线条标题栏
短线条标题栏用好了,也能让PPT变得丰富许多。
比如,这种标题栏就可以使用短线条进行调整。
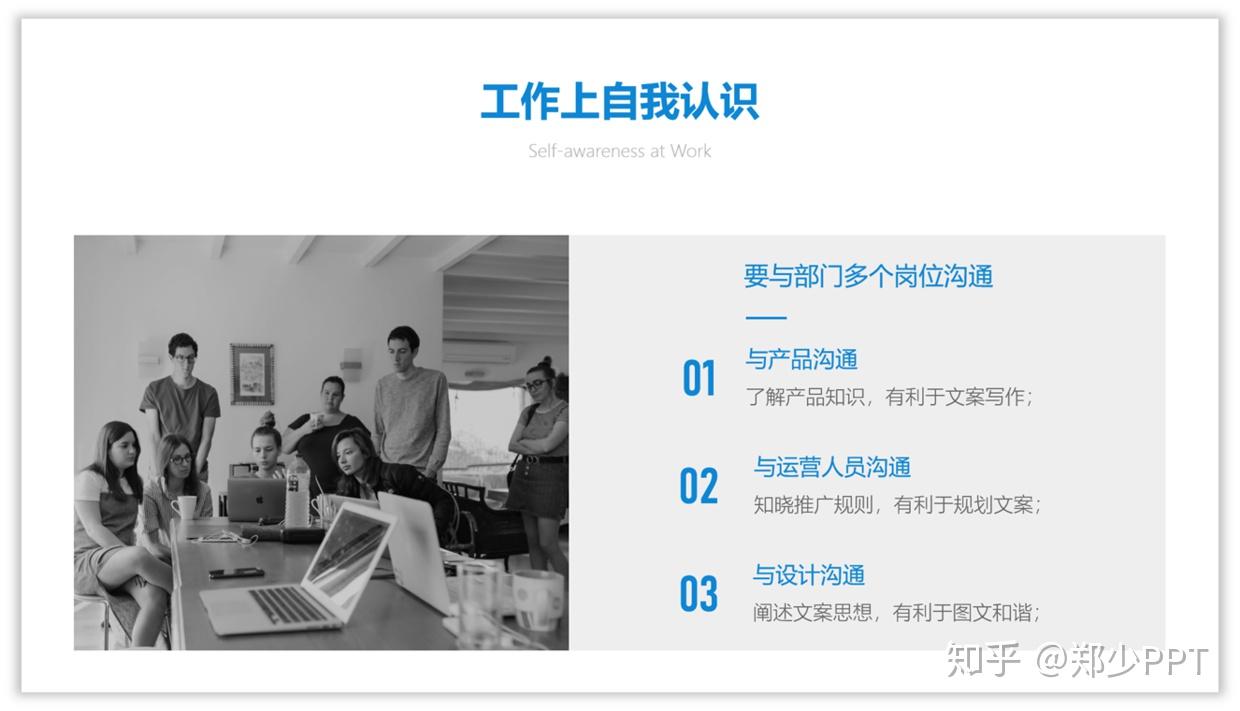
调整的方法也比较简单,可以改变线条的位置。
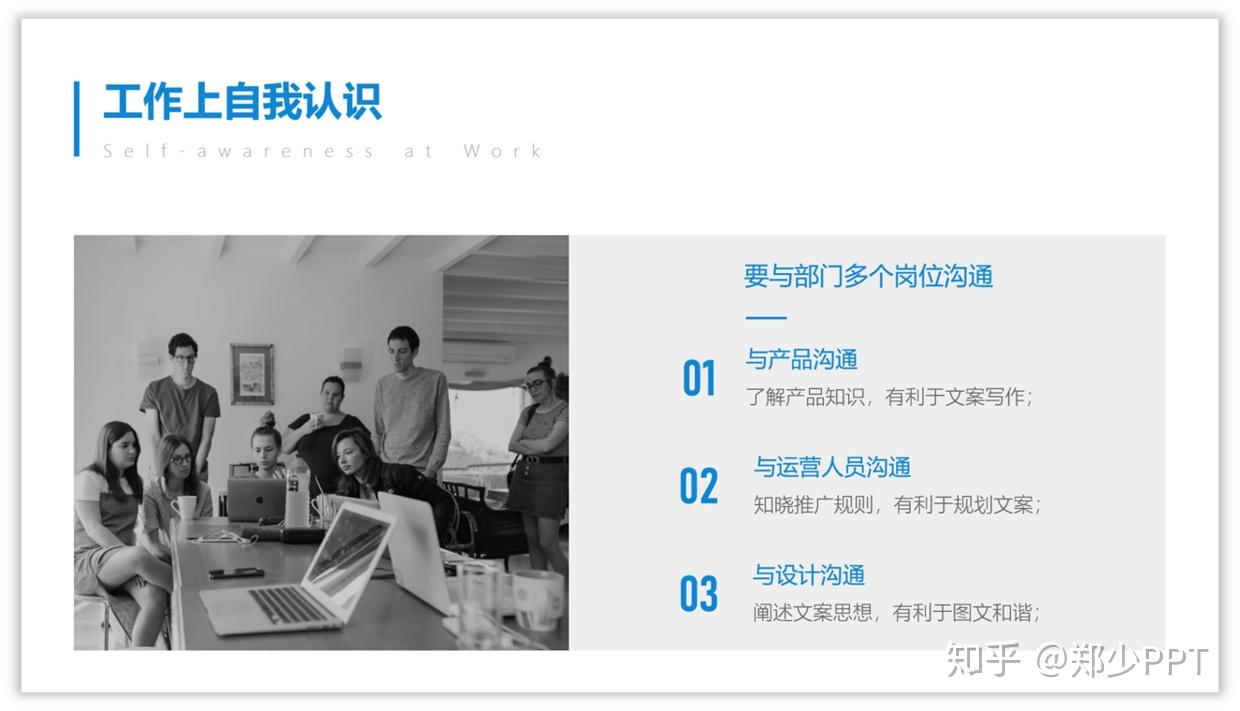
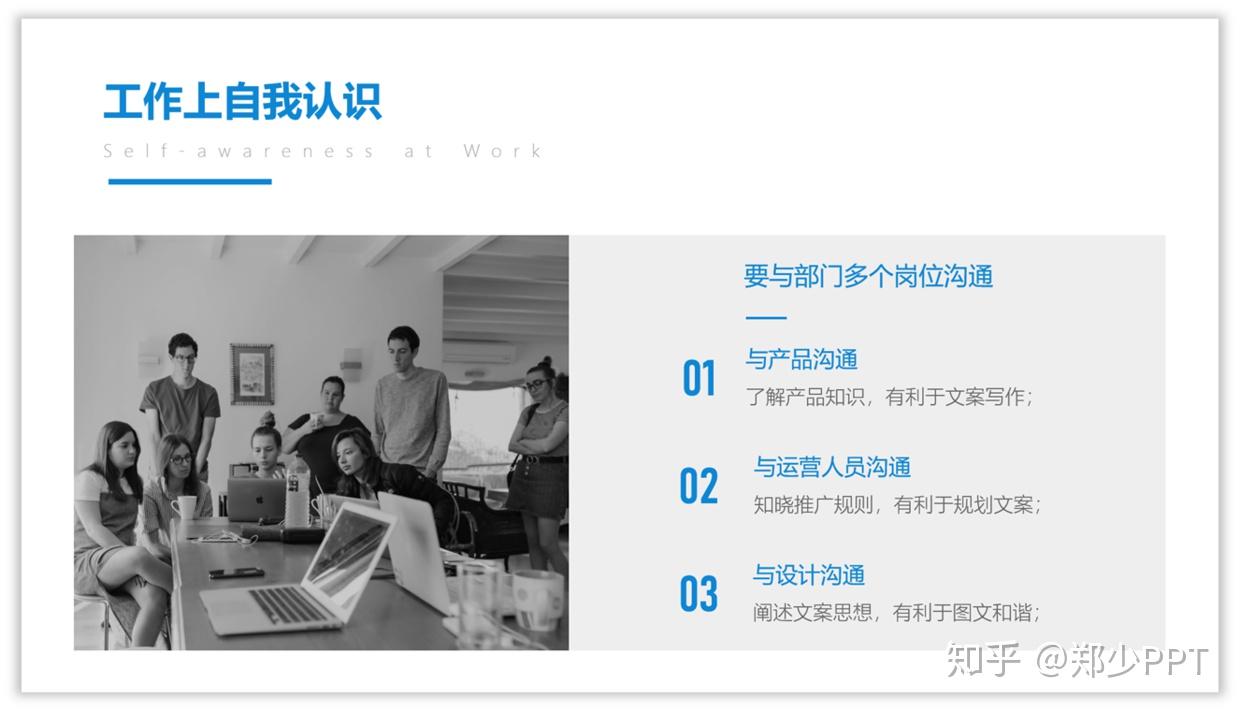
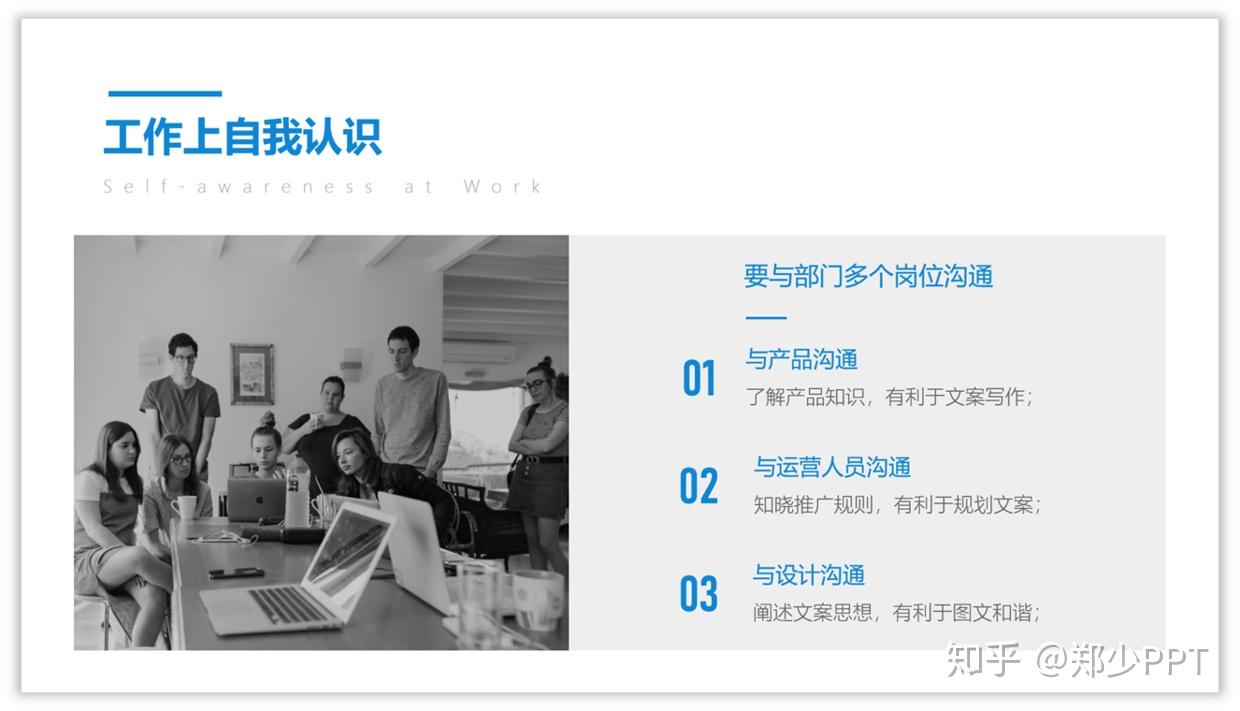
除此之外,还可以增加线条的数量,然后再改变位置,也能做出不错的效果。
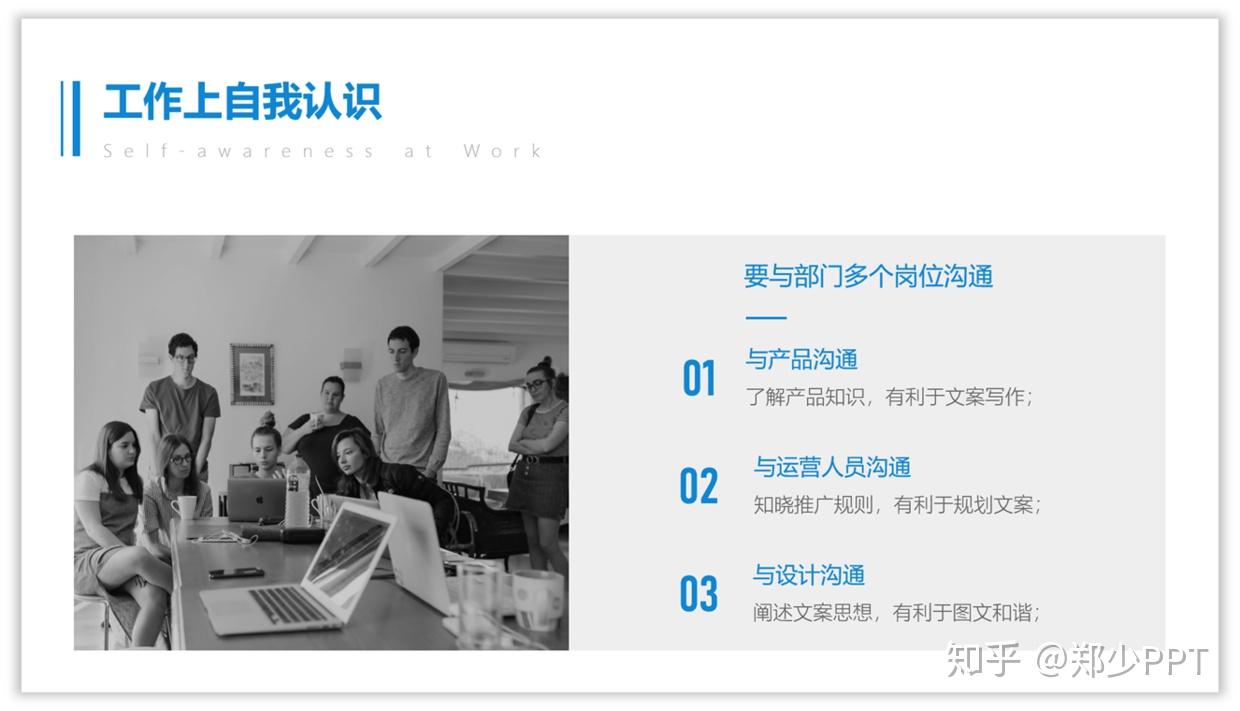
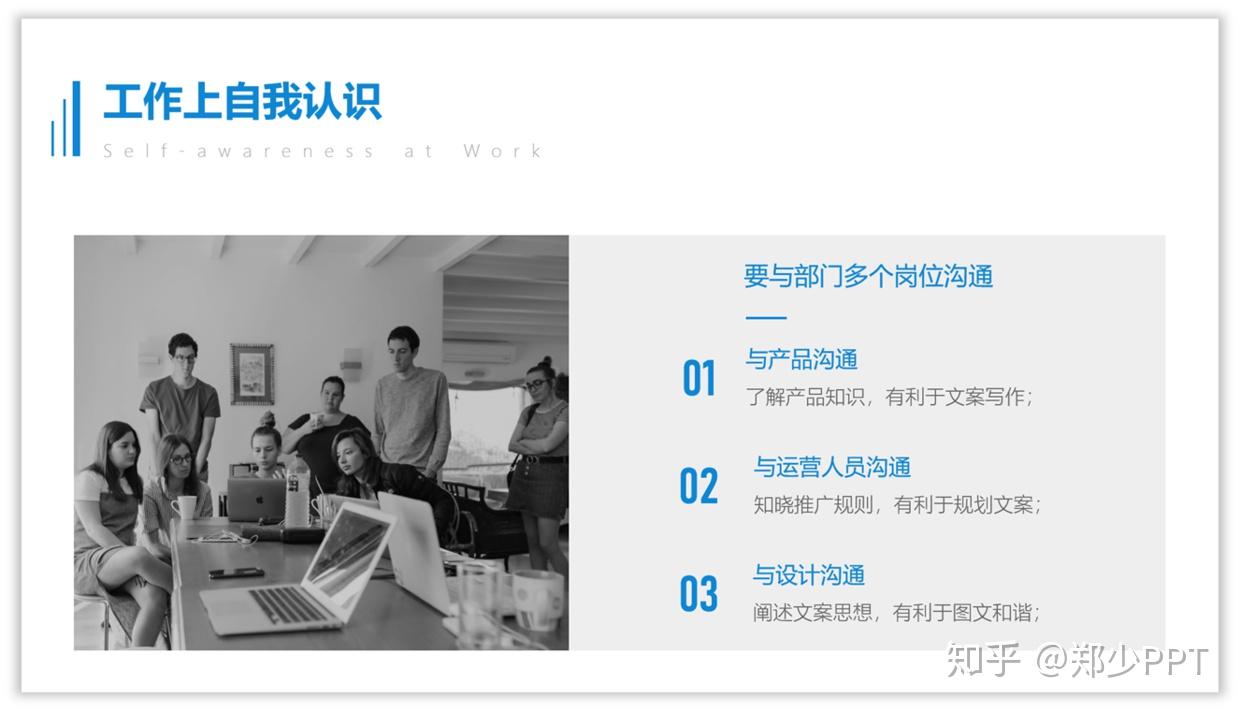
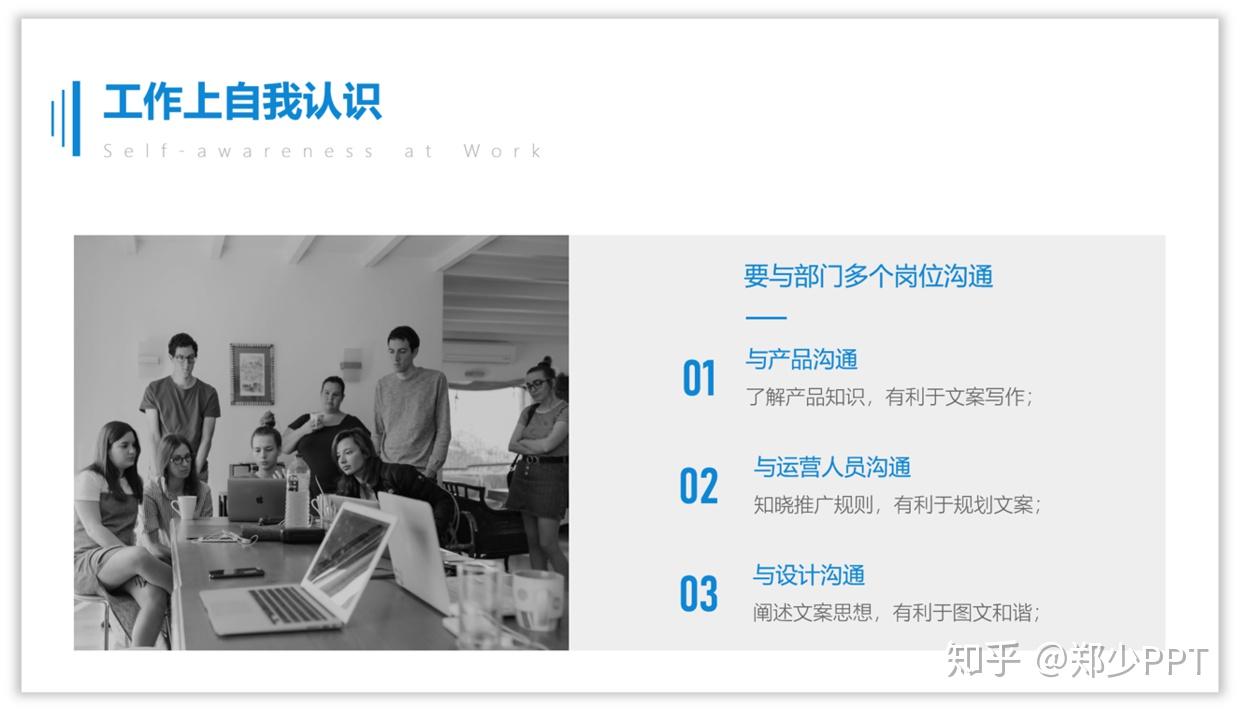
如果做的PPT是多种配色,用短线条设计出来的标题栏会显得更加丰富。
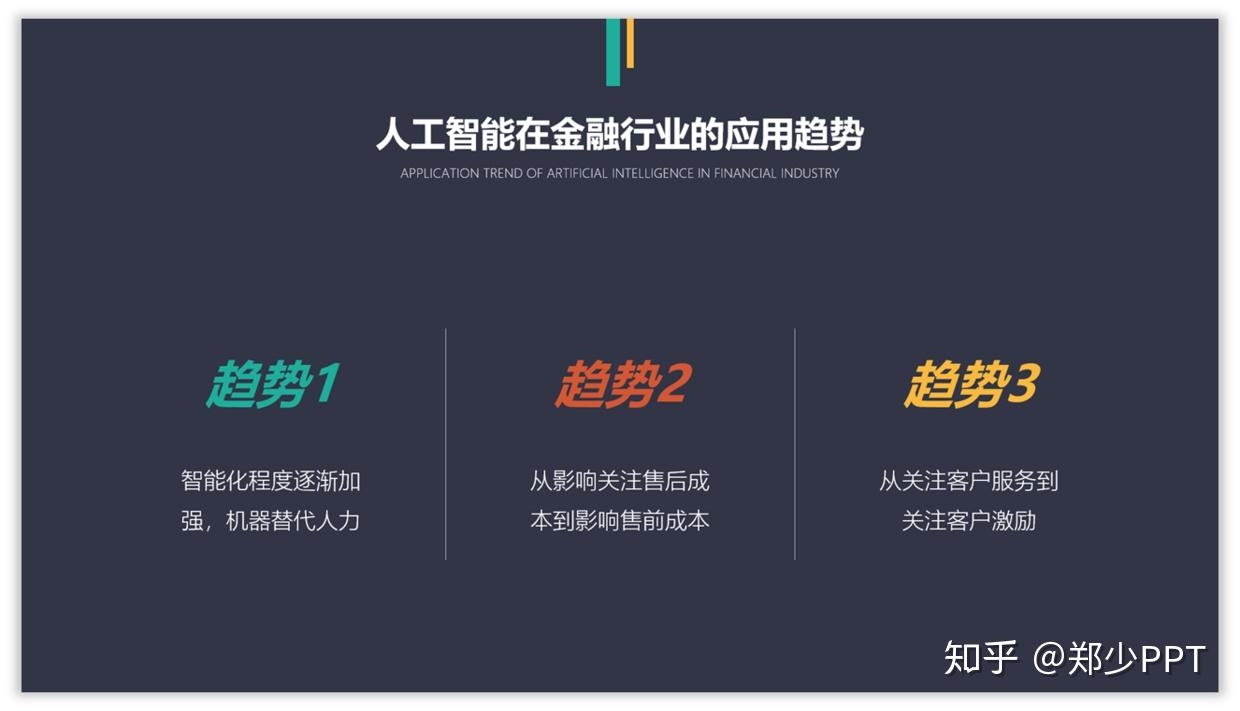
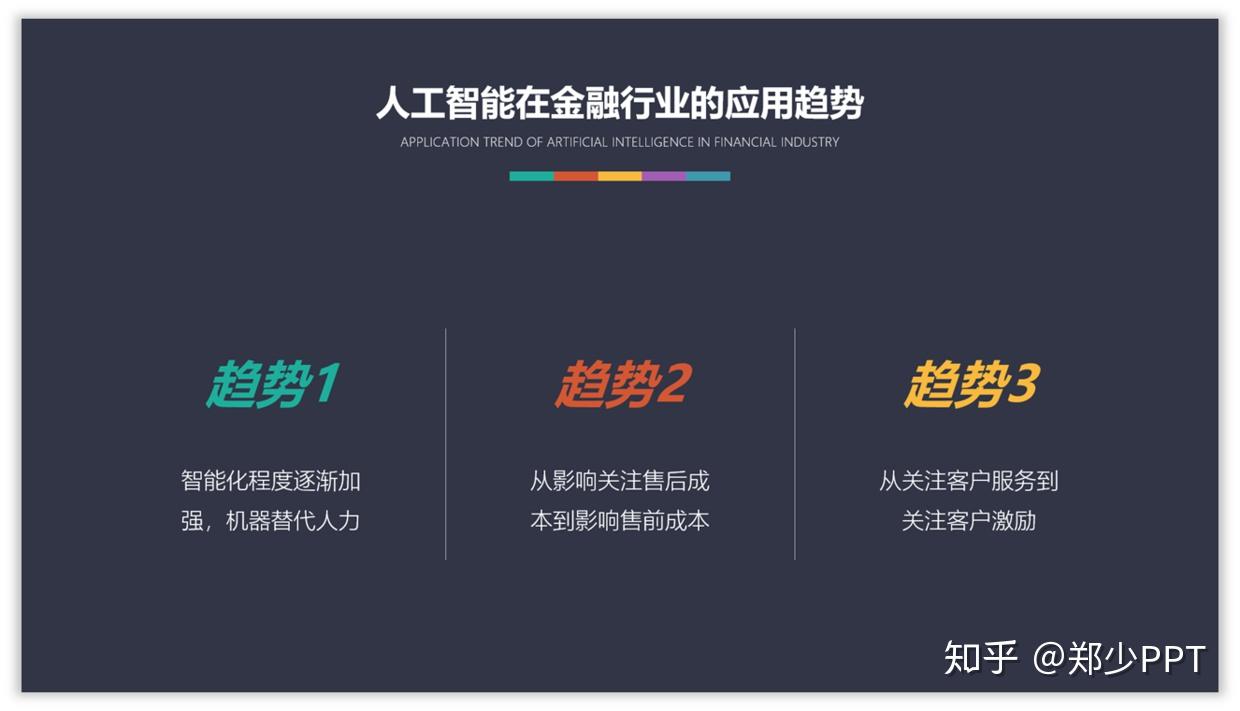
二、形状型标题栏
使用形状设计出来的标题栏会让页面显得更加有分量感。
1、小型形状
先来看一下使用小的形状进行设计,主要是装饰标题的作用,让其不那么的单调。
比如下面这页PPT,标题使用形状之后的效果非常不错。

那么对于这页PPT的标题栏,又有哪些设计的方法呢?
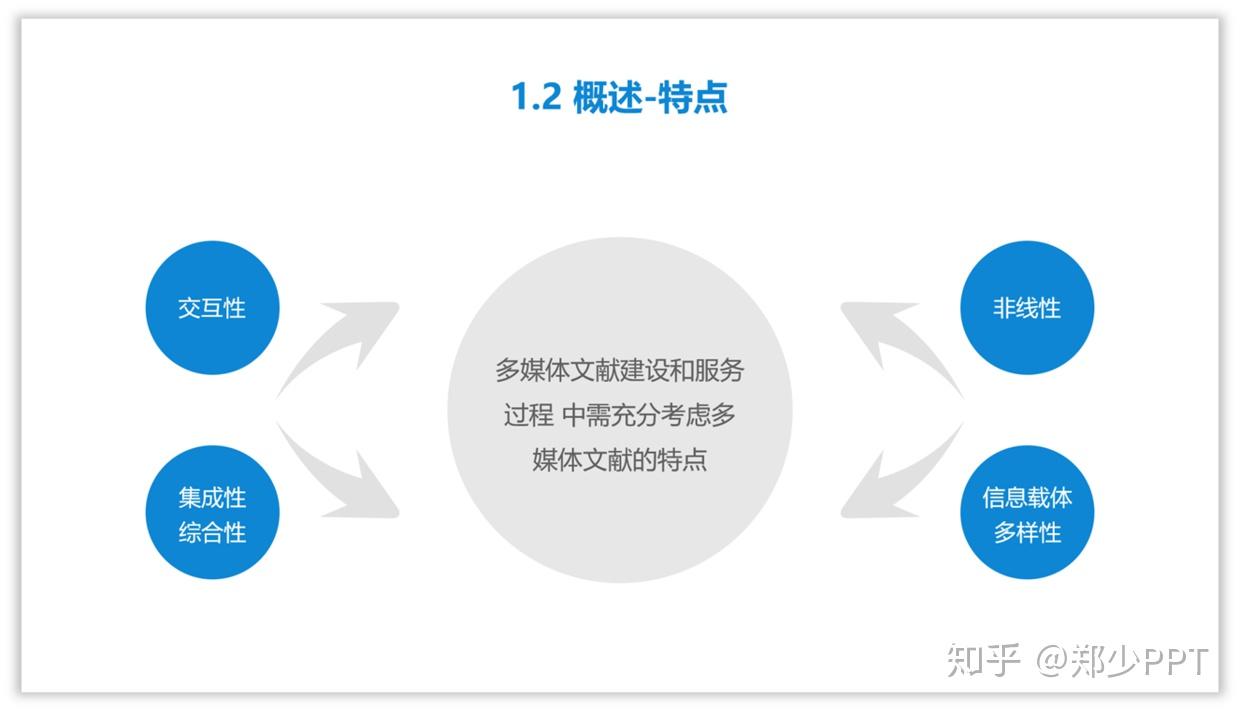
同理,这时可以改变形状的样式以及颜色等元素,从而得到不同的设计效果。
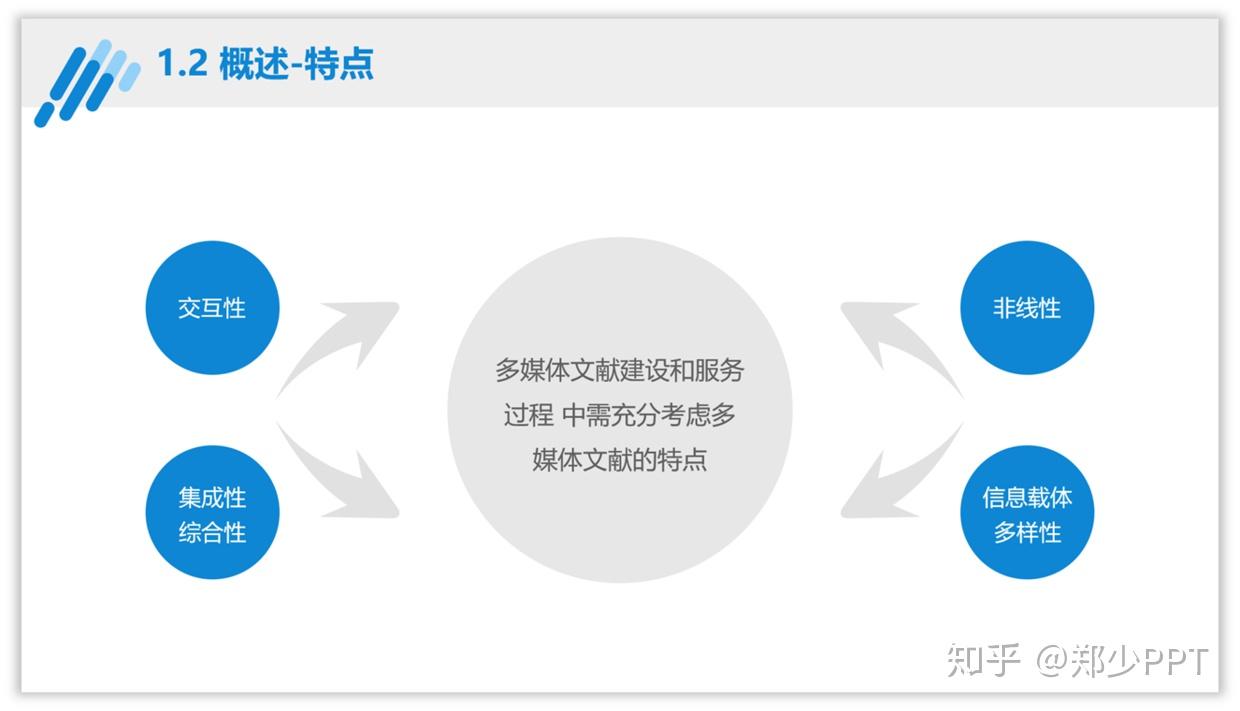
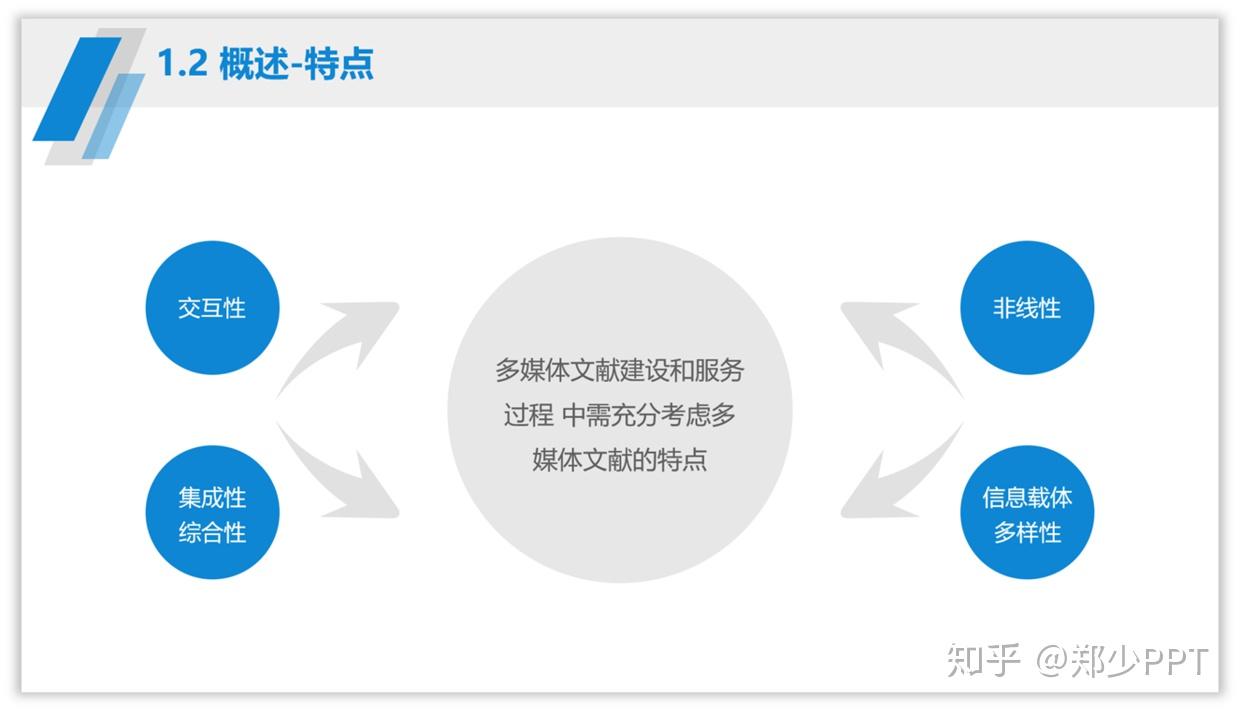
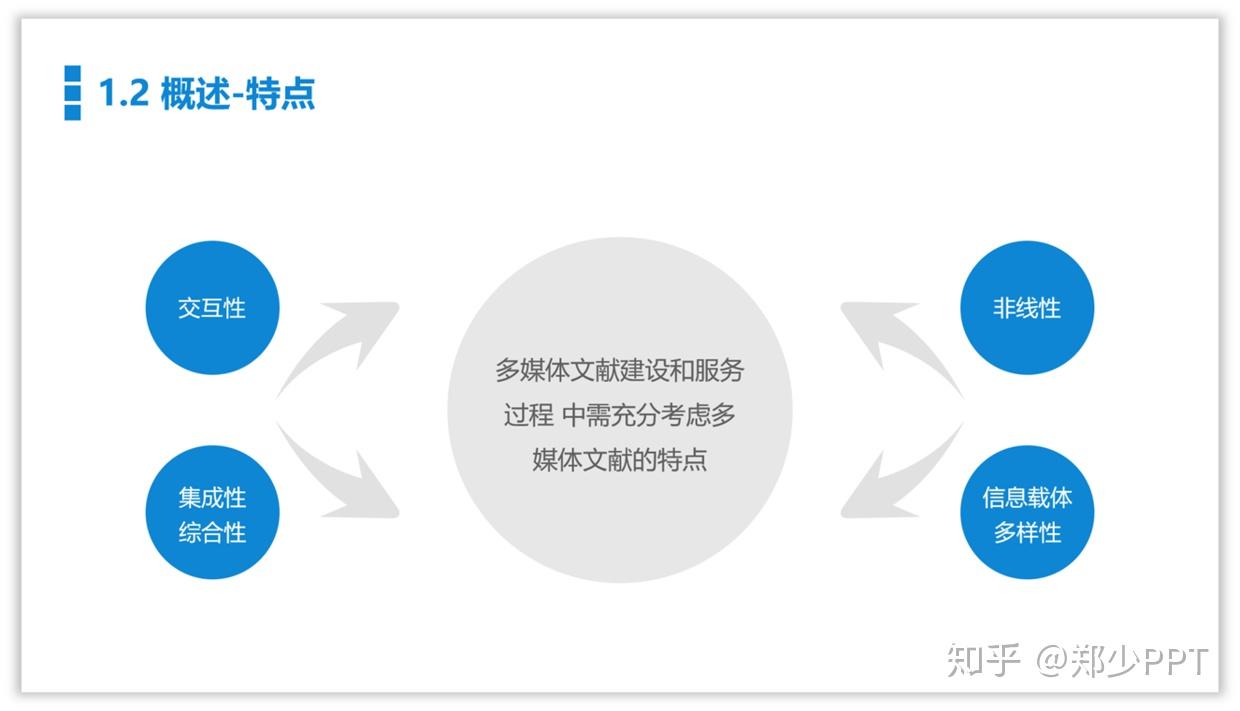
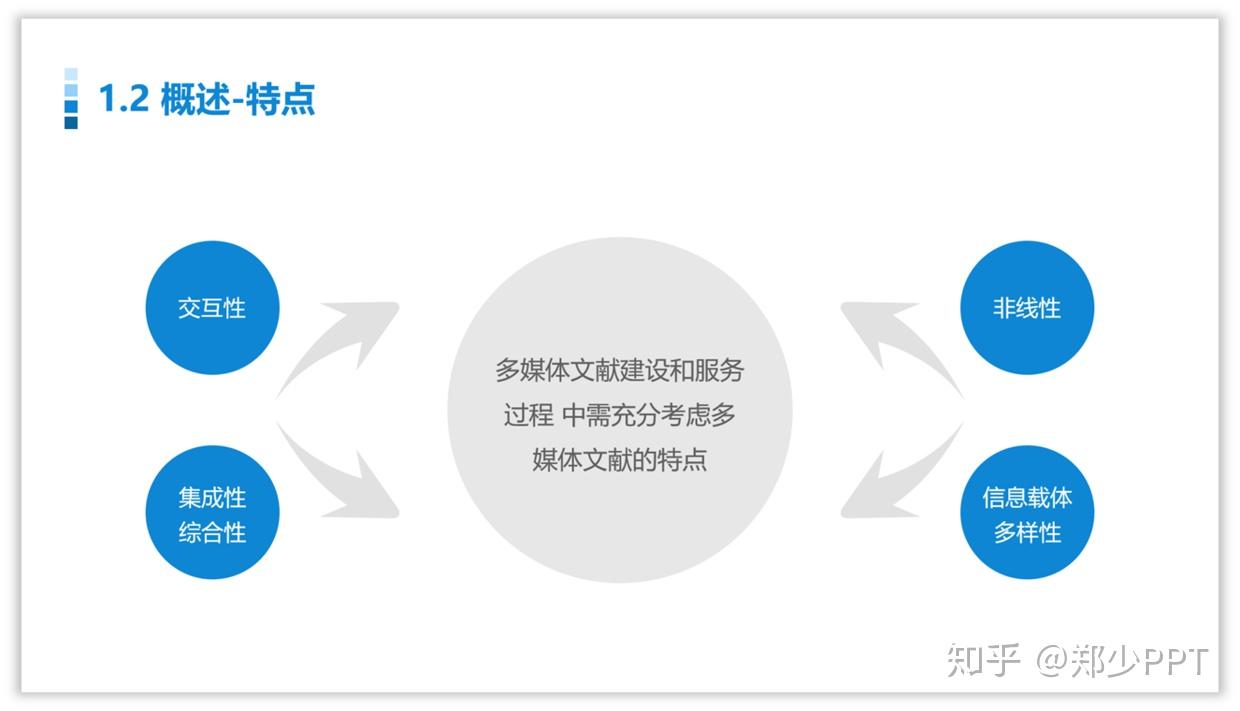
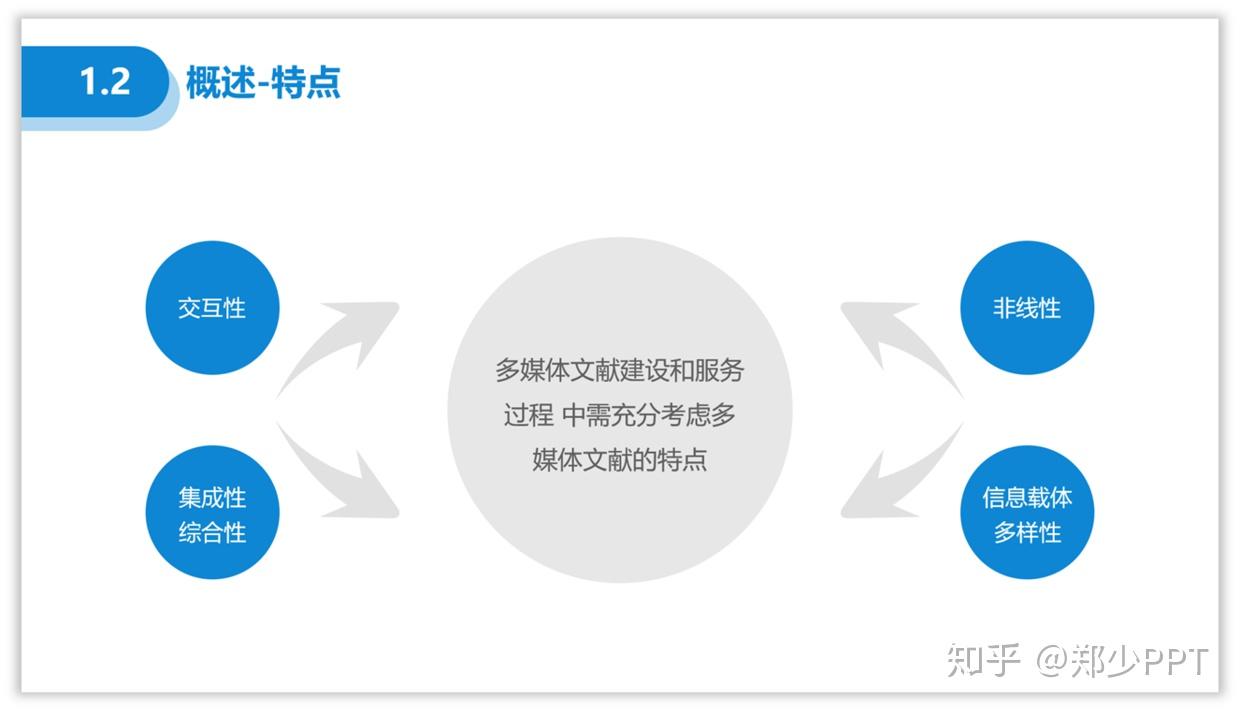
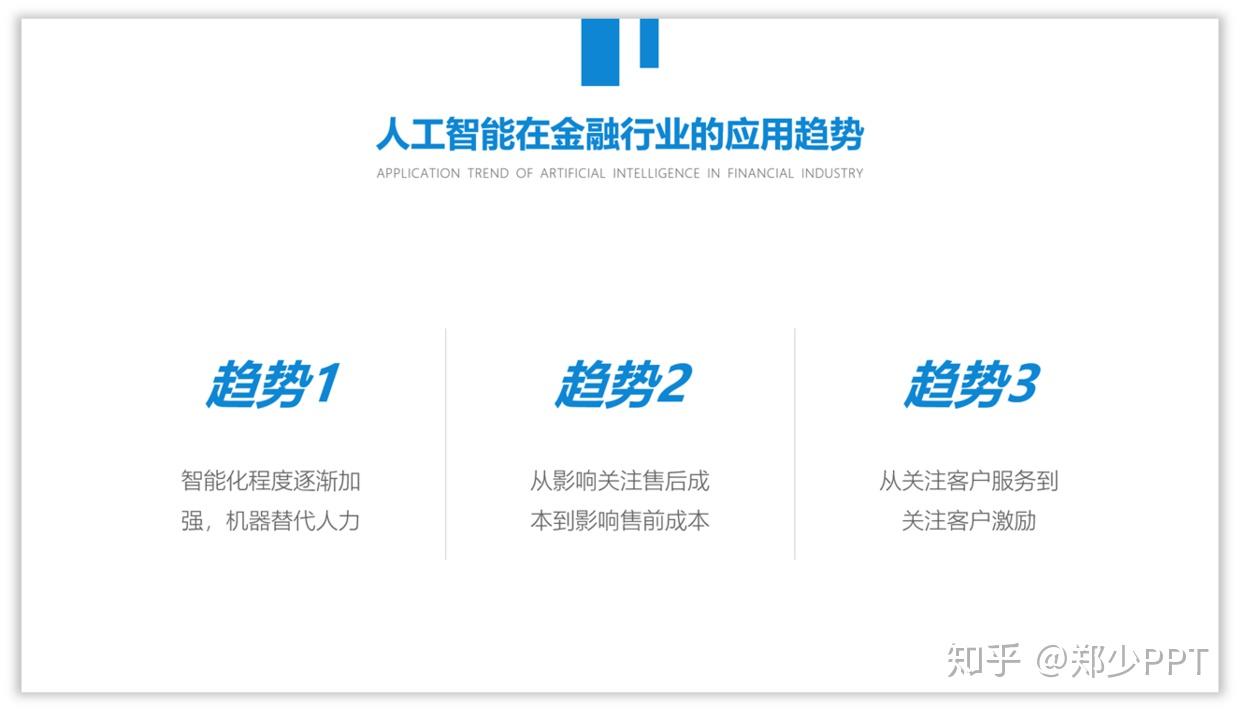
如果是多色,还可以这样叠加设计,是不是也很精彩。
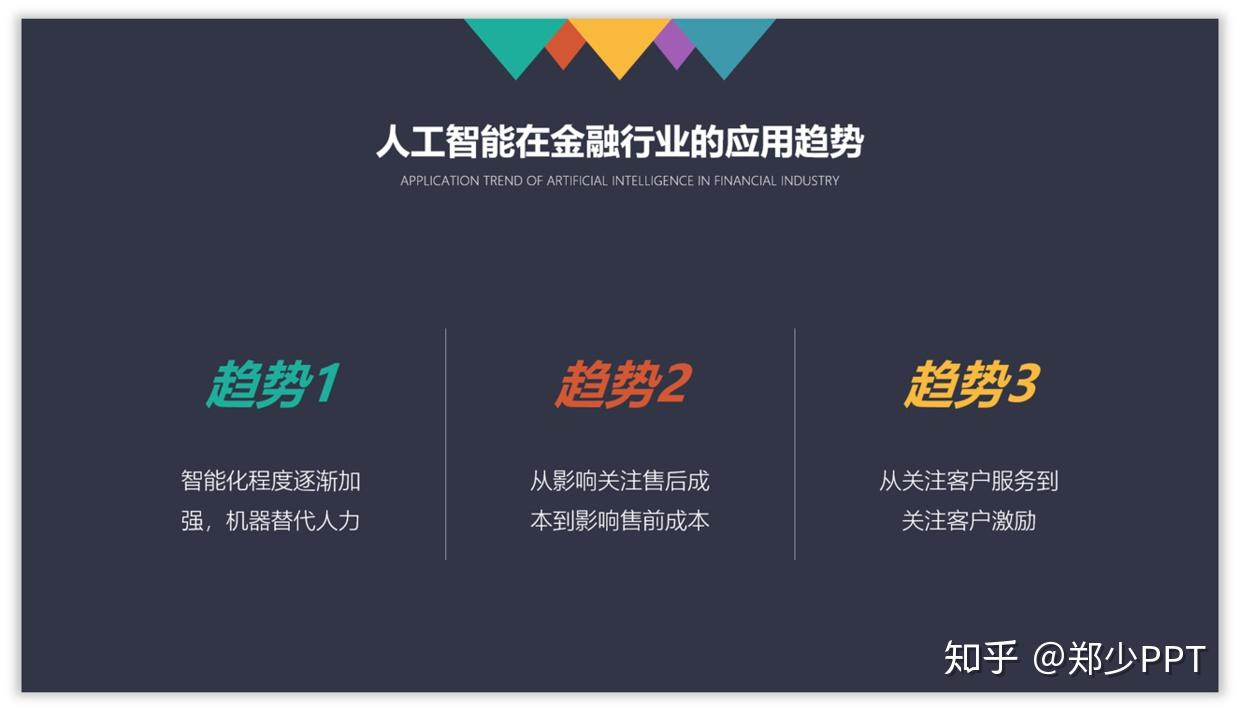
2、大型形状
对于大的形状标题栏的使用,一般会用在汇报、答辩、课件等PPT中,看一下。
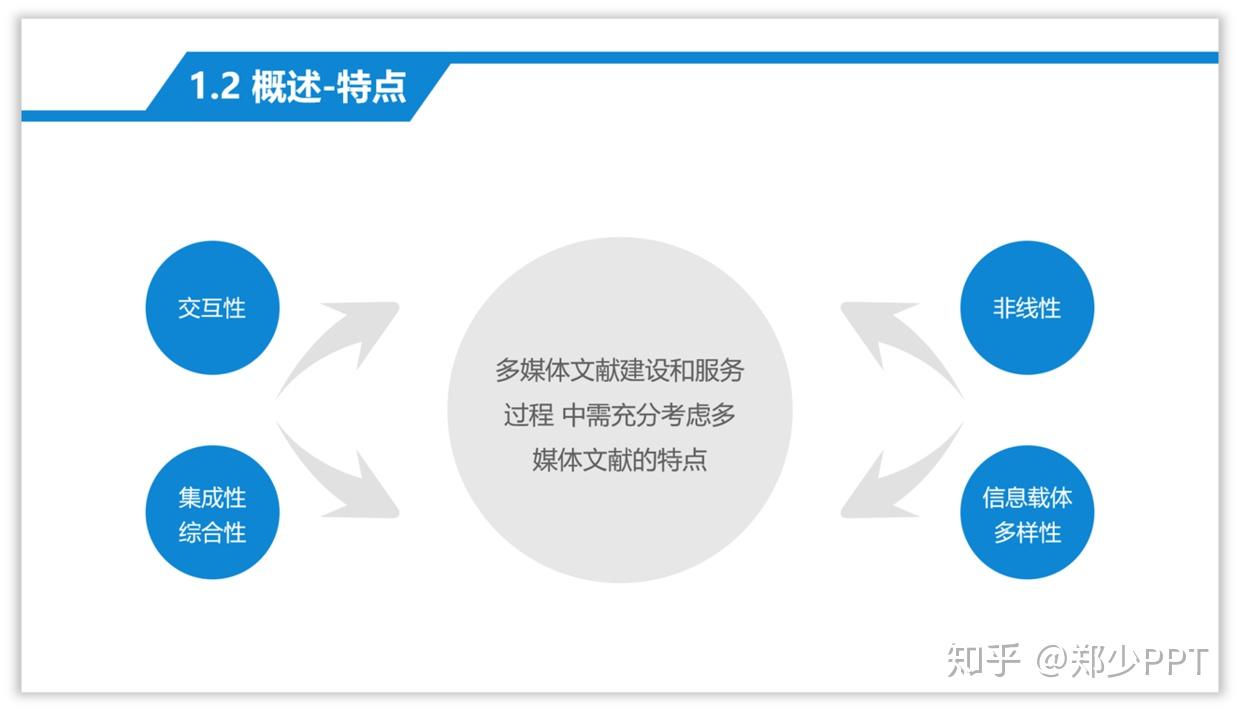
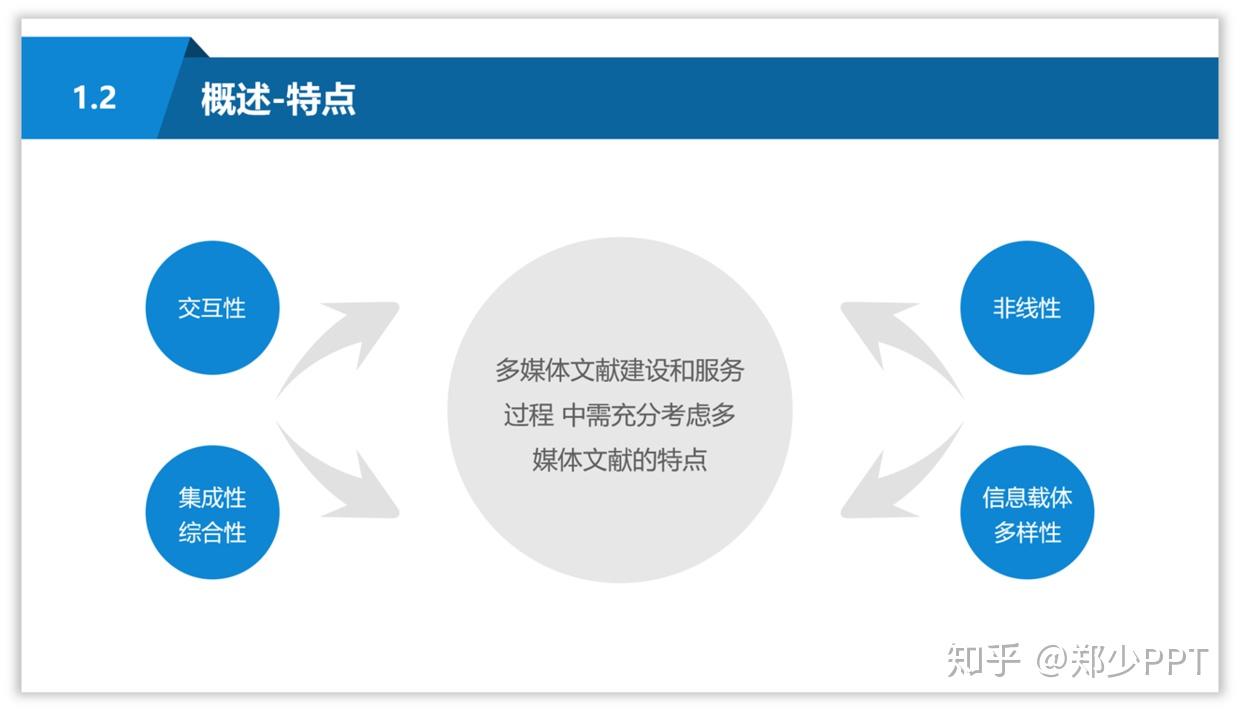
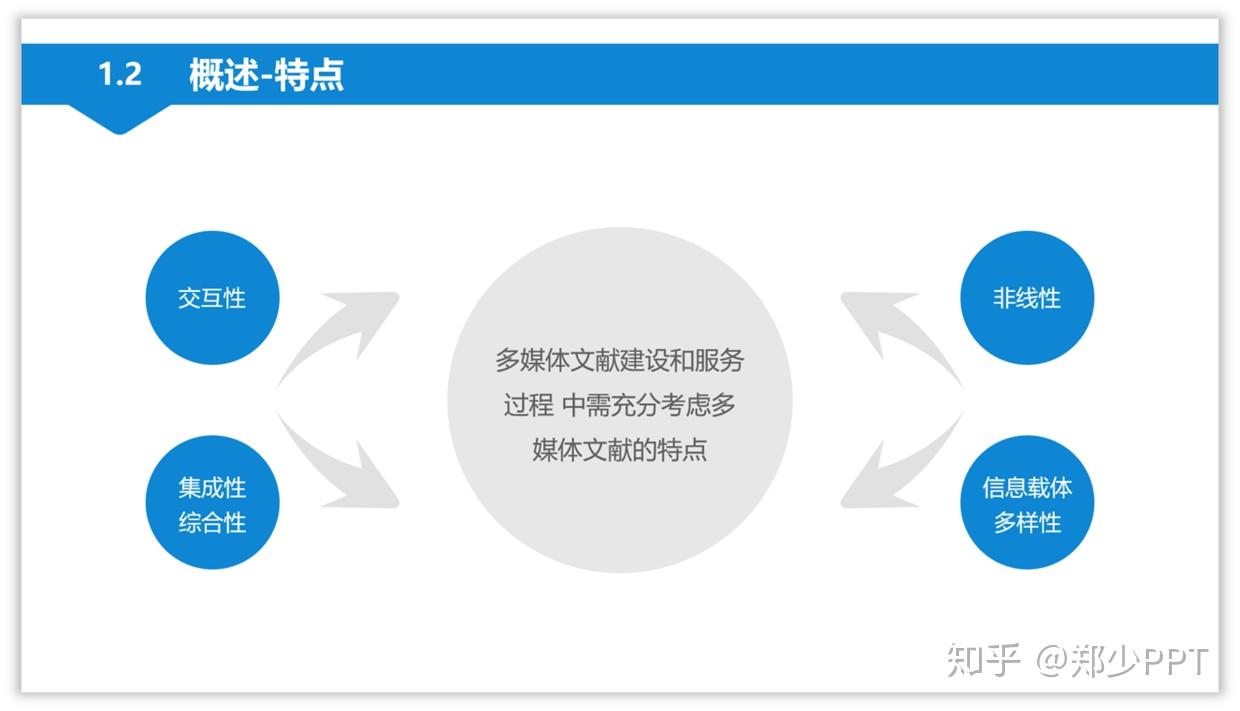
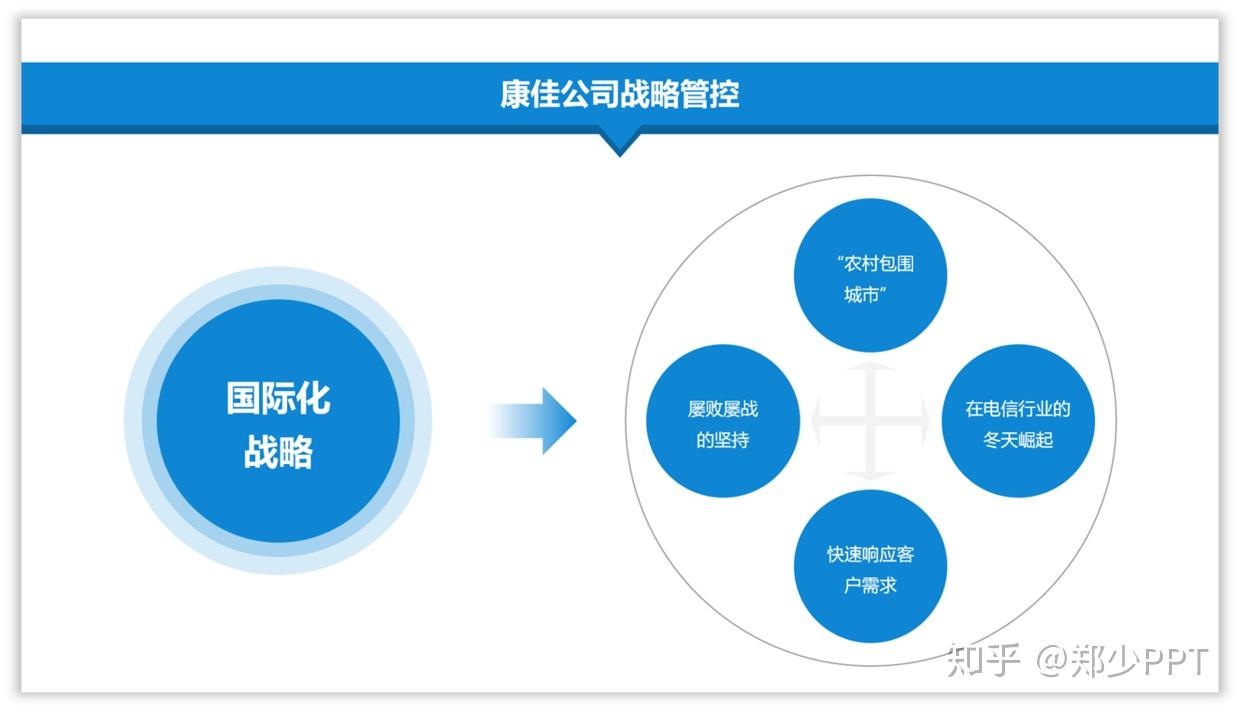
三、全图型标题栏
全图型的标题栏,也是一种不错的表现技巧。
比如通常情况下,会将标题栏设计成下面这种样式,显然还是不太精彩。
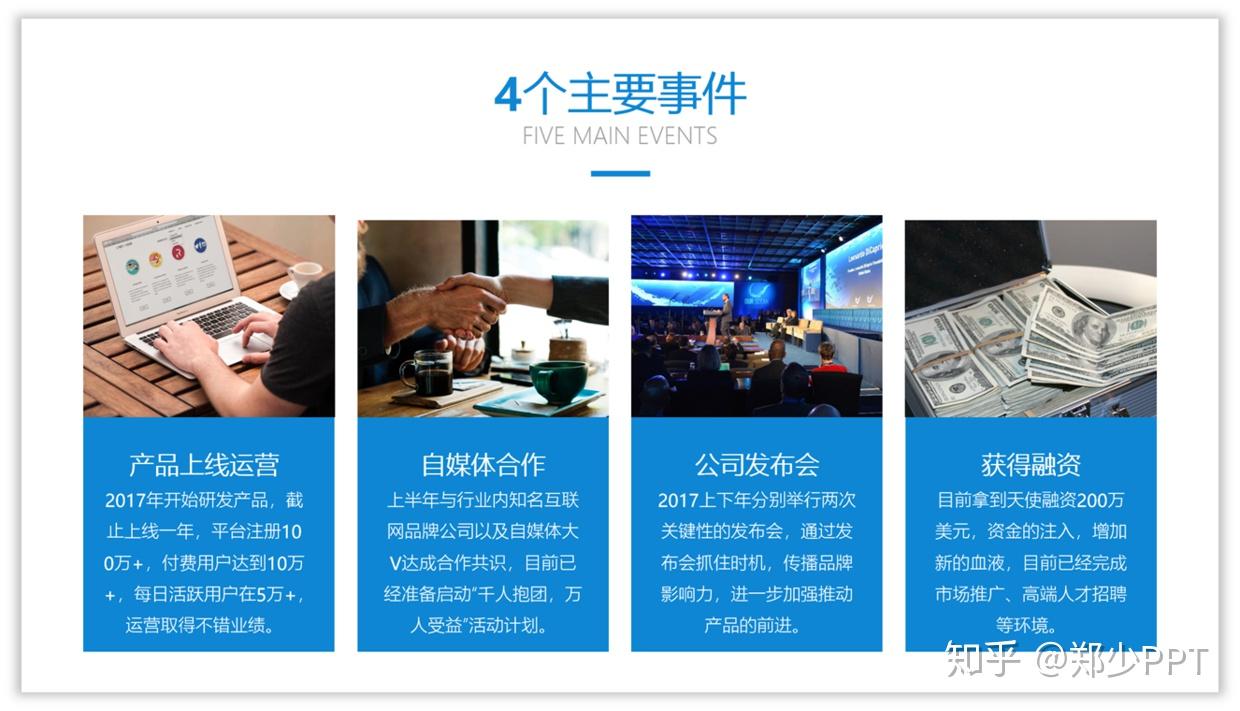
这时可以使用全图型的标题栏,如果直接添加这种形状页面还会显得很单调。
可以借助LOGO以及公司名称等之类的元素装饰。
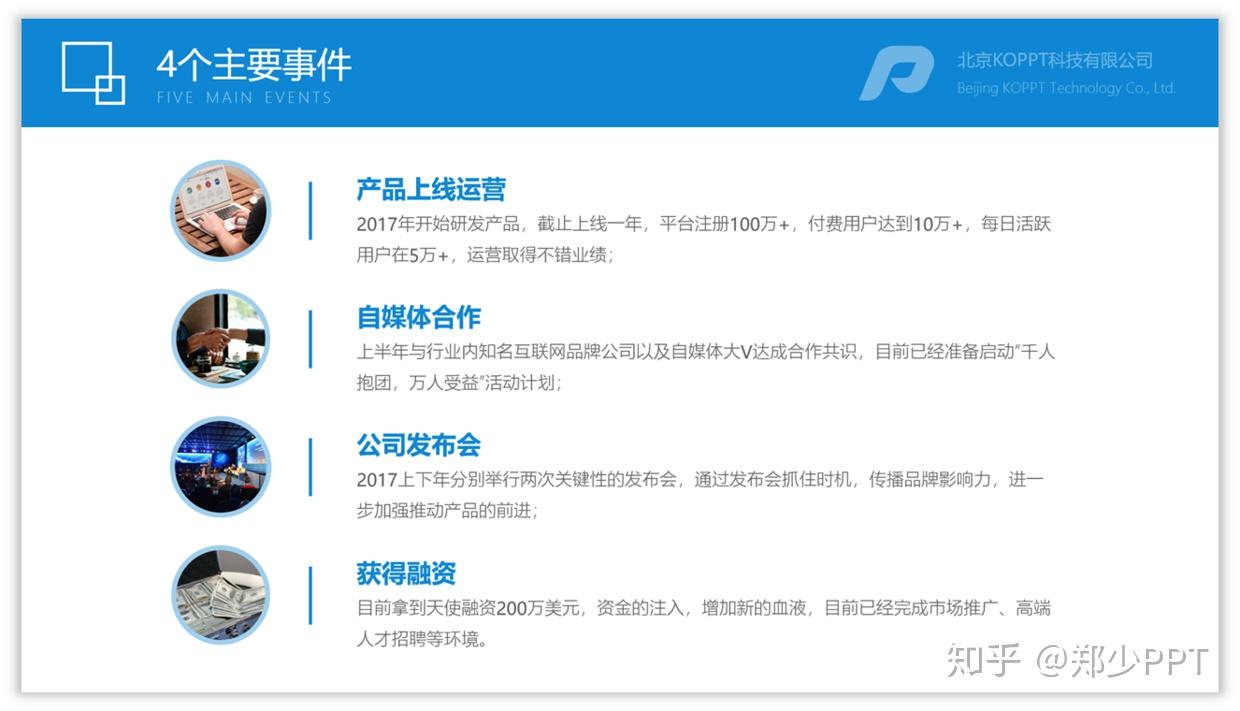
再比如这种类型的标题栏,显得很常见,也导致页面没有分量感。
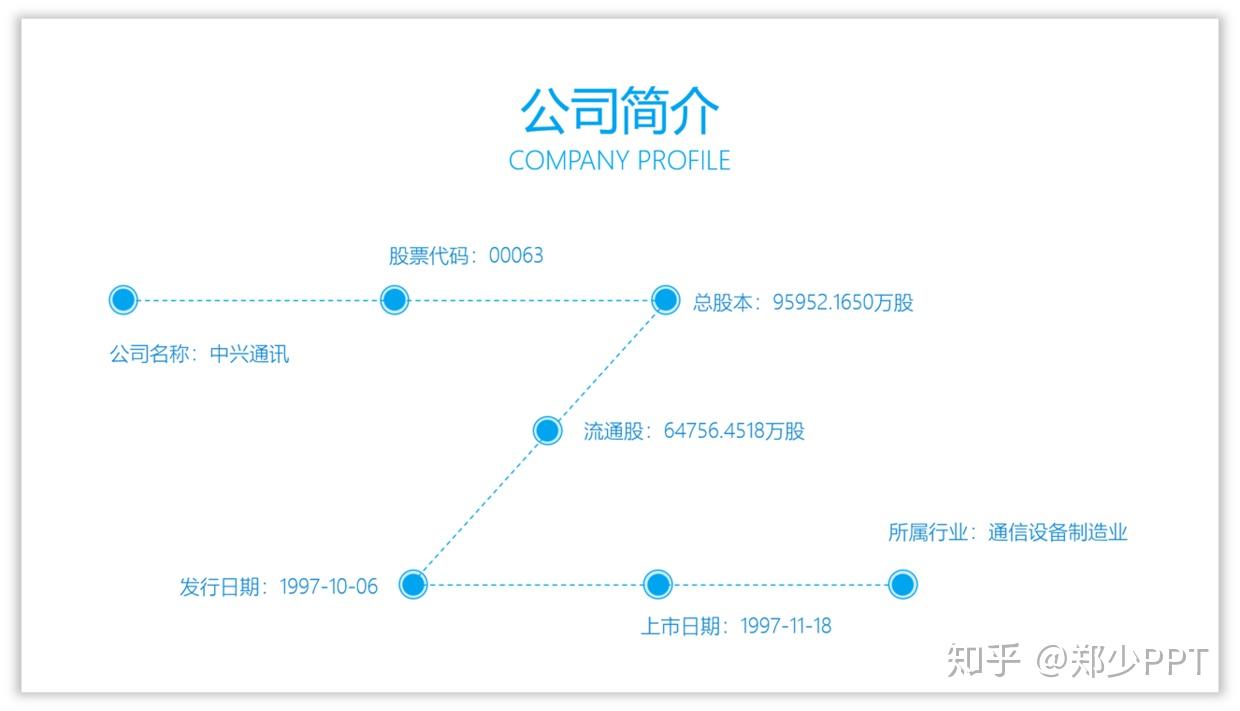
这时可以使用长图以及多标题的方法,设计之后页面就会变得很丰富。
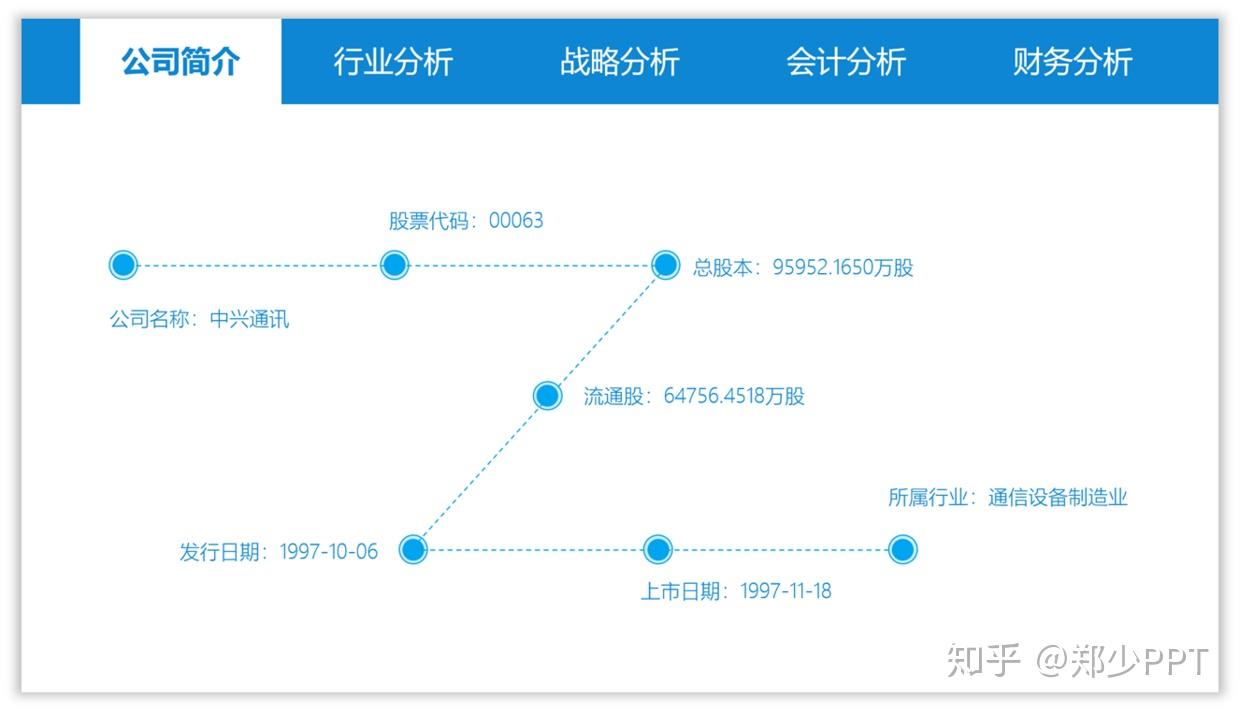
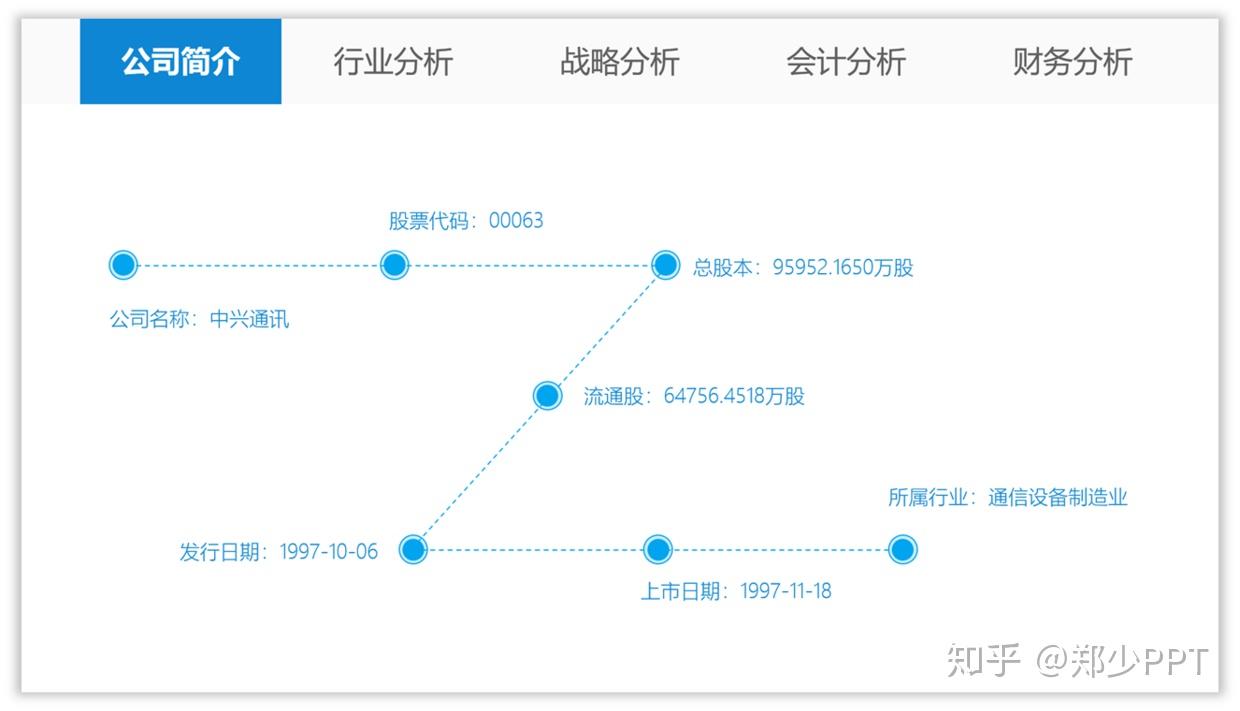
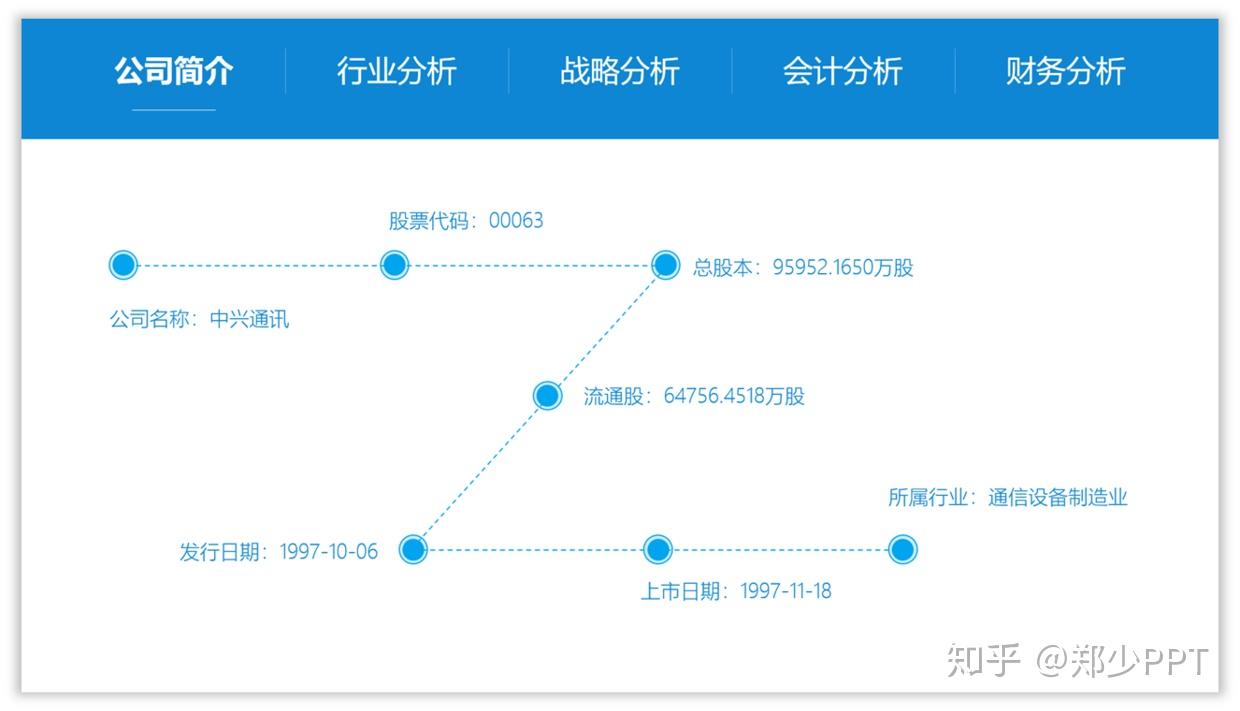
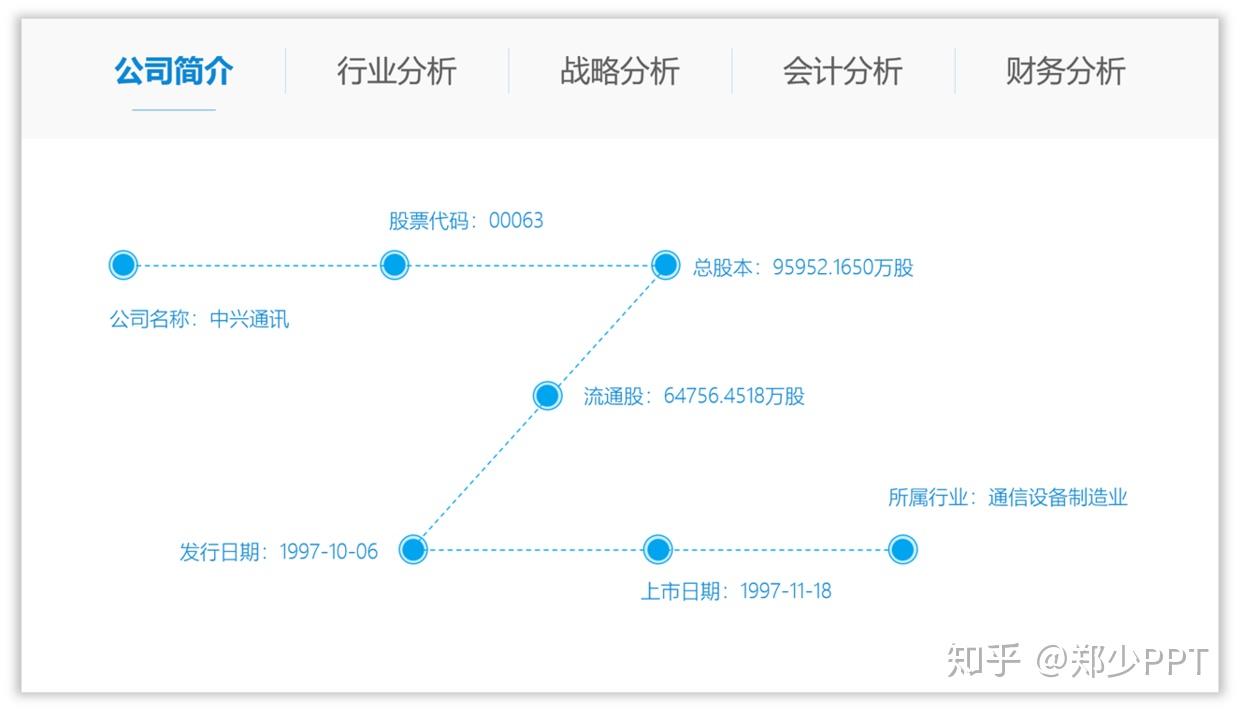
比如,还可以改变排版的位置,将标题栏放在左边设计。
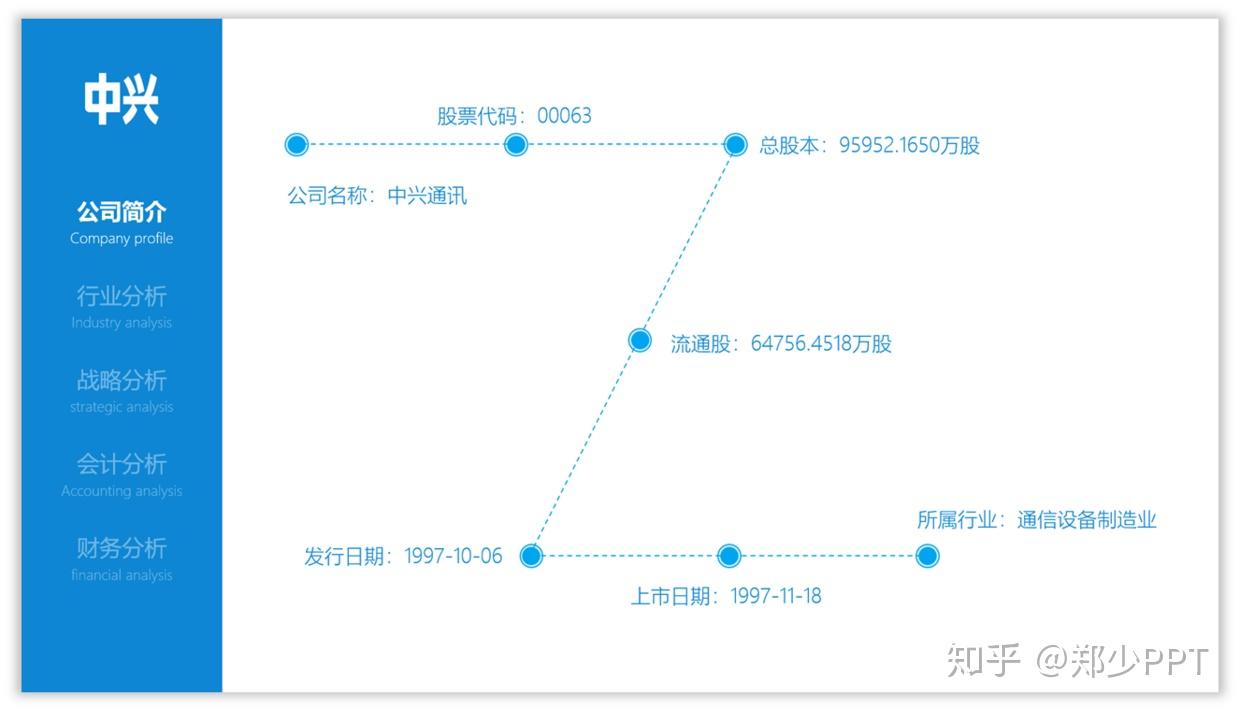
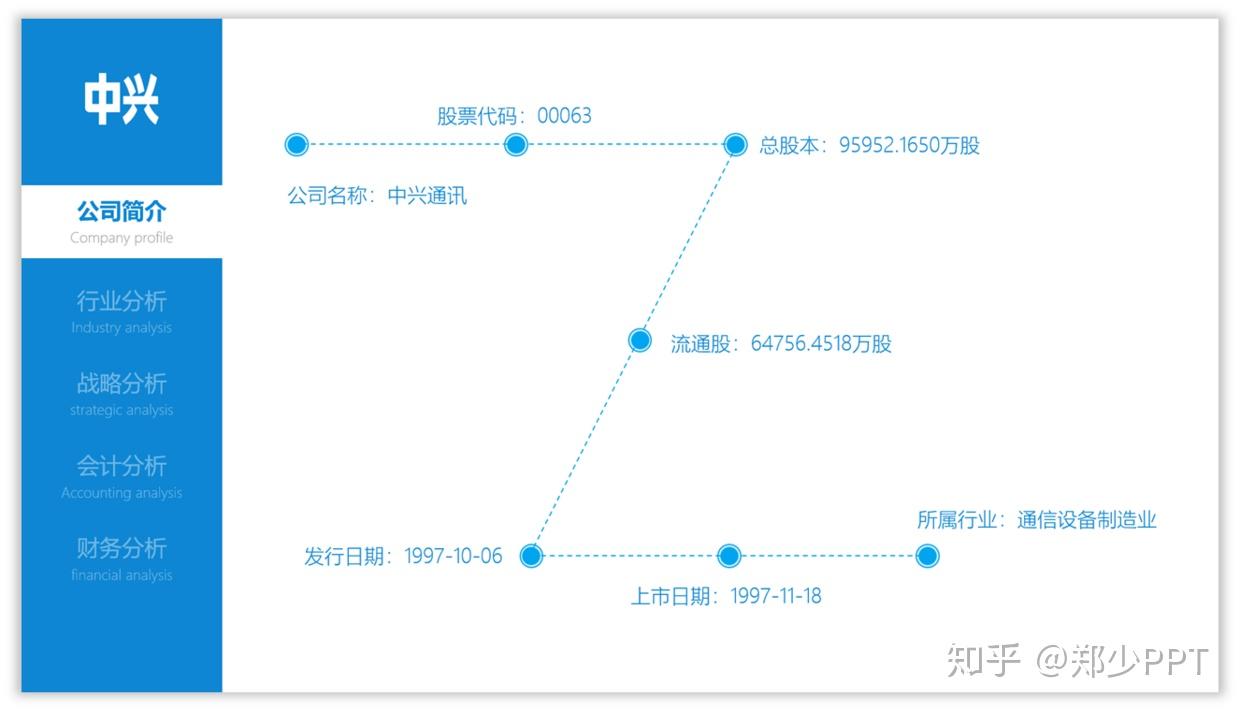
四、组合型标题栏
组合型的标题栏比较好理解,将不同元素组合在一起。
比如可以将形状和LOGO或者线条和形状、LOGO等元素进行组合设计。
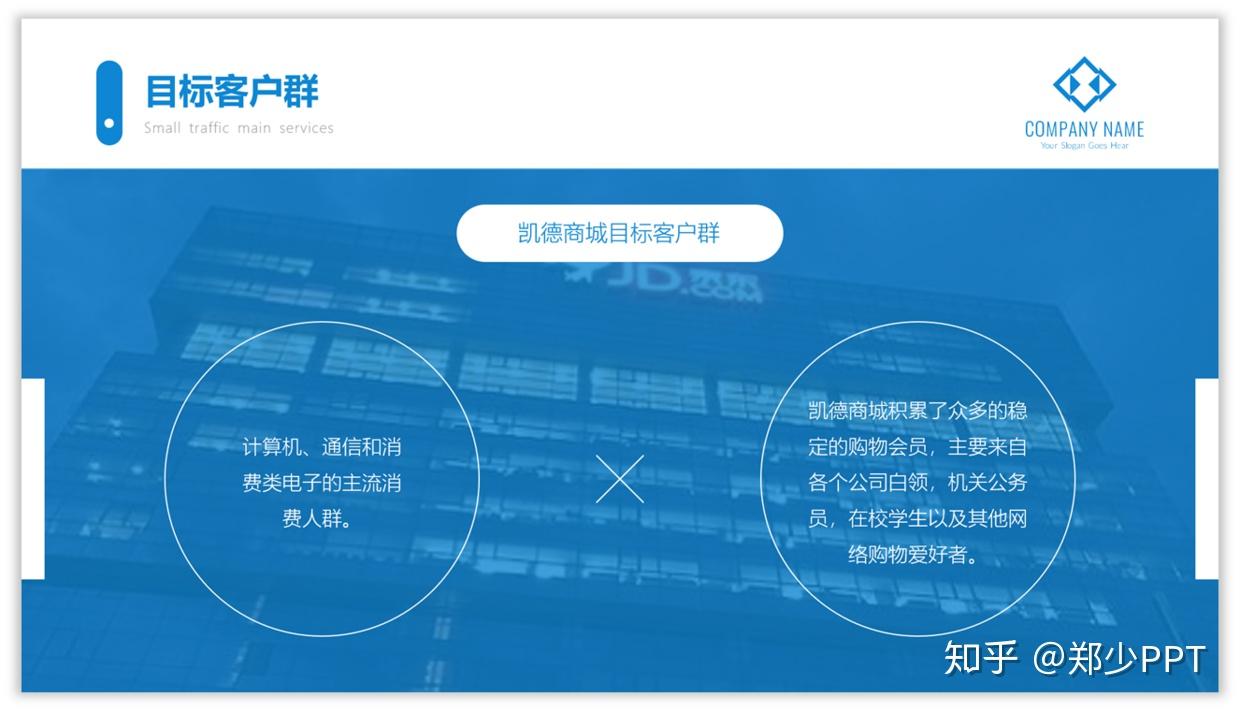
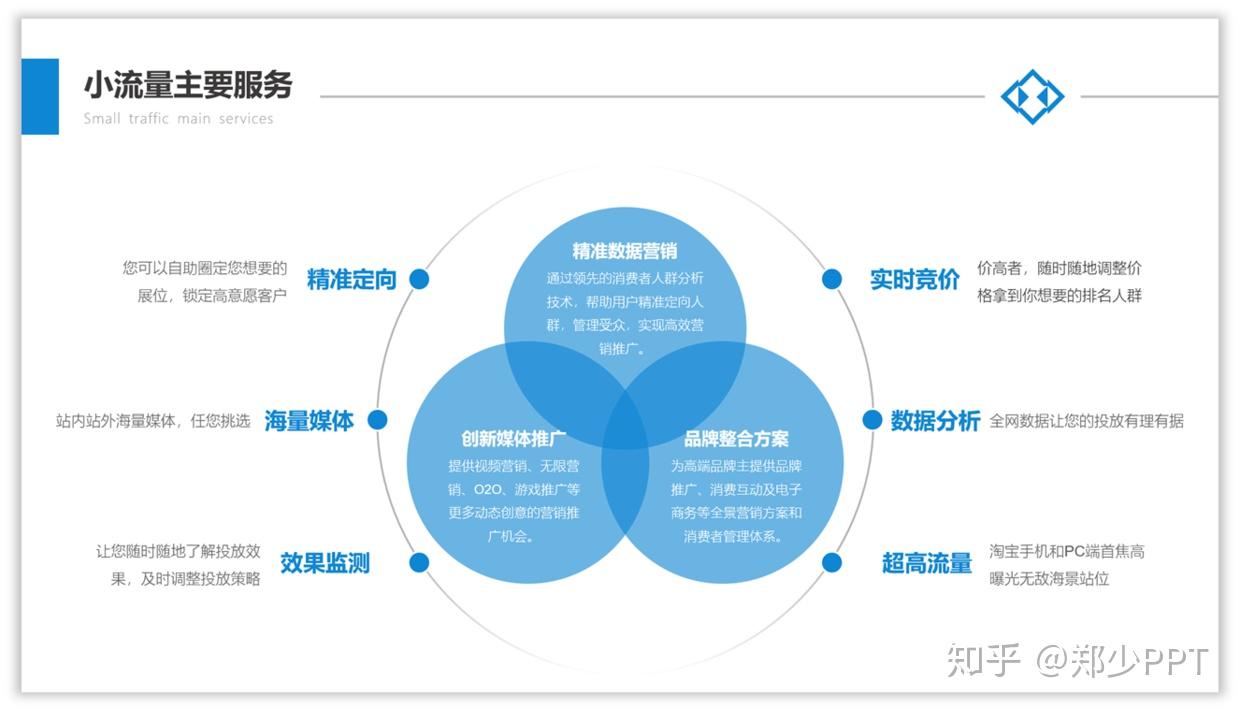
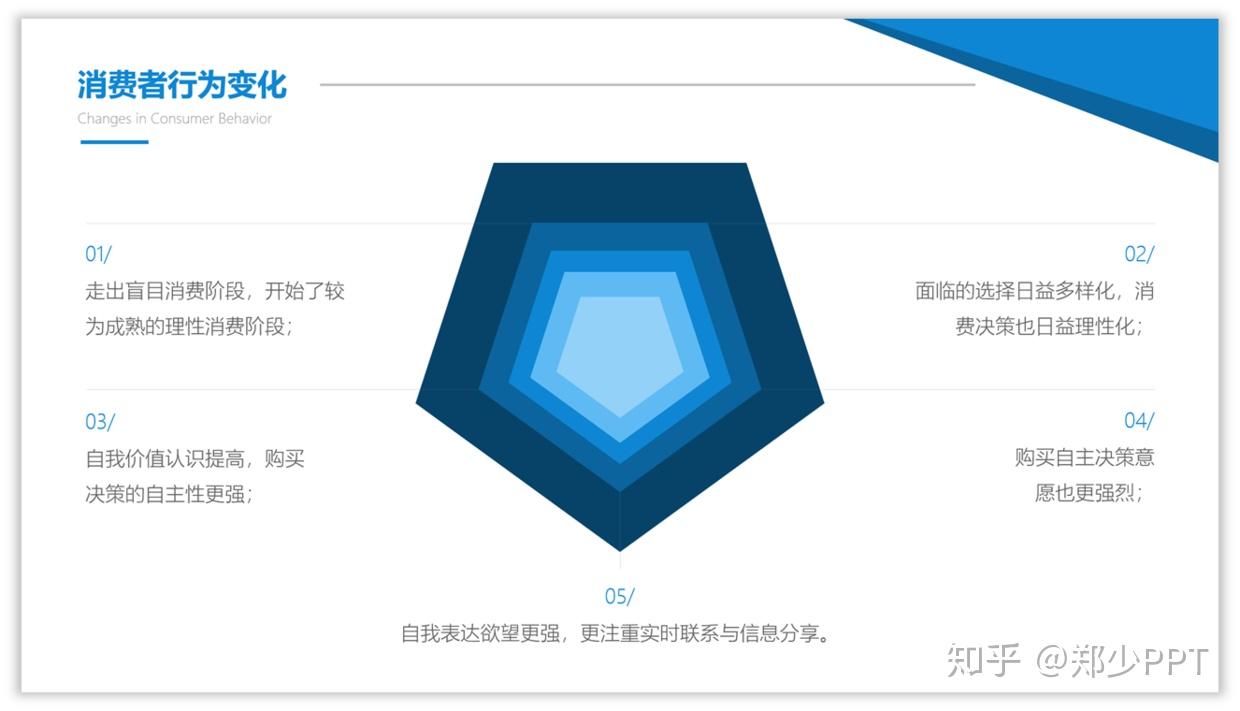
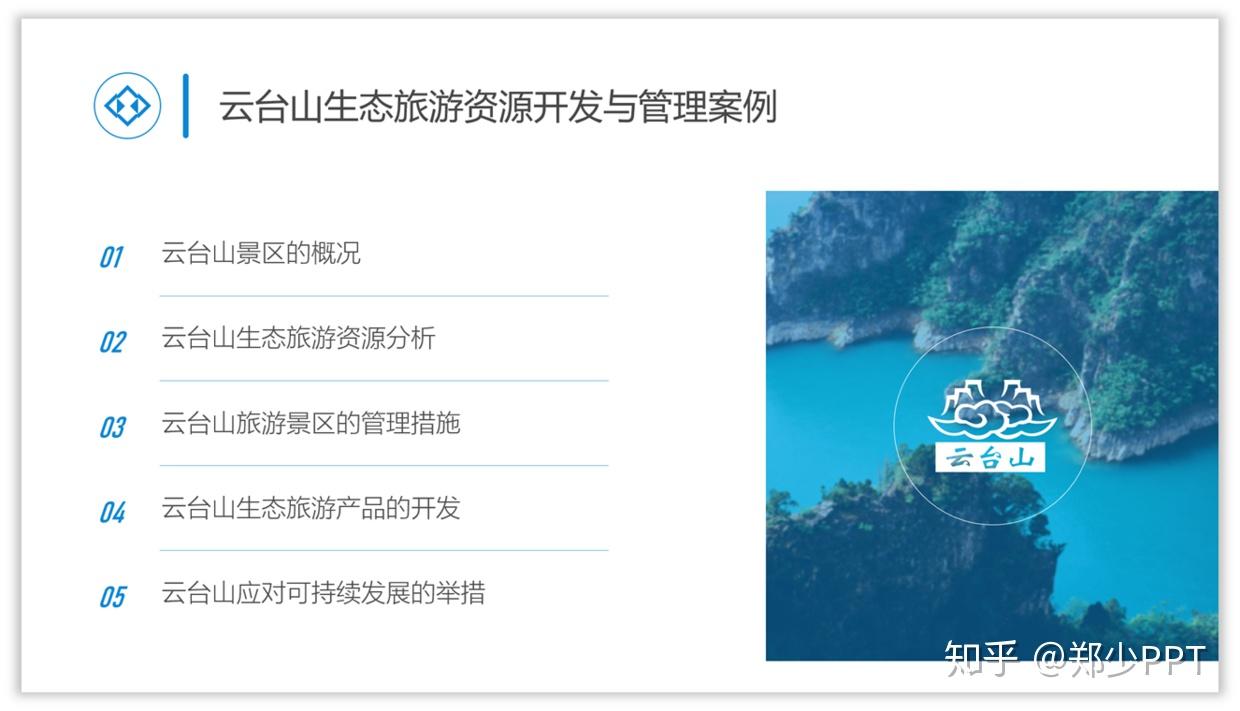
五、创意型标题栏
创意型的标题栏可以根据主题内容,使用不同的元素效果设计。
比如可以使用科技效果、笔刷等元素设计。
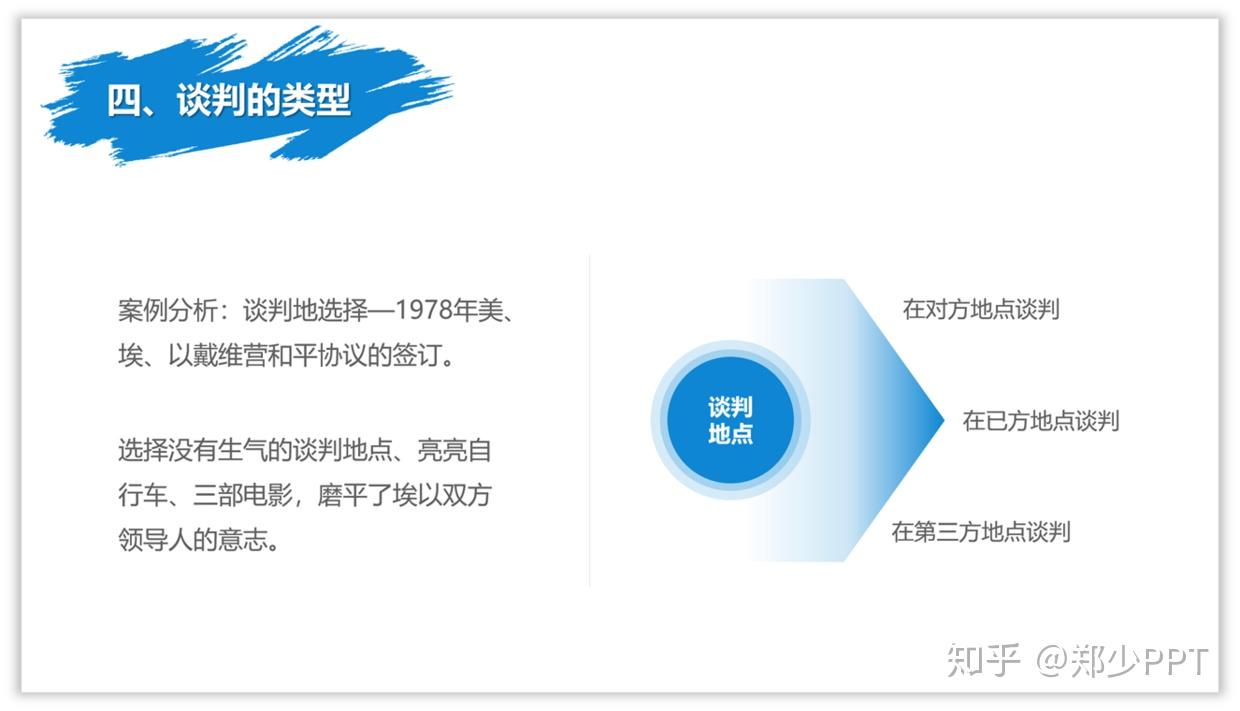
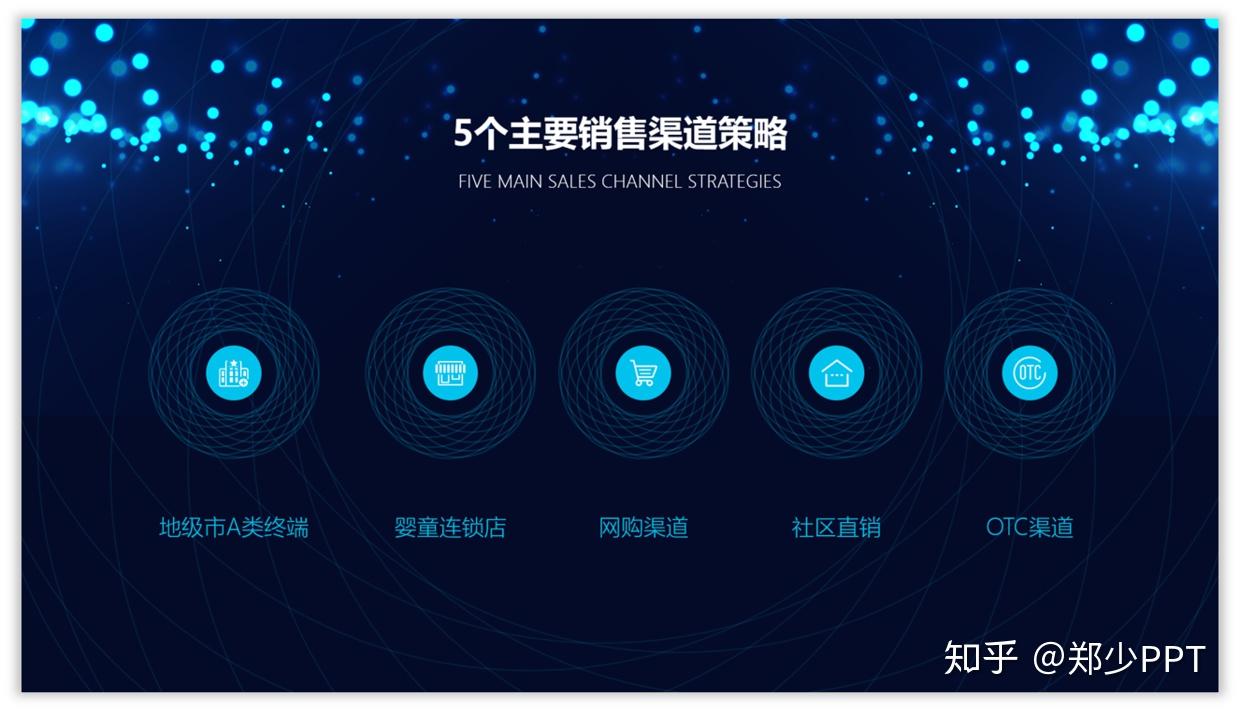
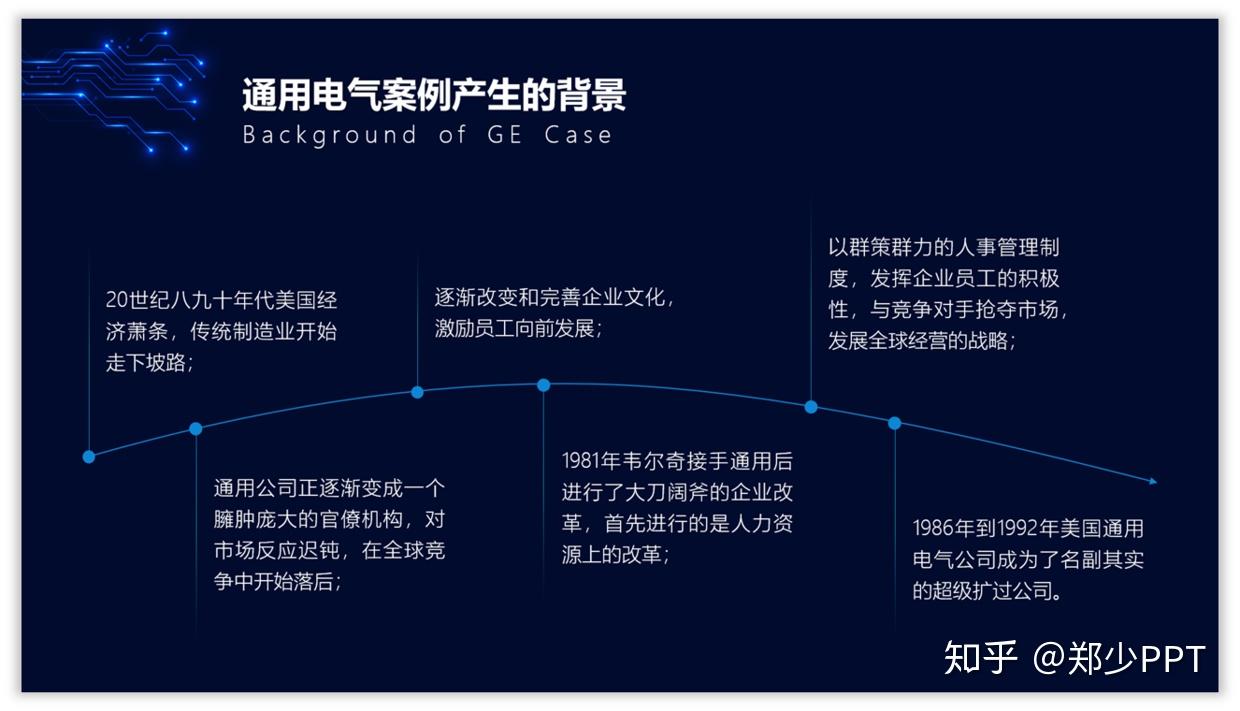
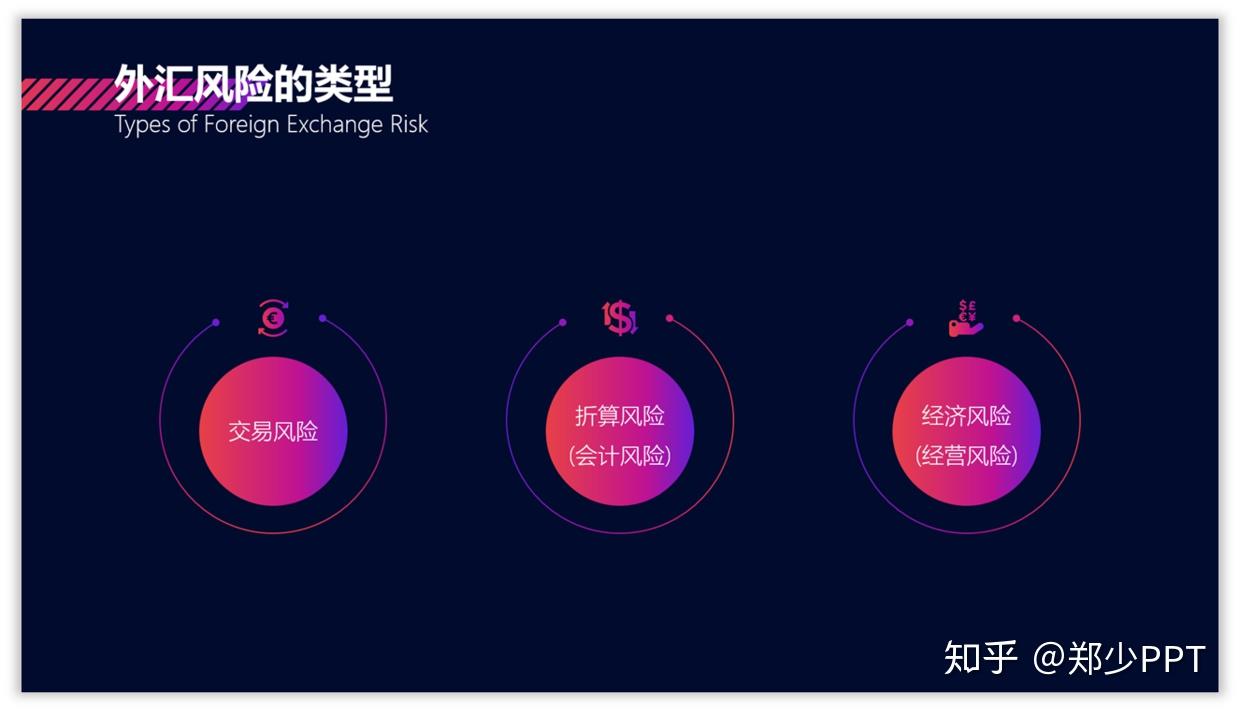
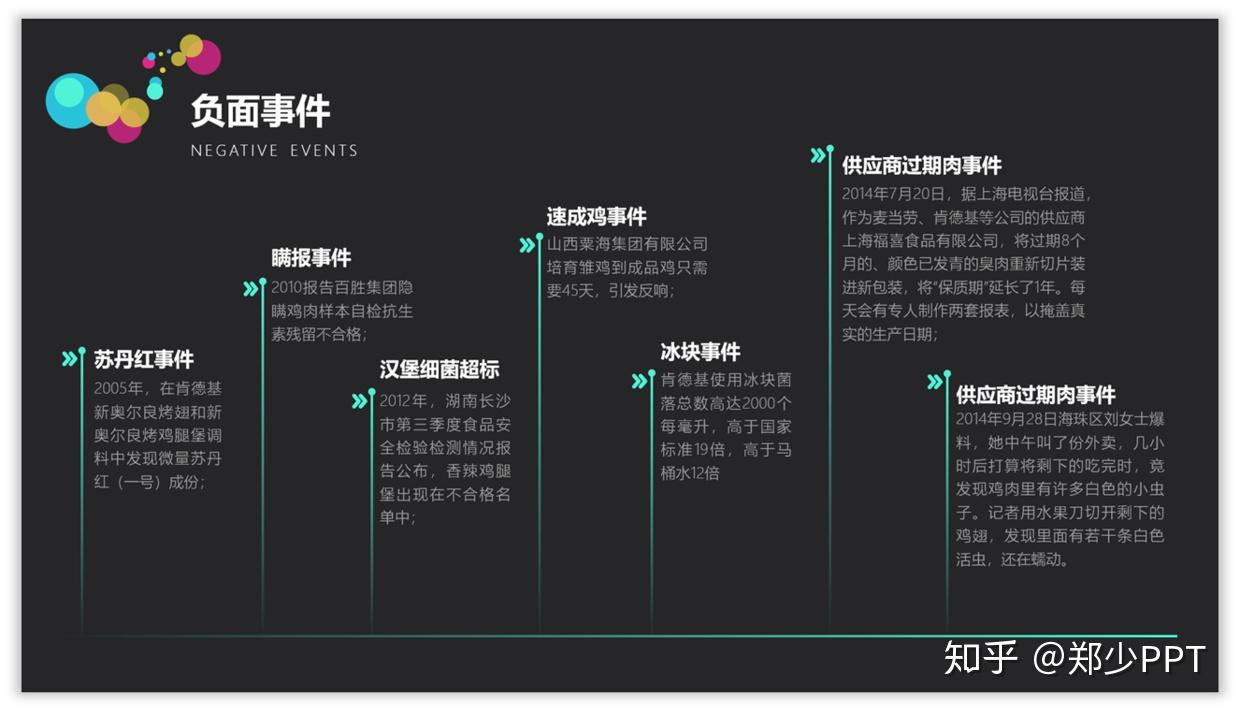
关于标题栏的设方法,就分享这么多。
下期见。
作为一名5年经验的PPT设计师,分享点独家经验!2个方面,3个常用版式分享给你,让你做出简单又实用的PPT导航栏!

为什么要用PPT导航栏?
想要做好导航栏,我们先需要知道为什么要使用导航栏?分享一个小故事:
前段时间有个读者给我的公众号留言,说:他说自己要做一份六十多页的PPT,系统架构有关的内容。整套PPT结构非常复杂,且前后页面的逻辑关系,非常紧密。怕别人听到后面,就把前面讲的内容给忘了,这该怎么办?

这位读者的问题,相信很多职场人或者做学术报告的人经常会遇见?
那该怎么解决呢?有一个最简单的方法,就是使用PPT导航栏,因为PPT导航栏有两个作用:
1.帮助规划页面板块,让PPT逻辑更清晰
2.导航栏的使用可以方便读者阅读
当然,导航栏还有很多作用,这两个是最为重要的,这也是为什么我们需要使用PPT导航栏的原因。

其实在很多网页中,我们经常会看到导航栏的存在。因为在一个网页中,往往包含多个子页面,使用导航栏,能够让人清楚地理解,页面与页面之间的关系。
什么意思呢?随便举两个网页设计的例子:
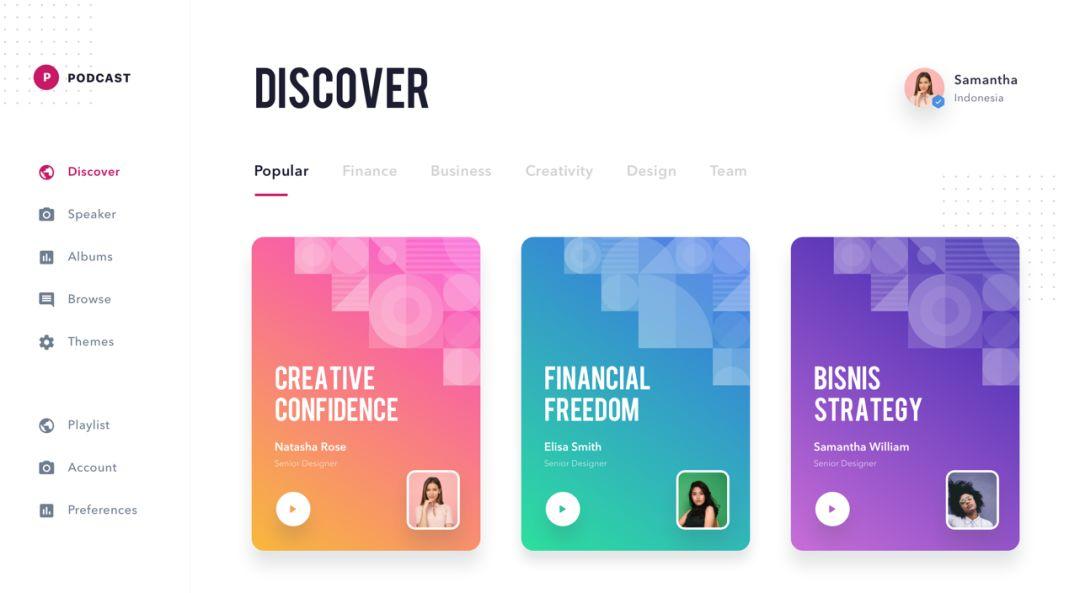
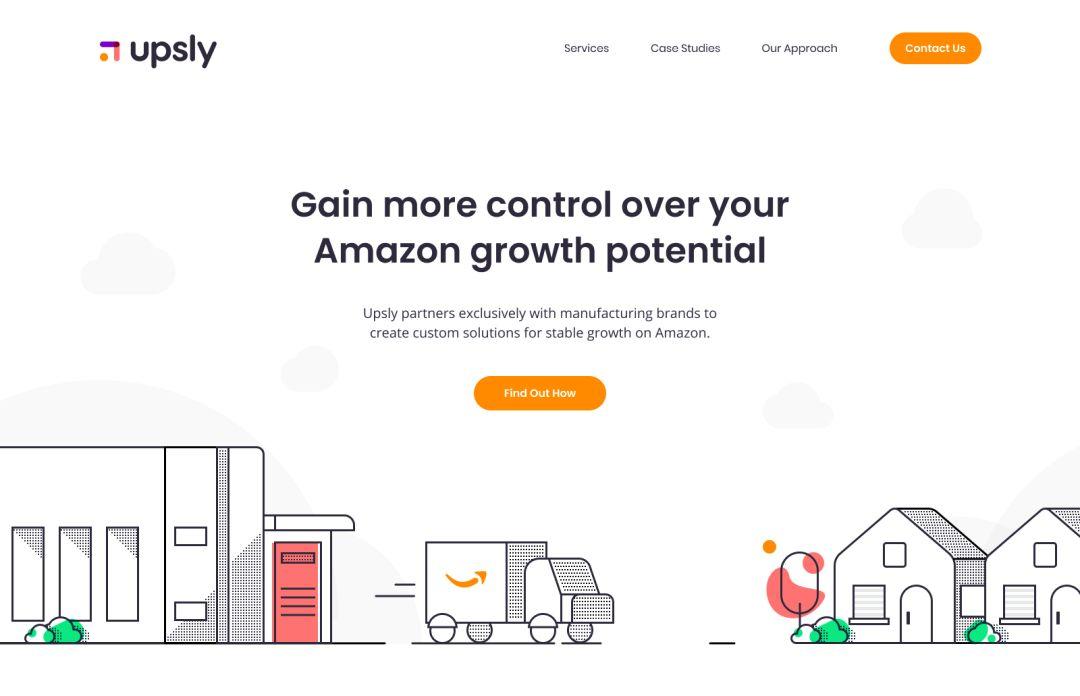
当然,在PPT中使用导航栏,作用也是一样的。比如像我之前曾修改的一份 PPT 中,也是使用导航结构来让页面更有结构性:
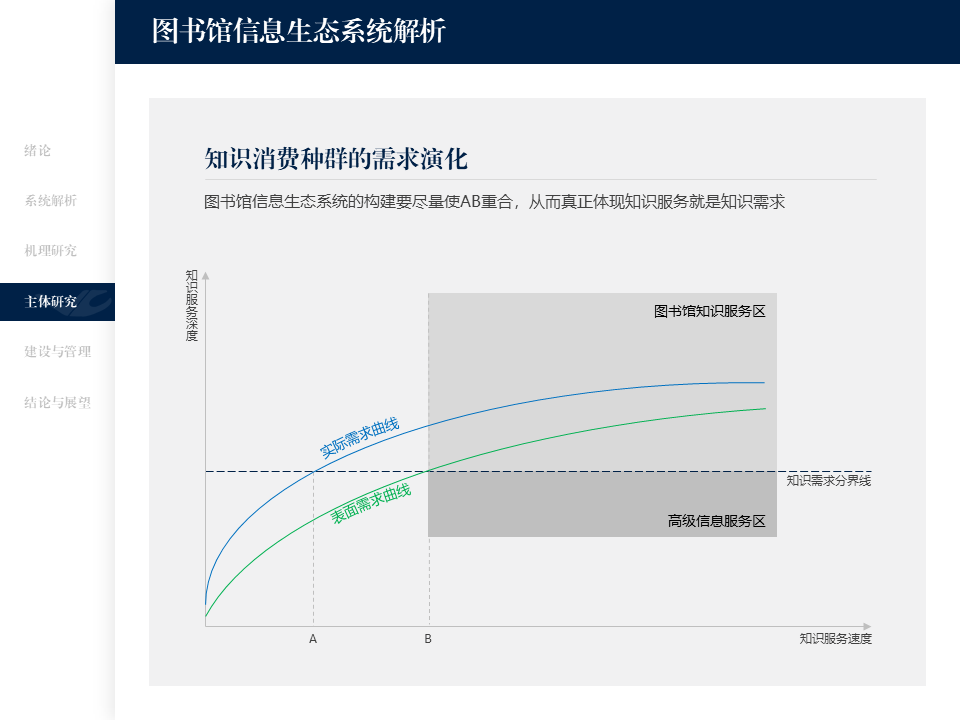
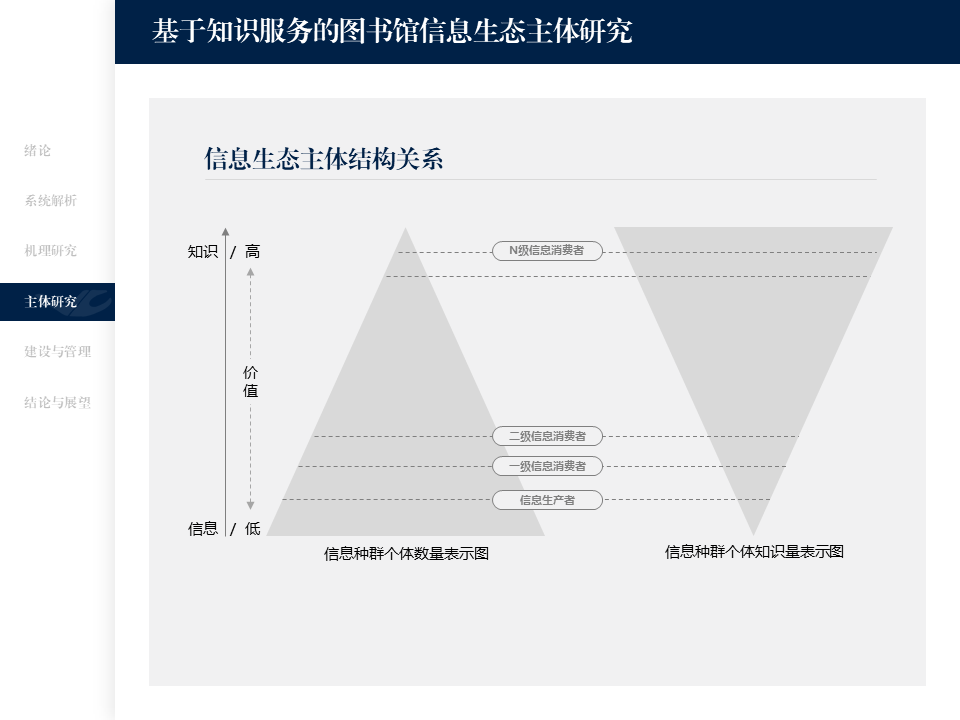
那么问题来了,在PPT设计中,到底该如何才能用好导航栏呢?
如何设计好导航栏
这里可以从两个方面来说,分别是:
- 导航栏的位置
- 导航栏的形式
什么意思呢?先来简单解释一下。
导航栏的位置
在PPT设计中,为了能够快速锁定当前页面,在整体结构中的位置,我们经常会把导航栏,放在页面的3个区域。
页面的顶部:
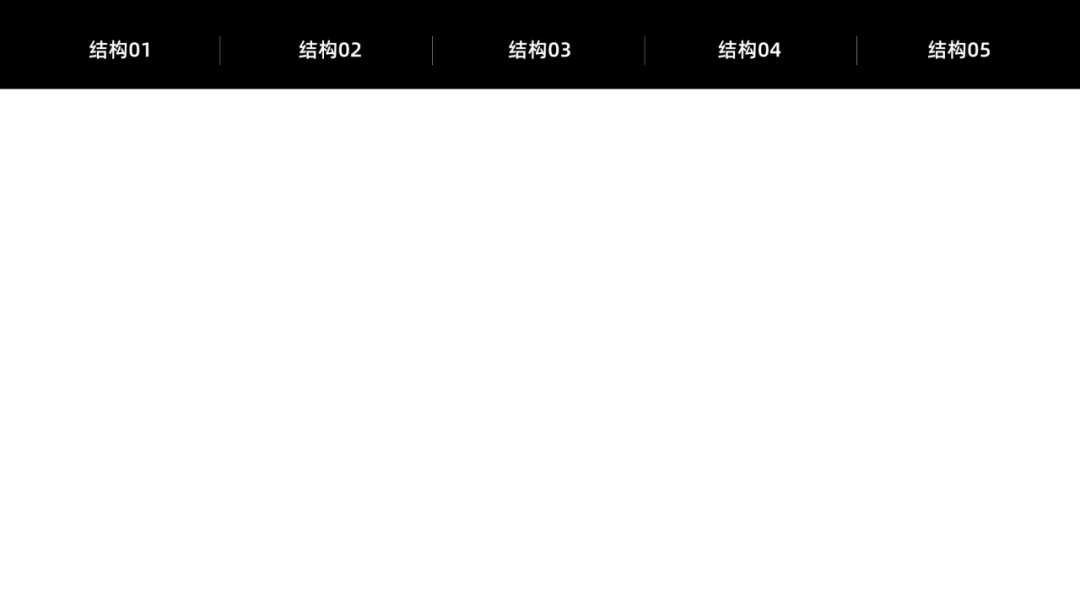
页面的底部:
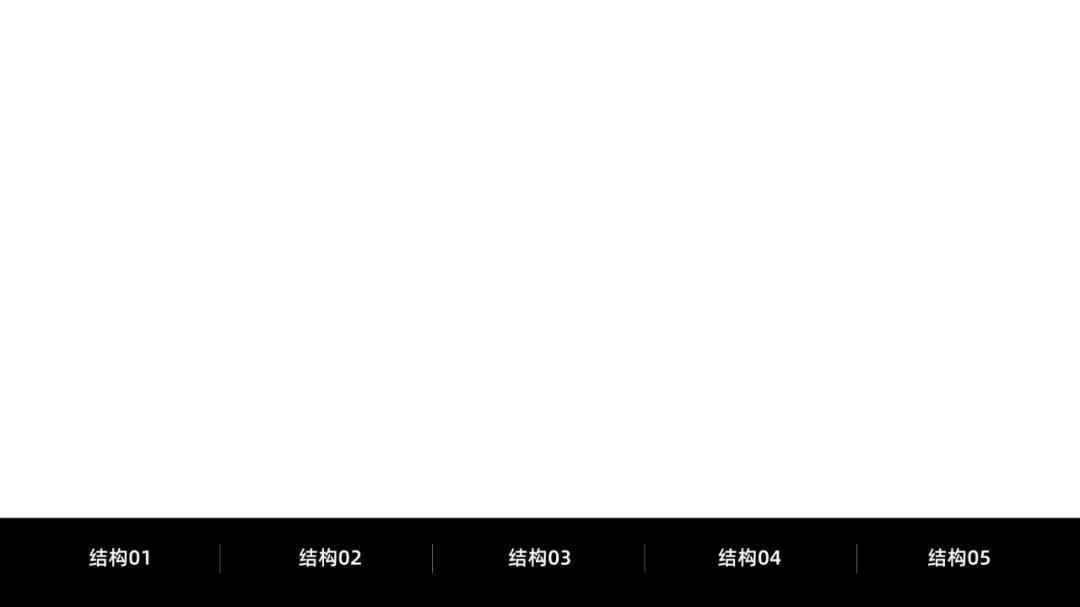
页面的左侧:
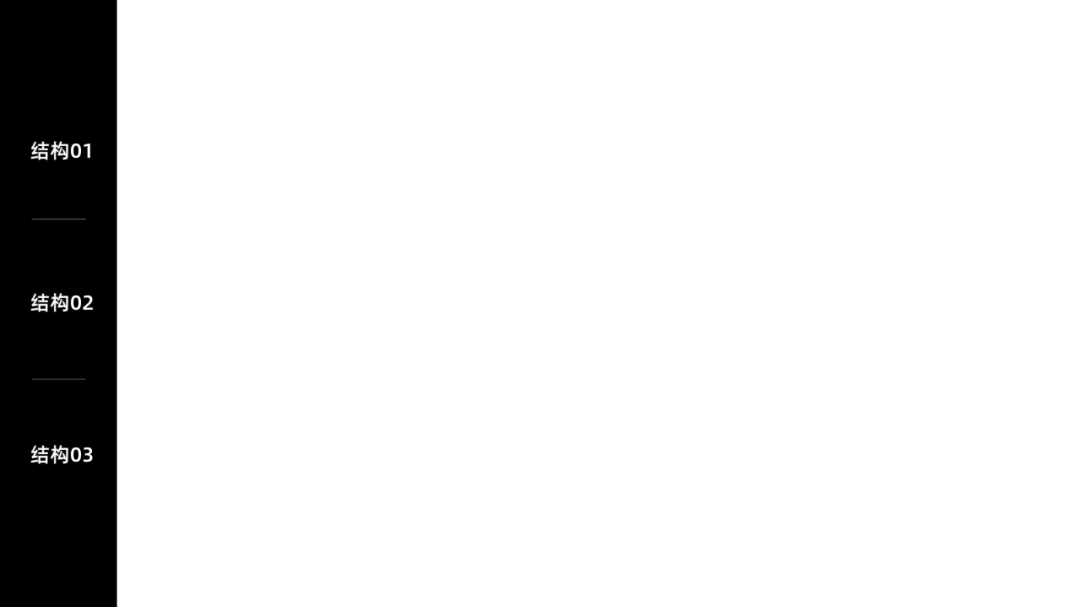
导航栏的形式
导航栏具体采用哪一种形式,是由前面的目录页的形式,所决定的。什么意思呢?
比如幻灯片的目录页采用的是这种形式,不同的内容板块,有不同的色彩,且每一部分有不同的图标:
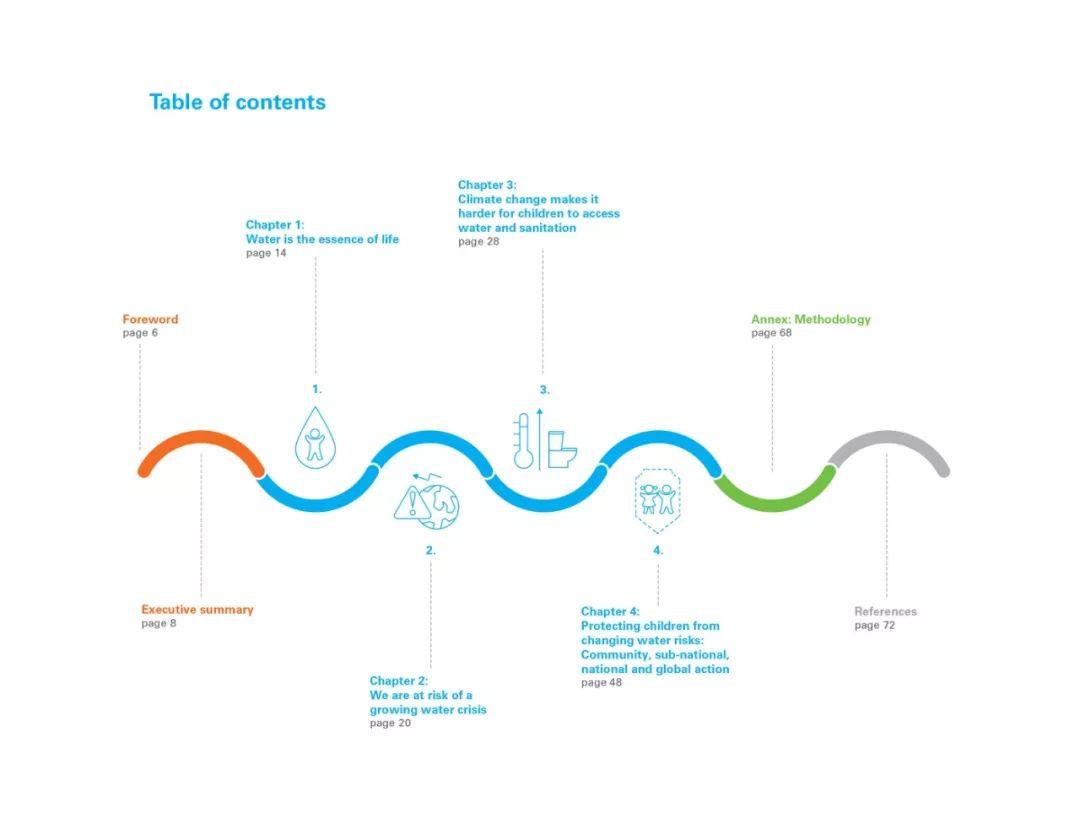
那么,内容页中的导航栏样式,就可以与目录的形式保持一致,从而做成这样:
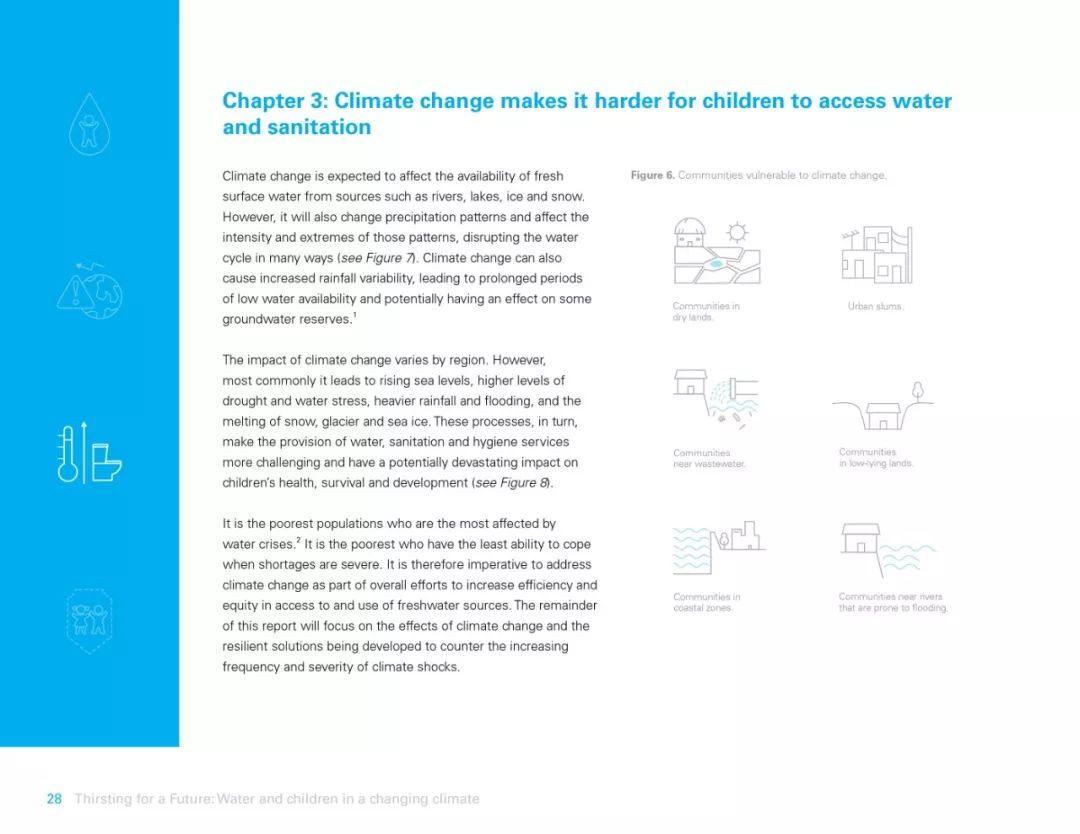
当然,除此之外,导航的样式还有很多,不过,总结下来,一般会分为3种:
1.文字型导航
文字型导航顾名思义页面的导航栏,就是由文字组成。
比如像这样,在介绍不同的特点时,利用导航进行切换:
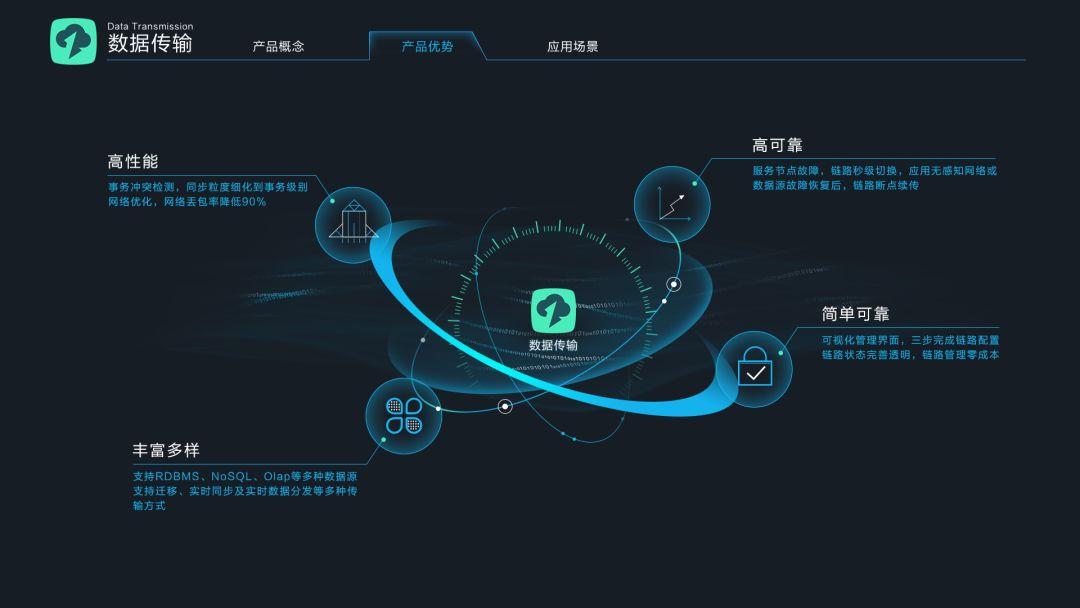
同样地,还有像整容计划第二季中的一些页面,也是采用的类似形式:
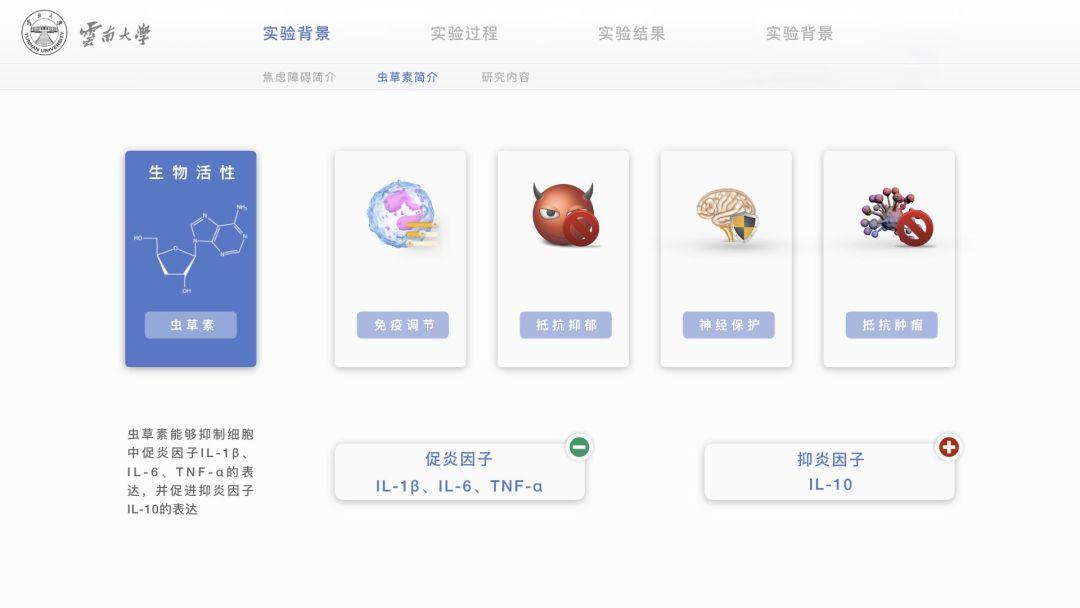
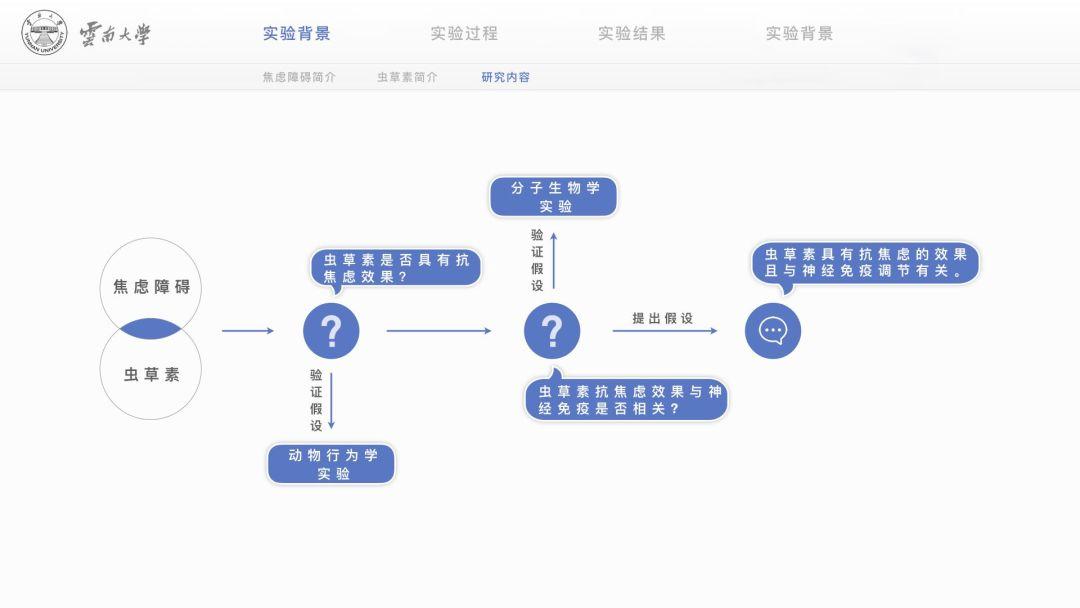
2 色块型导航
色块型导航主要利用色块和线条,来进行导航的区分,所以,称之为色块型导航。
比如我之前曾做过一个案例,在目录页中,使用了4种不同颜色的色块,分别表示一个板块:
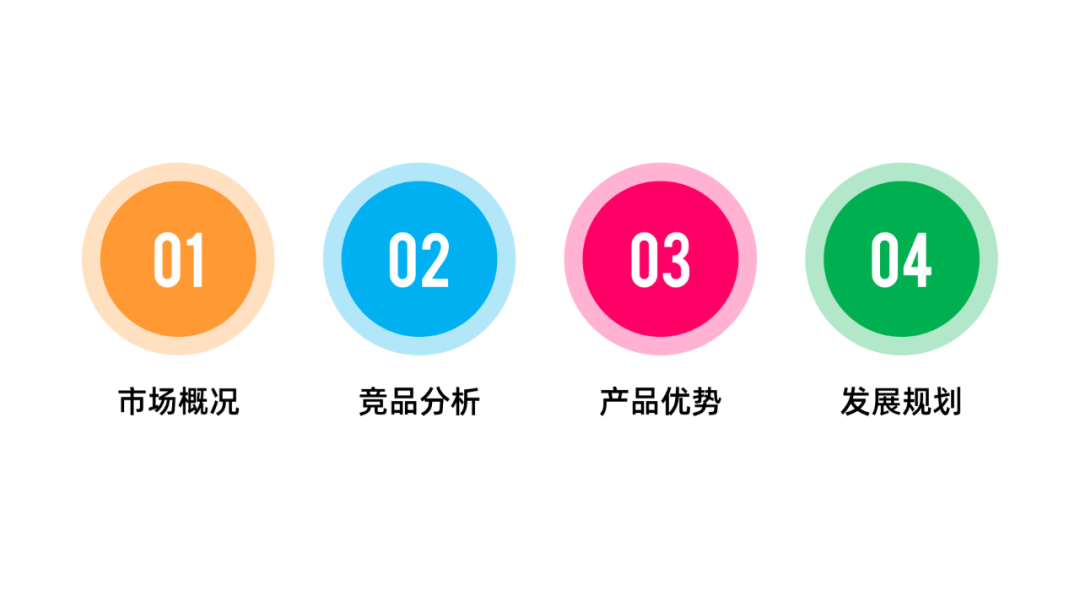
在后面的导航中,每讲到一个板块,我就更换一个色彩:
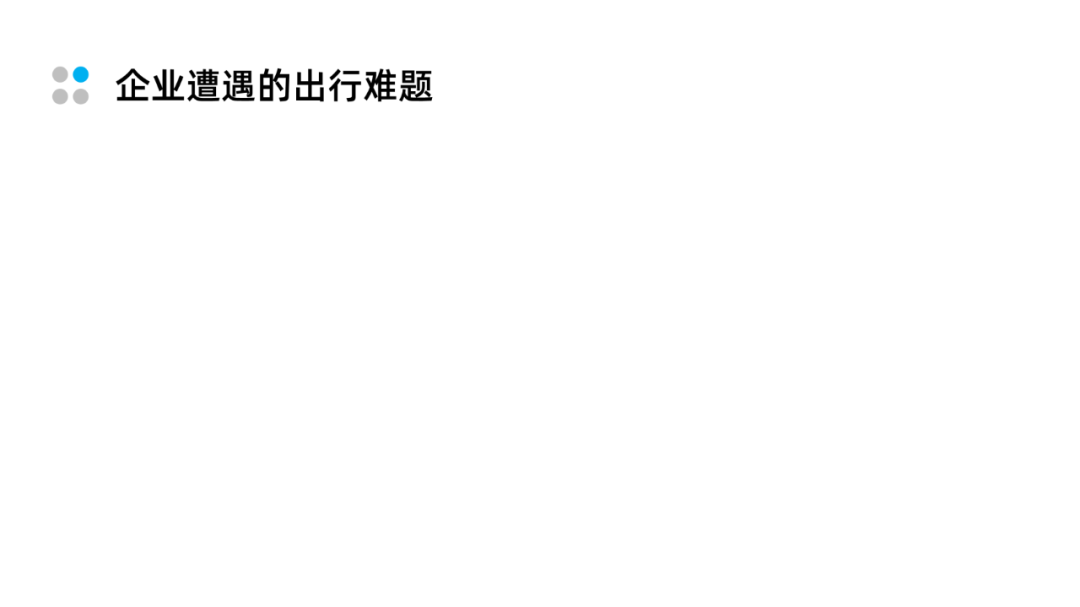
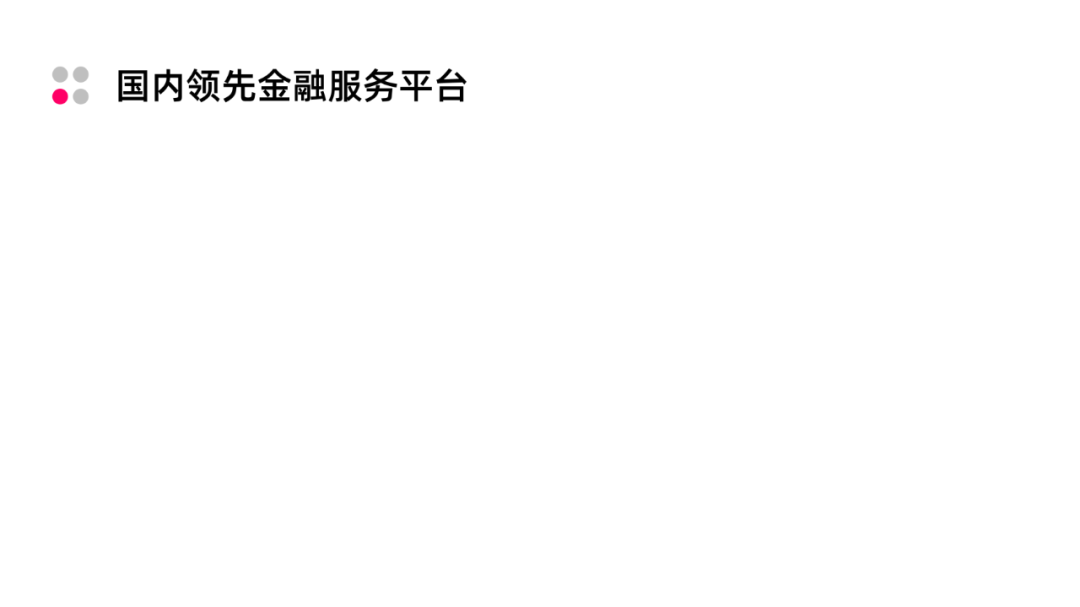
这也是一种导航的形式。
当然,我们还可以添加线条,比如讲到第3部分时,就在其周围添加一个高亮的线条:
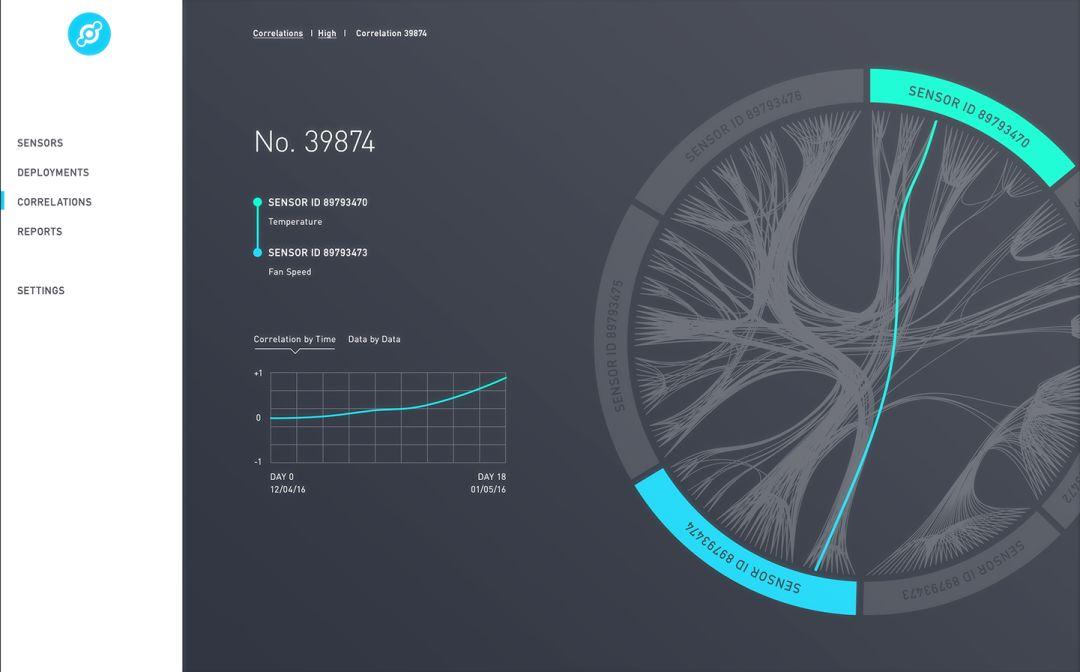
或者是这样:
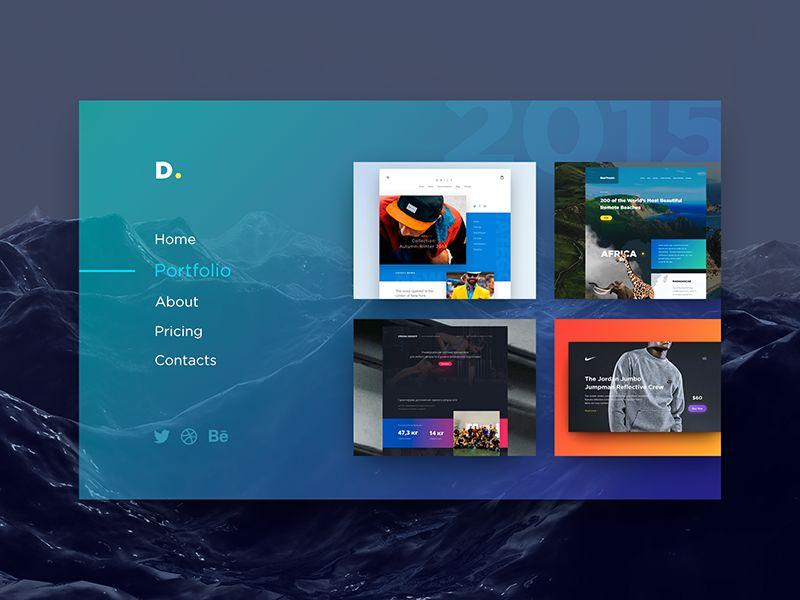
3. 图表型导航
图标型导航导航栏中采用的元素为图标,当采用这种形式时,一定要确保,目录页中的图标与之保持一致。
简单举个例子,比如在介绍不同的产品时,使用不同的产品图标,就是一个不错的选择:
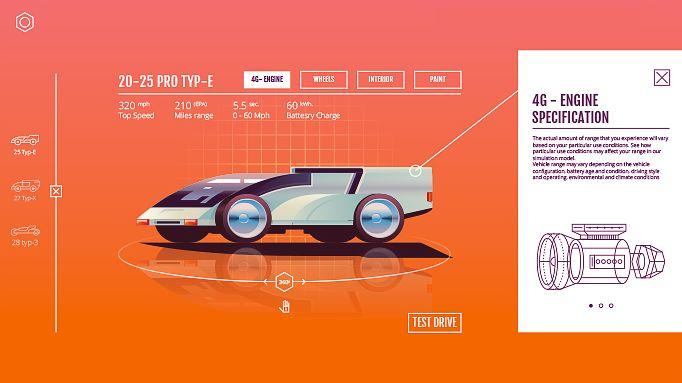
注意左侧的图标
还有像前面的例子中,也是一个图标型导航:
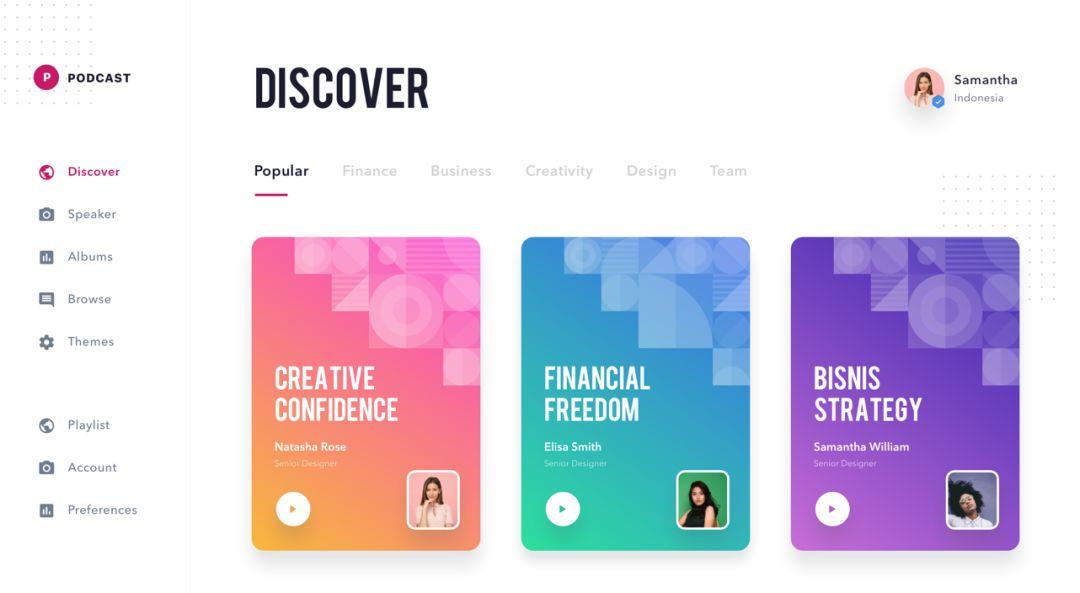
好了,那明白了这些点之后,咱们就来上手,制作一个 PPT 的导航栏。
比如我们要做一份产品介绍的 PPT ,要来介绍3款汽车产品,页面内容如下:
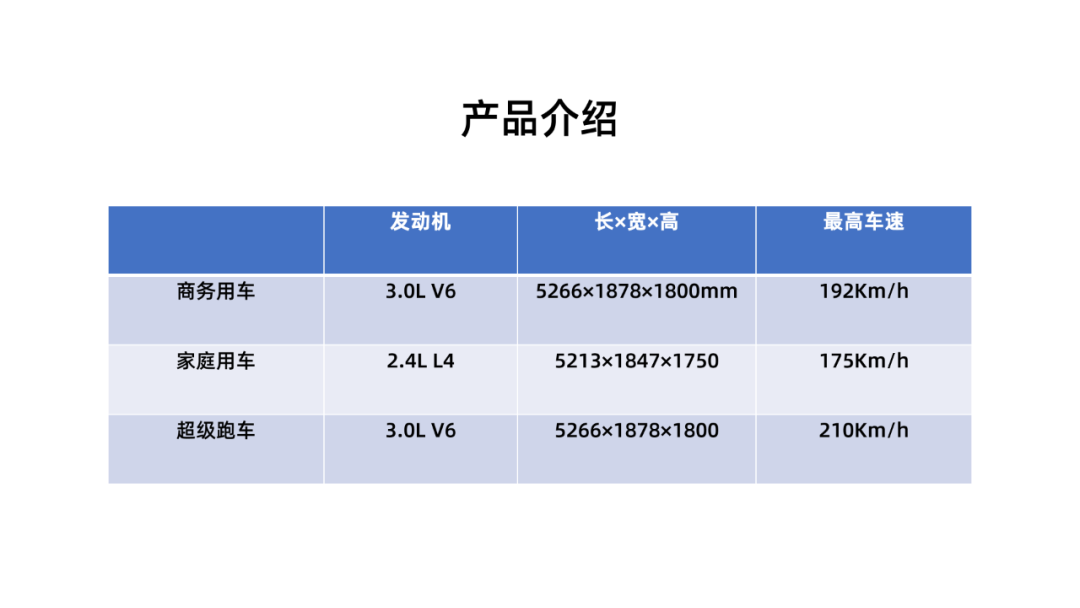
因为内容与产品有关,所以,产品特征相对明显,所以,咱们可以选择使用图标型导航结构。
第一步,先来找到与产品特征接近的图标元素,当然,也可以直接使用产品图:
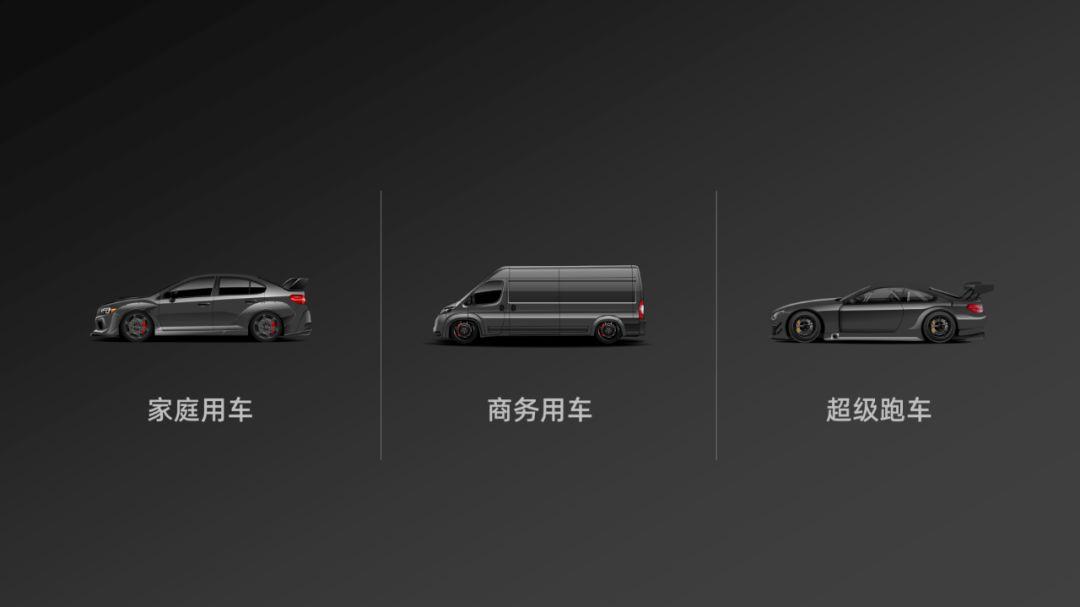
第二步,确定图标的位置。
比如我们将其放在页面左侧:
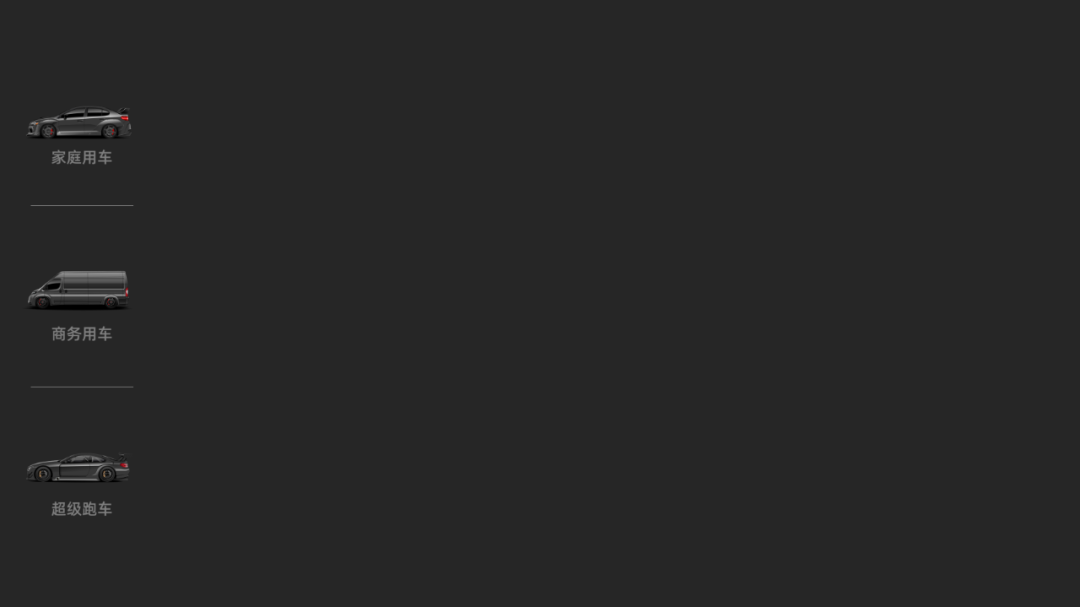
第三步,为不同页面的图标,选择不同的色彩。
比如这一页在讲商务用车,那么,我们就可以把其它两项给弱化:
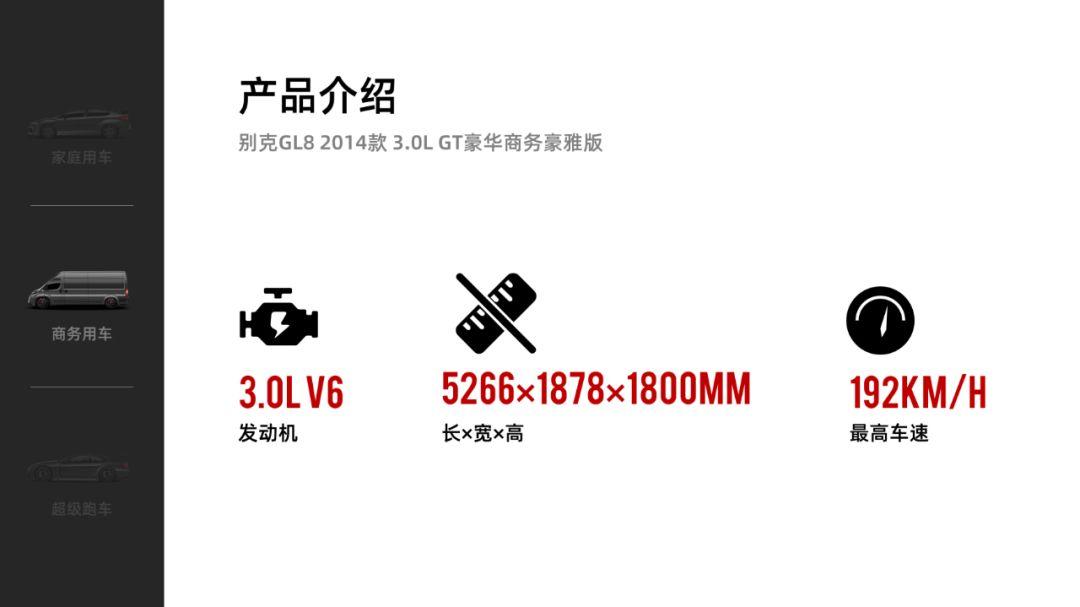
大功告成!怎么样,还不错吧,而且简单!
这就是导航栏在 PPT 设计中的作用,主要是为了快速定位页面所在整体结构的位置,并且,可以串联起不同页面的逻辑关系。
最后,因为这篇文章内容有点琐碎,所以,简单总结一下:
设计PPT导航栏,需要考虑两个因素,分别是:
导航栏位置:
- 页面顶部
- 页面底部
- 页面左侧
导航栏样式:
- 文字型导航
- 色块型导航
- 图标型导航
以上,希望对有所帮助。大家有什么不懂的,也可以直接评论区询问我哈~我看见的都会回答哈~
为了帮你更好的做好PPT,我整理了旁门左道PPT所写过的内容,从几百篇文章中,按照相应的分类,做了一个PDF文档:
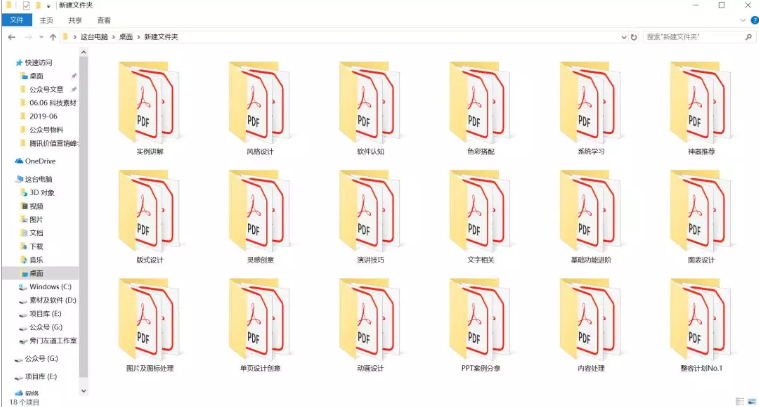
在做PPT时,遇到任何问题,大家都可以在PDF的导航栏中,点击相应的文章标题进行跳转:
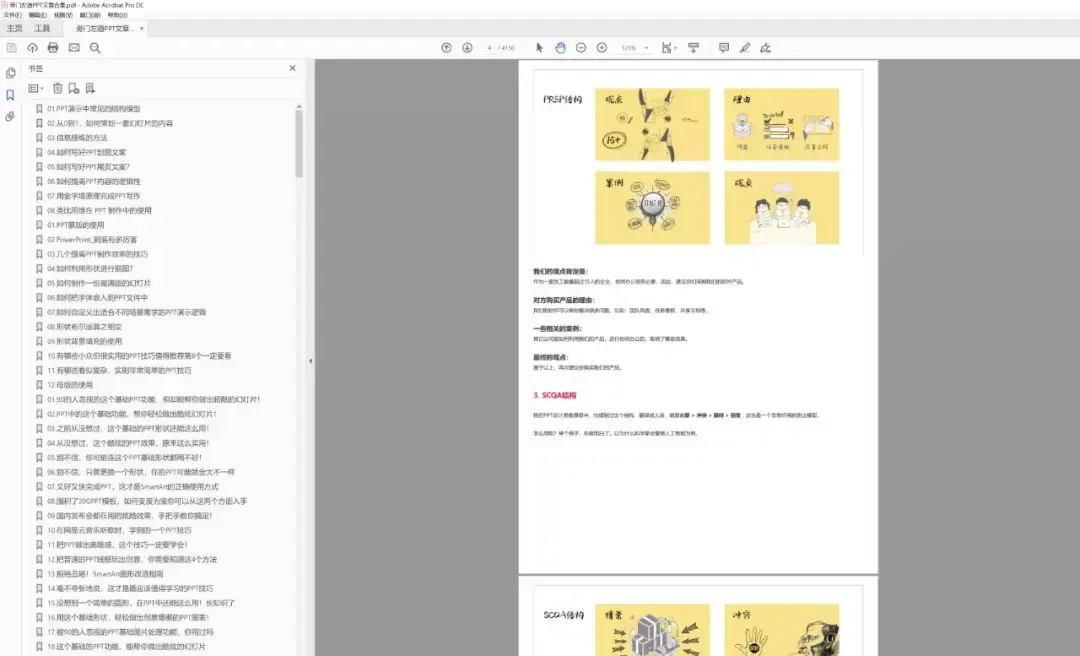
比如,不知道怎么做导航栏,可以直接搜索就行!非常方便,有很多PPT模板,PPT技能的文章哦!
辛苦码字,若有收获,可否赏赞一枚~
我赌1块钱的,下面我介绍的这个功能如果用在PPT导航栏上,绝对相当惊艳!
由于其他各位答主就如何制作PPT导航栏外观已经说的非常清楚了,我不再重复,只是补充一下我说的这个导航栏效果如何制作。
我们先看下效果啥样,用一个以前我做过的效果举例:
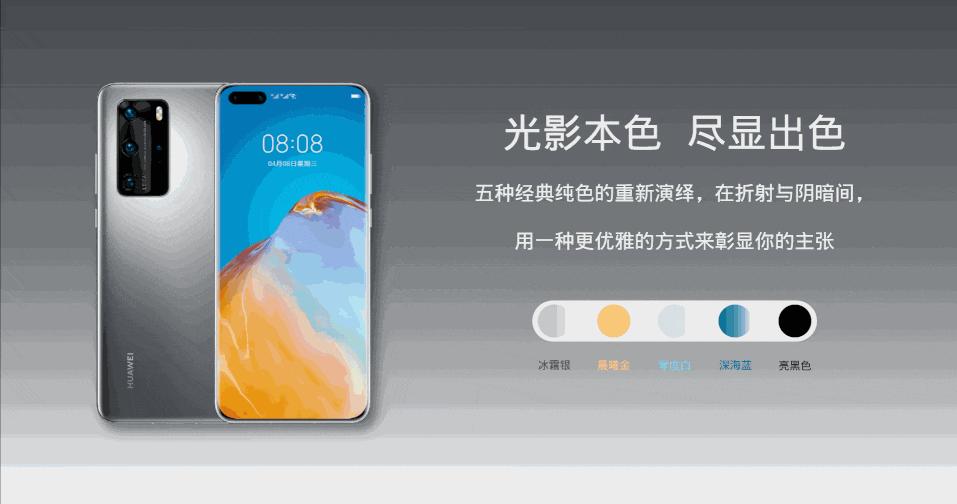
大家可以看到,当鼠标点击上页右下方几个颜色块时,页面整体都在变化。这样的效果,如果引申用到导航栏中,即点击导航栏某一色块或区域,页面就会自动变为其他内容,是不是非常漂亮?
这个效果用到的是”插入“标签页中的”动作“功能:

原理的简单分析:
“动作”这个按钮中的两个子功能“鼠标单击”和“鼠标悬停”,非常像网页中的“超链接”,即点击某一个区域或鼠标放于某区域范围内时,跳转到另一个页面。
这里“点击某一个区域”就相当于网页上点击某一个链接。
从这个原理出发,我演示一下上面这个动画如何制作。
这个动画实际是由5个页面构成的:
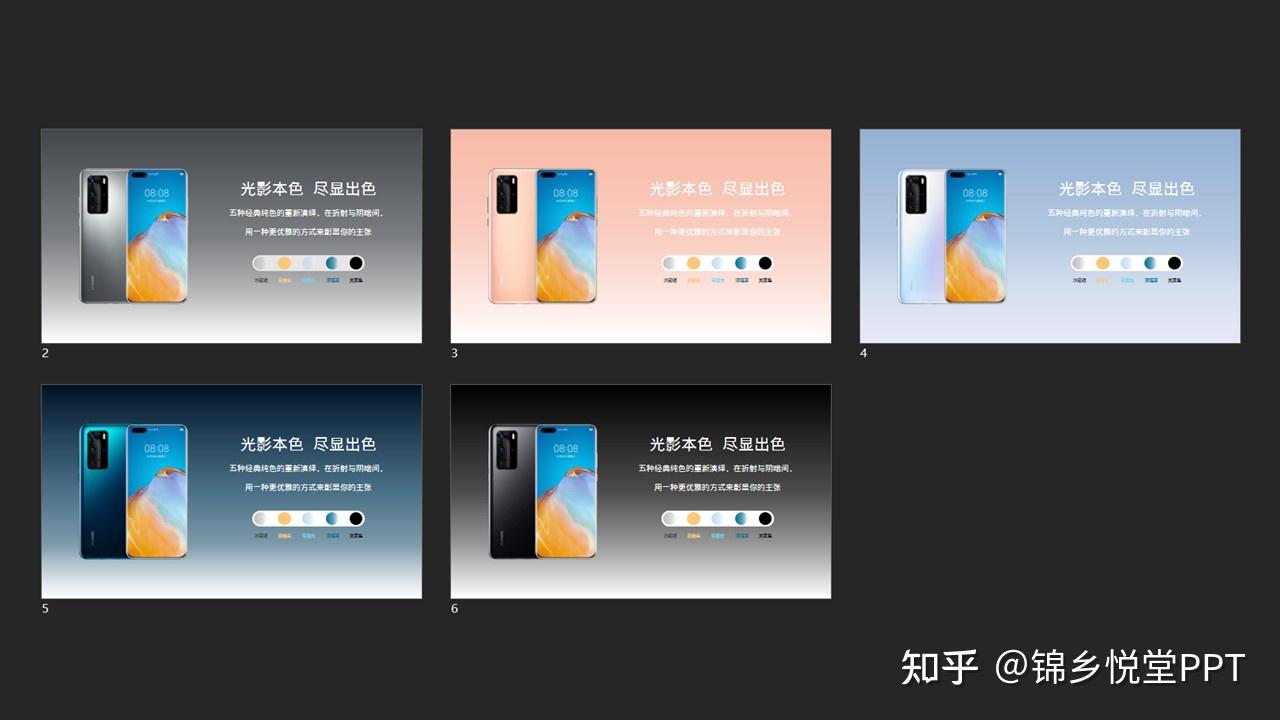
我以上图中第一个页面为例。此例中鼠标的单击区域我设为5个表明手机颜色的圆形形状,步骤如下:
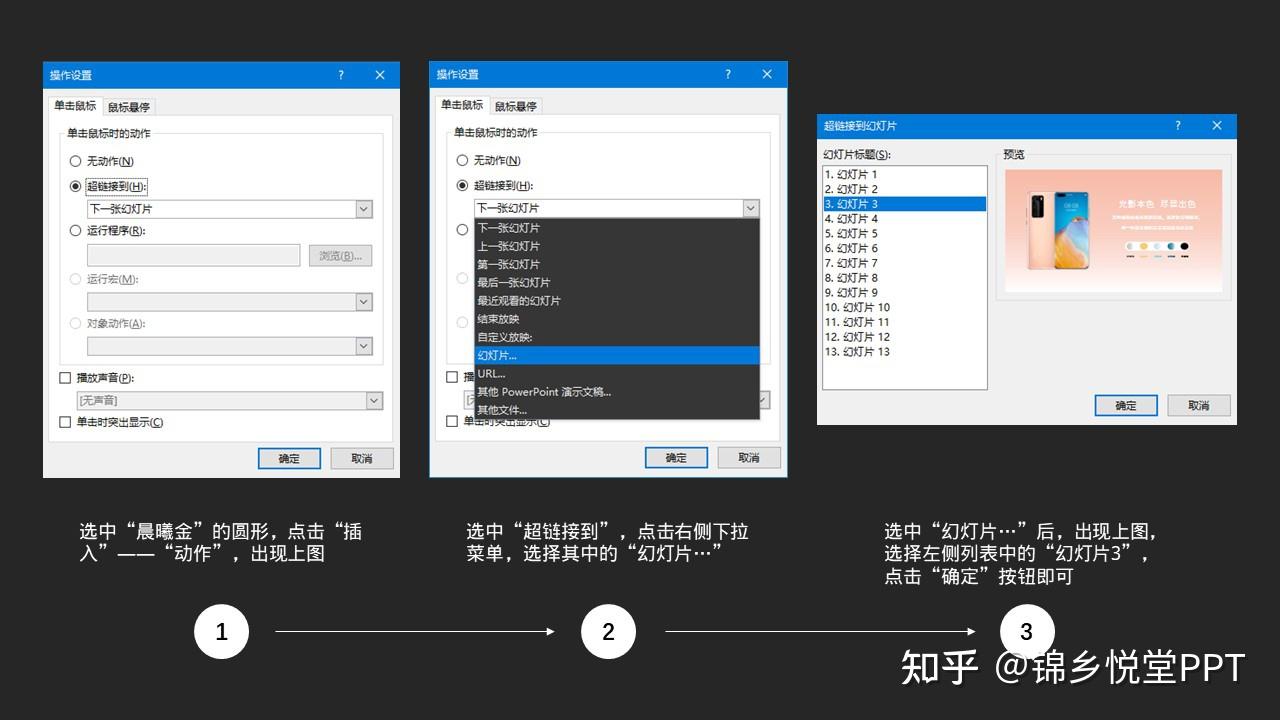
接着,把第一个页面中剩余的“零度白”、“深海蓝”、“亮黑色”三个圆形也分别执行上图中的操作,分别链接到对应的页面。
请注意,由于本页是第1页,所以第1个圆形“冰霜银”是不用做任何设置的。
同理,按照上面的逻辑,把第2至第5页都做相同的设置即可。
怎么样,是不是很简单?
这个效果实际模仿的是网页中导航栏切换的效果,用在有导航栏的PPT中,非常的实用。
今天的这个回答,介绍的是“动作”按钮下“单击鼠标”的操作。而“鼠标悬停”的操作方法和“单击鼠标”完全一致,效果上就是选择“鼠标悬停”时,只要鼠标移动到设置动作的形状上,就直接切换页面,不需要再点一下鼠标。
类似的“单击鼠标”操作,我还做过下面2个效果,完全模仿了网页上的页面导航效果,大家可以想一想,如何用“单击鼠标”这个功能实现:
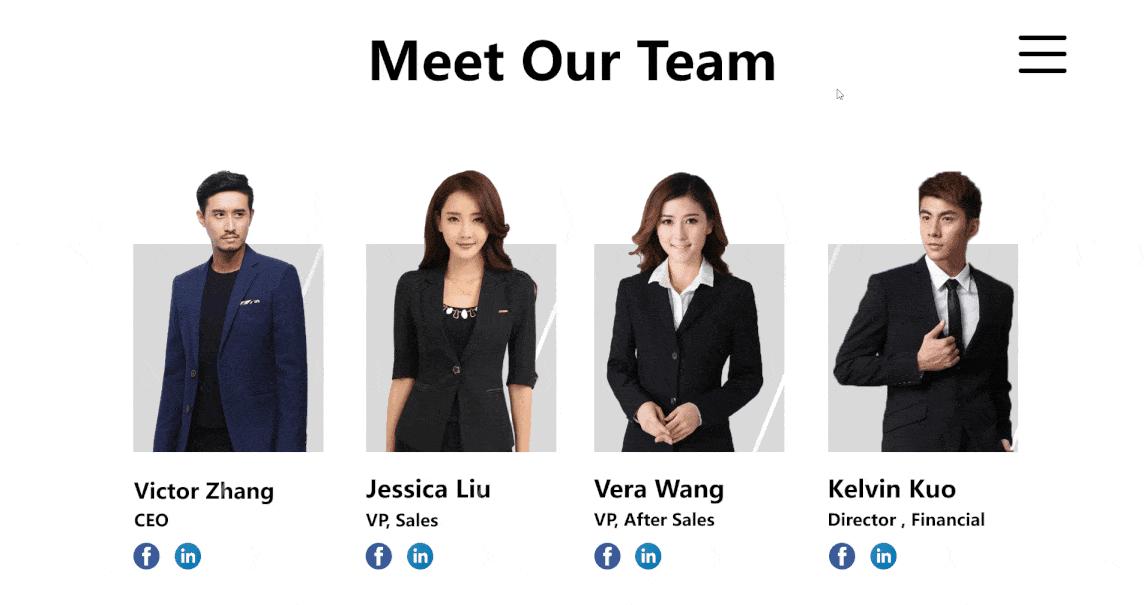
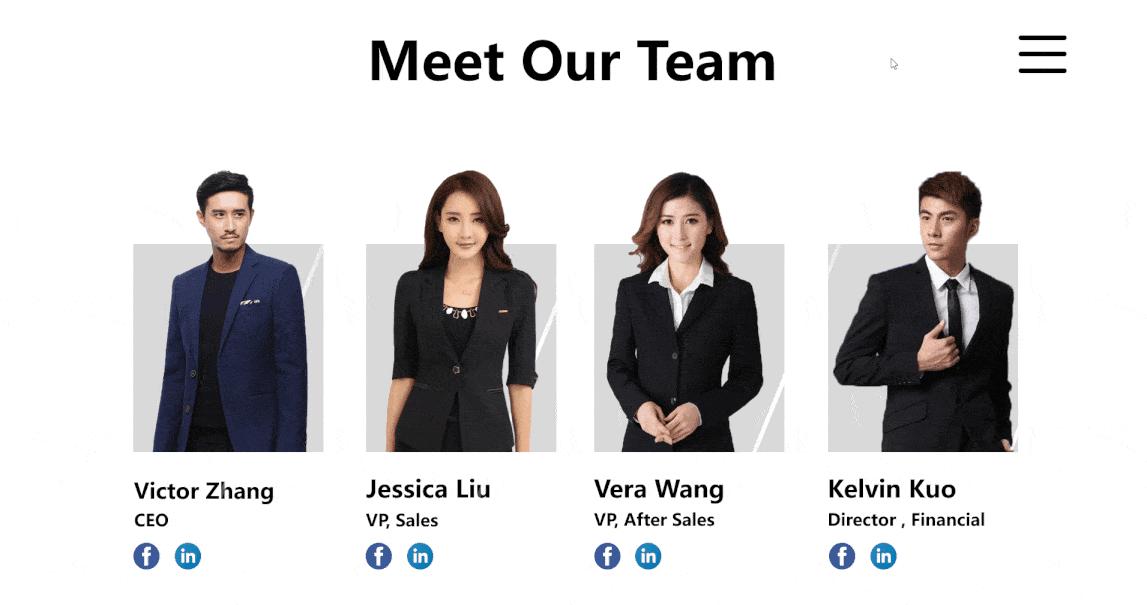
简单的操作,带来惊艳的效果,这就是PPT可以为我们带来的优势。而且,PPT中有很多类似的操作,可以使PPT一定程度上代替PS、AE等专业程序。它使我们不用去学习大块头的专业程序,不用去理解各种专业且复杂的概念、理论,就可以更简单的形式重现同样惊艳的效果。
如果想做到这些,就请关注我的知乎账号 @锦乡悦堂PPT 吧!里面有很多这方面的文章。
我们在PPT汇报的时候,经常说了后面就忘了前面,PPT里的导航条会让整个汇报的结构更加清晰有逻辑。
首先我们可以看下导航条的放置位置。
一般我会习惯把导航栏放在上、下、左三个区域。
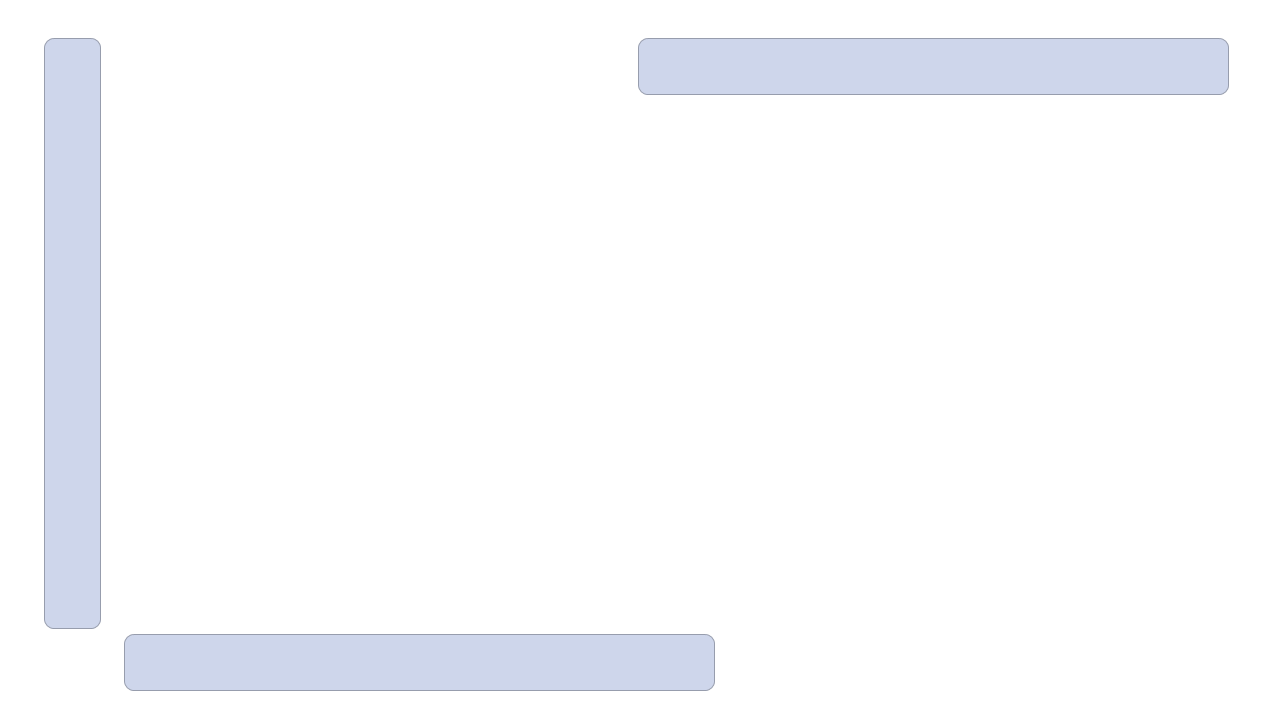
一、颜色弱化
如果想要突出某一个部分,可以通过弱化其他部分颜色,来重点突出它。

二、添加色块
或者在文字下方添加色块,小色块不行的话也可以使用大色块,以此作为文字衬底。

三、添加线条
如果不想使用色块,还可以使用线条。
在文字下方拉一根长线条,再添加一根重点标注的线条。

四、调整字体大小和粗细
还有一招就是直接调整字体的大小粗细,简单粗暴,非常直观。

在左边也是同理,在文字底部添加一个整体色块,然后在需要突出的部分再添加一个色块。
也可以将形状往外拉一下,再添加一个深色小三角来增加立体感。
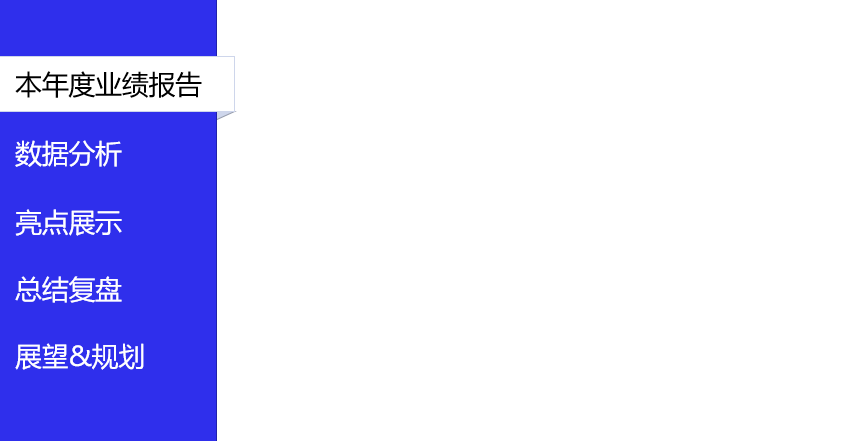
最后别忘了在每个标题上面添加超链接,这样咱们在需要跳转页面的时候就可以自由切换啦~
好啦,让人眼前一亮的PPT导航栏就教到这里啦,你学会了吗?
其实毕业以后,走向职场,就会发现,Office的老三样,真的属于必不可少的职场技能了。
PPT、Excel、Word,日常工作都需要用到。
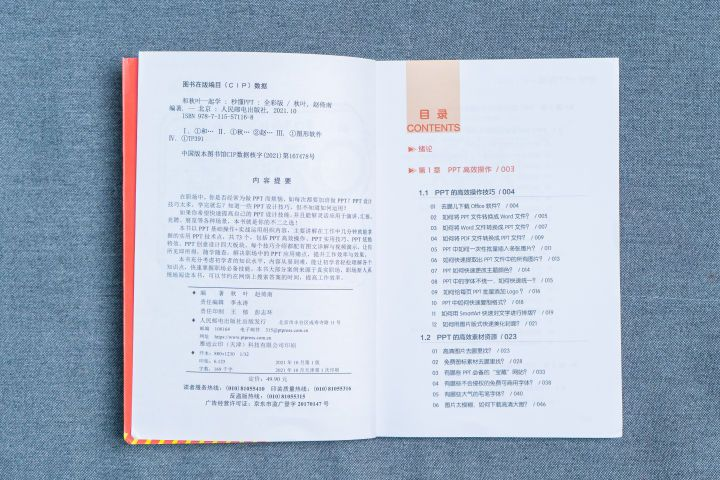
墙裂安利给大家一本宝藏工具书——《秒懂Office》!!!!
我自己一直在用,平常碰到的一些PPT、Excel、Word上的问题,书里基本都有解决方法。像字典一样,随查随用,觉得看文字太麻烦,书上还有二维码,扫码就能看教学视频。
悄悄对比了一下其他平台, 只有下面这家是可以送价值169的office网课!!
附赠100套简历模板(这个真的刚需)
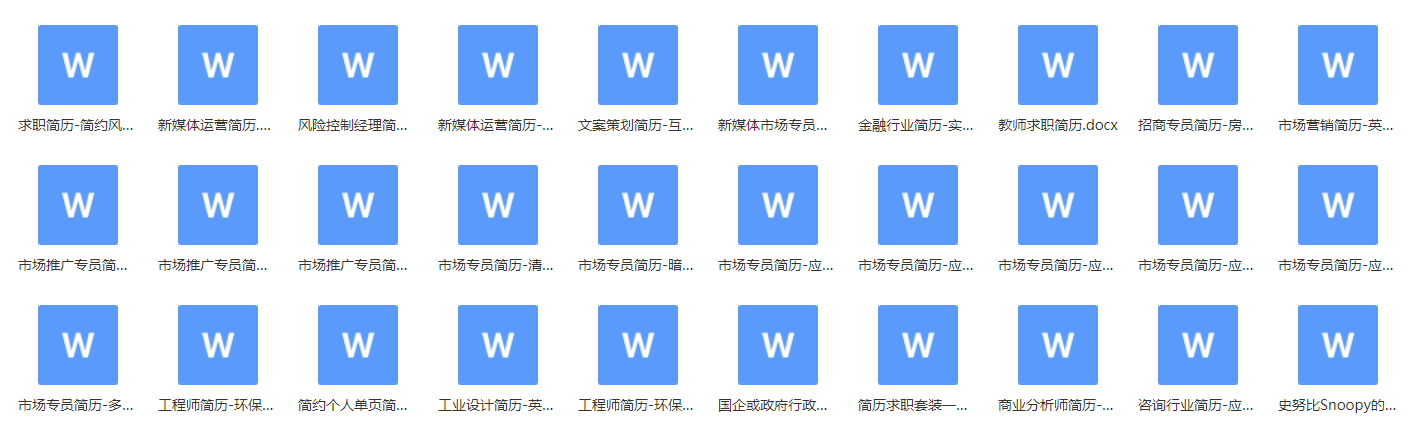

平常用WPS比较多的朋友可以看下面这套:
书本不厚,特别适合碎片化学习,可以说是 职场人必备的职场入门秘籍啦!!
最后欢迎关注 @PPT助攻姐,我每天都会分享一篇优质干货,如果你不甘于平庸,我就在知乎等你,陪你一起进取噢~
推荐阅读:
不要复制粘贴,大家都是怎么写毕业论文的?
有哪些好的网课平台?
毕业论文答辩五分钟需要做几张PPT啊?
ppt绘图时,肘形连接符怎么增加拐点?
如何给每张ppt加水印?
PPT兼职,在哪可以接单?
在进行PPT演讲的时候,怕忘词,担心大脑卡壳?怕观众走神跟不上进度、不知道讲到哪儿了?
PPT导航栏,赶紧安排上!
导航栏是整个 PPT 的结构骨架,它可以让观众清晰地看到,目前 PPT 汇报演示的进度在哪里;
当前所讲部分在导航条中突显出来,其余部分相对弱化。
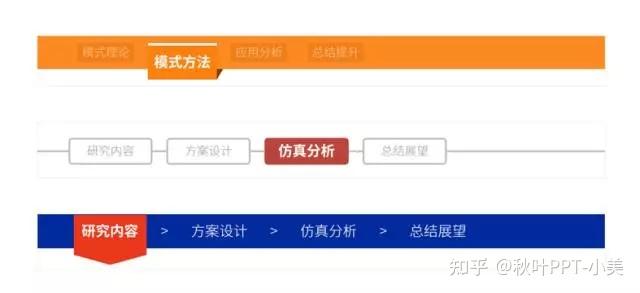
总之,导航栏的作用就是在演示时让 PPT 框架更清晰。
具体怎么做呢?
❶ 备好三大元素:色块,线条,文字捯饬起来。

❷ 排列组合
按照目录页设计好的内容数量,排列好各部分的内容。
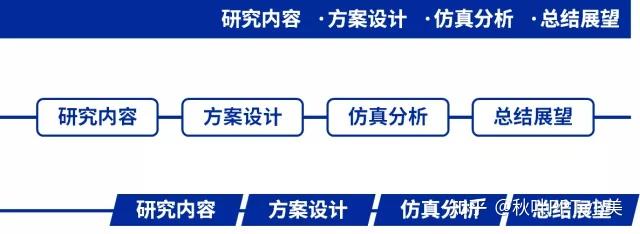
❸ 细节美化
导航栏是为了方便观众了解演示进度,我们可以通过三元素中的差异对比实现。比如这样的:
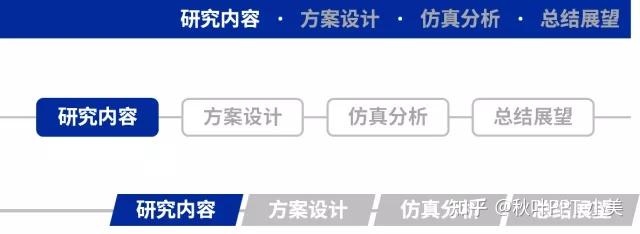
除此之外还可以进行优化,比如调整色块的大小、形状、还有字体的大小等等。

也有小伙伴会问,导航栏可以是竖版的吗?
当然可以呀,只要不影响基本的阅读,当然没有关系,比如像这样:
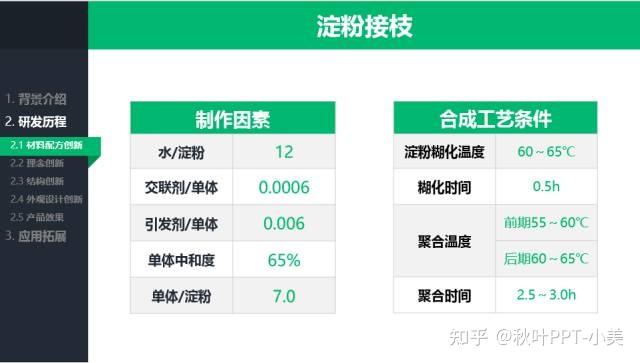
如果想学习更多有关PPT的内容可以购买专业书籍帮助自学
比如秋叶PPT的秒懂系列,简直不要太好用!!!
平时做PPT容易遇到的问题都有讲解
还附赠价值169的网课!!
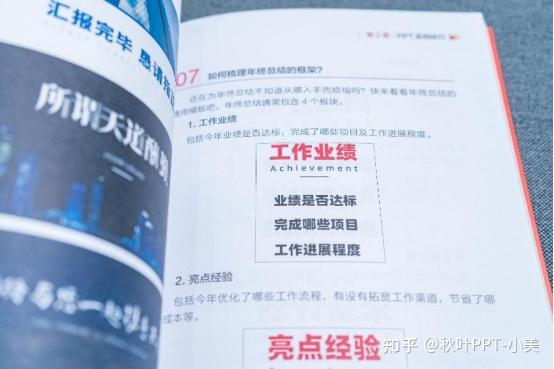
分享一下我做PPT导航的步骤吧~
一、 明确目录
导航栏的制作,首先要关注的是你的目录部分,这决定了导航栏的内容数量。
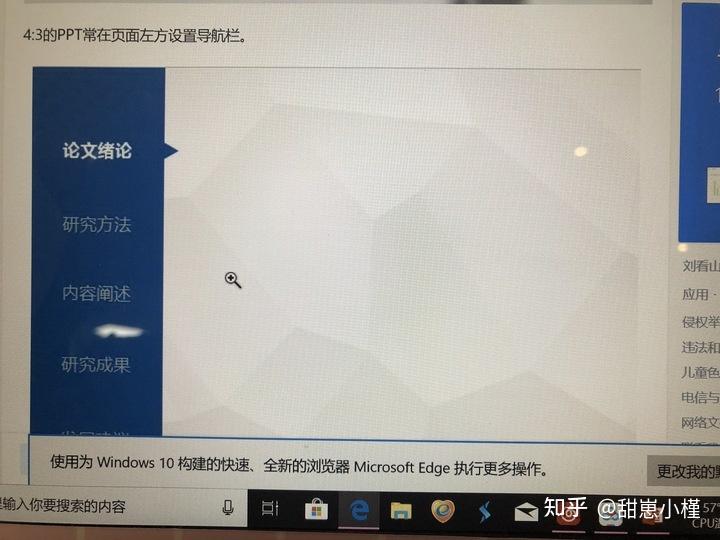
以题目中的图片为例,我们做5个导航栏。
对于组成导航栏的元素,就是:色块以及文字。
观察上图,我们可以轻易看出,色块是矩形、三角形,文字是:论文绪论、研究方法、内容阐述、研究成果。
二、制作色块
点击【插入】-【形状】-【矩形】。
拖动鼠标画一个矩形。
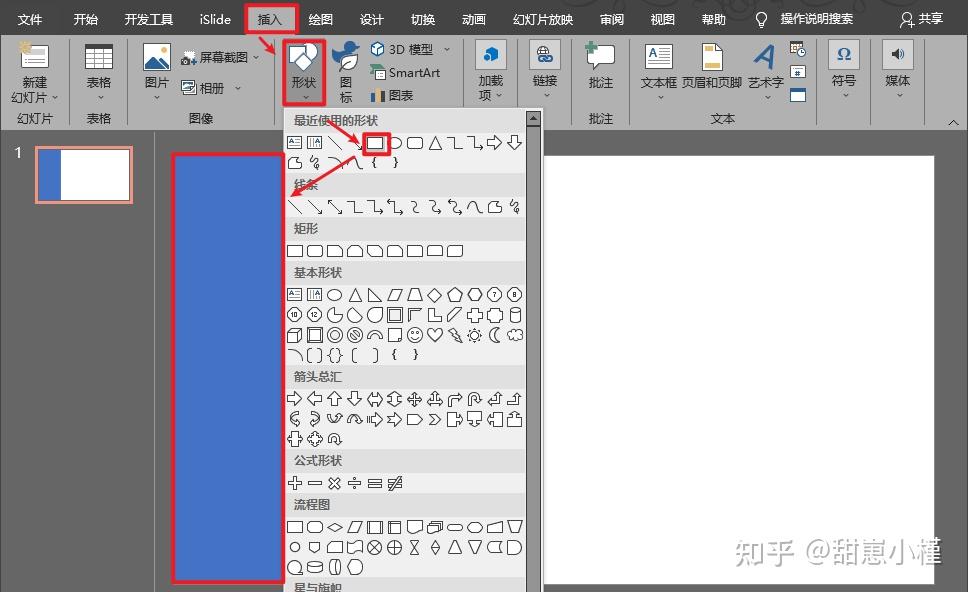
同理,画一个三角形。

选中三角形,点击【开始】-【排列】-【旋转】-【向右旋转90°】。
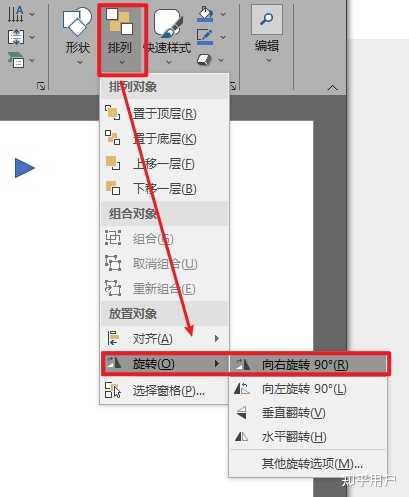
矩形和三角形的填充色和轮廓都换成一样的颜色。
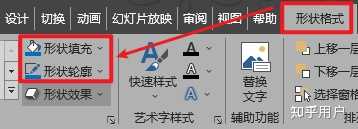
三、插入文字
插入文本框。

复制粘贴4次。
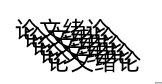
将文字放到右边的矩形上,调整位置和字体颜色,修改字体内容。
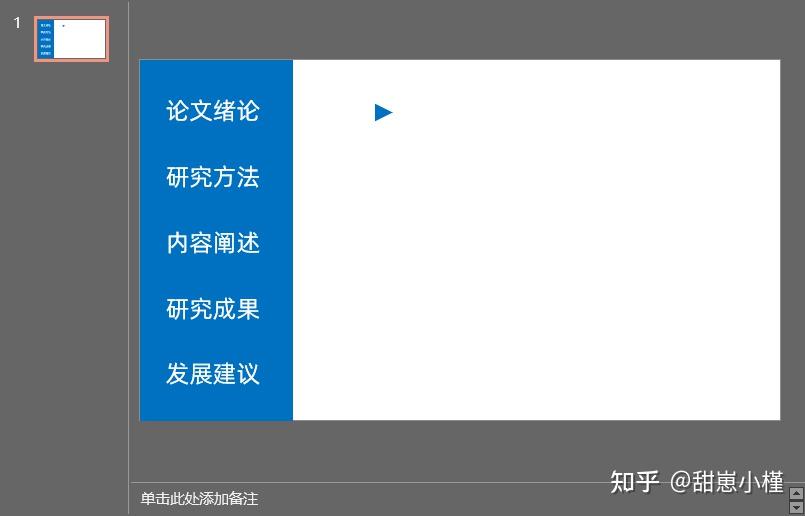
快速对齐文字的技巧:使用【开始】选项卡里面的【排列】-【对齐】中的【左对齐】和【纵向分布】。
四、复制幻灯片、组合色块
最后,复制本页幻灯片(需要多少页就复制多少),手动调一下三角形的位置就行了。
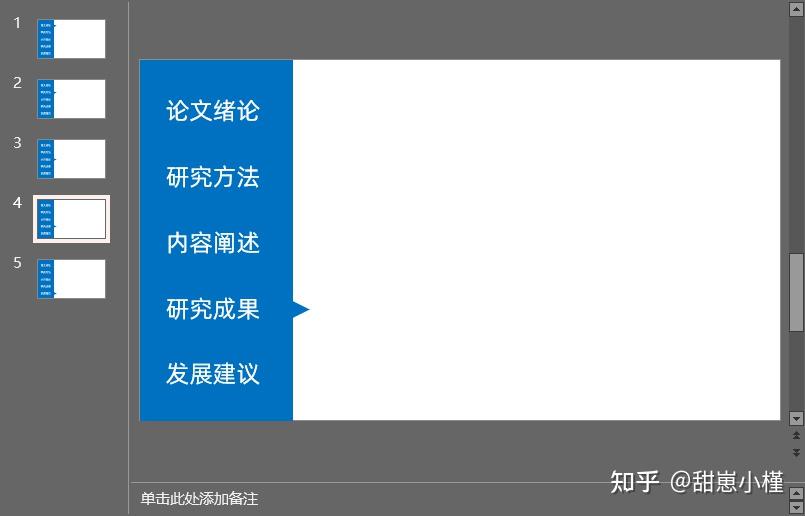
以上,希望能够帮助到你~
想要更加系统地学习Office,可以看看秋叶家的爆款好书《 秒懂Excel/Word/PPT》。
悄悄对比了一下其他平台, 只有下面这家是可以送价值169的office网课!!
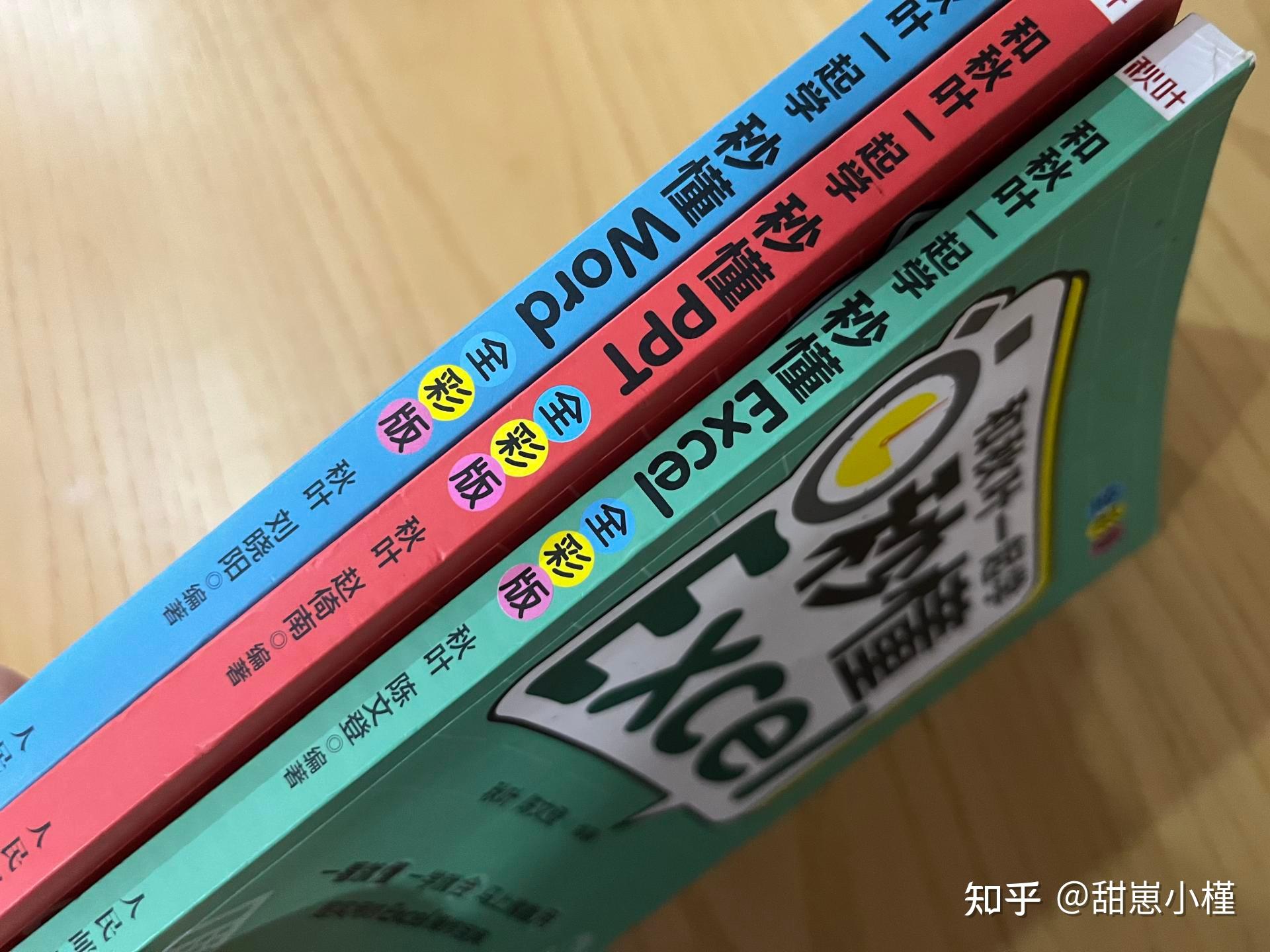
书本印刷很清晰,看起来很舒适,看了几天,内容非常丰富,作为新手也很容易上手,有基础的,可以查缺补漏,提高效率,完全可以当做速查手册。
用WPS比较多的可以看下面这本,特别适合做WPS字典工具,需要的时候查一下,按着解决方案操作就搞定了。 全彩印刷,截图也很清晰 ,有详细的文字+图片步骤图,视频教程,太良心了。
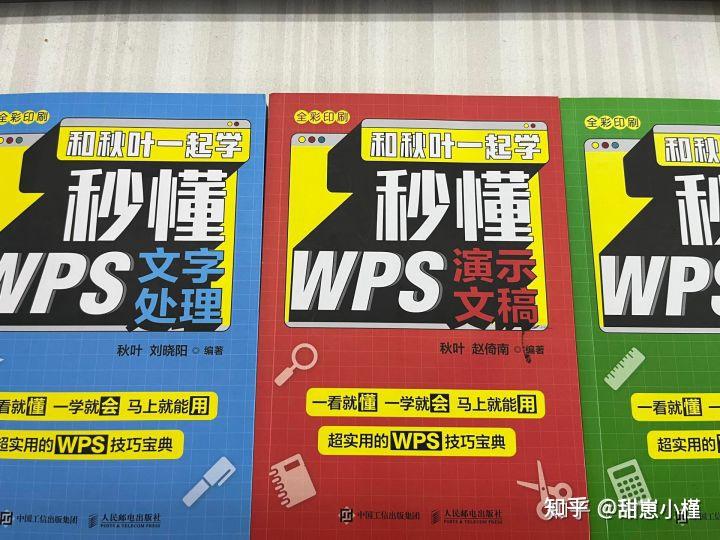
推荐阅读:
怎样做一个比较好的人物介绍ppt?
怎么做好一份竞聘的PPT?
PPT转PDF时图片像素变低,求问要怎么解决?
把PPT做得好是如何挣钱的?
好看的PPT背景图,应该去哪里找?
如何制作项目产品介绍的PPT?
一般咱们在制作PPT的时候都会有目录,而这个目录一般就是导航栏的内容。
内容确定之后,接着就是看它的放置位置了。
一般我会习惯把导航栏放在上、下、左三个区域。
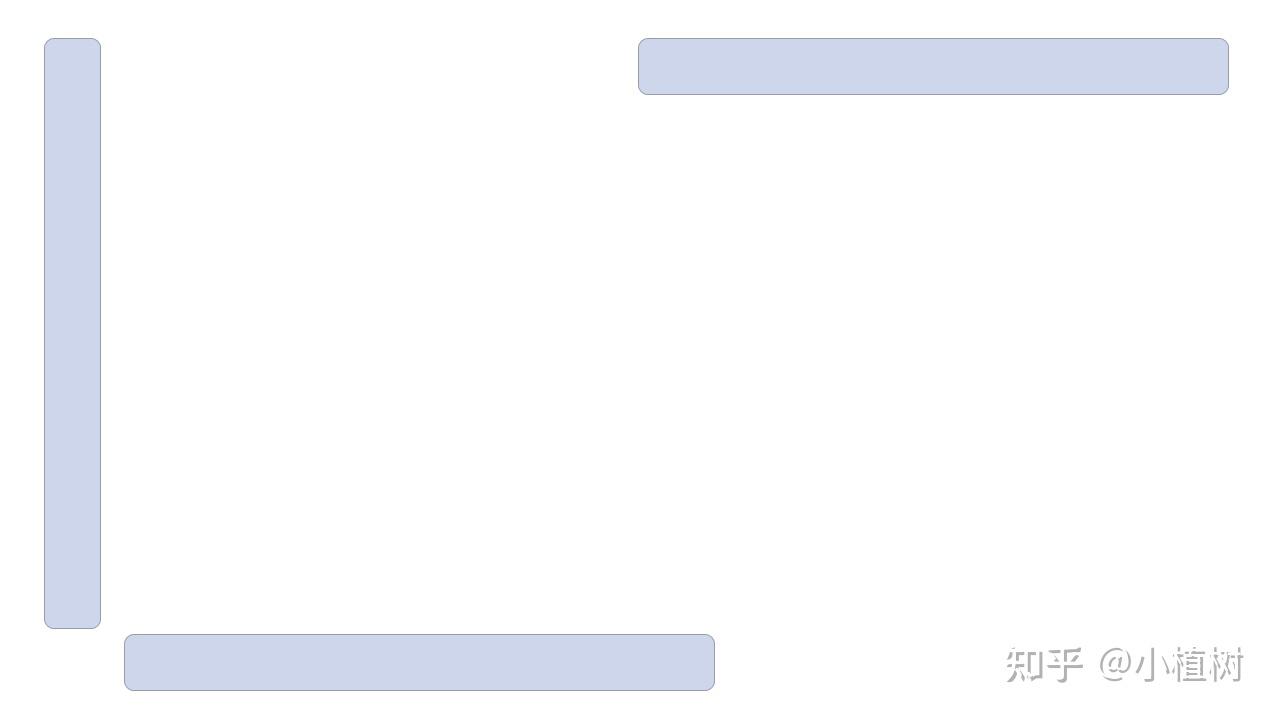
一、颜色弱化
如果想要突出某一个部分,可以通过弱化其他部分颜色,来重点突出它。

二、添加色块
或者在文字下方添加色块,小色块不行的话也可以使用大色块,以此作为文字衬底。

三、添加线条
如果不想使用色块,还可以使用线条。
在文字下方拉一根长线条,再添加一根重点标注的线条。

四、调整字体大小和粗细
还有一招就是直接调整字体的大小粗细,简单粗暴,非常直观。

在左边也是同理,在文字底部添加一个整体色块,然后在需要突出的部分再添加一个色块。
也可以将形状往外拉一下,再添加一个深色小三角来增加立体感。
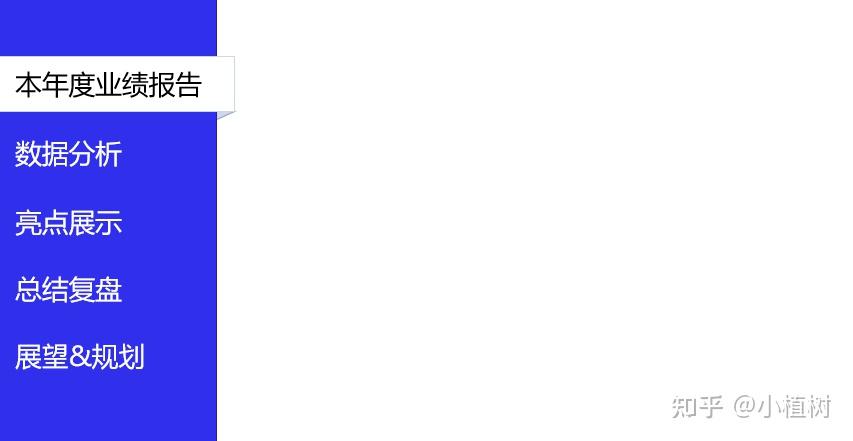
最后别忘了在每个标题上面添加超链接,这样咱们在需要跳转页面的时候就可以自由切换啦~
如果想深入学习有关ppt的制作,可以购买专业书籍
这样无论你制作什么样的ppt都能得心应手
现在购买还附赠价值169的网课哦~
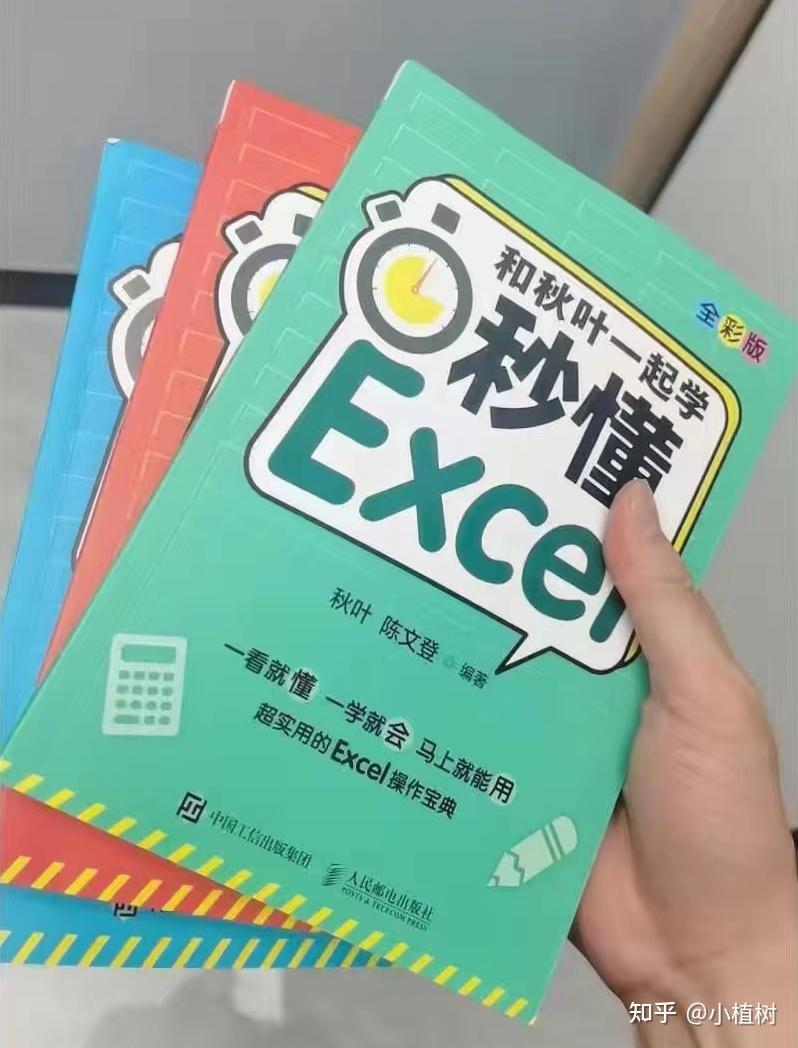
3步教你做出让人眼前一亮的PPT导航栏!
❶ 备好三大元素:色块,线条,文字捯饬起来。

❷ 排列组合
按照目录页设计好的内容数量,排列好各部分的内容。
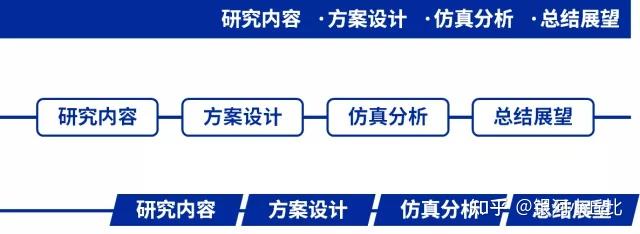
❸ 细节美化
导航栏是为了方便观众了解演示进度,我们可以通过三元素中的差异对比实现。比如这样的:
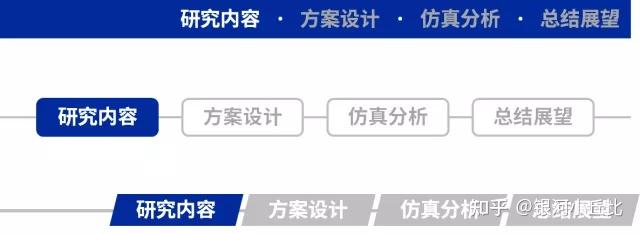
除此之外还可以进行优化,比如调整色块的大小、形状、还有字体的大小等等。

也有小伙伴会问,导航栏可以是竖版的吗?
当然可以呀,只要不影响基本的阅读,当然没有关系,比如像这样:
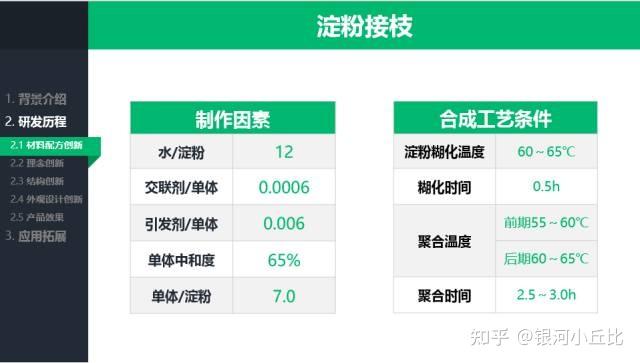
以上。
《 秒懂office》里面的内容非常实用,虽然用了excel很多年,但是很多功能还真是没用过,这本书手把手教。
身为「小扣精」的我对比了所有平台,就这里最便宜啦,而且只有这家是可以送价值169office的网课~
现在点击下面的卡片还有「小惊喜」

超级赞啊。我感觉学习三分之一我就能成为单位做表小能手了??
我朋友平常不用Office,主要用的WPS,他用的是下面这套
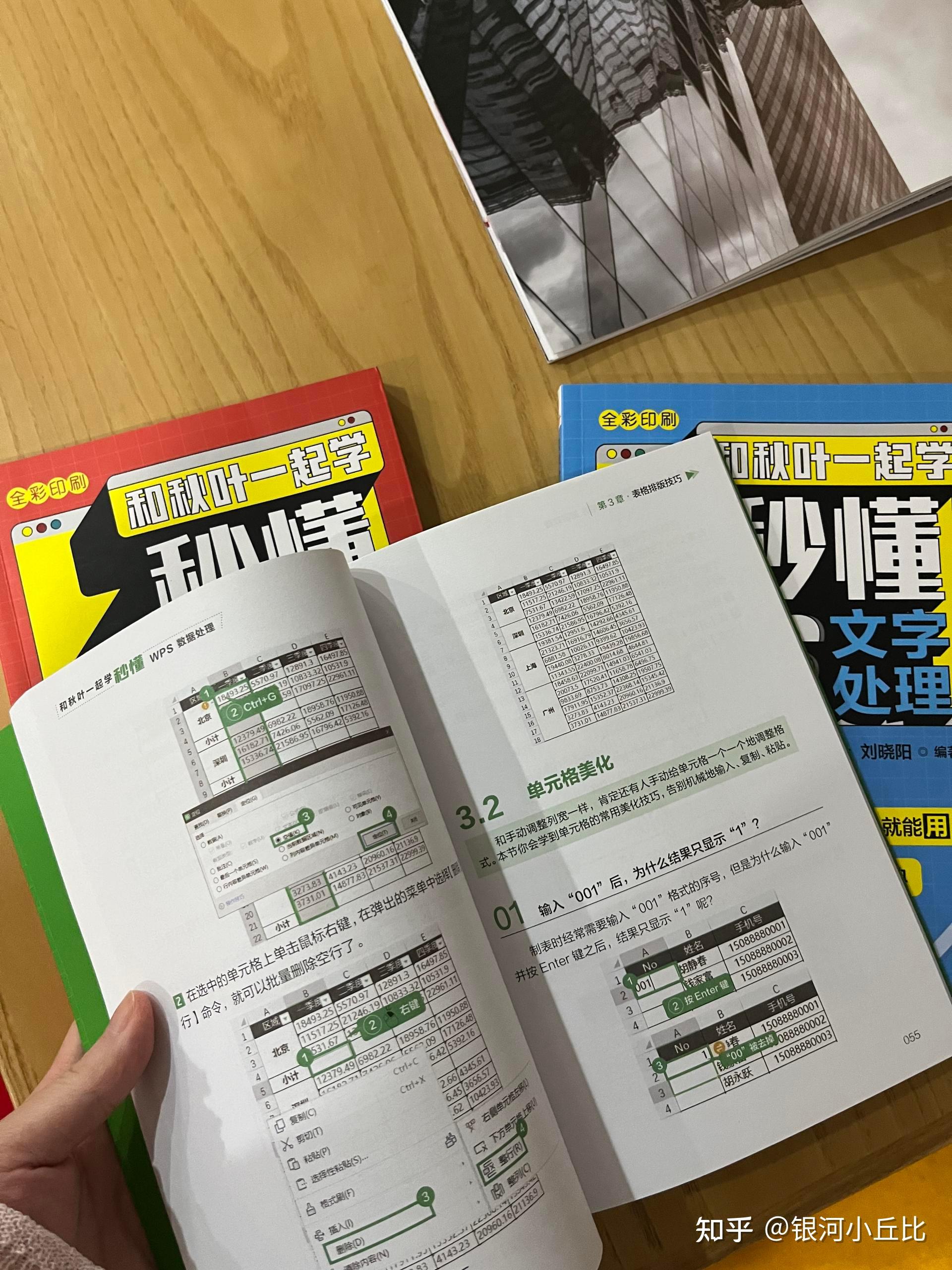
推荐阅读:
1、 ppt素材,你们都去哪里找?
2、 怎么去除ppt内左下角的原作者信息?
3、 怎么删除ppt中多余的字体?
4、 PPT图片如何锁定?
5、 ppt绘图时,肘形连接符怎么增加拐点?
6、 PPT的结尾怎么做?
7、 如何写一份总结PPT?
导航栏不难做,只要明确了图层形状这样的概念,操作很简单,做一两次练习就会了
















