如何用excel做出有逼格的柱状图?
33 个回答
相比用Excel制作柱状图的高难度、高门槛,对新手小白特别不友好,我更推荐使用图表制作类工具,原因很简单:
制作更简单方便高效,完全没有难度;
复杂的柱状图,也能一键生成;
图表模板丰富,基本涵盖了所有的图表,应有尽有。
分享推荐2款用过且好评的数据可视化图表制作工具,帮你轻松完成柱状图、饼图、玫瑰图、甘特图等各种图表!!!
1、 Dycharts
点击链接直达官网>> dycharts.com
Dycharts是国内一款专业的数据可视化图表制作工具。
支持在线编辑,操作简单易懂,而且图表类型全面、数量多,提供140+款可视化图表模板。
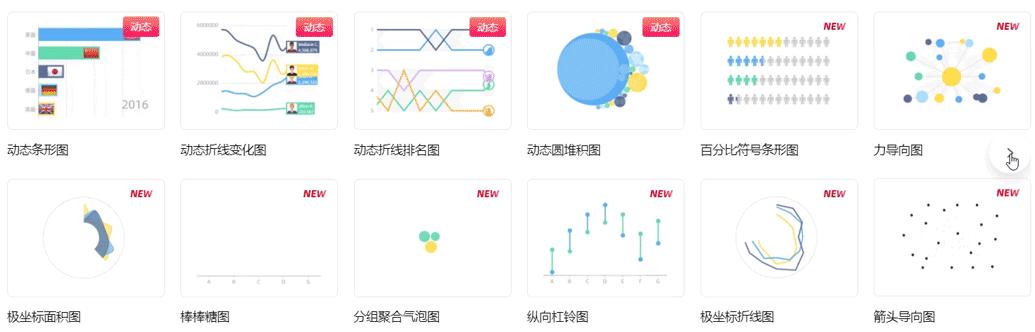
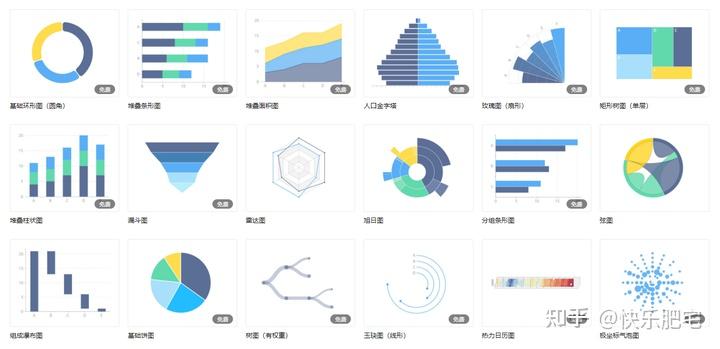
其中,柱状图表就有数十款:
不仅有基础柱状图,还有百分比堆叠柱状图、分组柱状图、百分比堆叠象形柱图、差值堆积柱形图等等。
可以满足你基本需求,也可以制作各种高逼格/难度大的柱状图。
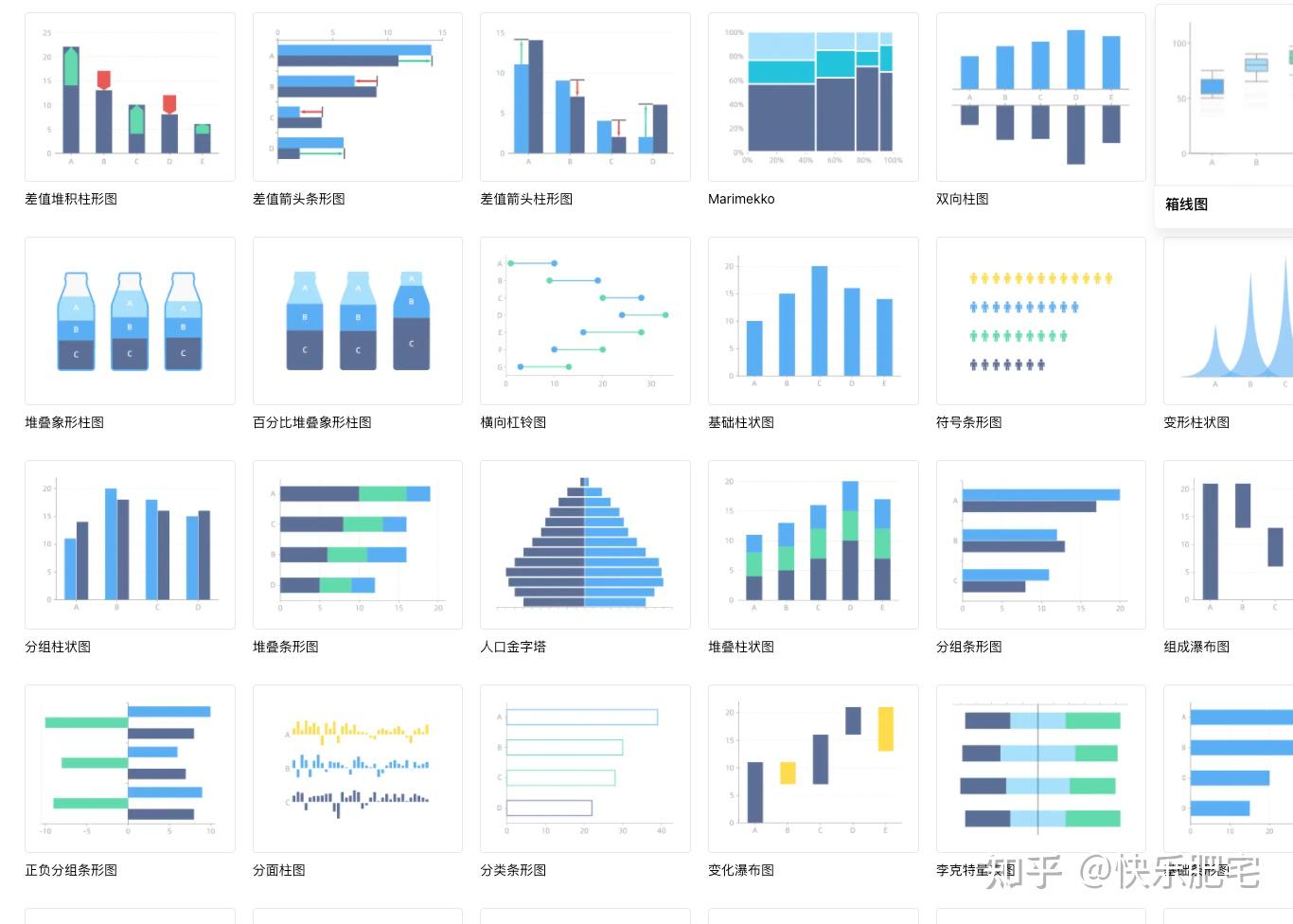
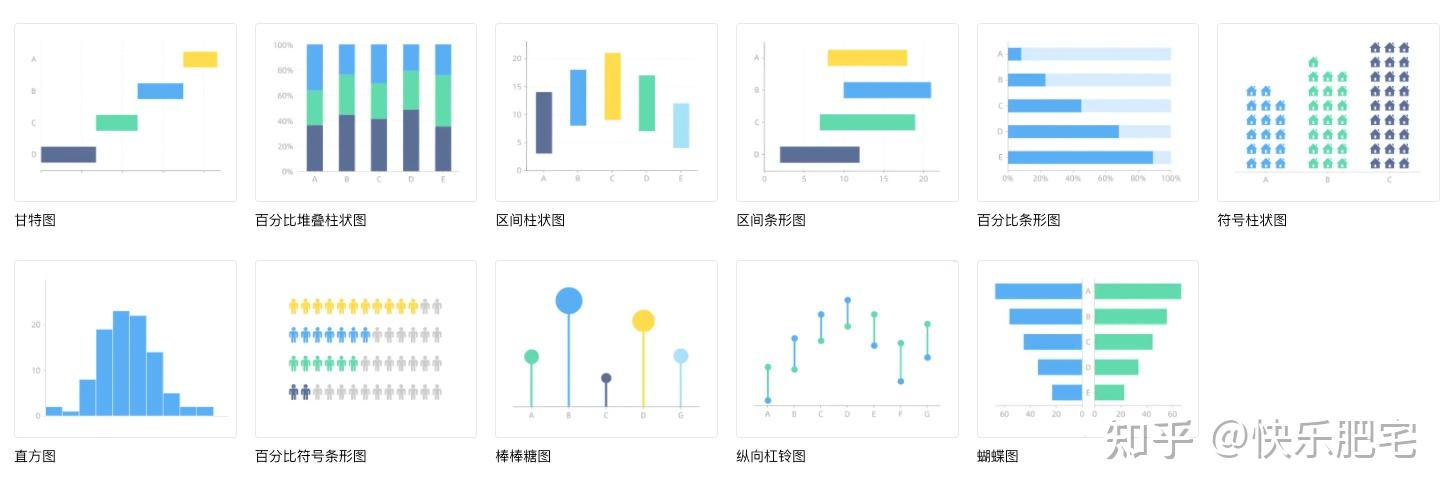
>>点这里直达官网,开始制作柱状图<<
对大部分人来说,最重要的操作简单,没有任何基础也能一用就会,
使用这款工具就能满足这个要求,完全不需要你会任何基础,只需3步即可完成复杂高逼格的各种柱状图:
选择你需要的柱状图表模板
修改数据/上传数据,编辑图表信息
下载
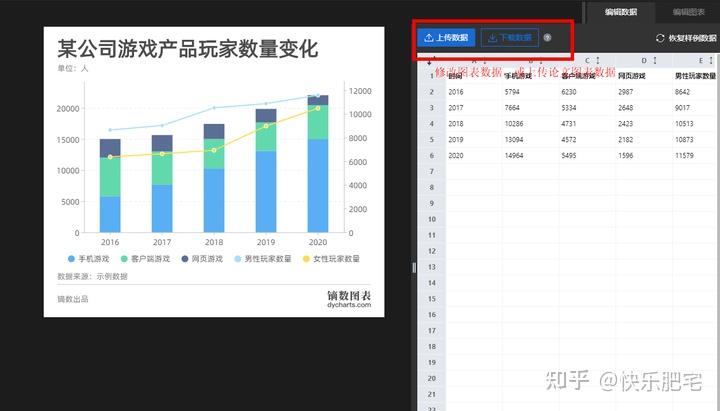
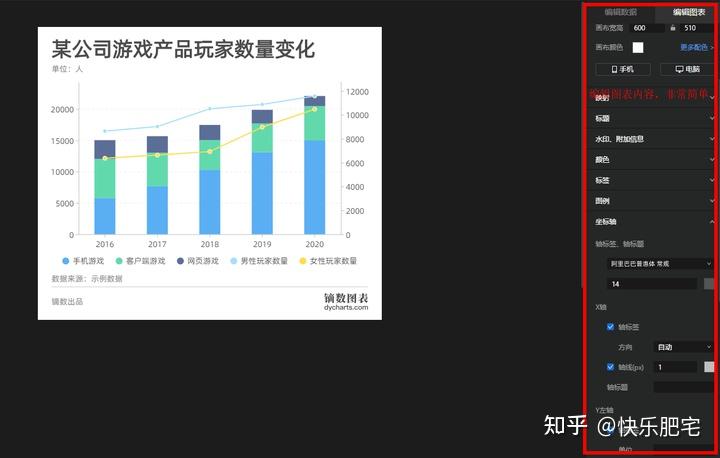
下载可视化图表时,可根据需要选择文件格式,包括JPG、GIF、PDF等,适用于多种使用场景。
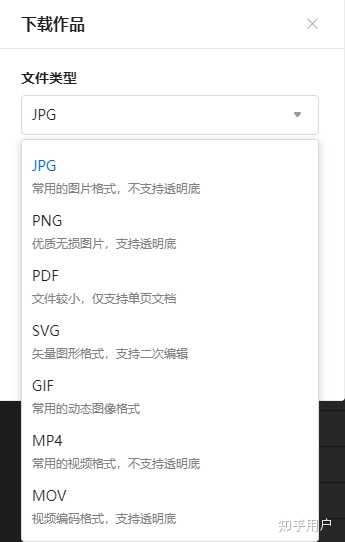
如果你没有图表制作基础,但又需要制作各种图表,建议你一定要试试这款神器!
点击链接直达官网>> dycharts.com
2、 FineVis
点击链接直达官网>> https://www.fanruan.com/
这是国内一款可以免费使用的数据可视化图表制作工具,零门槛制作各种专业高大上的数据可视化大屏。
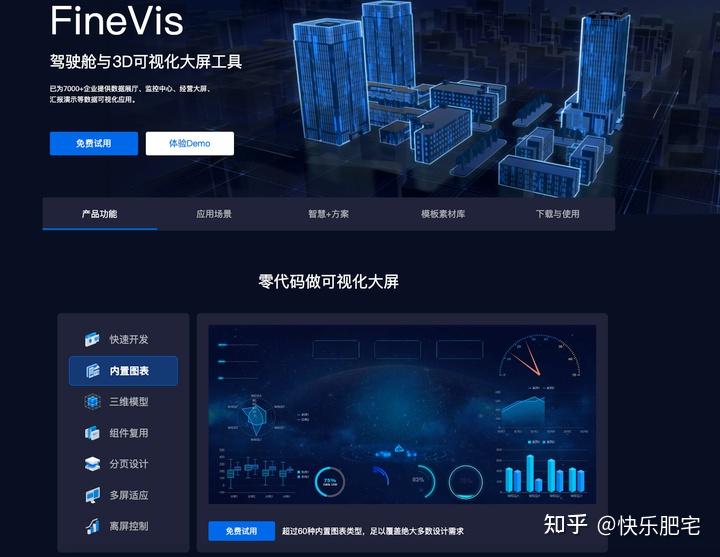
支持制作各种可视化图表/可视化大屏包括:
3D模型,一键生成可视化地图
可视化大屏
移动驾驶舱
动画特效,类似ppt式的动画放映
其中,支持制作50多种数据可视化图表,包括:
1、20大类、49小类的常用/高难度图表,比如柱状图、饼图、玫瑰图、甘特图等;
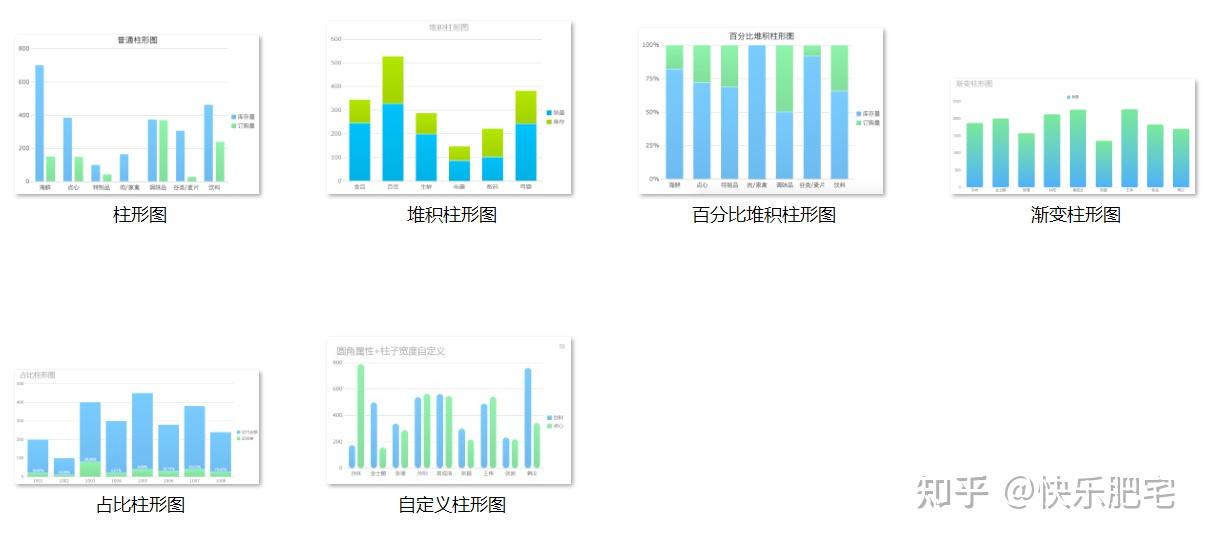
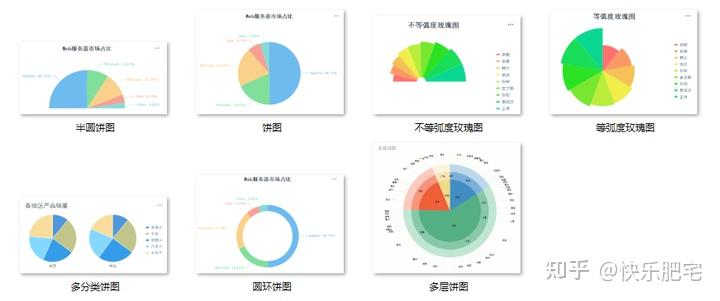
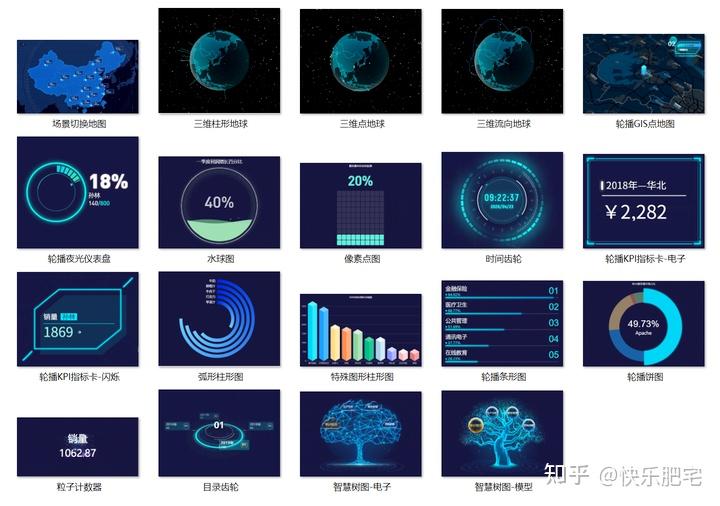
2、各种可视化地图,比如钻取地图、热力地图、流向地图等
而且还支持自定义GIS地图,内置高德等GIS图层,可实现地图缩放定位等功能
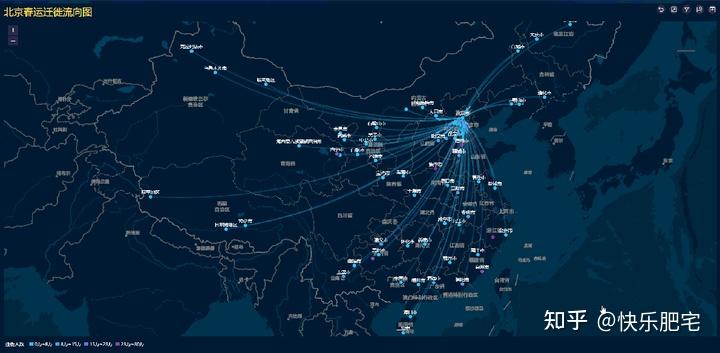
3、可安装echarts图表插件通过代码自定义个性化图表
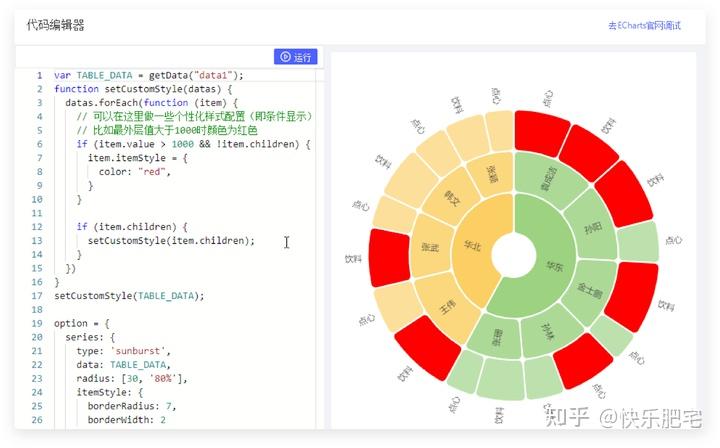
>>点这里,进入官网开始制作更多可视化图表<<
使用这款工具制作柱状图,比Excel简单很多、方便很多。只需要4步骤:
制作其他图表也是同样的方法
①上传数据
点击【本地Excel文件】-【上传数据】,上传表数据。
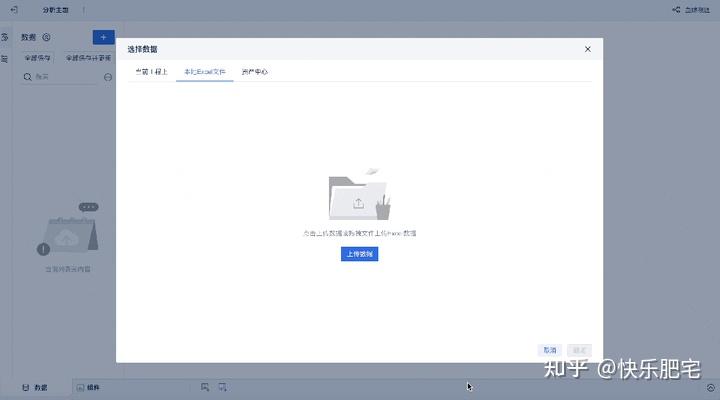
②插入柱状图
合并一片单元格区域,选中单元格后点击上方工具栏插入图表按钮,插入柱状图。
可选择你需要的柱状图类型
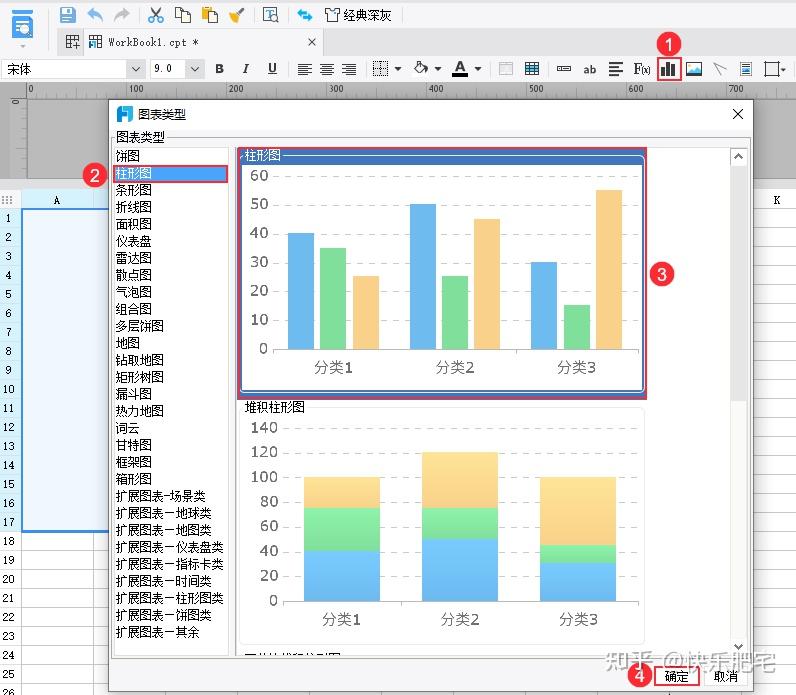
③编辑图表信息
选中图表,点击右侧属性面板「单元格元素」,可设置图表的各个属性:类型、数据、样式、特效。
④预览并下载
>>点这里,开始制作柱状图<<
以上。
干货预警,全文5288字,配图66张,阅读全文需要5分钟,赶时间的朋友点赞▲收藏★关注❤,有时间再看看和回顾。
柱形图是日常用得最多的Excel图表,做的图表好看,读者的好感度当然UPUP上升。只要我们做好图表的配色,图表就差不到哪里去。
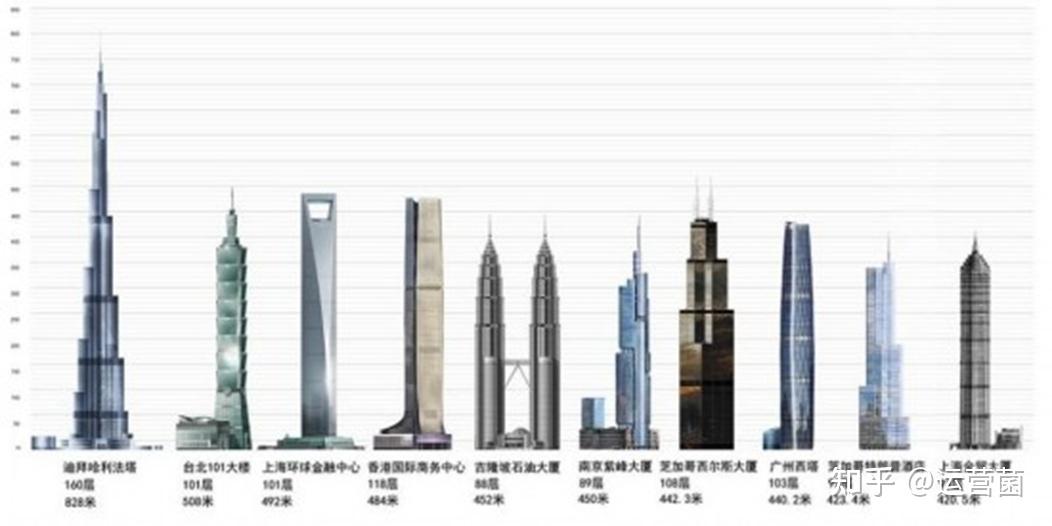
以下图表均是柱形图的变形,均由Excel制作。
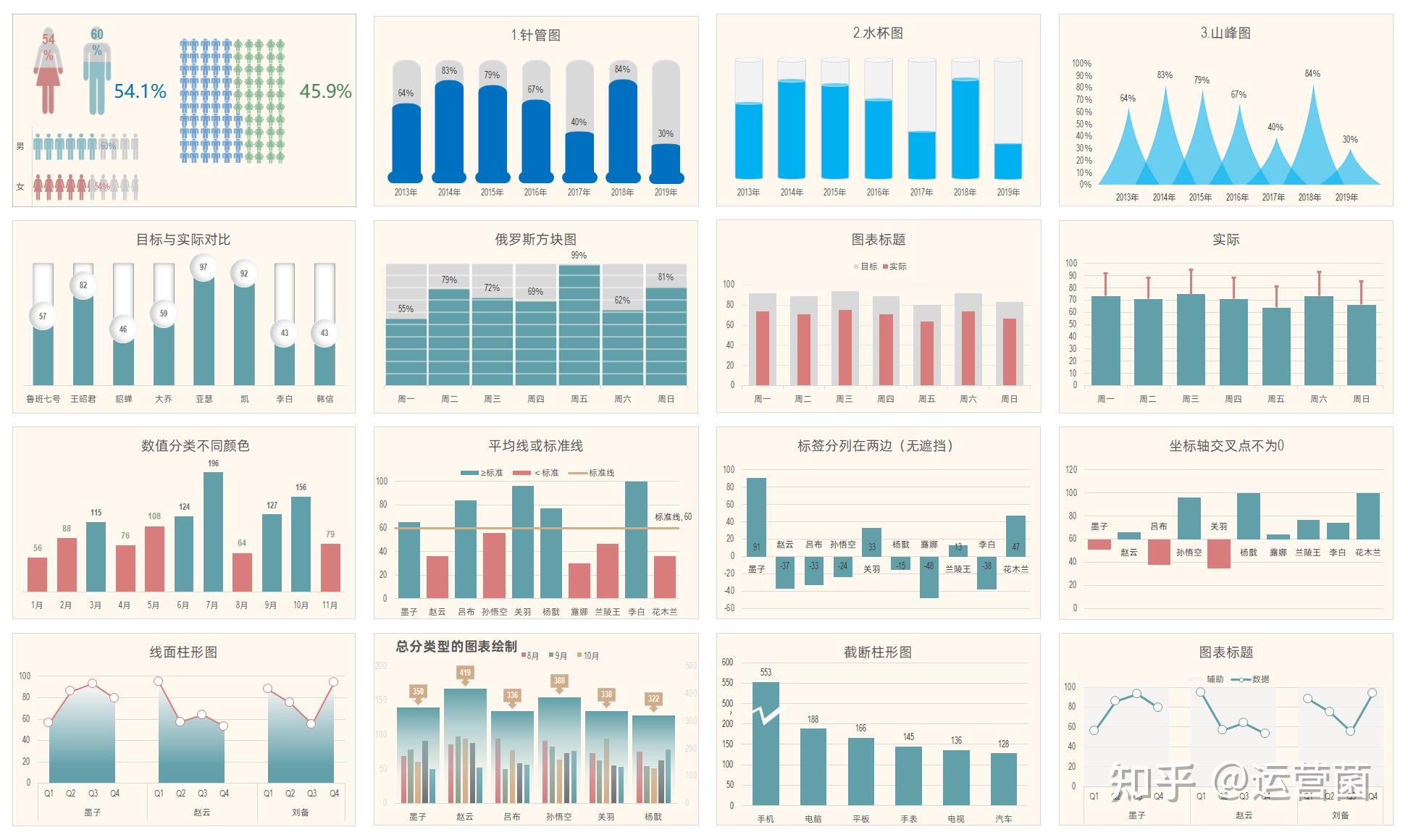
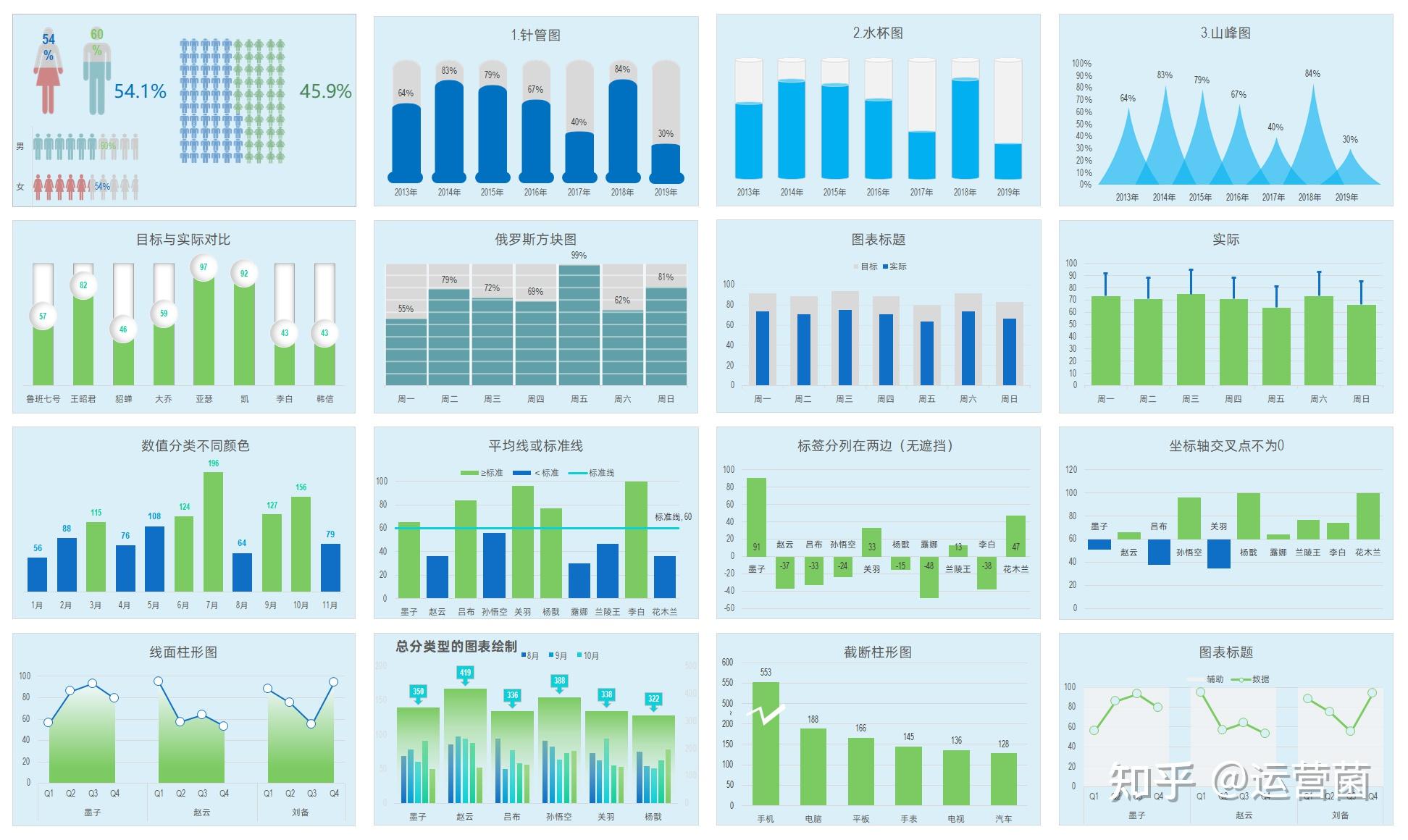
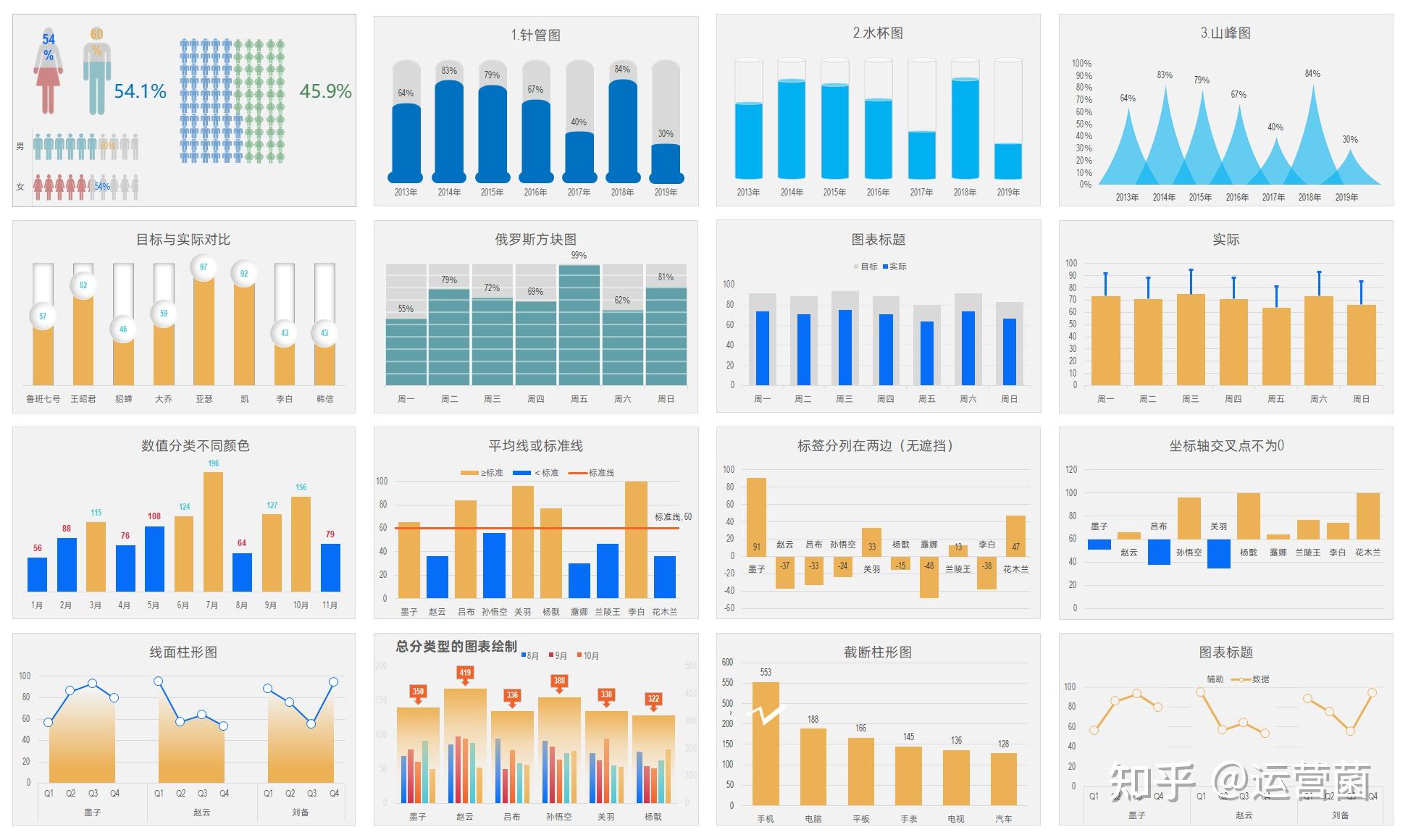
这些柱形图,是不是由我更换任何配色也不觉得丑呐。这主要是配色和谐+排版 合理的重要性。
一、配色
许多同学经常问,如何把表格做得漂亮?其实表格做得漂亮排版+配色很重要。只要运用得当,就能做出以下的Excel作品。
1.财务运营报表
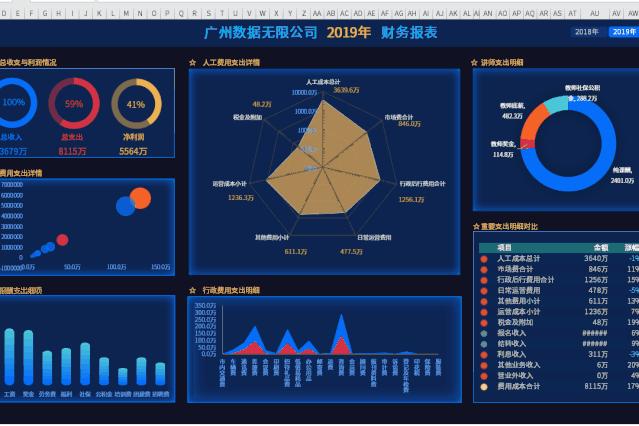
配色如下:

2.电商运营报表
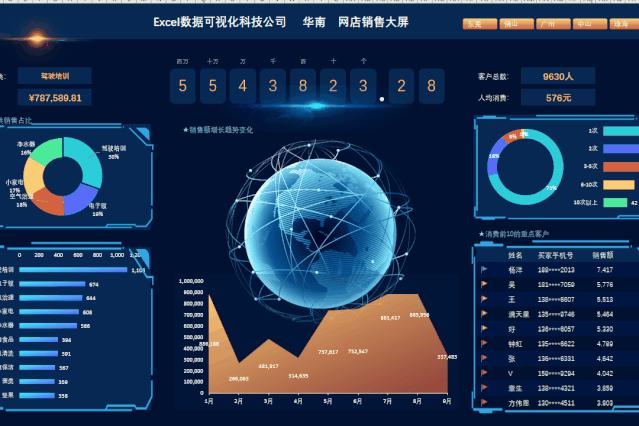
配色如下:

其实这些数据看板也是运用了主题色配色,就能做出这样酷炫的效果了。今天就跟大家系统讲一下配色。对于不懂得如何配色的小白,直接模仿别人的配色即可。
1.在哪里可以找到不错的主题配色?
之前给大家系统复盘过在Excel自带,模板配色,图表网站、配色网站,别人漂亮的表格均可以作为参考。
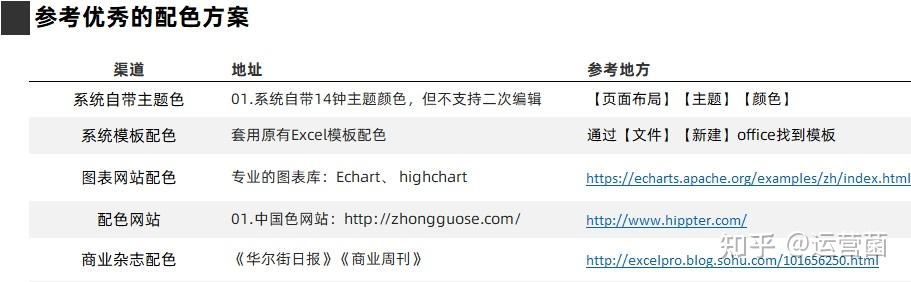
2.如何正确设置主题颜色?
我们在【页面布局】【主题颜色】点击自定义即可进入设置颜色栏目。
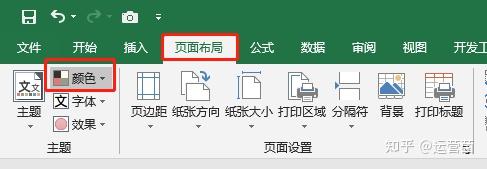
颜色设置分为4部分内容:字体、背景、系列色(重点)、超链接。除了系列颜色,其他颜色设置基本保持默认的配色即可。
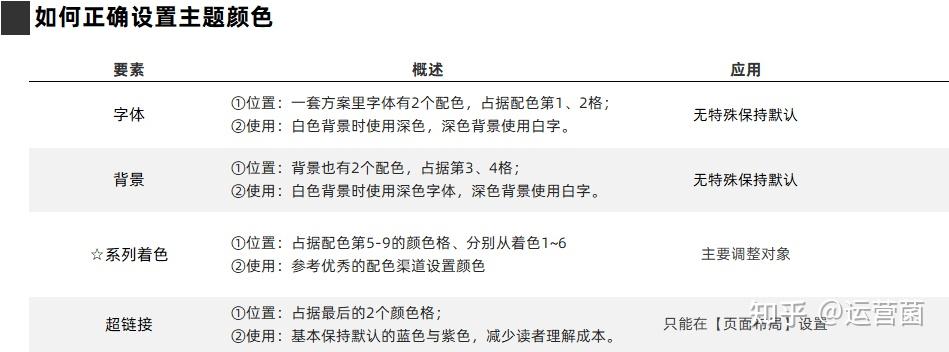
在颜色快捷选项主题色,只会显示:字体、背景、系列色,超链接颜色在设置超链接是会默认设置颜色。
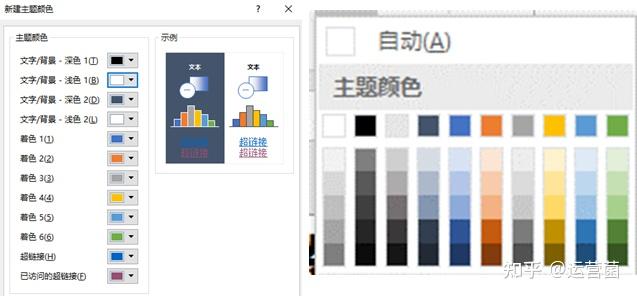
3.如何正确设置主题颜色?
我们在【页面布局】【主题颜色】点击自定义,进入设置颜色。由于我们需要知道每个颜色的RGB值方可设置。
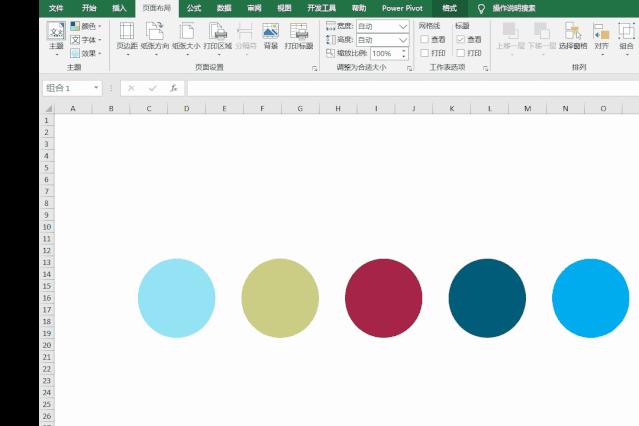
当我们电脑登录微信时,可以利用微信截图功能,这样就可以截取RGB值,分别是(58,201,226)我们把对应的颜色输入在主题颜色设置中。
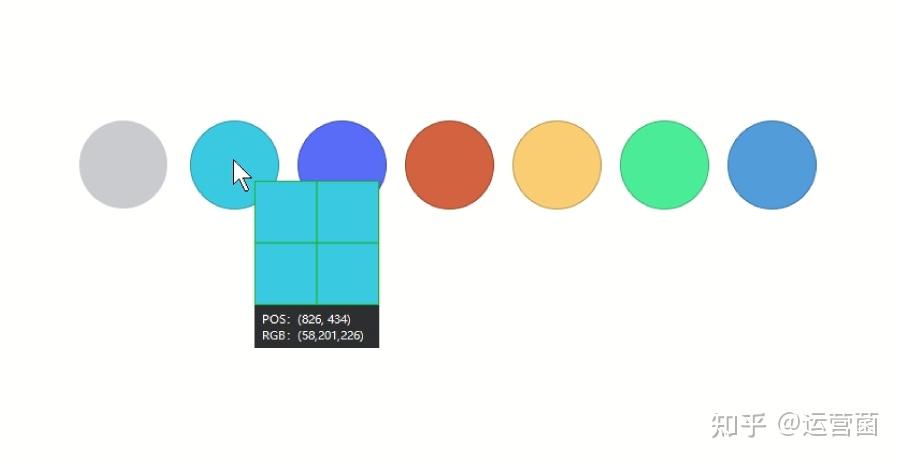
当我们把颜色输入完整后,将设置好的主题颜色命名,保存即可。
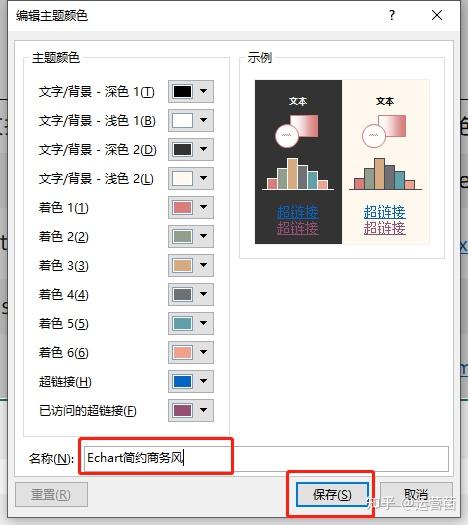
接着就可以在【页面布局】【颜色】选择应用原来设置好的主题颜色。
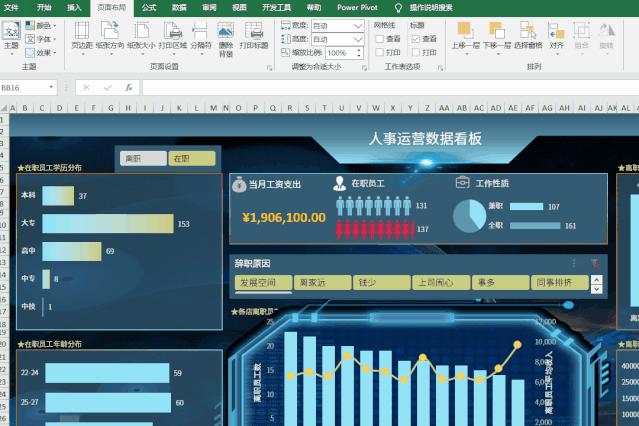
4.一起看看各种配色风格的图表展示
下面图表展示了几个数据大屏风格的配色应用在图表上的效果。
①王者荣耀配色

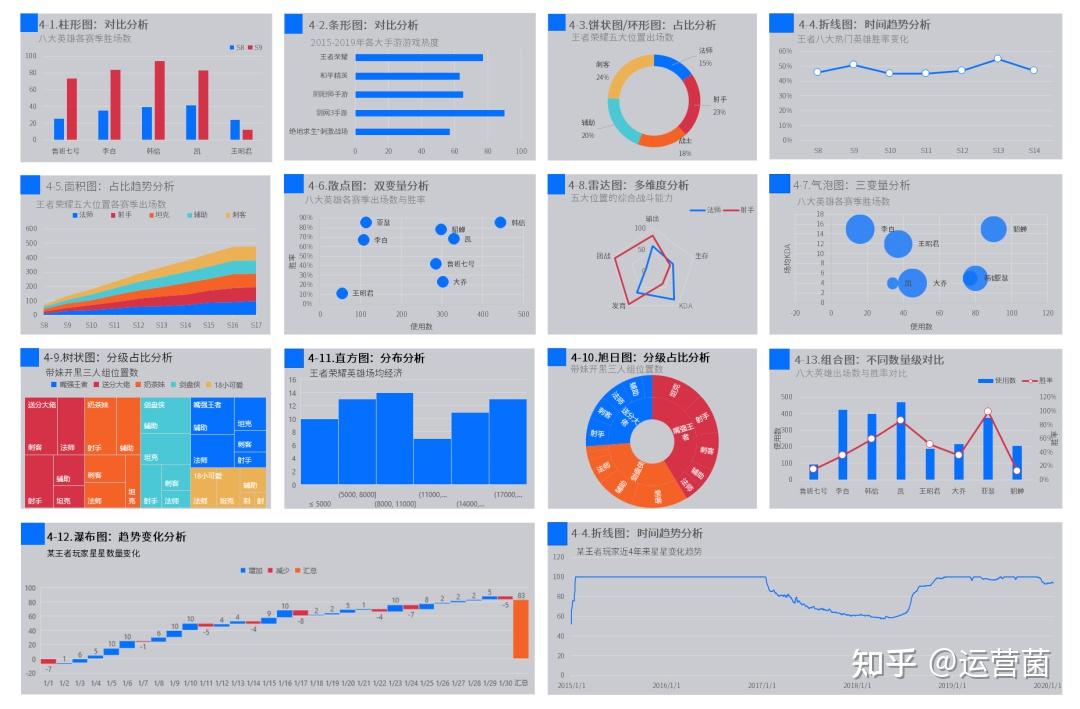
②Echart商务图表配色

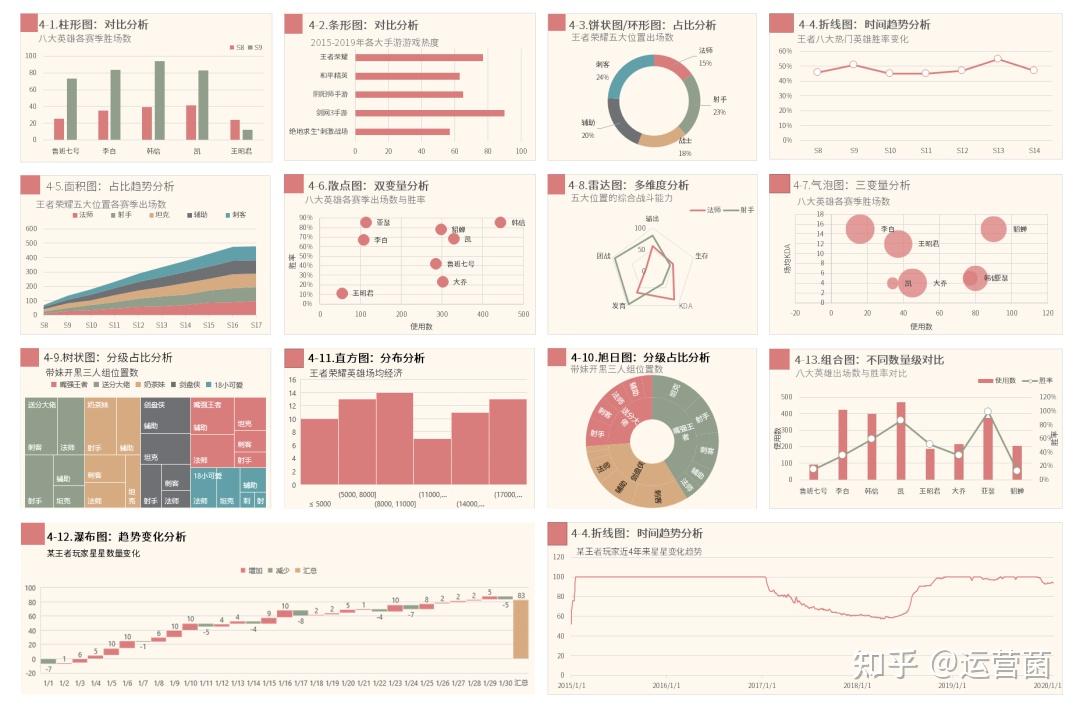
③电商数据大屏配色

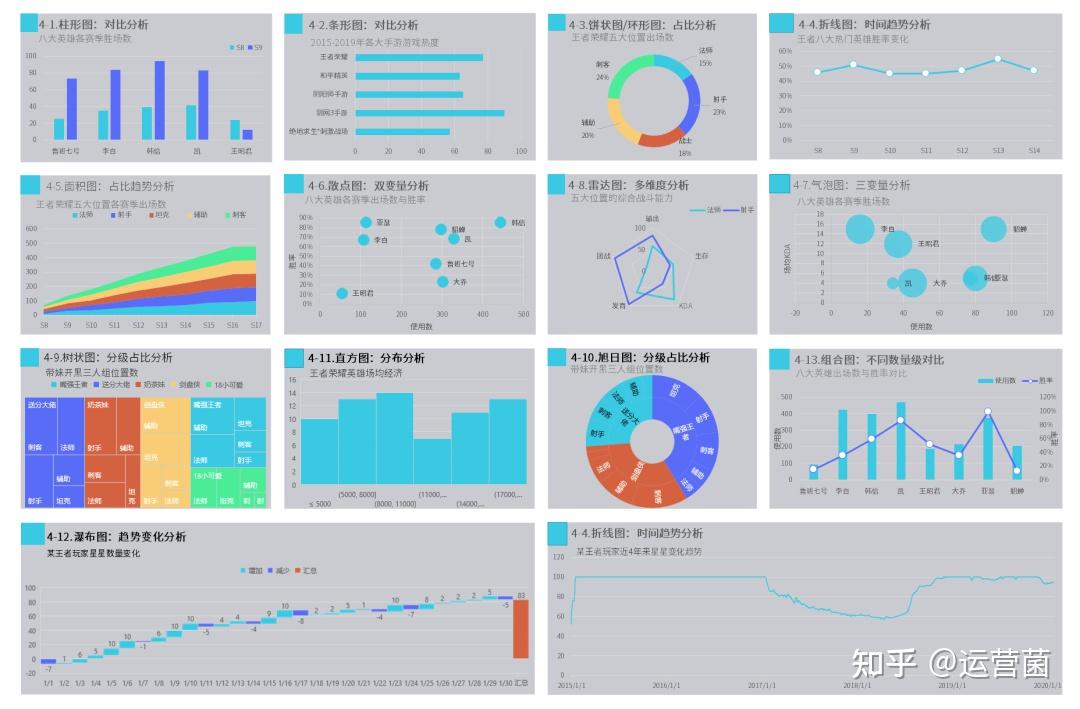
④Excel自带模板配色

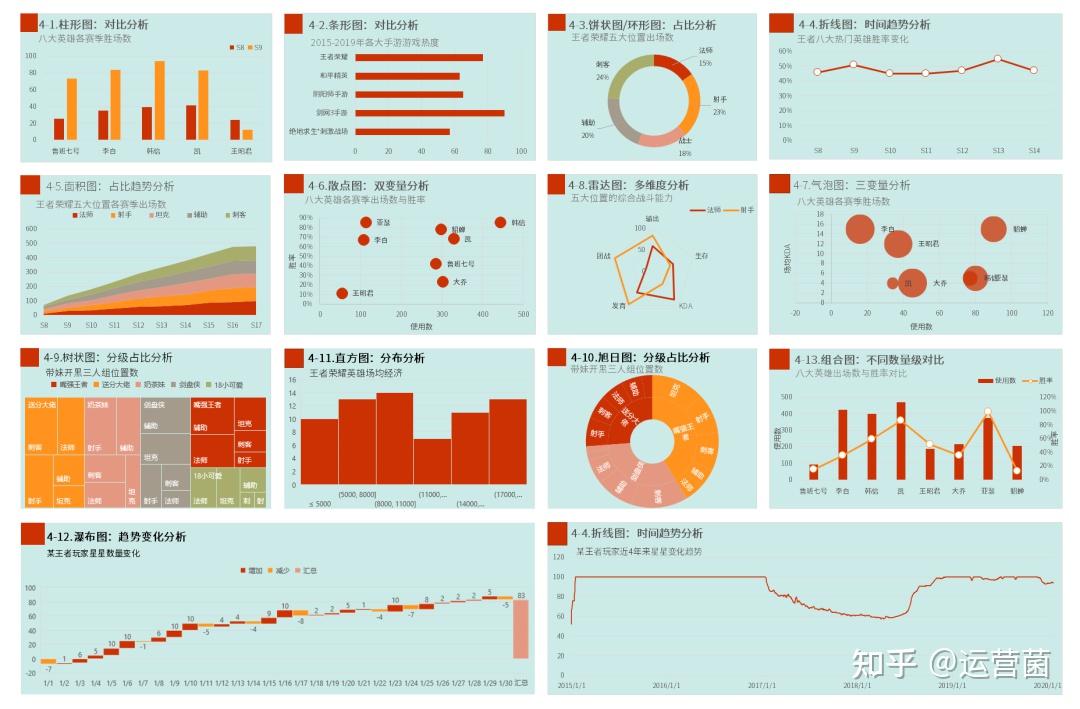
以上就是关于配色的内容,也足够日常做图表用了。
二、图表基础
1.一份专业的商务图表需要具备哪些元素?
商务图表一般有以下7种要素,分别是:logo图表、主标题、副标题、单位、图例、绘图区、备注。
红色要素为系统原有要素,棕色为需要自行条件的要素(视具体情况而添加)
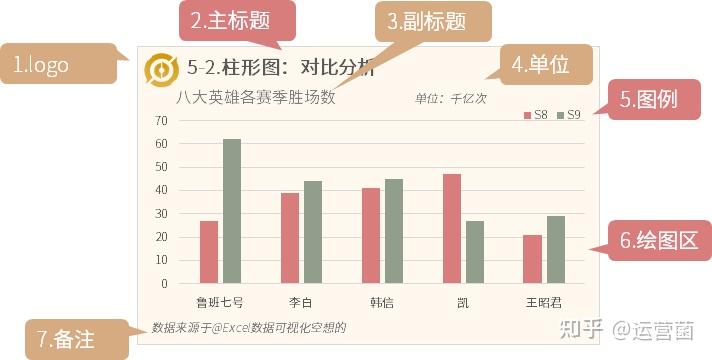
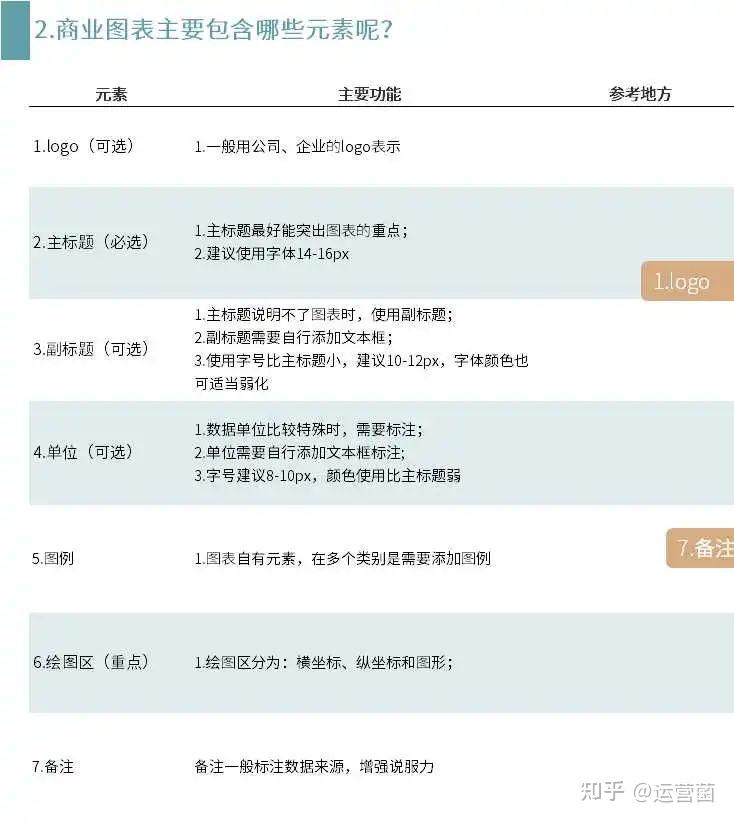
2.图表三个重要的设置
图表最重要的共同三个元素设置分别是:系列形状、坐标轴、数据标签。不同图表的这三个要素的选项有细微差别。
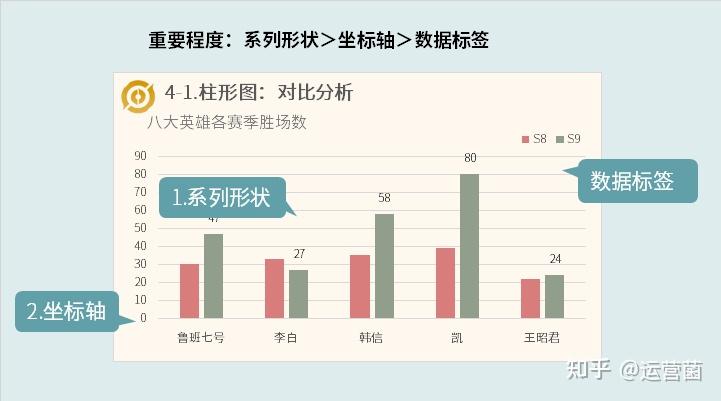
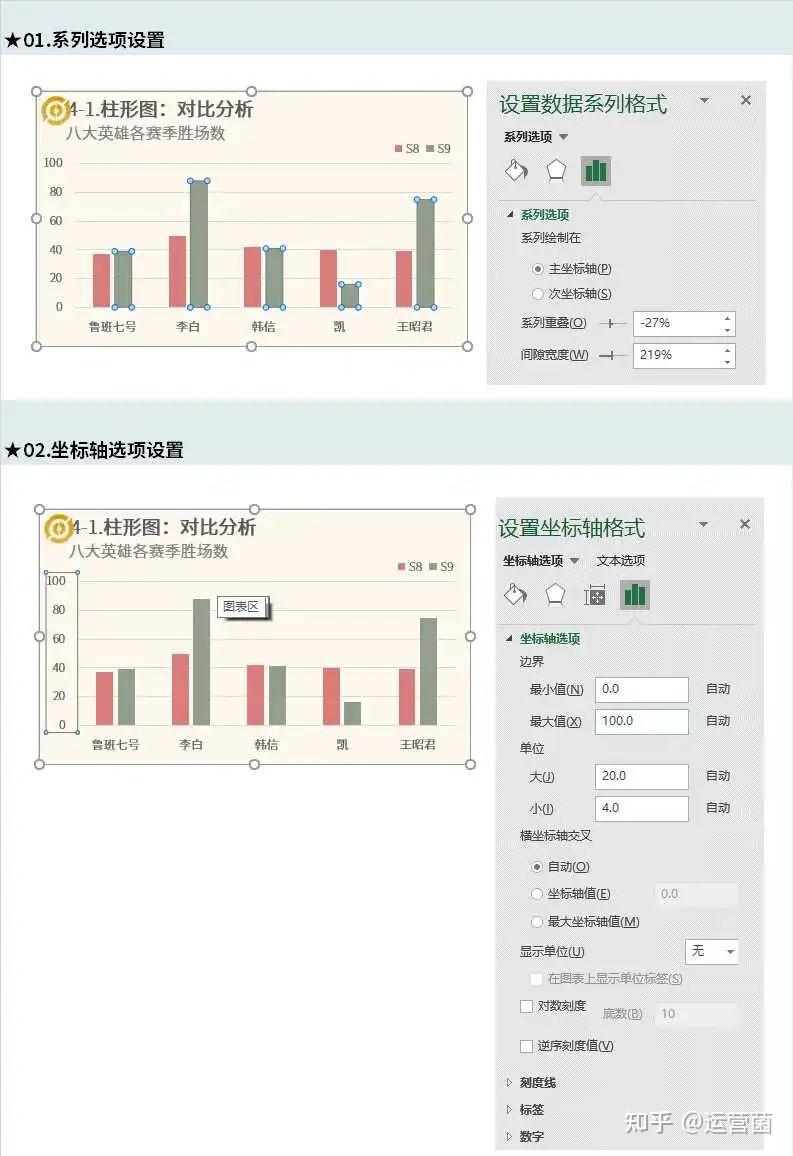
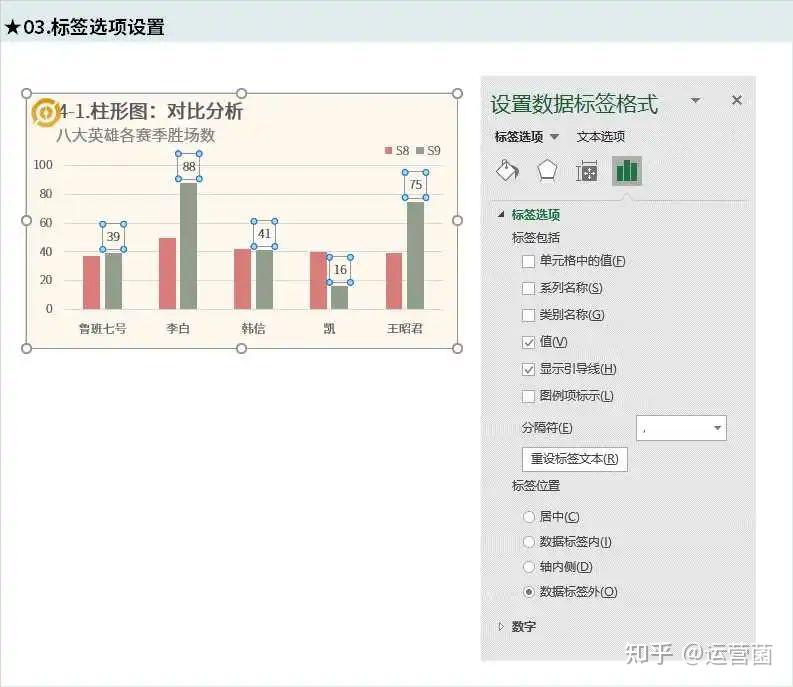
0.如何快速更改图表类型和修改数据?
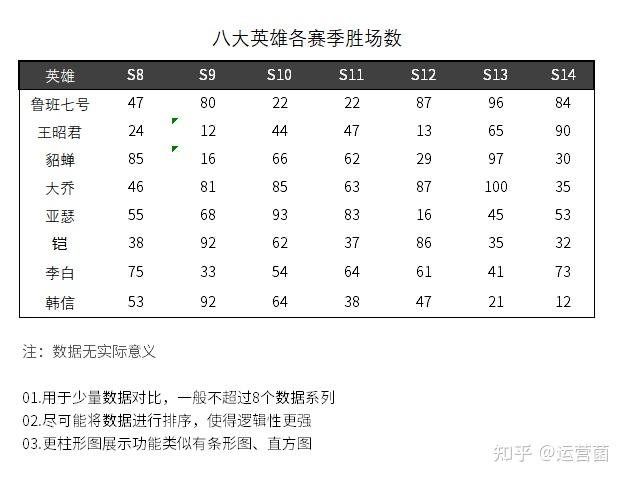
技巧一:修改数据源。
我们利用数据做出了八大英雄S8-S9赛季的柱形图。
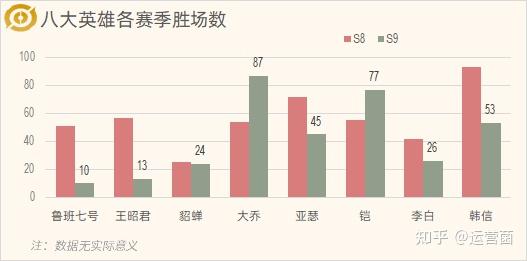
但实际要求是绘制八大英雄S9-S10赛季的簇状柱形图,那么绘制错了,需要修改绘图数据。
选中已经绘制过的图表,在数据源出现“绘图数据”范围框。
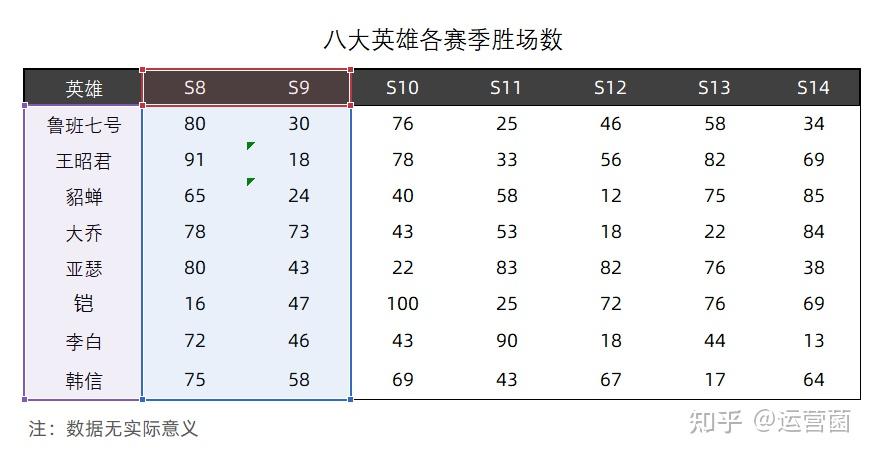
把数据的范围框,拖动到对应的范围区域,就能改变作图数据,生成新图表。
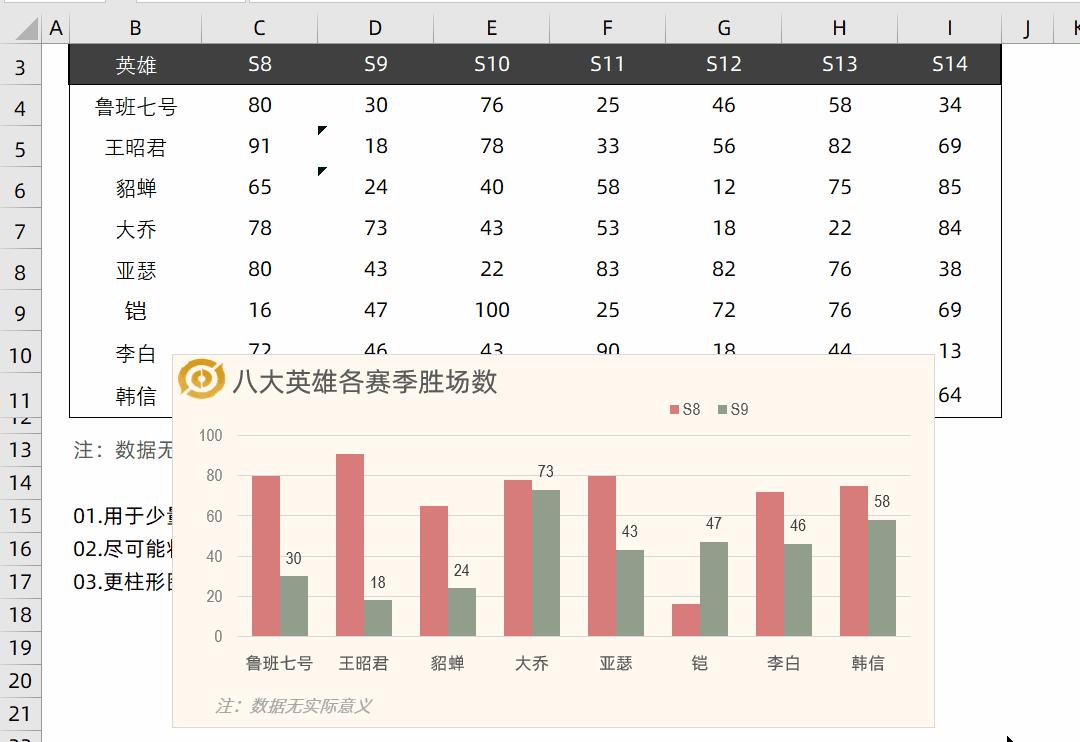
如果要用不连续的数据源区域,还需要用到图表工具,设计选项卡中的【选择数据】。
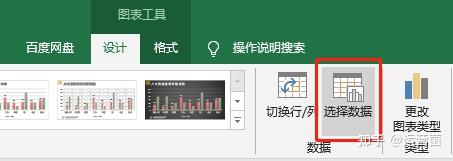
可得:
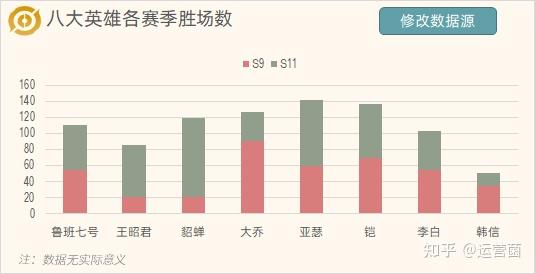
技巧二:更改图表类型
做好了图表,实际用到是堆积柱形图。
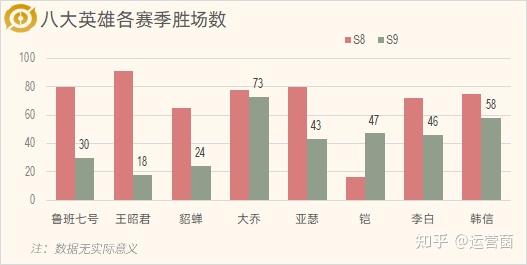
选中图表,右击【更改图表类型】中选择想要的图表类型。
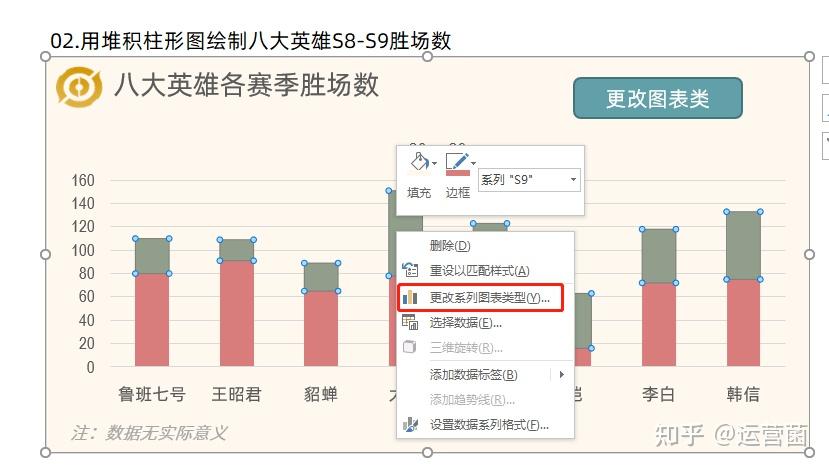
此处选择堆积柱形图。实际情况需要其他图表均可修改。
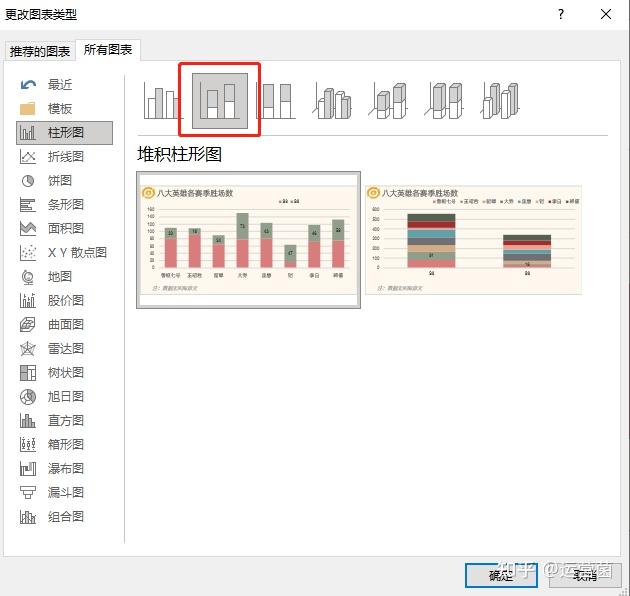
可得到:
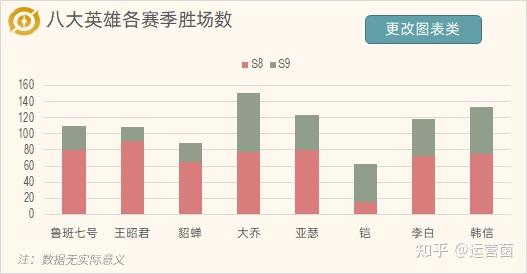
技巧三:切换行与列。
用百分比堆积柱形图绘制铠、李白和韩信的胜场数。绘制出来是这样……
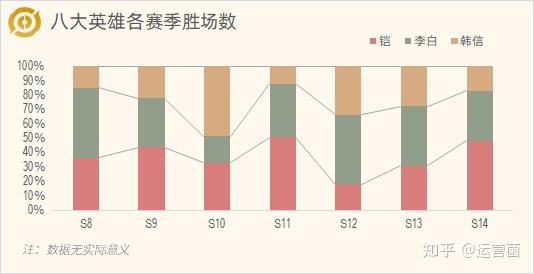
只需要在【图表工具】设计选项卡中【切换行与列】。
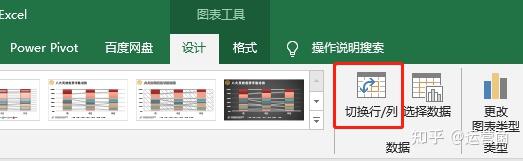
可得:
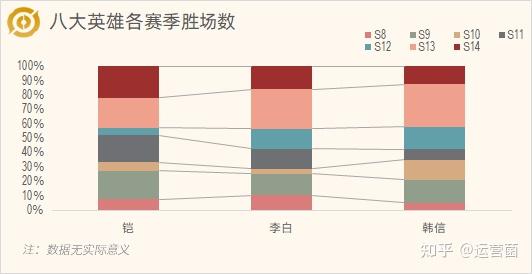
技巧四:套图表模板法
发现自己做的图表贼好看,想下次再用。右击【另存为模板】
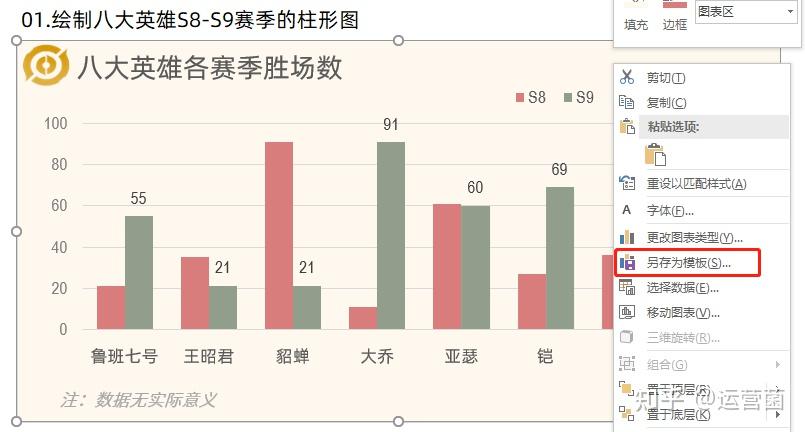
保存为.crtx文件类型格式。
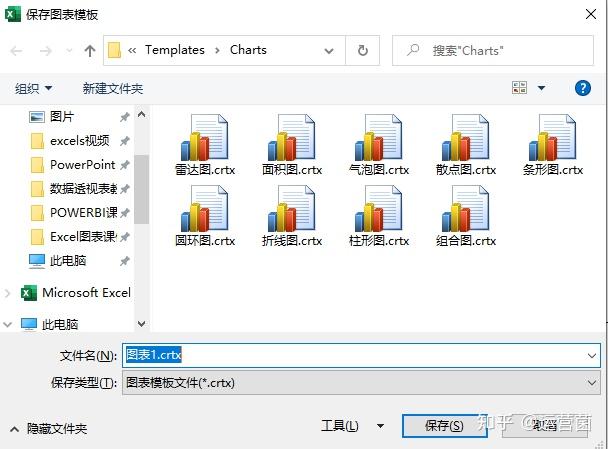
下次再想用到是,选择作图数据后,在所有图表→模板→找到之前保存的模板,即可生成图表。
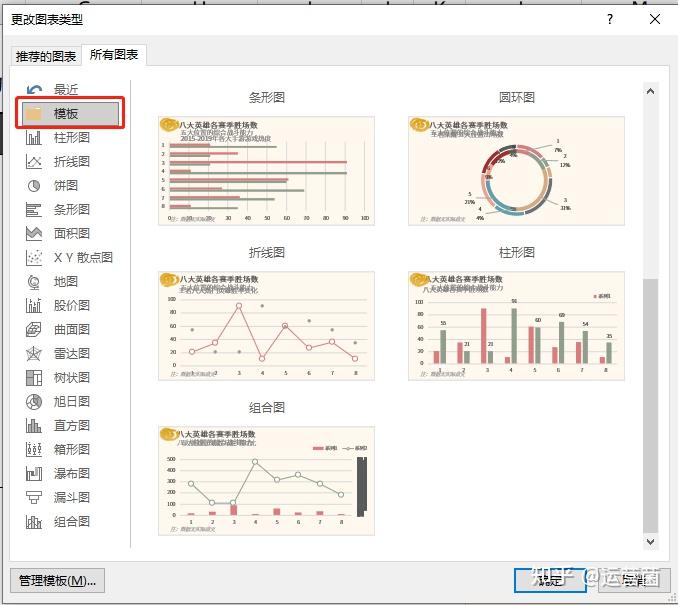
希望能帮助到大家提升效率,做出的图表更好看❤
三、柱形图种类
柱形图可以分为2类:二维柱形图和三维柱形图。
01.用于少量数据对比,一般不超过8个数据系列 02.尽可能将数据进行排序,使得逻辑性更强 03.更柱形图展示功能类似有条形图、直方图
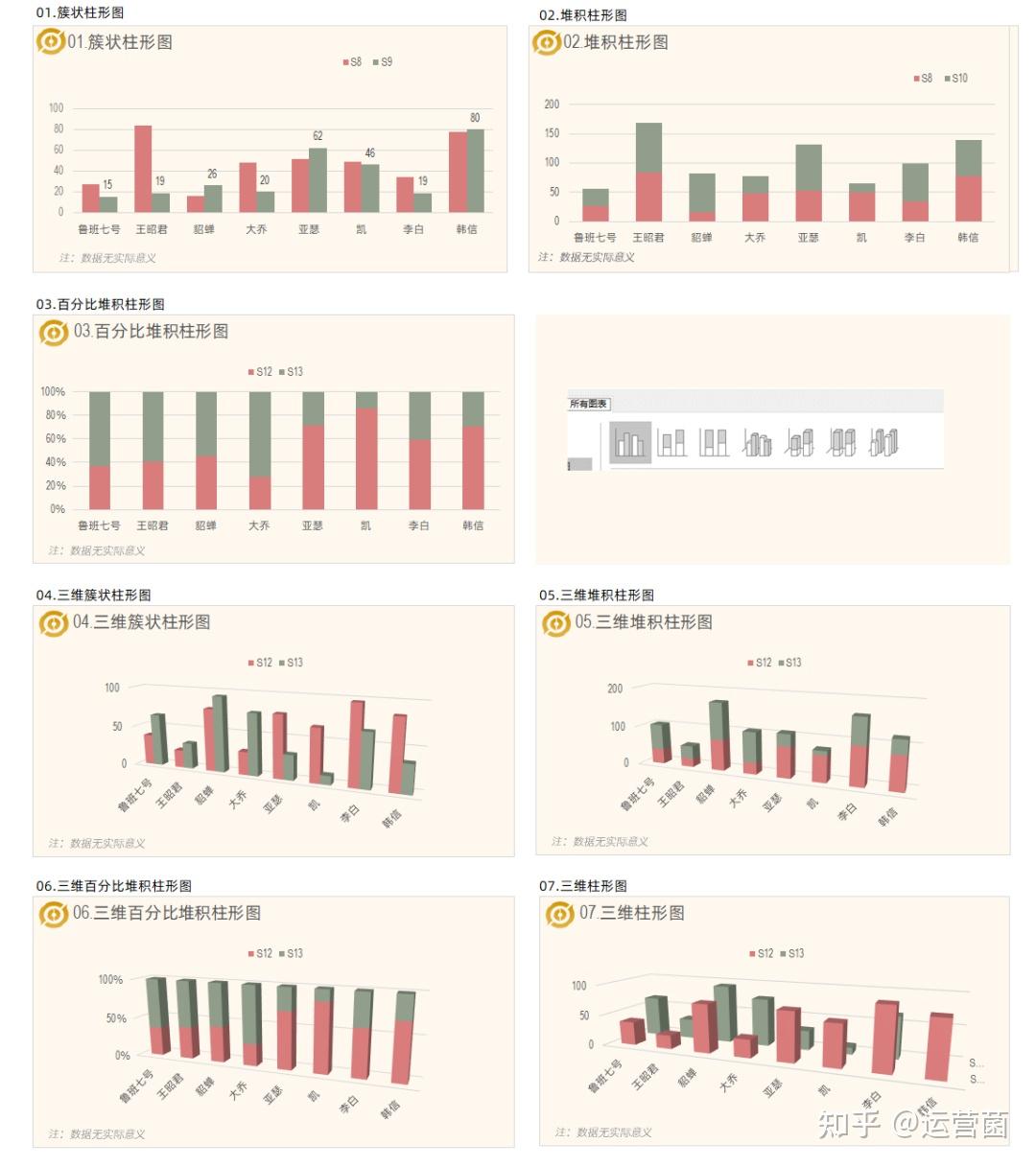
(1)系列选项
在柱形图、条形图等系列选项中,有系列重叠、间隙宽度等设置,了解一下它们分别指代是什么?
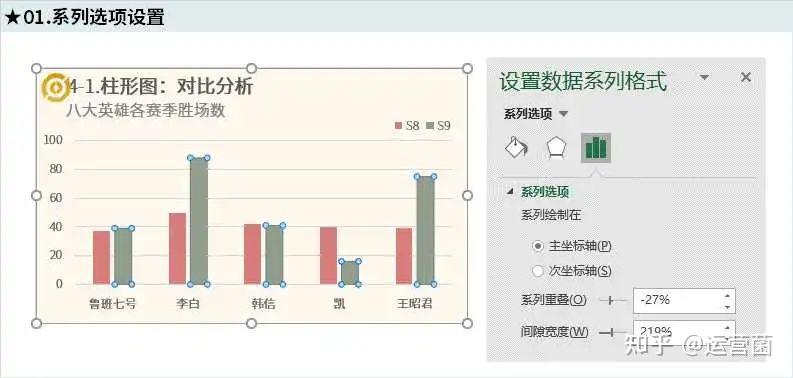
系列重叠:同一类别下2个系列的重叠程度。
间隙宽度:是2个不同类别之前的间隙长度。
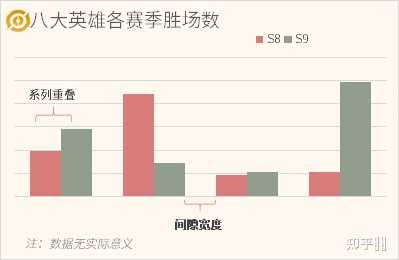
系列重叠、间隙宽度里面的100%等,参考是柱体的宽度为标准的长度单位1。
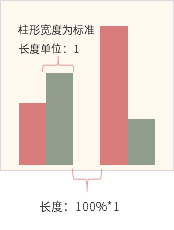
以下为一些特殊节点的图表表达形式。
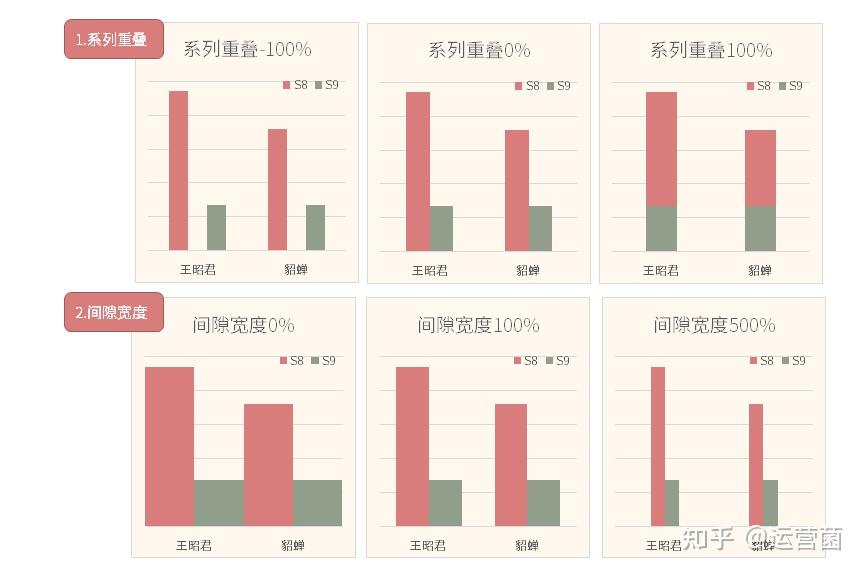
(2)坐标轴选项
文本坐标轴选项:
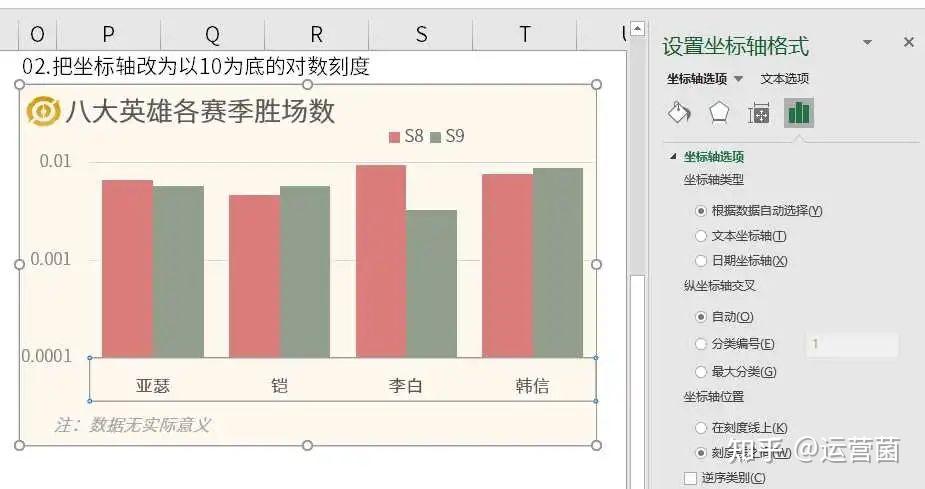
日期坐标轴的选项:日期坐标轴选项比文本坐标轴选项,多了边界、单位等设置。
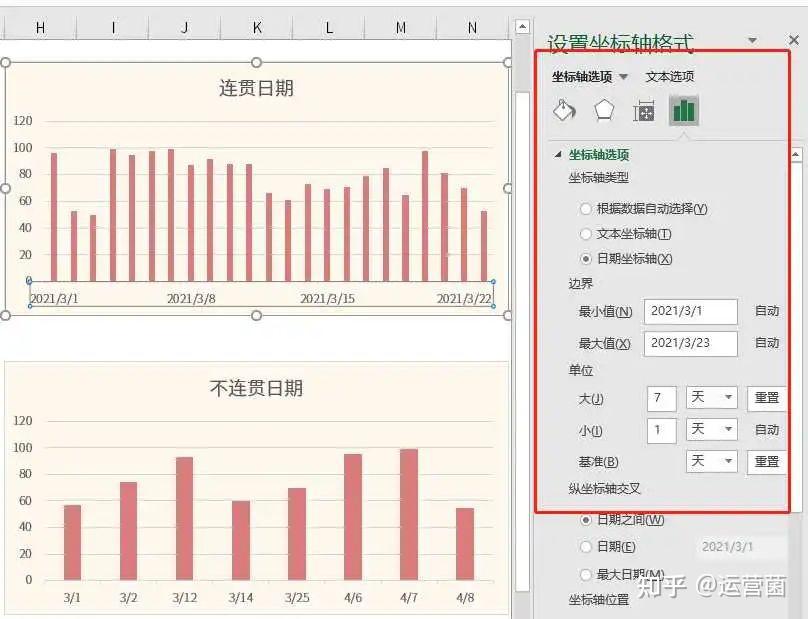
不连贯日期的坐标轴:
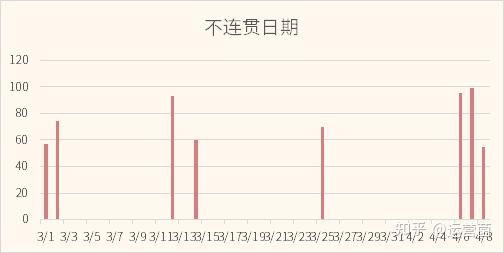
只需要在【坐标轴选项】的坐标轴类型,由日期坐标轴改为文本坐标轴,即可呈现连贯的坐标轴。
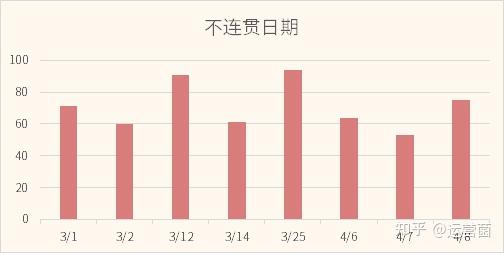
四、进阶柱形图分类
许多同学不知道柱形图有这么多种表达方法,主要是对柱形图的基础知识点没有过关。柱形图可以分为7种,而类似下图的变异图表多达上百种。
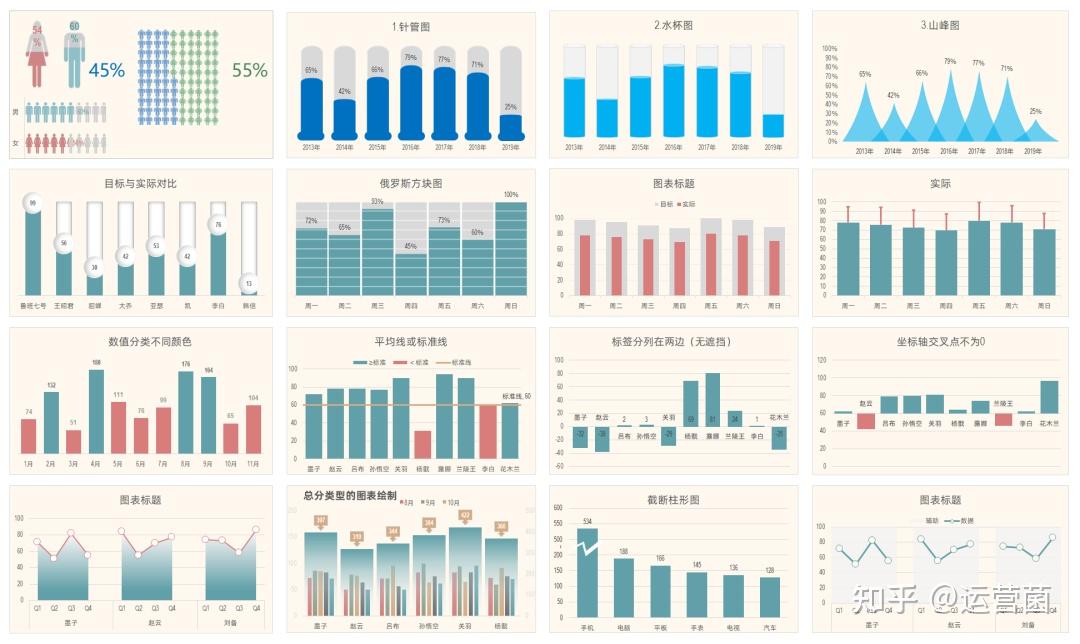
一起来看看这些柱形图,都可以表达哪些信息。
一、表达百分比占比
2个系列的簇状柱形图,可以用于百分比的显示。总体用较弱的颜色表示,实际用深色表示。
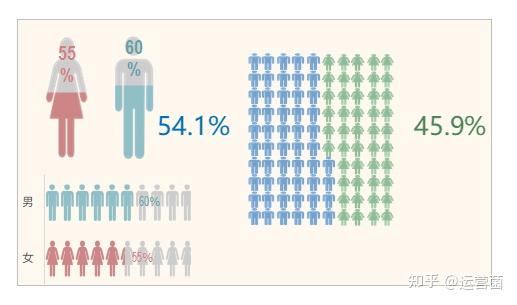
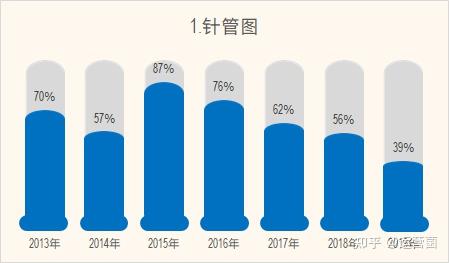
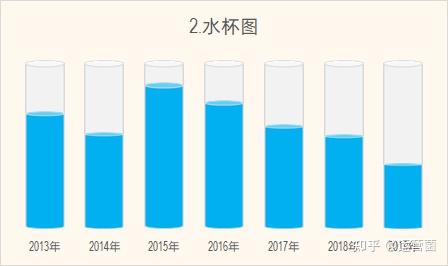
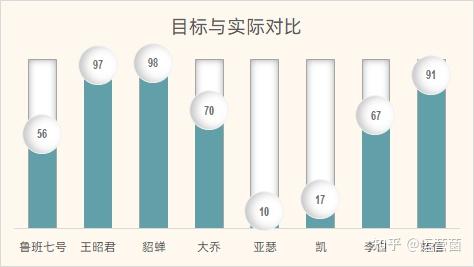
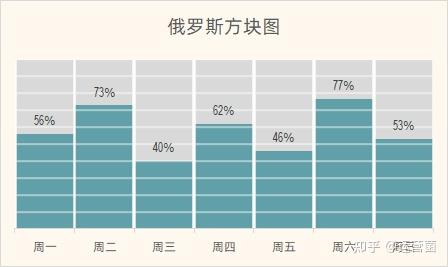
二、表达目标与实际的差距
目标与实际,和上方的个类占总体占比,有些类似。目标用浅颜色表示,实际用深色表示,这也是我们在可视化中使用习惯,帮助读者快速分别数据。
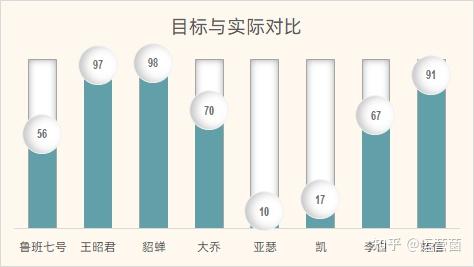
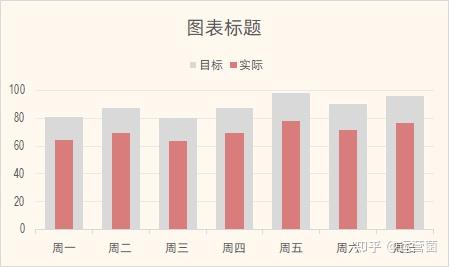
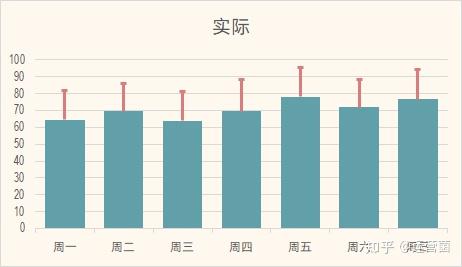
三、对数据分类
我们对数据进行分类,使用不同颜色划分,也有助于我们用更少时间读懂图。颜色是图表的重要信息,例如表示女性一般用红色,男性用蓝色。
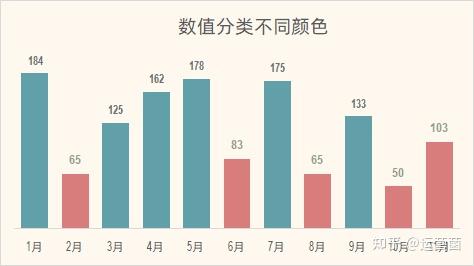
此处,低于平均线以下用红色表示。
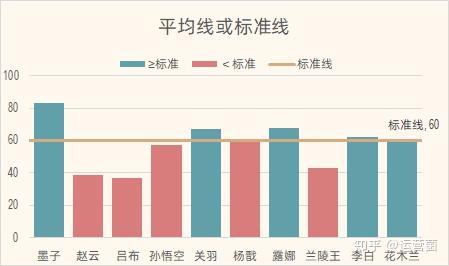
标签分布在同一侧,在数据为负数时,容易遮挡信息,给读图带来极大不方便。
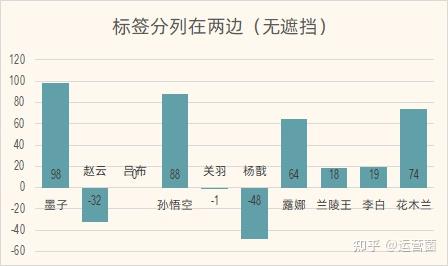
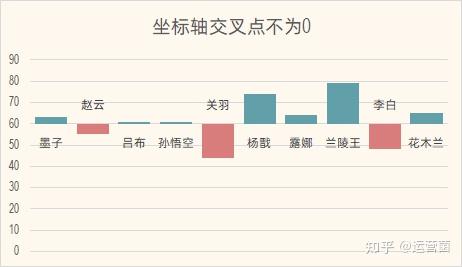
四、总体与局部的比较
线面柱形图,既能看出不同英雄的对比,也能看出在同一英雄下的变化趋势。
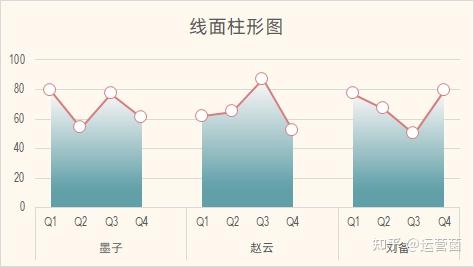
日常用很多汇总和细分数据,通过总分柱形图把整体对比与不同月份对比均能显示出来。

五、其他类型显示改良
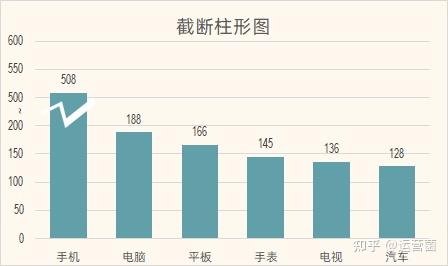
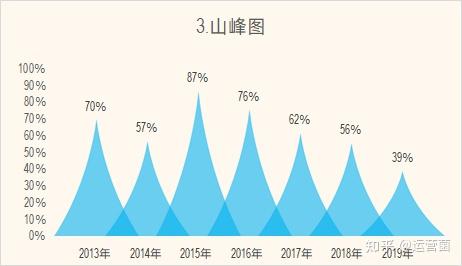
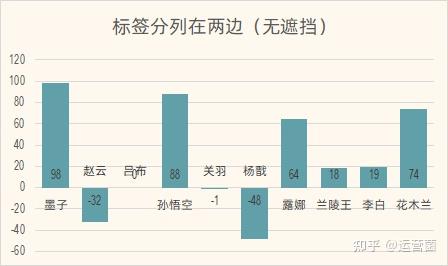
五、复制粘贴大法
相信不少的同学遇到过,每次做图表都是柱形图感觉没有意思。今天就教大家一个简单的办法,让你的图表更有气质。下面这些图表都是通过复制、粘贴得来的。
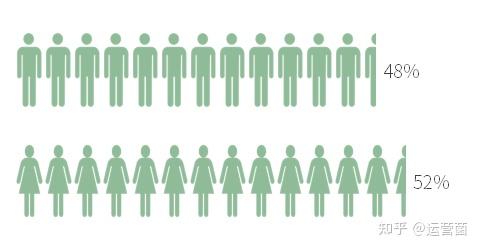
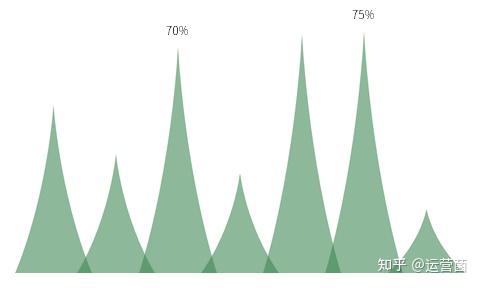
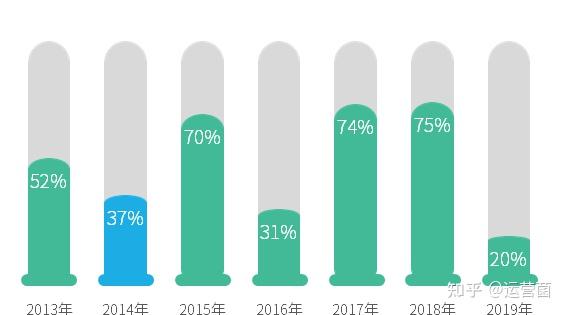
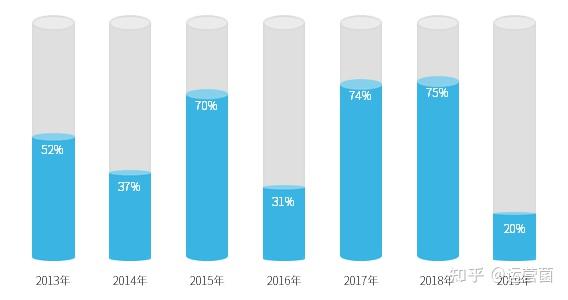
01【层叠】填充
01.平常我们画出的条形图是这样的,我们只需要把图表多余元素去掉。
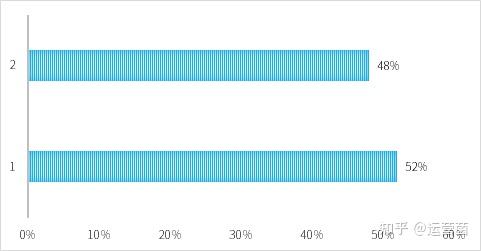
02.我们可以在【阿里巴巴图标网站】(网址: https://www.iconfont.cn/)下载好PNG小人素材。自己用微博登录即可免费下载素材。
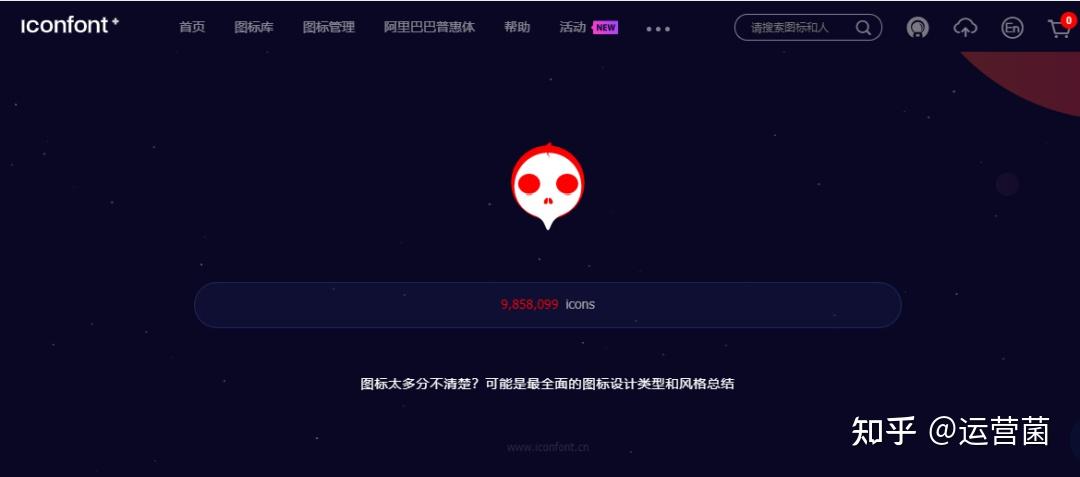
03.下载好的素材插入到Excel在中,先对小人ctrl+C,选中图表柱体直接ctrl+V,可得。
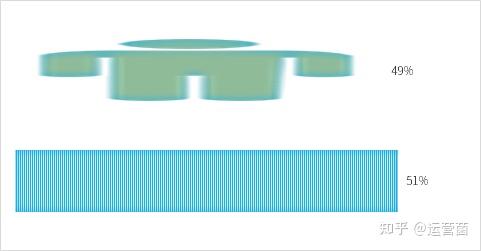
ps:这么丑的是正常的,千万别慌~
04.选中柱体单击2次,只选中一条柱体进行设置,我们再填充看到有三个选项,我们选择【层叠】即可。
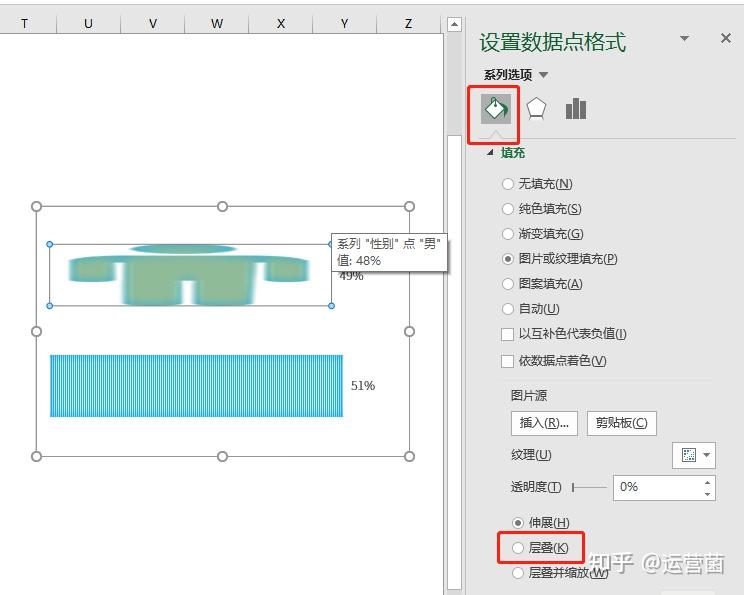
05.设置后可得到,比例正常的多人图形。
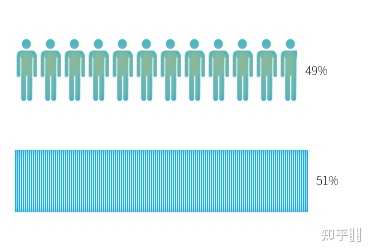
06.接着我们把另外一个女性图形,粘贴,用同样方法操作,可得到。
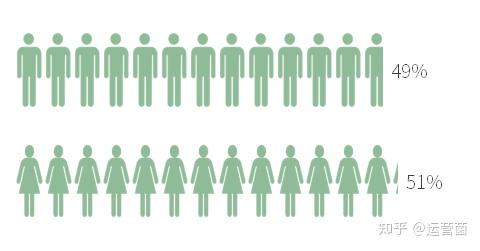
02【层叠并缩放】填充
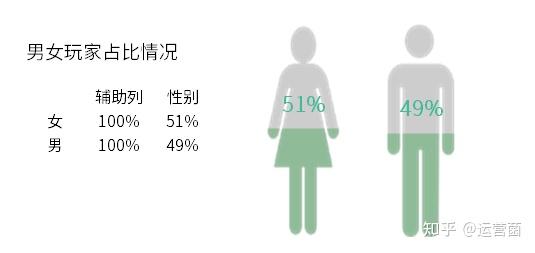
01.上图中灰色部分是我们构造的辅助列数,选中数据,插入图表。
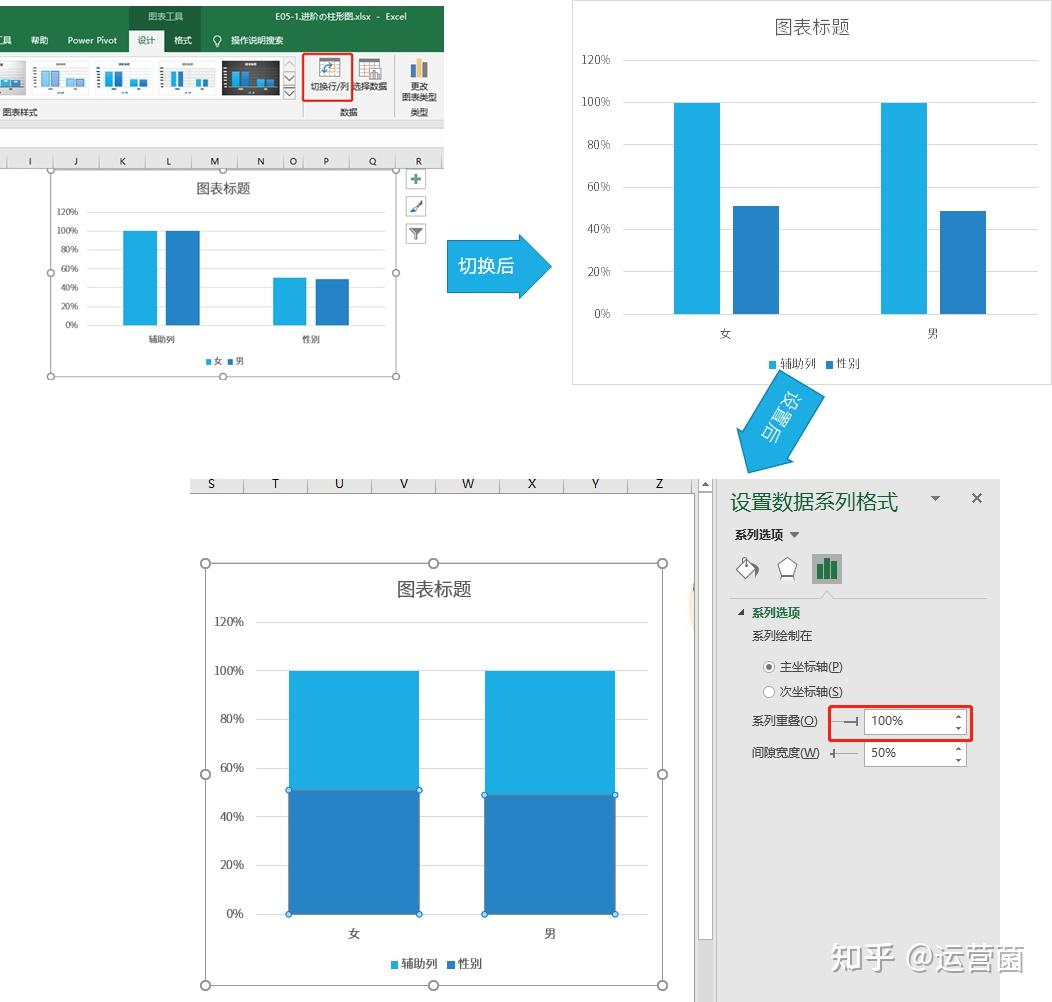
02.选中柱形图,记得点2次只选中一个柱体,分别复制2个灰色的小人进去。
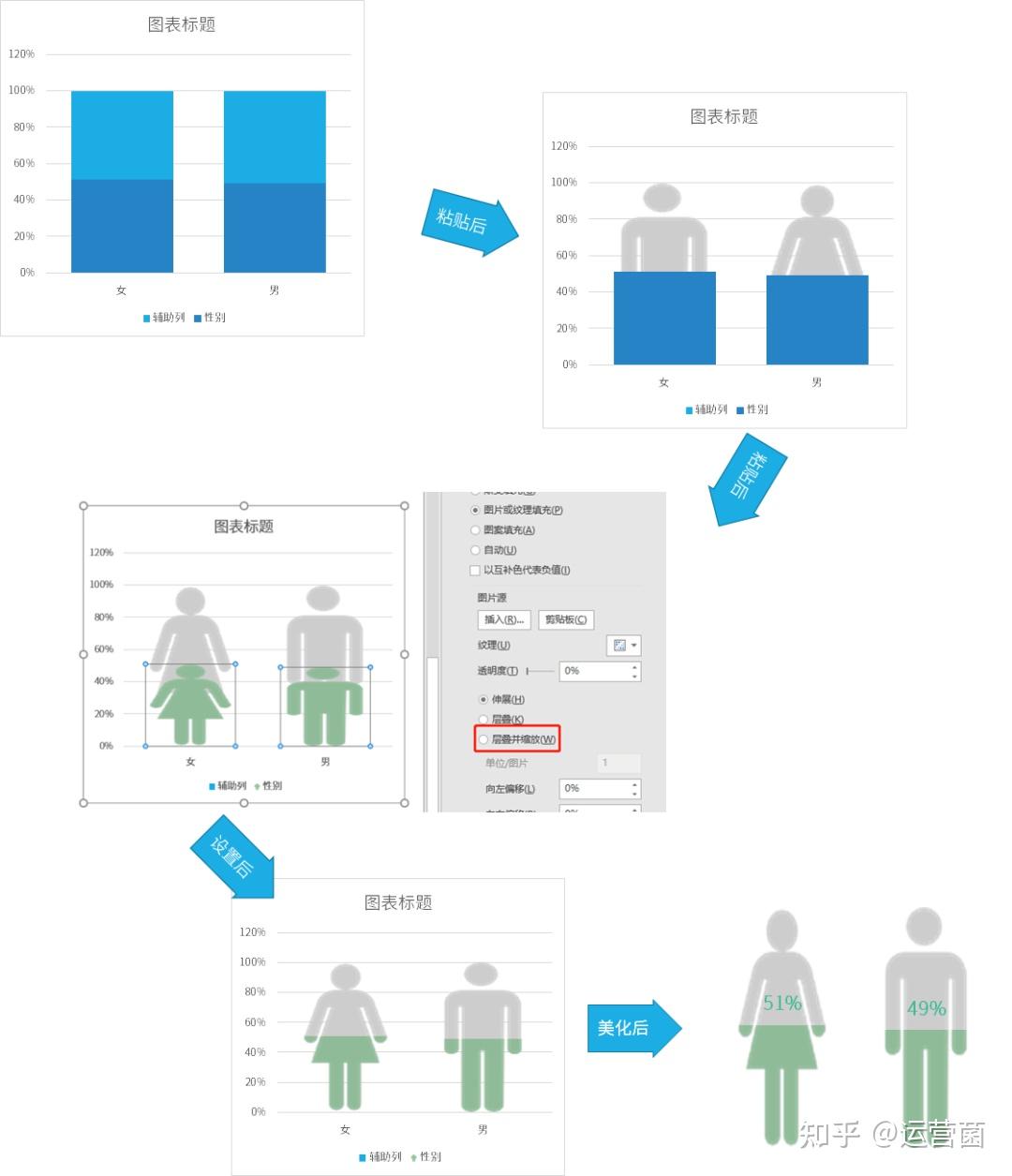
给我点赞▲收藏★关注❤三连,系统就会推送更多Excel问题优质回答给你呐。
我的Excel相关的回答,我的破2千赞回答↓

人在江湖,生不由己。人在职场,Excel 必备。
人在江湖,生不由己。人在职场,Excel 必备。
为了帮助更多人快速掌握职场必备技能 Excel,猴子老师写了一个《职场 Excel 教程》,能帮助你解决,分别整理成了视频课版和文字版。
视频课取 10w+文字版精华,长达 6 小时,课上猴子老师亲自教大家基础的 Excel 数据分析功能,覆盖 99% 职场中的应用场景,同时还将结合互联网大厂一线真实业务案例讲解数据分析常用模型架构逻辑,帮大家构建数据分析基础思维框架。为感谢大家支持,猴子老师还整理了 excel 自学手册 1-6 部全版本作为到课福利免费发放,想玩转 Excel+数据分析的来:
想看文字版的,点击下方链接即可跳转:
《职场 Excel》
第 1 章:快速处理数据
1.如何快速选中数据
2.如何查找和替换数据?
3.Excel 的数据类型
4.如何进行数据验证?
5.如何删除重复数据?
6.项目实战:7 道面试题
第 2 章:数据可视化入门
1.如何制作图表?
2.如何设置图表属性?
3.设计图表的原则是什么?
4.如何看懂图表?
第 3 章:数据可视化进阶
1.管理项目工具甘特图如何制作?
2.如何制作组合图?
3.如何制作创意图表?
4.数据条:让表格一目了然
5.突出显示重点数据?
6.如何让数据高亮显示?
第 4 章:用函数让工作高效
1.字符串截取函数
2.多表查询:vlookup 函数
3.查找函数:index+match 组合
4.求和函数
第 5 章:Excel 函数进阶
1.如何实现排名?
2.自动判断:if 函数
3.摆脱手工计数:countif 函数
4.日期问题:dateif 函数来搞定
第 6 章:Excel 数据分析
1.如何分析常用的指标?
2.财务数据如何分析?
3.Excel 预测分析:时间数据
4.Excel 预测分析:留存分析
5.一套面试题
以上文字版内容将会不定时更新,等不及建议看视频课版。内容不仅是最新的,而且还有在线直播答疑,1v1 解决你遇到的难题。如果刚接触数据分析,还是建议看视频课了解下数据分析一些基本的模型结构+架构逻辑,以及 Excel 的数据分析功能+同时还有专业老师手把手带你实战演练,有需要的朋友点击下方链接即可:
如何快速的做出柱状图以及其他图形,除了excel还可以使用 在线spss。
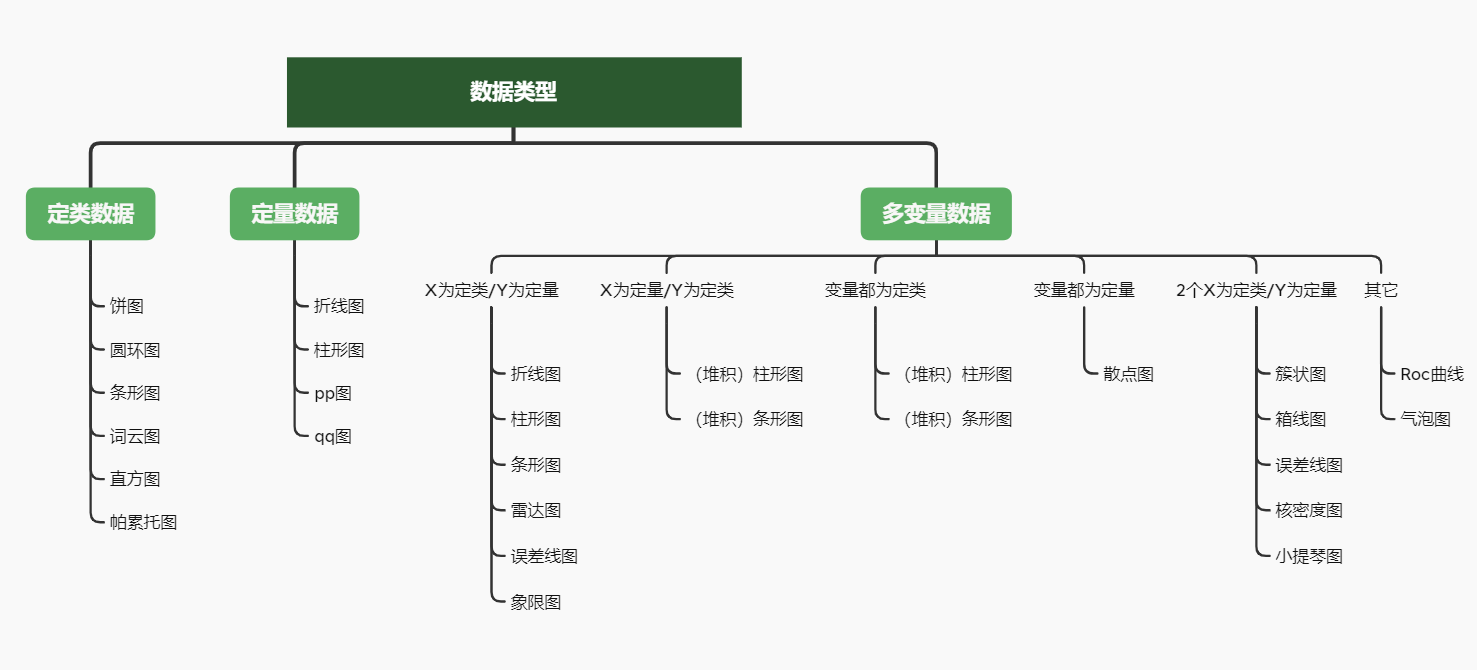
一、定类数据
- 饼图
描述:用形状类似“饼”的形态描述数据的占比,并且参与绘制的数值没有负值,比如想要直观的查看“月生活费各个板块的占比”。
操作:以 SPSSAU为例,使用“频数分析”即可。
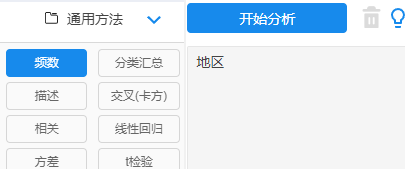
示例:
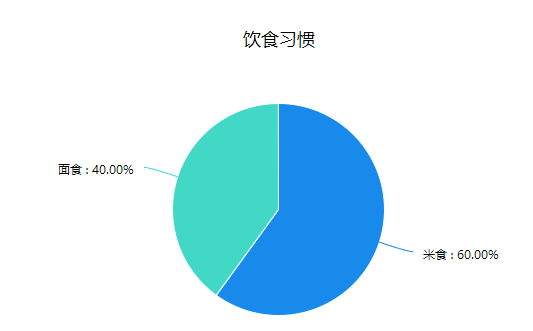
- 圆环图
描述:圆环图显示各个部分与整体之间的关系,可以包含多个数据,比如想要直观的查看“月生活费各个板块的占比”。
操作:与饼图操作一致。
示例:
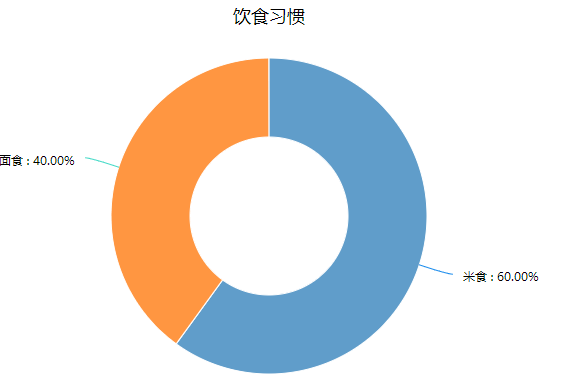
- 条形图
描述:是用宽度相同的条形的高度或长短来表示数据多少。比如想要直观的查看“月生活费各个板块的分布”。
操作:与饼图操作一致。
示例:
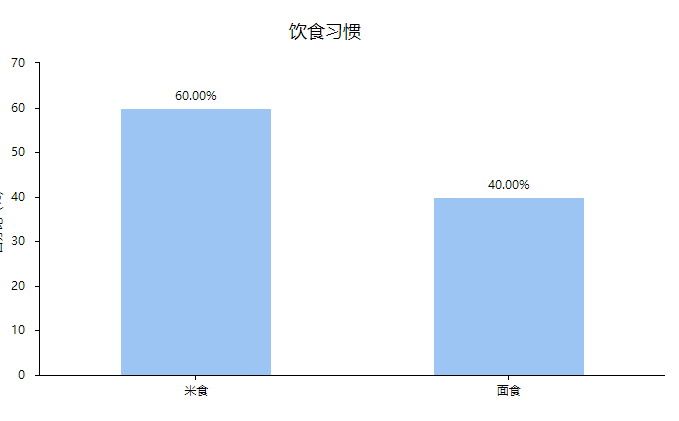
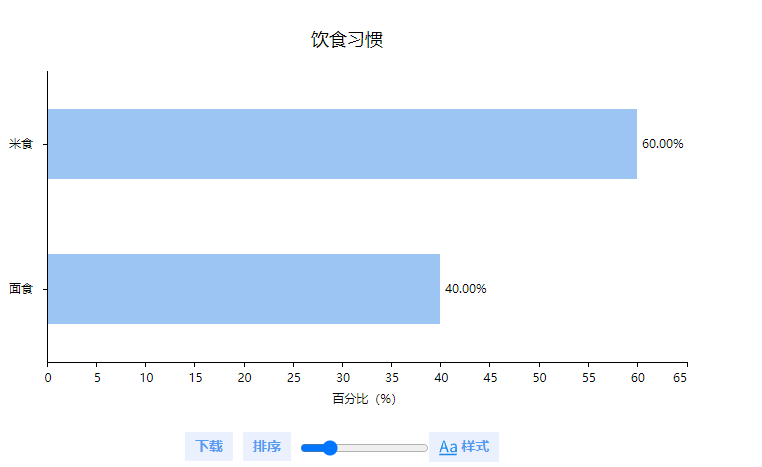
- 词云图
描述:是由美国西北大学新闻学教授Rich Gordon提出,“词云”可对文字中出现频率较高的“关键词”予以视觉上的突出,使浏览者只要一眼扫过文本就可以领略文本的主旨。比如“想要查看房价的热度”。
操作:
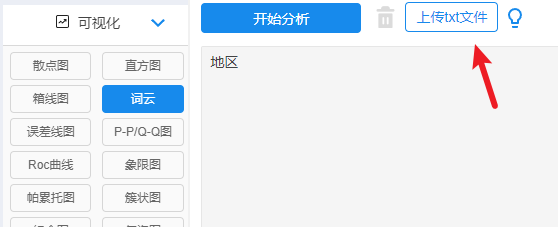
也可以整理txt文件,点击“上传txt文件”。
示例:

- 直方图
描述:直方图用于直观展示数据特征情况,观察数据的正态分布特性,检验数据是否满足分析方法的前提(正态性)。比如“在独立样本t检验之前进行查看数据是否满足正态分布”。
操作:
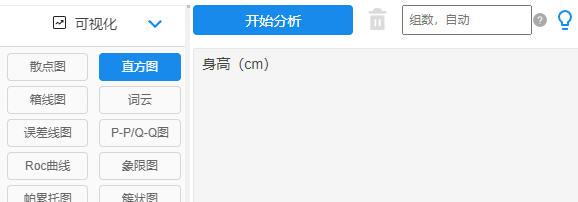
示例:
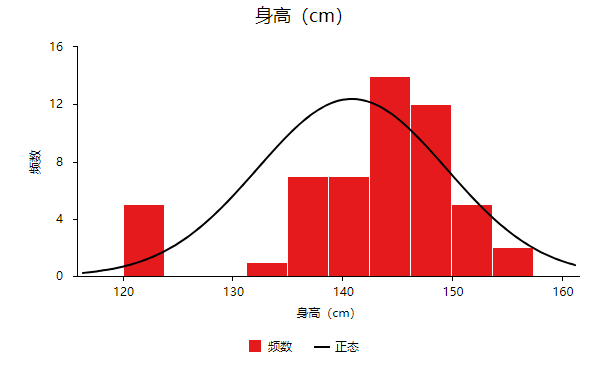
- 帕累托图
描述:帕累托图是“二八原则”的图形化体现,80%的问题是由20%的原因所致;通常情况下帕累托图可用来展现某‘问题’的占比情况。比如研究“员工离职原因”。
操作:
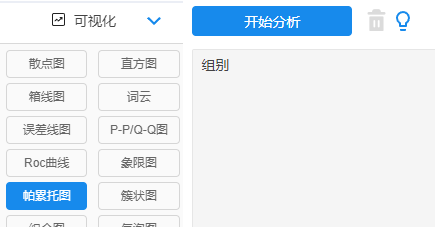
示例:
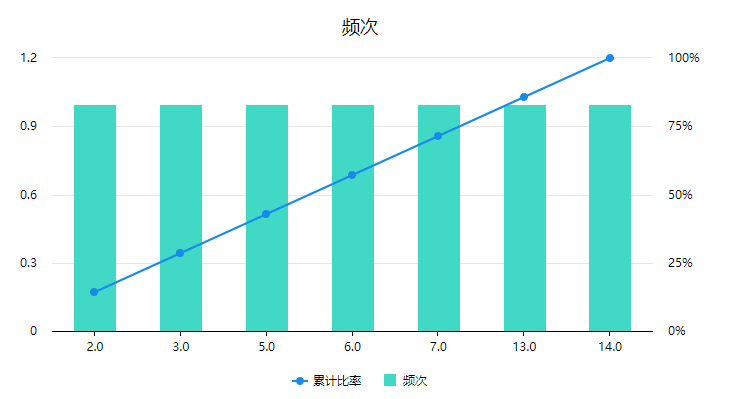
二、定量数据
- 折线图
描述:折线图可以显示连续变量随时间等变化的情况,比如最常见的“温度的变化”。
操作:
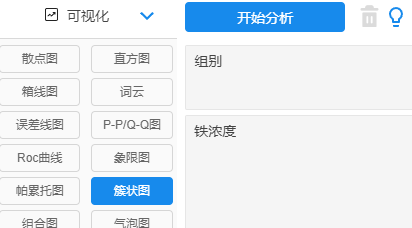
示例:
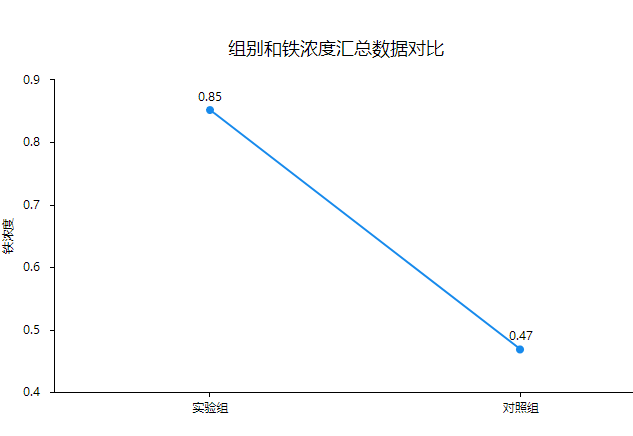
- 柱形图
描述:是用宽度相同的条形的高度或长短来表示数据多少。比如“对照组和实验组中的铁的浓度”。
操作:与折线图一致。
示例:
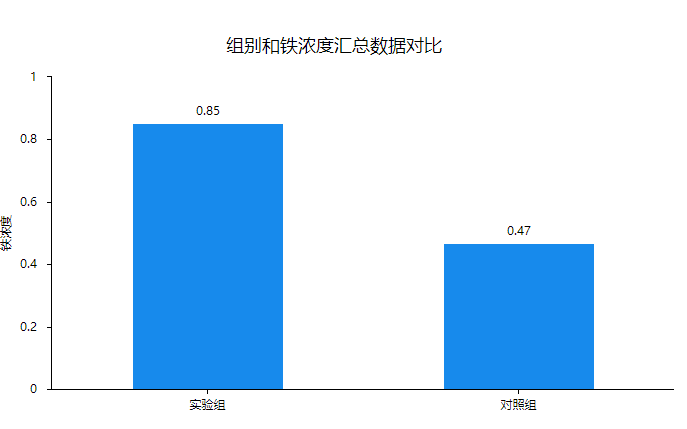
- pp/qq图
描述:P-P图和Q-Q图常用于直观查看数据是否正态分布。比如“在独立样本t检验之前进行查看数据是否满足正态分布”。
操作:
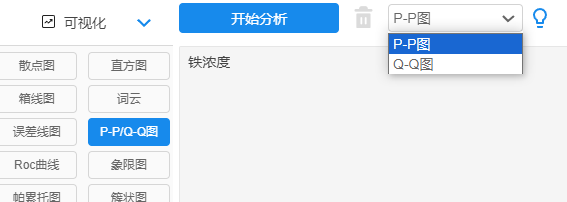
可以选择使用P-P图进行分析还是Q-Q图进行分析。
示例:
P-P图:
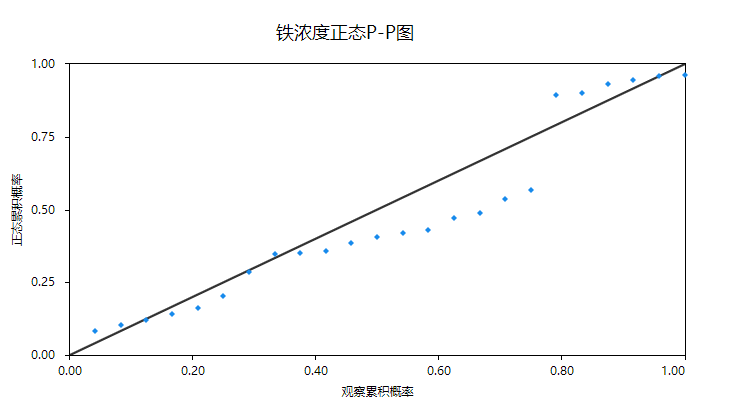
Q-Q图:
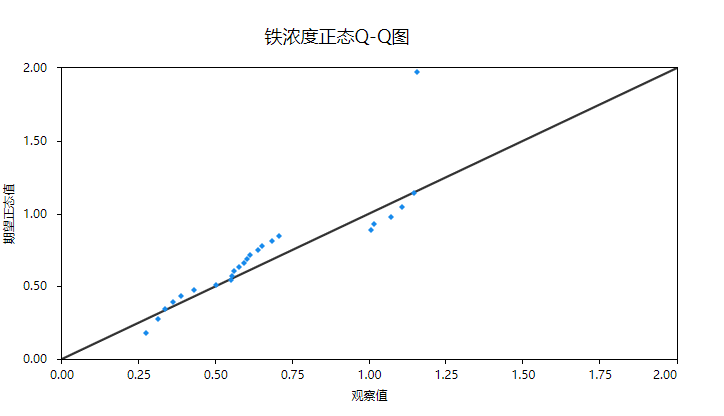
三、多变量数据
1、X为定类/Y为定量
折线图、柱形图、条形图与上述一致。
- 雷达图
描述:雷达图是以从同一点开始的轴上表示的三个或更多个定量变量的可视化图形,比如"研究对照组和实验组中的铁的浓度”。
操作:
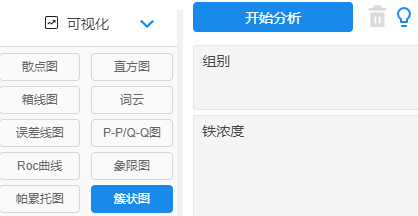
示例:
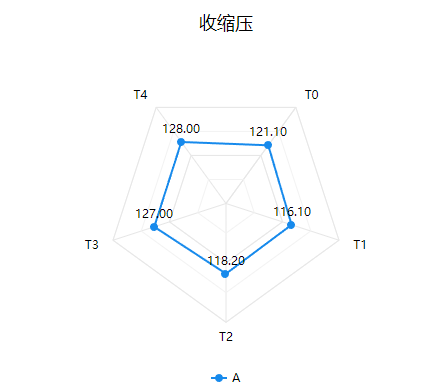
- 误差线图
描述:误差线图用于展示数据的不确定性程度,显示潜在的误差或每个数据标志的不确定程度。
操作:
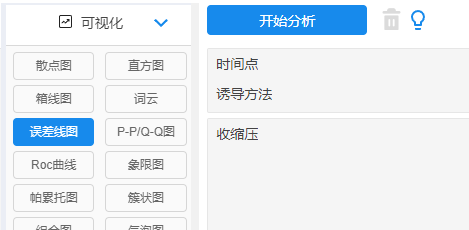
示例:
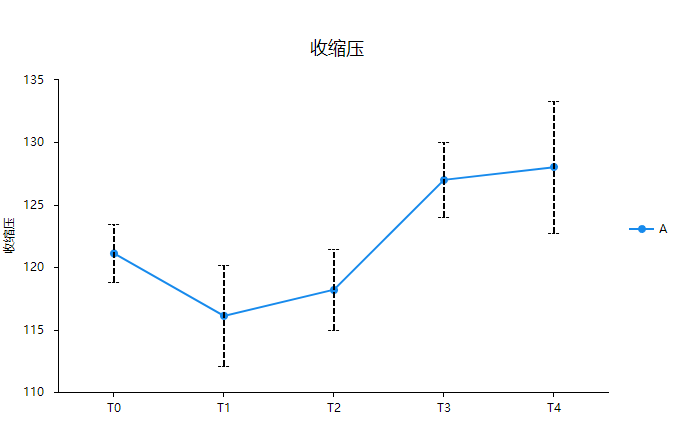
- 象限图
描述:象限图在科学研究中,常见为IPA分析研究时使用,即分析期望与实际感知间的gap差异情况。比如“研究三亚旅游满意程度”。
操作:
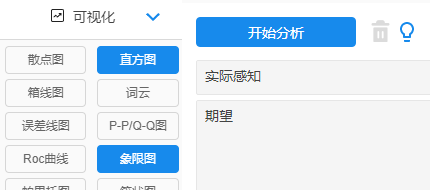
示例:
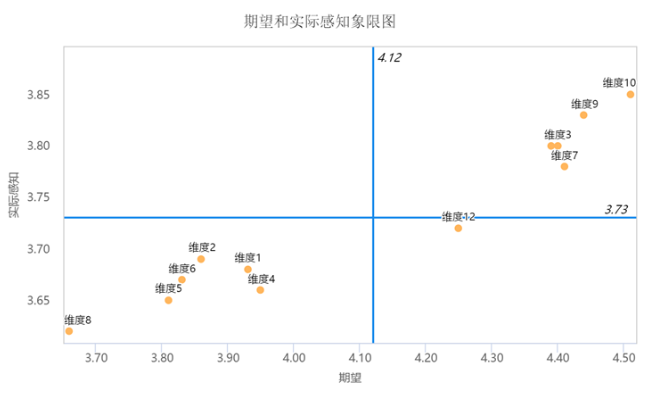
2、X为定量/Y为定类
- 堆积柱形图
描述:堆积的柱形图。
示例:
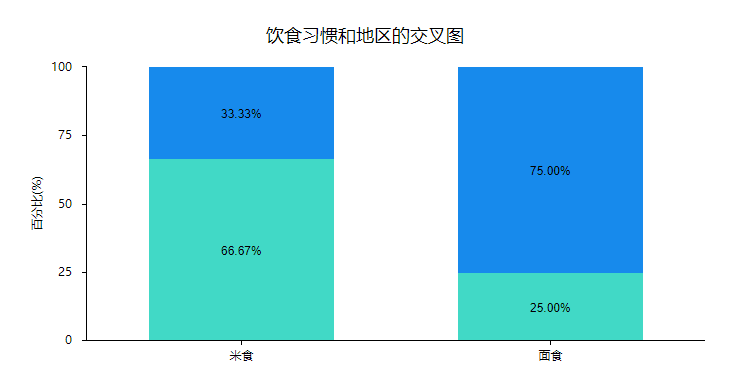
- 堆积条形图
示例:
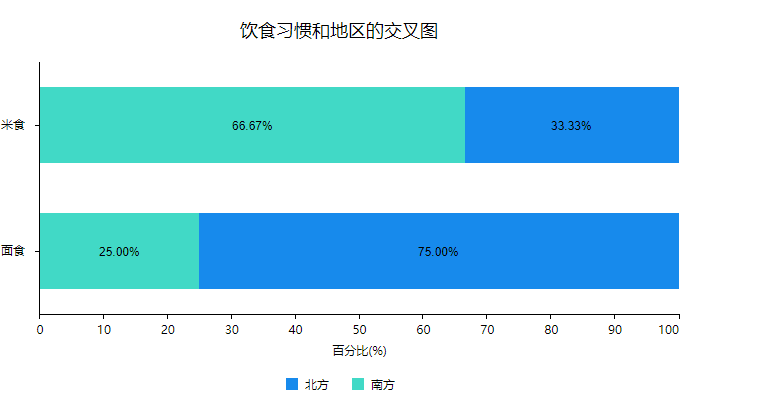
4、变量都是定类变量
堆积柱形图和堆积条形图与上述一致。
5、变量都是定量变量
- 散点图
描述:散点图用于考察定量数据之间的关联关系,即查看X和Y之间的关系情况。比如“身高和体重的关系”。
操作:
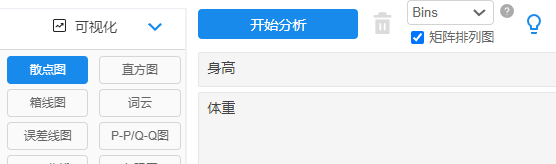
示例:
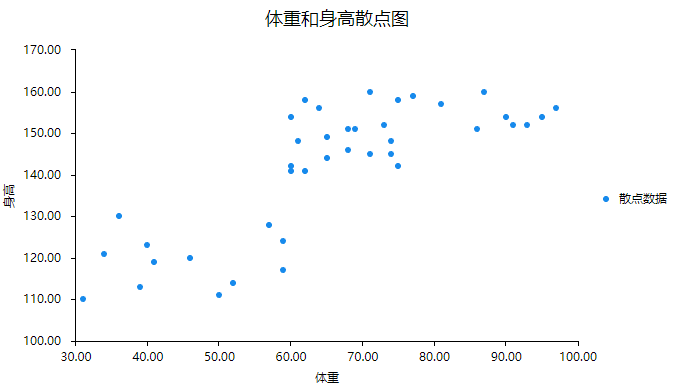
6、2个X为定类/Y为定量
误差线图与上述一致。
- 簇状图
描述:簇状图用于展示两个分类数据时的特征,比如不同性别并且不同学历群体时,平均身高的特征差异。
操作:
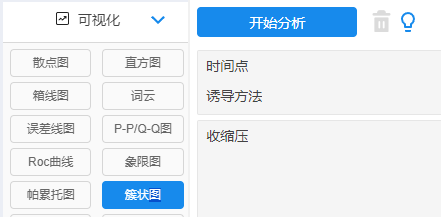
示例:
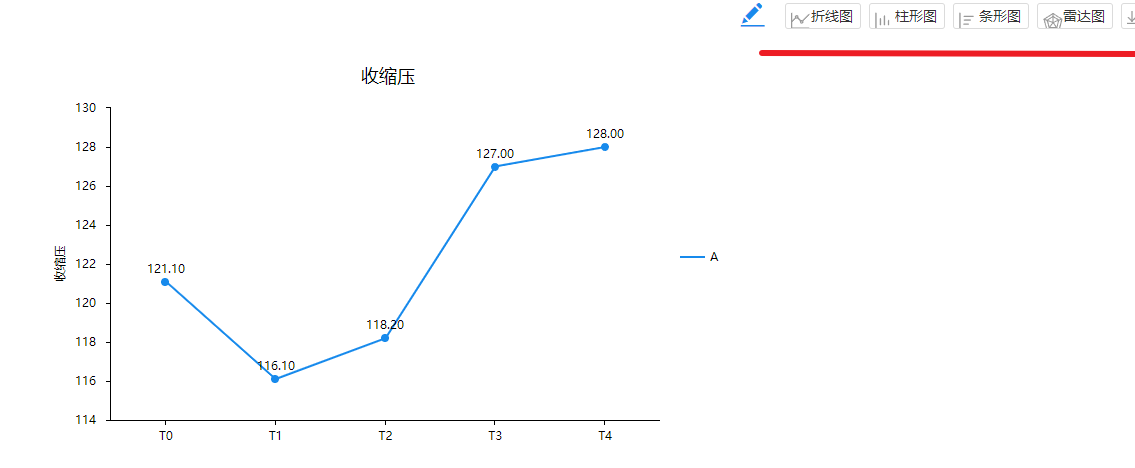
- 箱线图
描述:使用箱线图直观地判断数据离散分布情况,了解数据分布状态。比如“不同班级的期末语文成绩”。
操作:
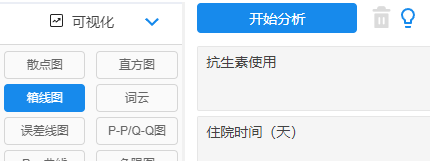
示例:
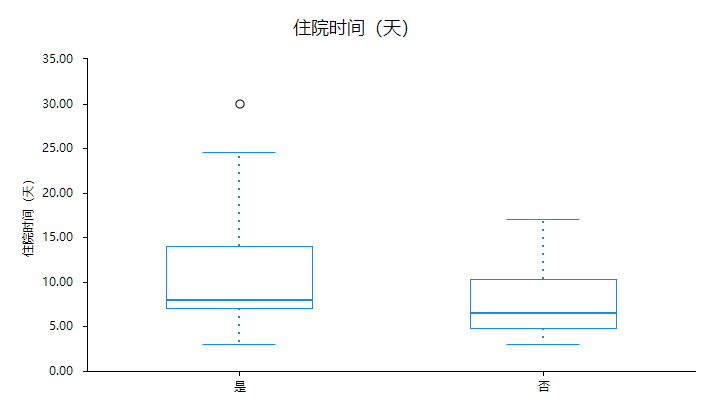
- 核密度图
描述:使用核密度图直观查看数据分布情况,比如“不同性别的身高数据”。
操作:
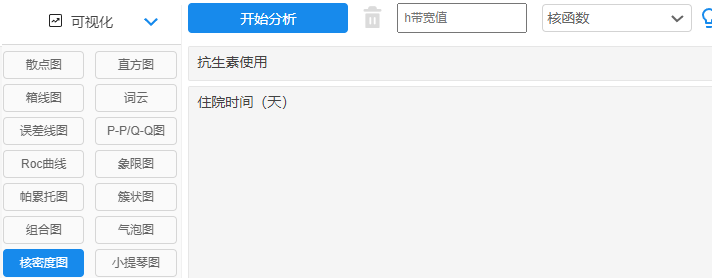
示例:
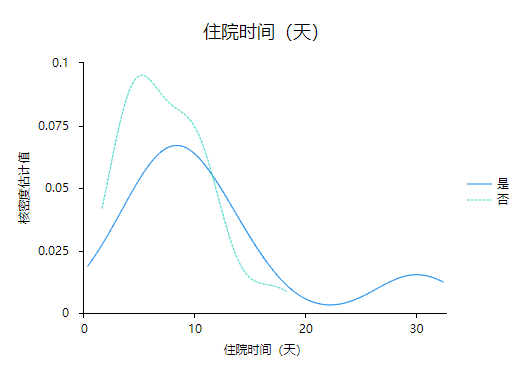
- 小提琴图
描述:使用小提琴图直观查看数据分布情况,比如“不同性别的身高数据”。
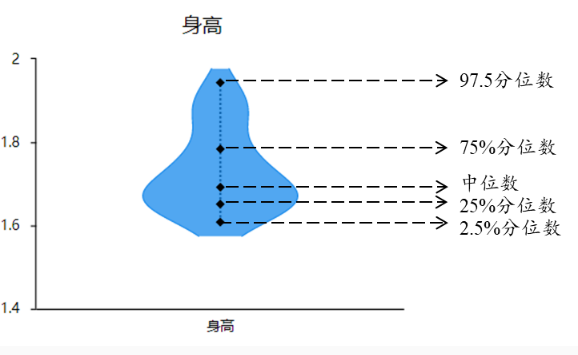
操作:
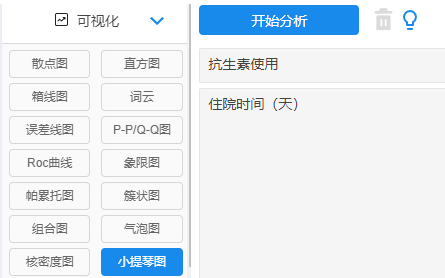
示例:
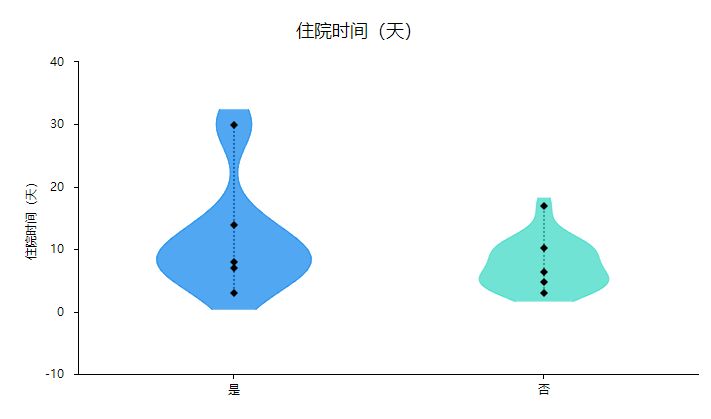
7、其它
- Roc曲线
描述:ROC曲线当前在医学领域使用非常广泛,用于研究X对于Y的预测准确率情况。
操作:
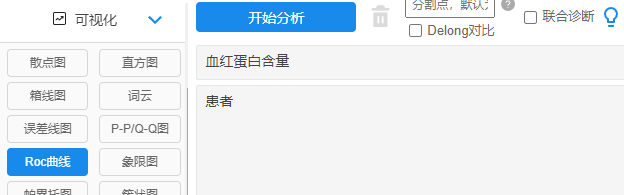
示例:
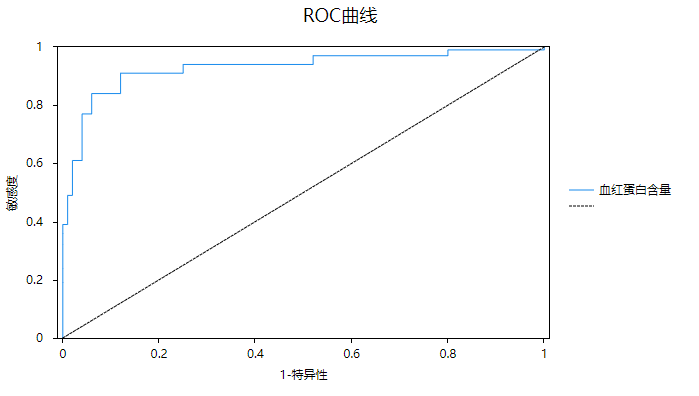
参考资料:
SPSS在线_SPSSAU_SPSS_ROC曲线
- 气泡图
描述:气泡图可用于展示X和Y之间的关系情况,并且利用Z标识每个点的气泡大小。
操作:
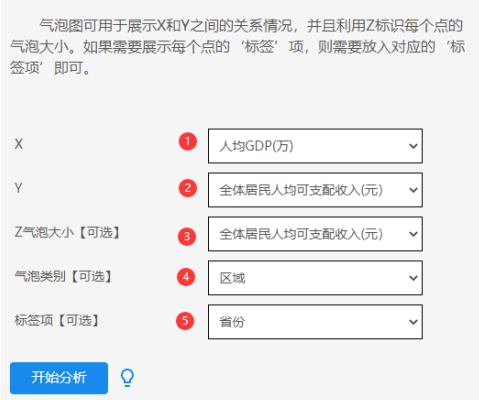
示例:
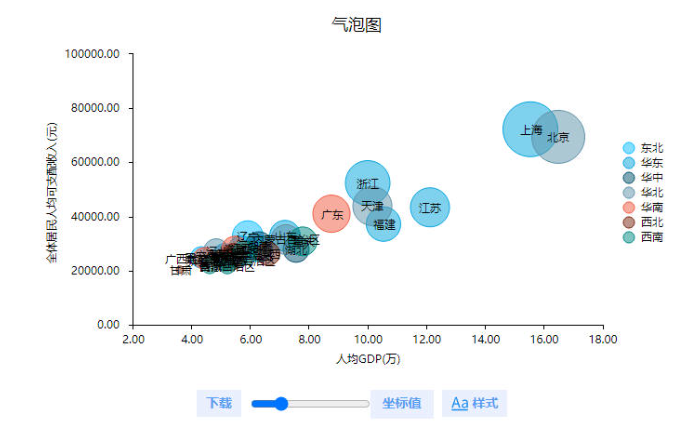
如何用excel做出有逼格的柱状图?
作为经常与Excel打交道的老手,本miao就不请自来了。保证你看完之后就会做。
想做出有逼格的柱状图,肯定要一步一步来,就是在普通柱状图的基础上加上一些元素。
再怎么牛的柱状图也是在原始柱状图上面建立起来的。那我们先做一个基础的柱状图把
第一步,建立一个空白文档
第二步,点击菜单栏的插入,并点击柱状图图表
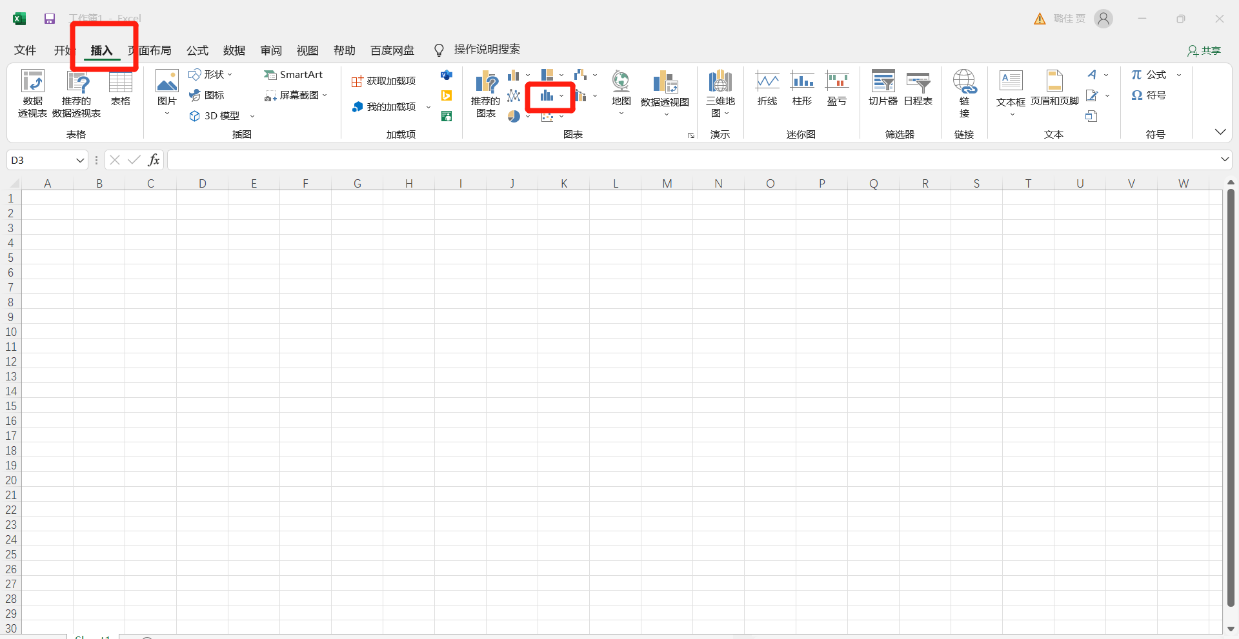
第三步,选择你需要的柱状图类型
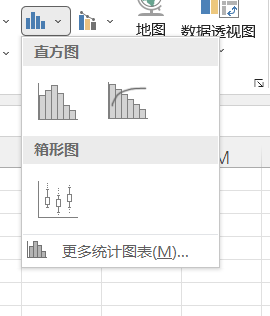
第四步,在弹出的空白框中点击【选择数据】
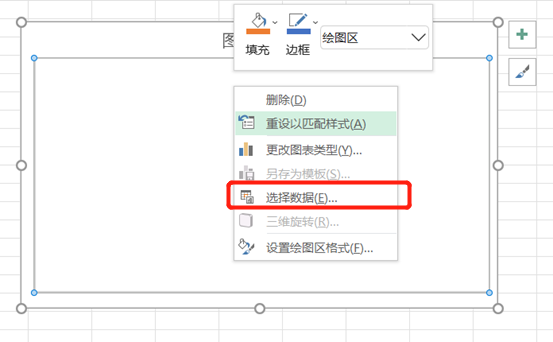
第五步,在数据窗口输入你需要的数据,点击确定即可生成
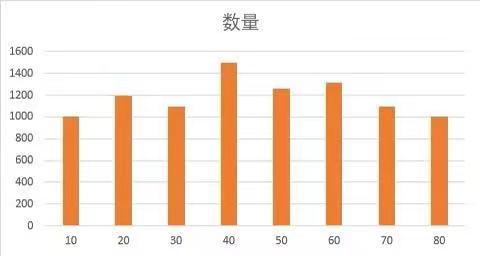
一个简约美观的柱状图就做出来了 是不是非常的简单 这个肯定不够有b格,别急 我们还有呢?要想有b格就需要在普通柱状图上增加一点
看多了这种柱状图,是不是觉得也就那样,非常的乏味,没有耳目一新的感觉
那么看下下面这两张柱状图,是不是一下子就被抓住了眼球。
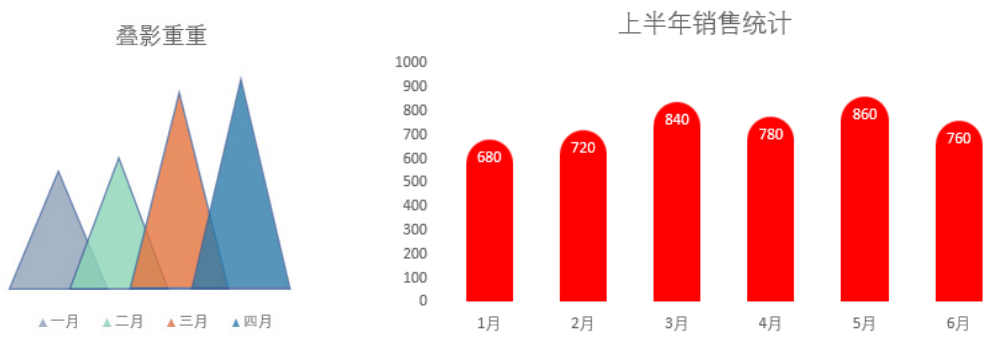
其实这些都是柱形图。同样是图表,为什么差别那么大呢?这些图表是怎么做出来的?接下来,就来介绍制作这些图表的具体操作步骤。
01三角形的柱状图
三角形的柱形图看起来高大上,但其实啊只是将柱形数据系列换成三角形,才显得别具一格 就如下图所示。
注意:三角形的柱形图通常只有一列数据,如果源数据超过一列,就会在观感上显得拥挤,不协调。
但其实整体步骤,并不难。我们一起完整的做一遍
步骤01根据原始数据,像上面那样创建一个原始柱状图,如下图所示。
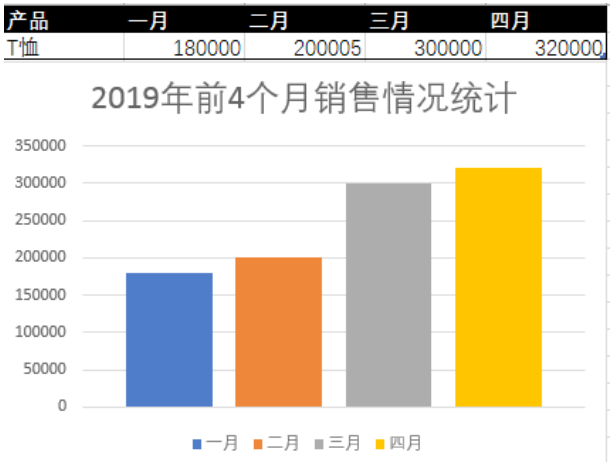
步骤02在Excel中绘制4个等腰三角形,分别设置不同颜色
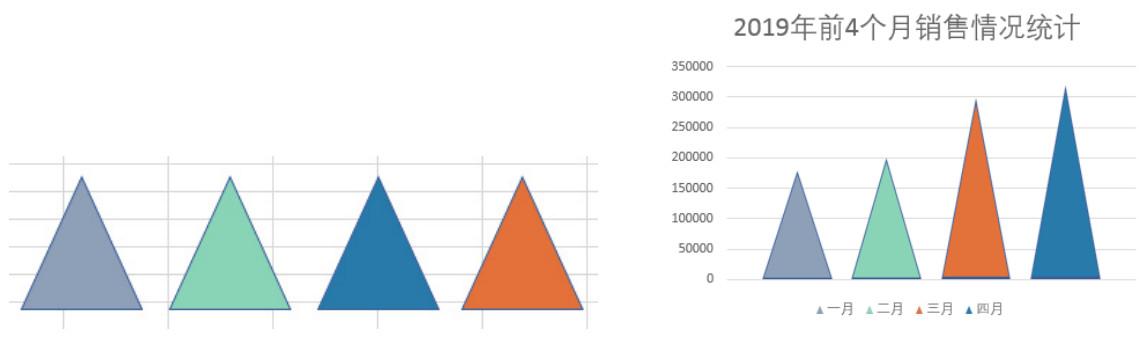
步骤03依次复制每一个等腰三角形,分别粘贴到对应的系列柱上,即可得到所示的柱形图效果
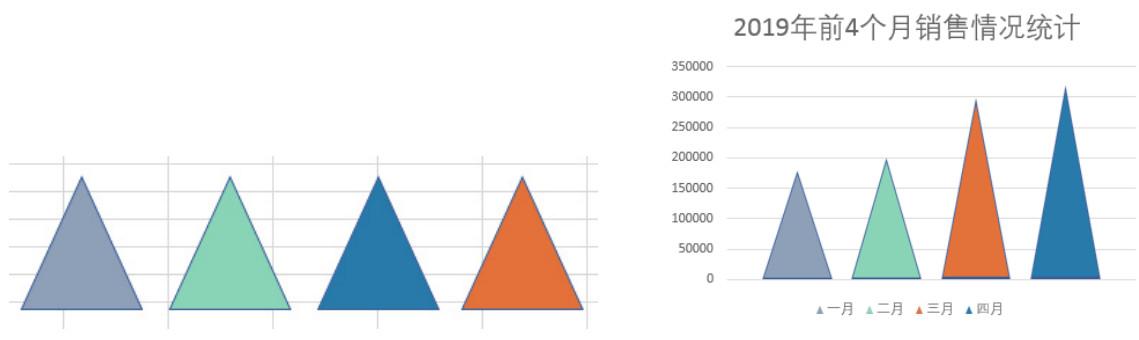
为了达到重叠效果,可以设置每个系列透明度为20%,设置系列重叠40%,注意,这里所设置的透明度和重叠是根据我的实际情况来确定的,如果你去制作可以自己调整,按照自己的需求来。
02圆头柱状图
三角形的柱形图只需要一个图形进行替换即可,如果想要做出更漂亮、更有意思的柱形图,可以看看下图所示的圆头柱形图,在柱形图上方添加圆头形状,将数据标签显示在圆头内,并且圆头柱形图对原数据的列没有限制,可以为多个数据系列添加不同的颜色。
步骤01 跟三角形柱状图一个步骤,先建立一个原始柱形图。
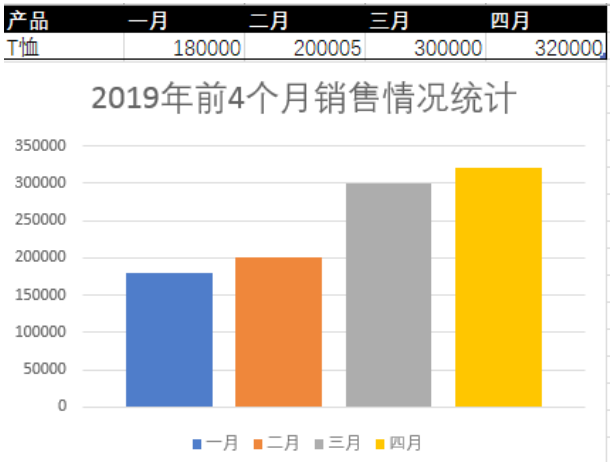
步骤03 插入【流程图:延期】图形,如左下图所示。将插入的图形向左旋转90°,填充成你想要的颜色,
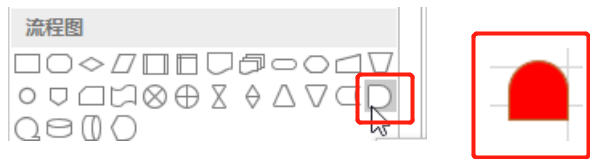
步骤04 把图表添加到柱状图上面
其实你看完下来觉得其实这很简单,并没有想象中那么有难度。
但是怕是也会有人看到说,就这?哪里高逼格?
那你们看下,下面的这个呢?
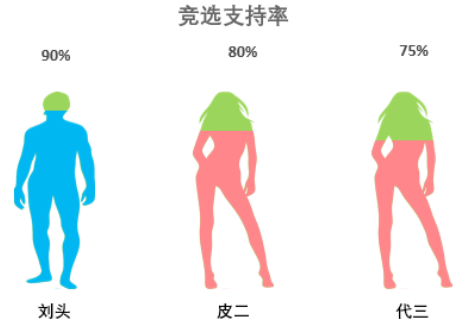
03人形柱状图
我们来一起仔细观察一下,这个图的原理是:让两个一样的图形重叠,两个图形的颜色不一样,一个完全显示,一个只根据百分比显示一部分,这样就可以达到用图形表示百分比的效果。
这种图在竞选支持率、进度百分比图表中可以使用,十分美观又十分耳目一新。具体操作步骤如下。
步骤01还是这个步骤,先根据原始数据做出一个基础柱形图。
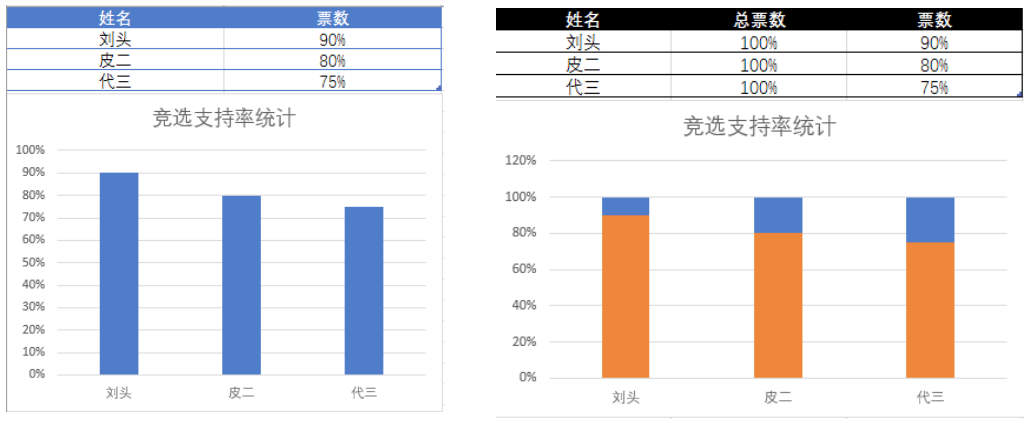
步骤02修改原始数据,增加一个100%的系列,这主要是为了生成一个完整的人形,方便形成对比。然后生成新图,并设置【系列重叠】为“100%”,让两个系列重叠,如右下图所示。
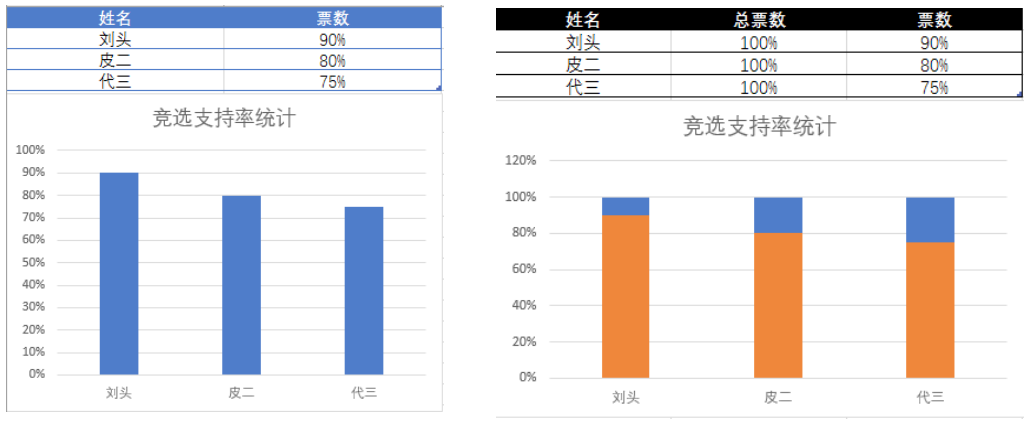
步骤03 制作人形元素,并填充颜色
步骤04根据性别,将绿色的图标粘贴到“总票数”系列,将另外一种颜色的图标粘贴到“票数”系列
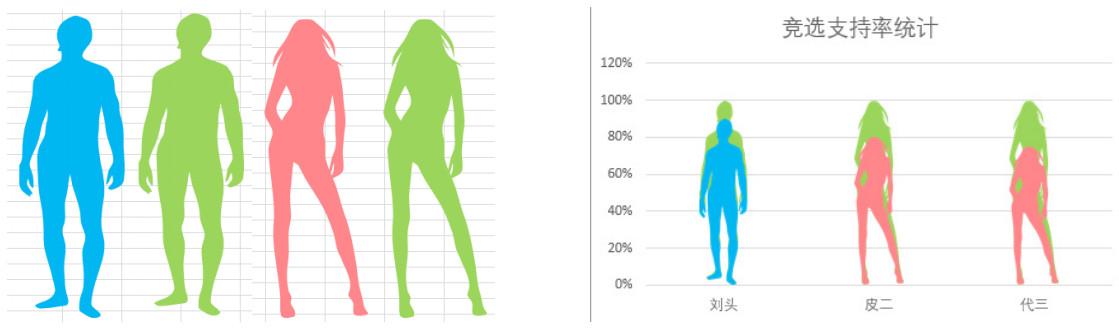
步骤05此时,人物出现了高矮差别,这时,需要设置图形层叠缩放,才能达到两个人形一样高。
在填充下选中【图片或纹理填充】单选按钮,并选中【层叠并缩放】单选按钮。
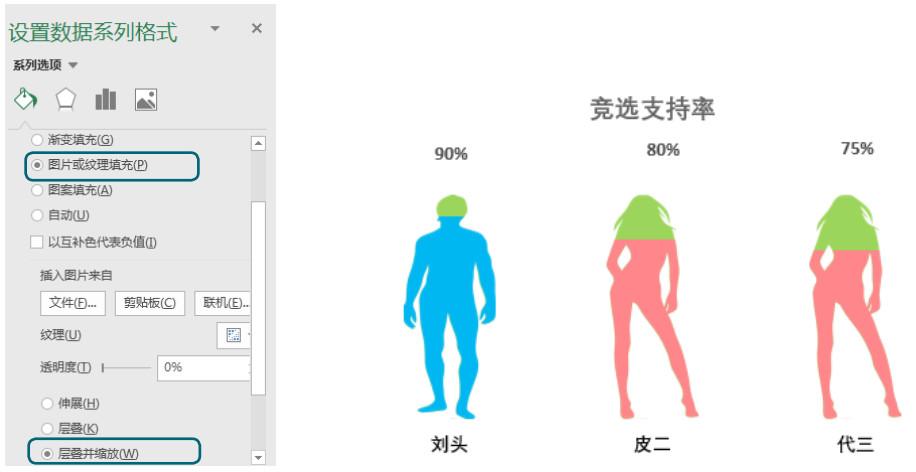
就这样,一个人形柱状图也完成了。是不是都蛮简单的。突然觉得自己之前所做的柱状图low爆了
除了这些,柱状图的高逼格技巧。图标的美观也是十分重要的,不然你的造型再怎么奇特看上去特别扎眼,照样不会有好的观感,怎么让自己的柱状图看上去舒服呢。
柱状图颜色搭配技巧
同色系搭配在一起
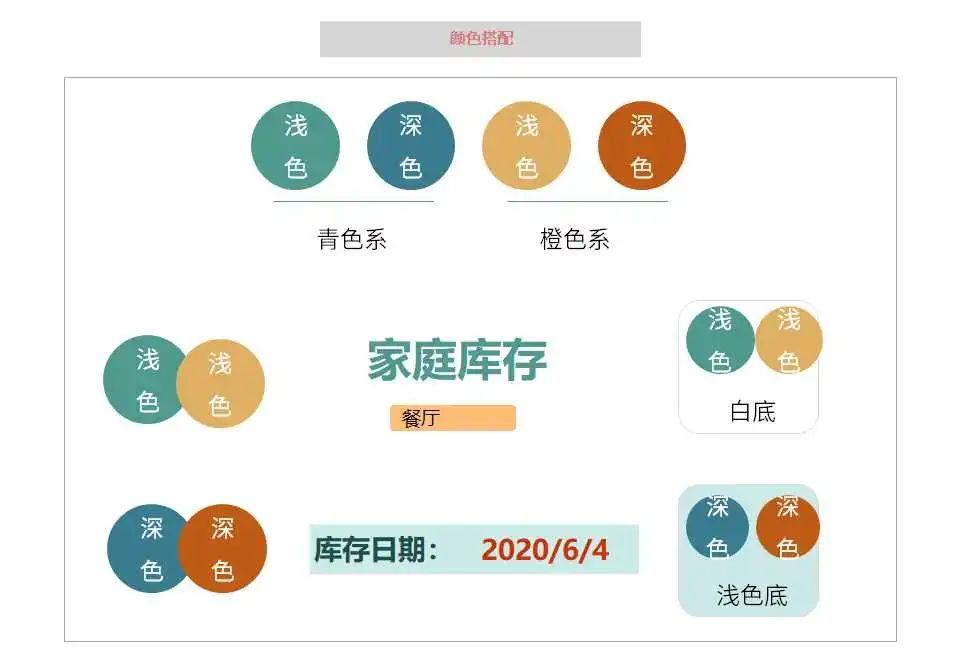
如图,就是我在excel工作中经常采取的方案:同一个色系里面选择一个深色和一个浅色。
- 如果是不同色系,那我的建议是不同色系的浅色和浅色搭配,深色和深色搭配。
- 巧用白色,白色是一个百搭色,不管是浅色的底还是深色的底,均可以使用白色。
- 当底色是浅色的时候,字体和图标要用深色,不然容易导致看不清楚。
设置excel的主题颜色
我们在【页面布局】【主题颜色】点击自定义,进入设置颜色。由于我们需要知道每个颜色的RGB值方可设置。
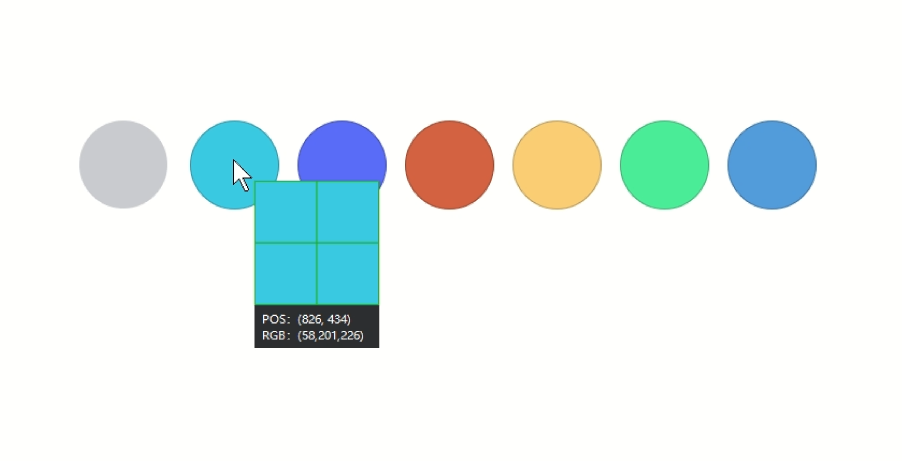
我们把自己想要选择的颜色,搭配好之后,可以将设置好的主题色命名,方便下次使用。
利用自带的图标
图标集中有分为方向、形状、标记、等级一共4种选项。四种选项,利用不同的图标可以做出不一样的效果。
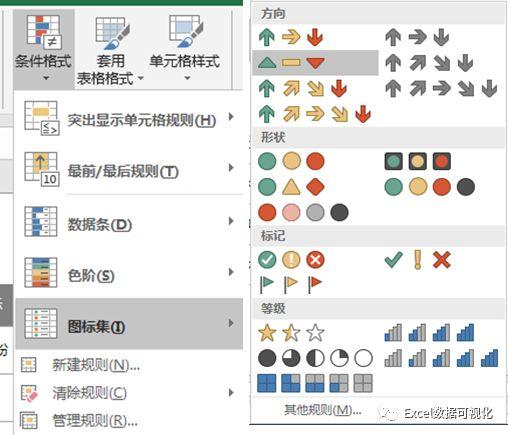
方向:我用来表示数据的增减趋势。
形状:可以形容等级的划分,红绿灯三原色可以表示现阶段这个数据的等级划分,孰轻孰重。
状态:可以用来表示这项数据的状态,轻重缓急,已完成、未完成、出现异常、出现危险状态
等级:划分不同程度,这件事情的完成程度,是百分之百还是百分之二十。
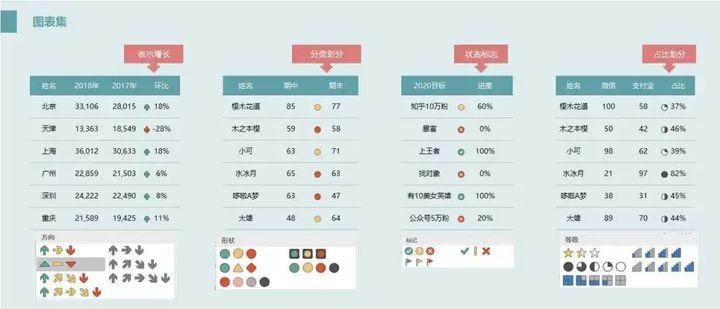
利用色阶
色阶有三色色阶和双色色阶,可以采用系统默认的红黄绿三色色阶,也可以自己进行自定义设置颜色。颜色的选择可以参考上面列举出来的!
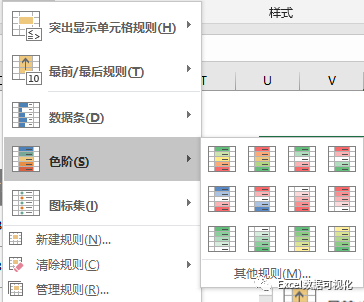
有了这几点美观小技巧,再结合上面的柱状图,做出漂亮且有逼格的柱状图不在话下。当然我相信,肯定还有人觉得这些图表不够逼格。
那我就来给大家推荐一款神器——FineBI,里面内置了含有柱状图之内的二十种图表,还可实现动态图表。为什么选择FineBI呢,看看下面的图你便能意识到。
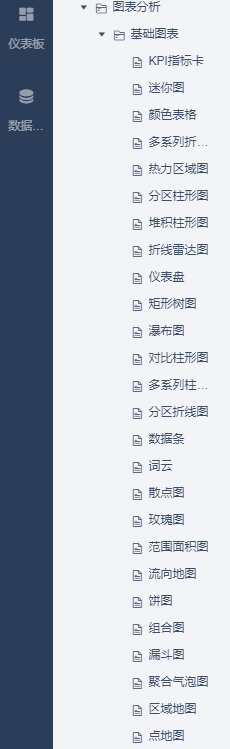
为什么选择FineBI呢,看看下面的图你便能意识到。
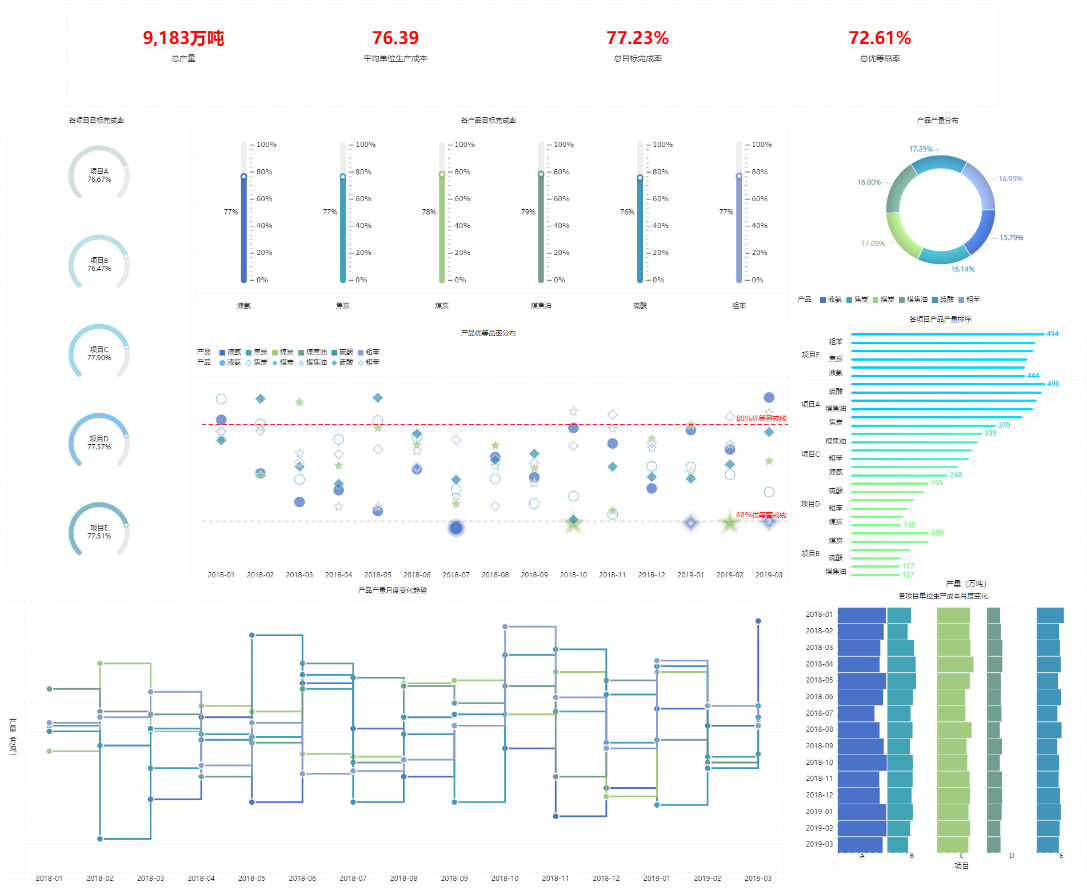
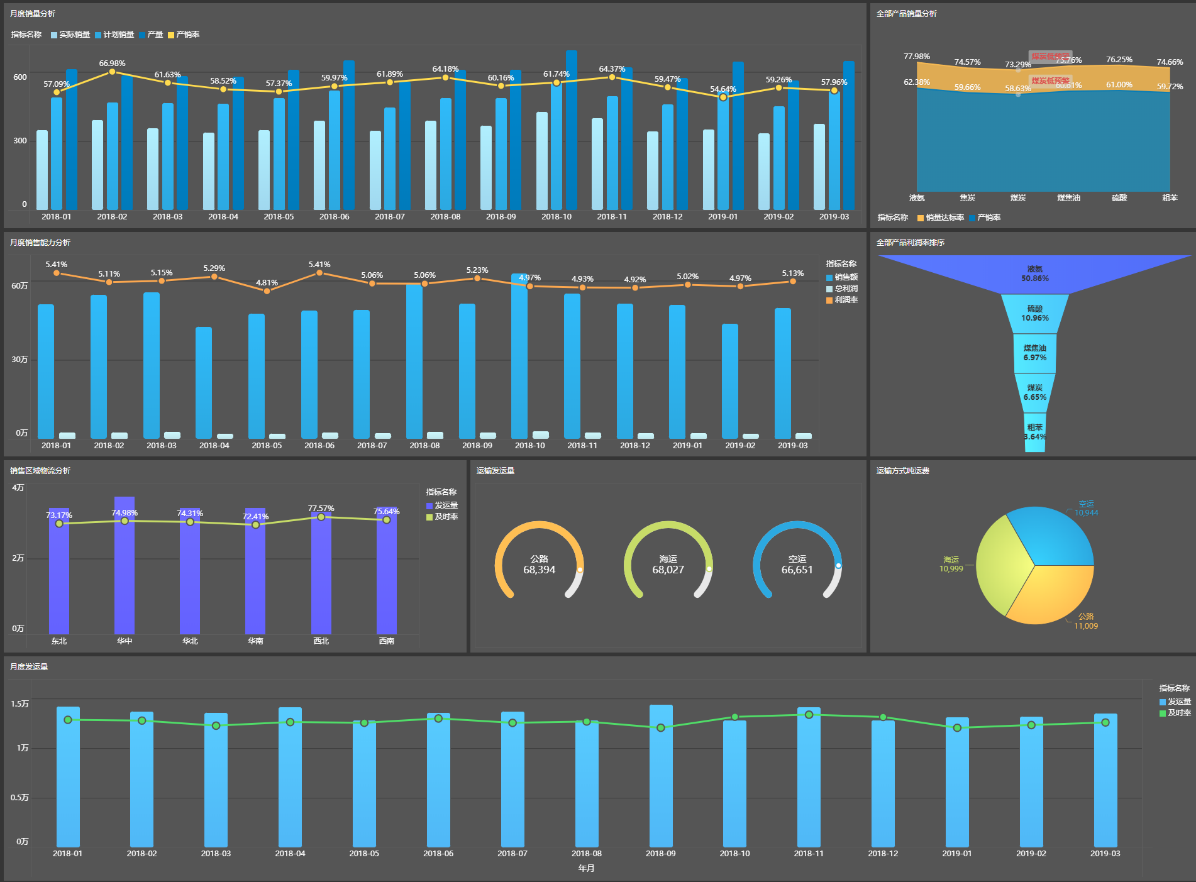
Excel的功能强大,但也看得出来,有的时候可以看出确实有些死板 所以如果你利用图表是为了展现可视化,是需要数据分析的那么还是用BI工具来做比较合适,为自己实现轻松减负嘛。
就拿FineBI举例子吧,FineBI的数据分析步骤为:
- 准备好需要可视化的数据,FineBI可以通过数据连接,收取其他工具的数据库。有的时候在Excel上面做图表,就十分麻烦,但FineBI不仅可以连接EXCEL的数据集,还可以连接到企业的数据库。不仅如此,它还划分了【常用】【所有】【其他】,用户可根据数据量、实时、频次的要求,自由的选择数据,充分的做数据准备。
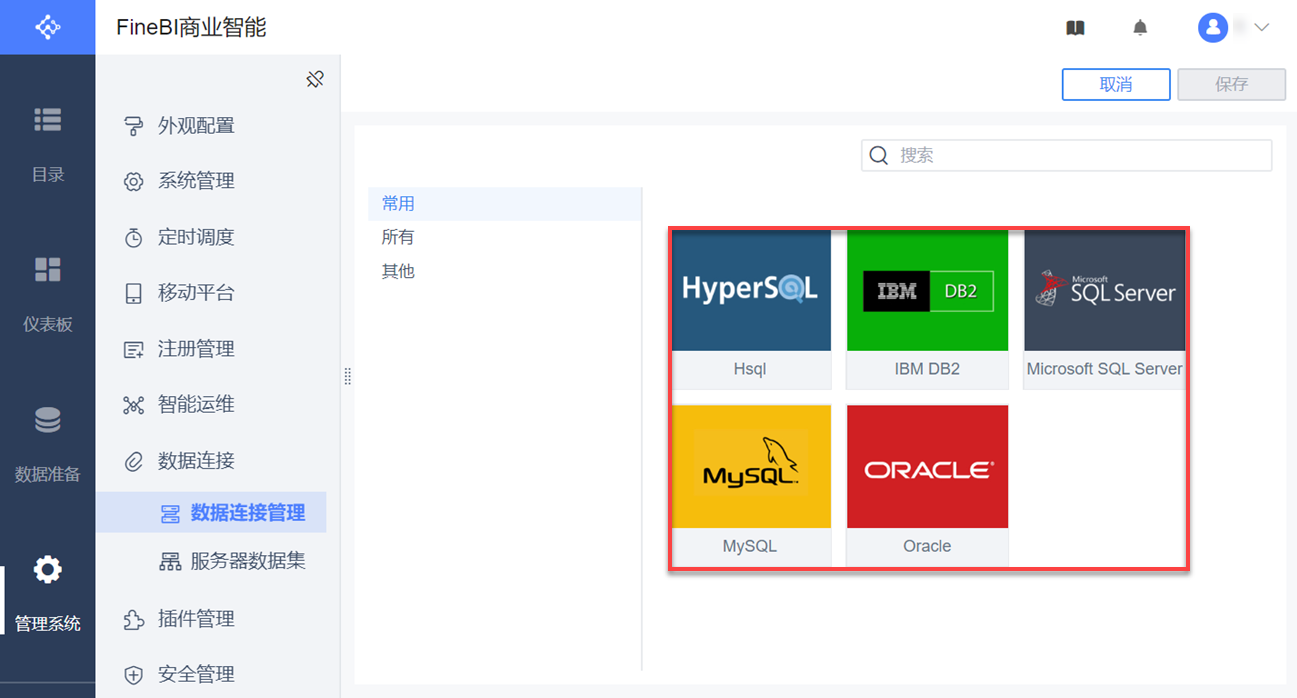
2.开始做数据分析前,面对大量的数据,思绪一时之间定会乱作一团,但FineBI能够根据你的行业,智能的思考数据维度,FineBI包含过滤、排序、分组汇总,它可以自动建模,并且是利用自助数据集的方式,让用户能够在人性化的操作界面进行数据处理。极大的降低用户的数据清洗与数据加工时间。
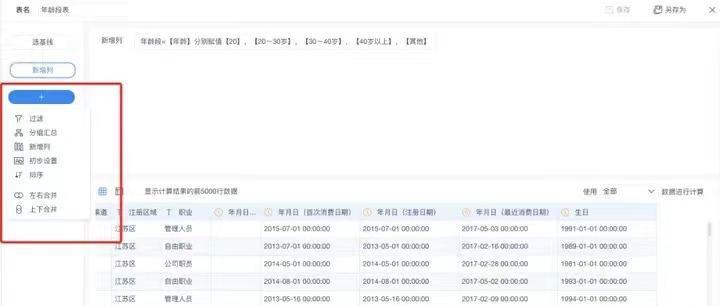
制作阶段,FineBI的可视化操作非常简单,只需要把要分析的字段拖动拽到横纵坐标轴,就可以自动生成图表。同时,也有自动推荐图表的功能。
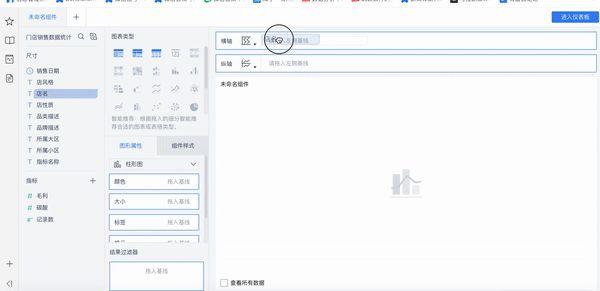
制作阶段,FineBI的可视化操作非常简单,只需要把要分析的字段拖动拽到横纵坐标轴,就可以自动生成图表。同时,也有自动推荐图表的功能。
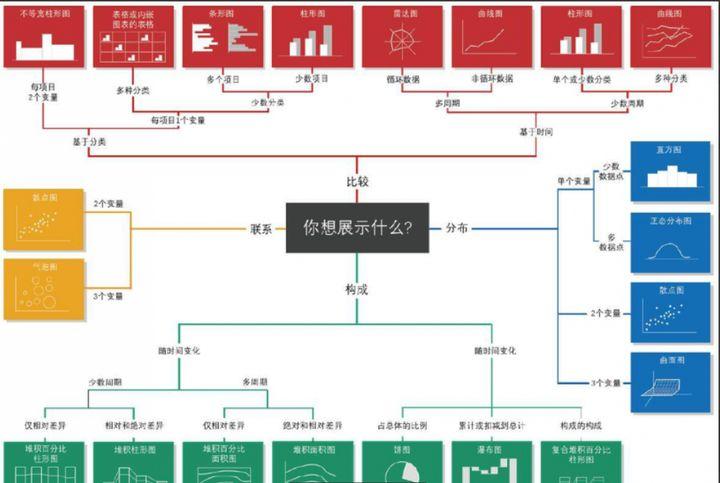
当然,FineBI当中,还内置了很多高级图表,比如:流向地图、瀑布图、人口金字塔等,从入门到高阶,应有尽有。限于篇幅,这边暂时先给大家分享这么多。

有更多需要了解的,可以移步FineBI的帮助文档,进行查询。
这里面可谓是手把手教学,不仅能教你如何做柱状图还能教你任何图表的制作方法。
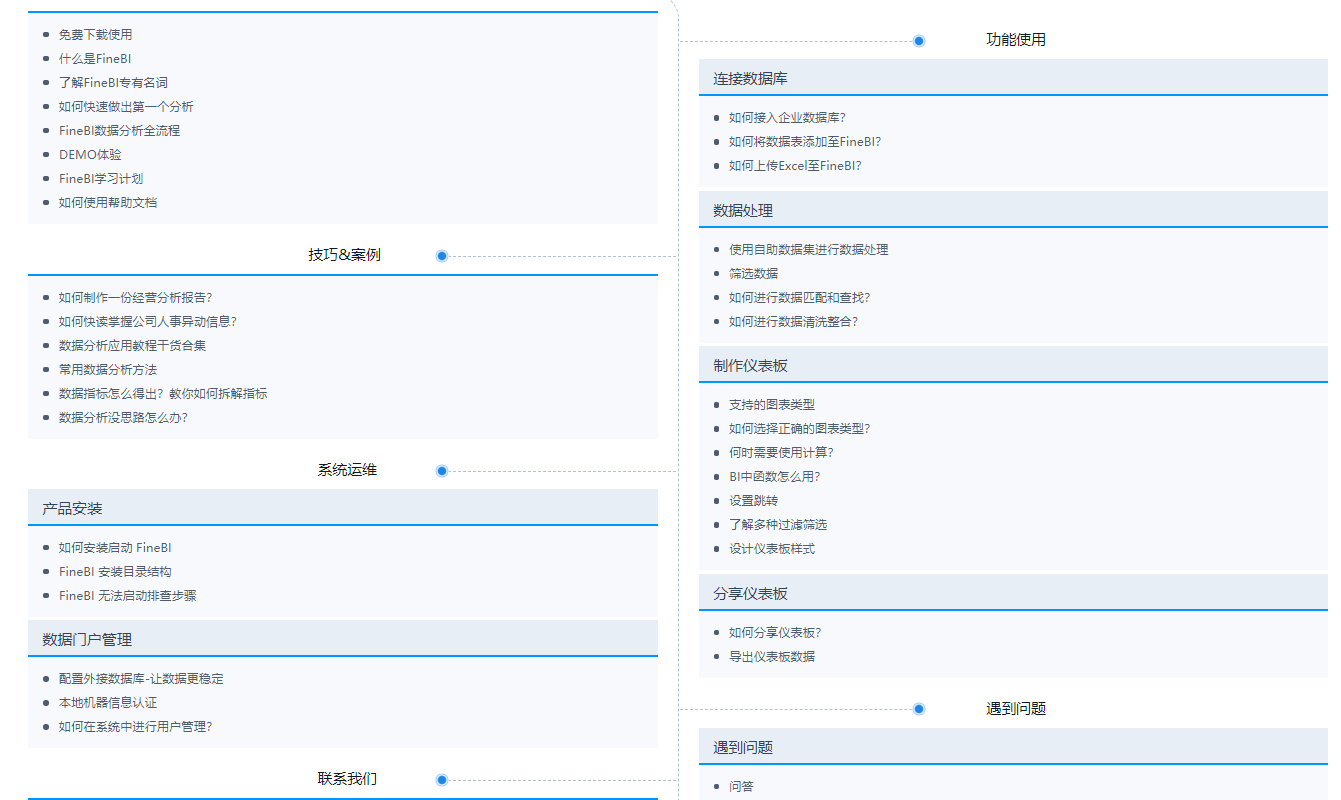
有兴趣的可以去看看,就到这里了 要想做出有b格的图表,一定要多学多练,多参考别人的图表。祝你工作顺利
工具在这里:
最后分享一些资源:
这种就挺有逼格的
810页品位PPT图表设计手册比如这个温度计图,怎么样?
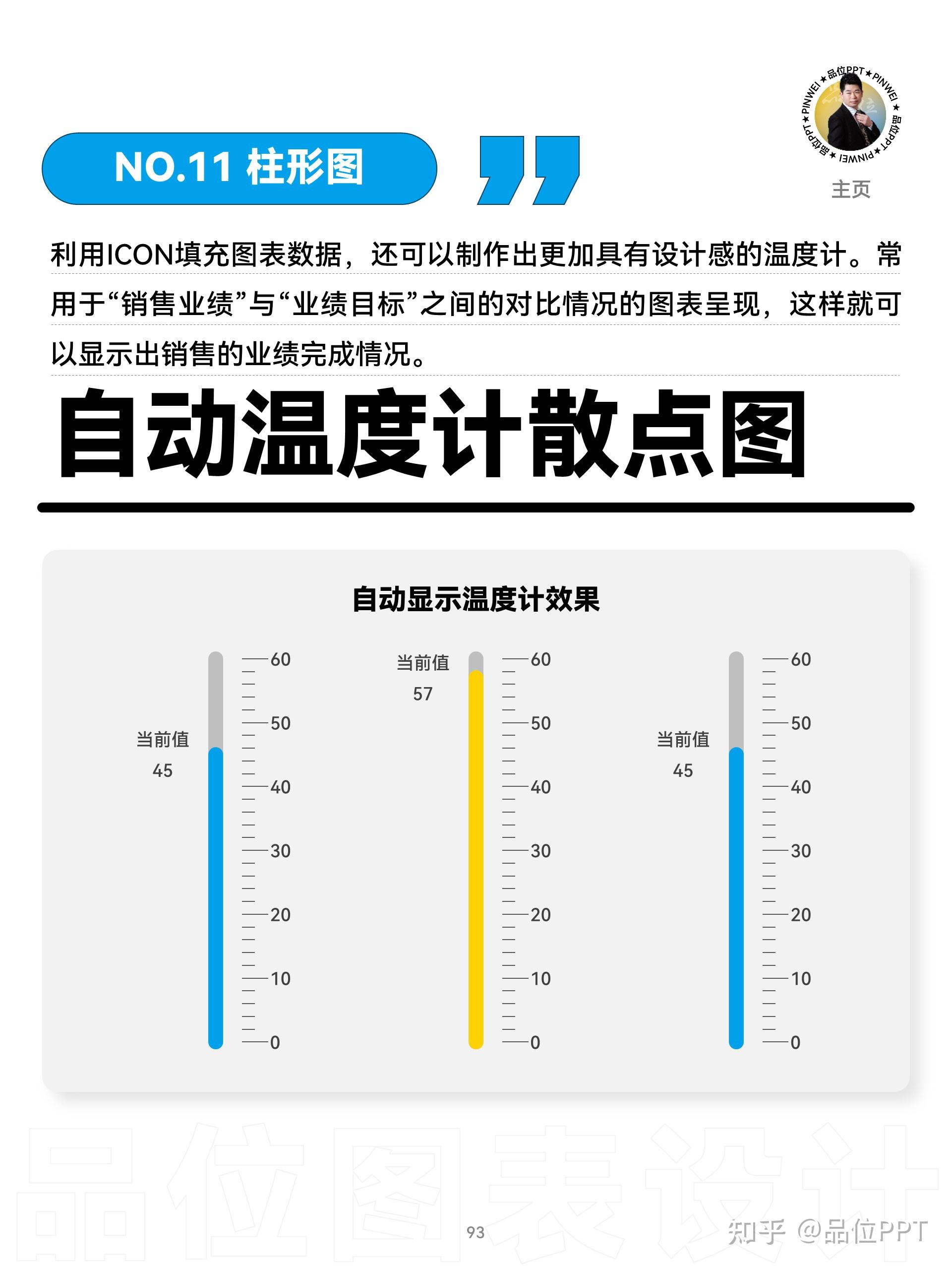
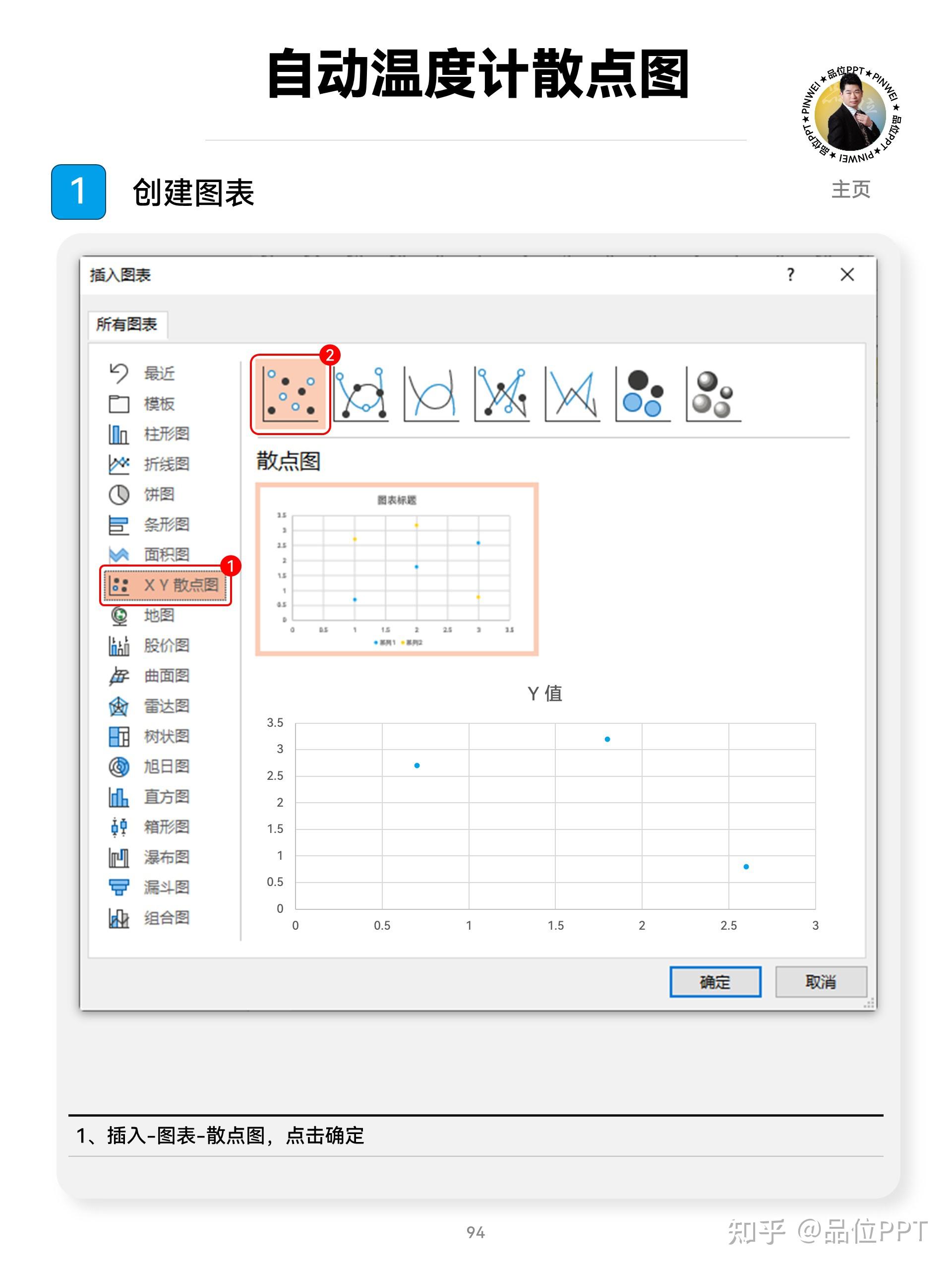
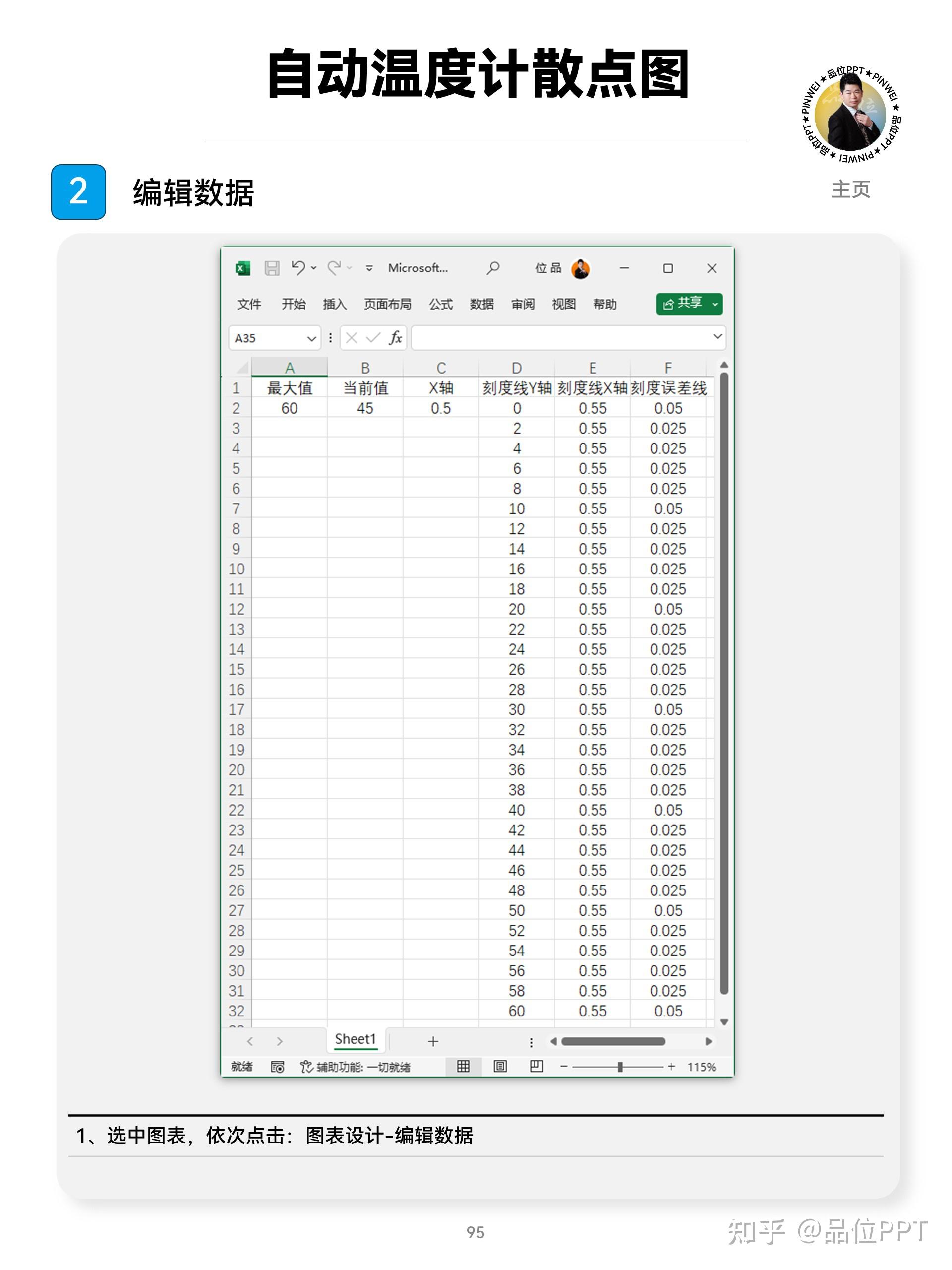
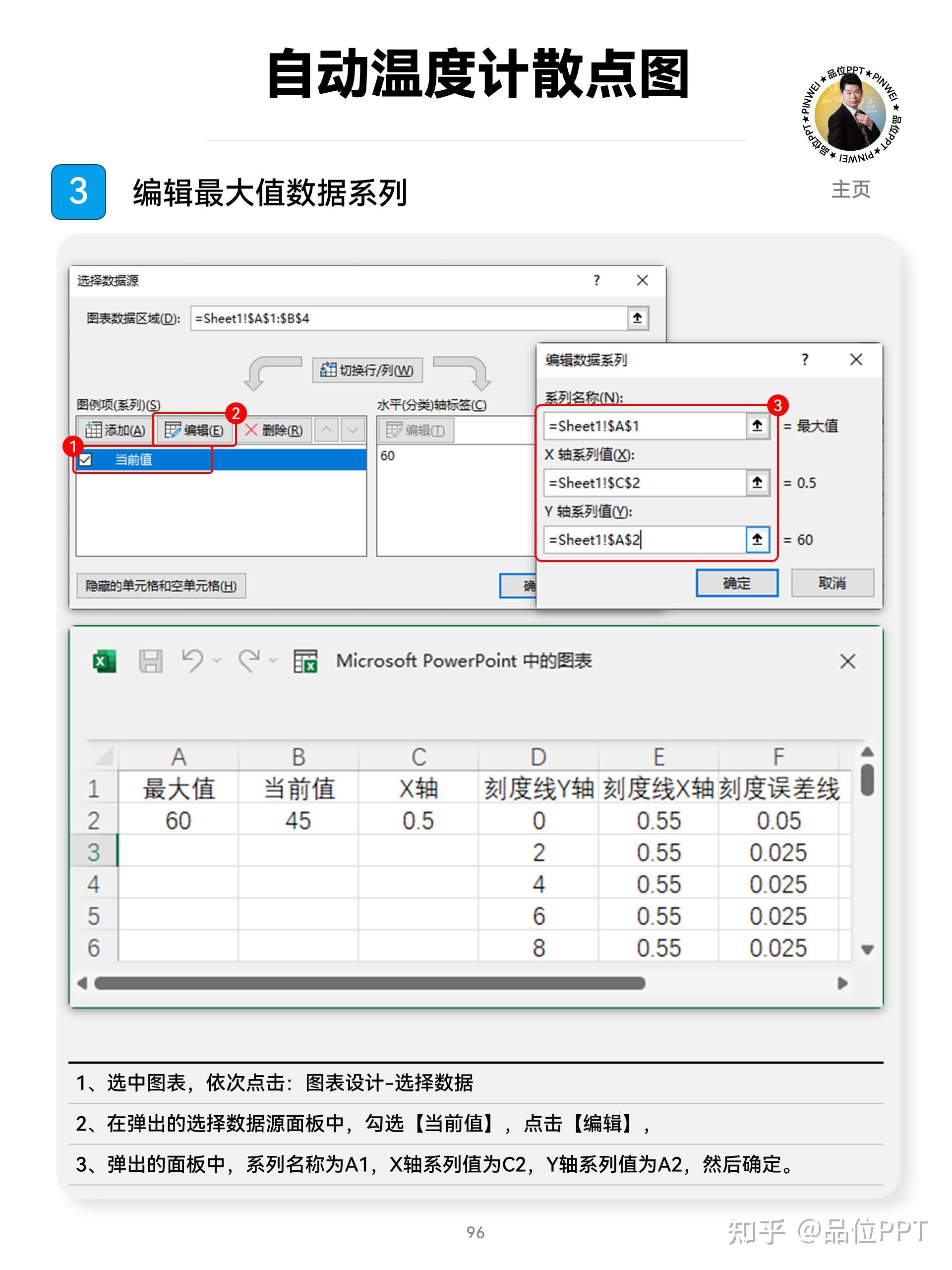
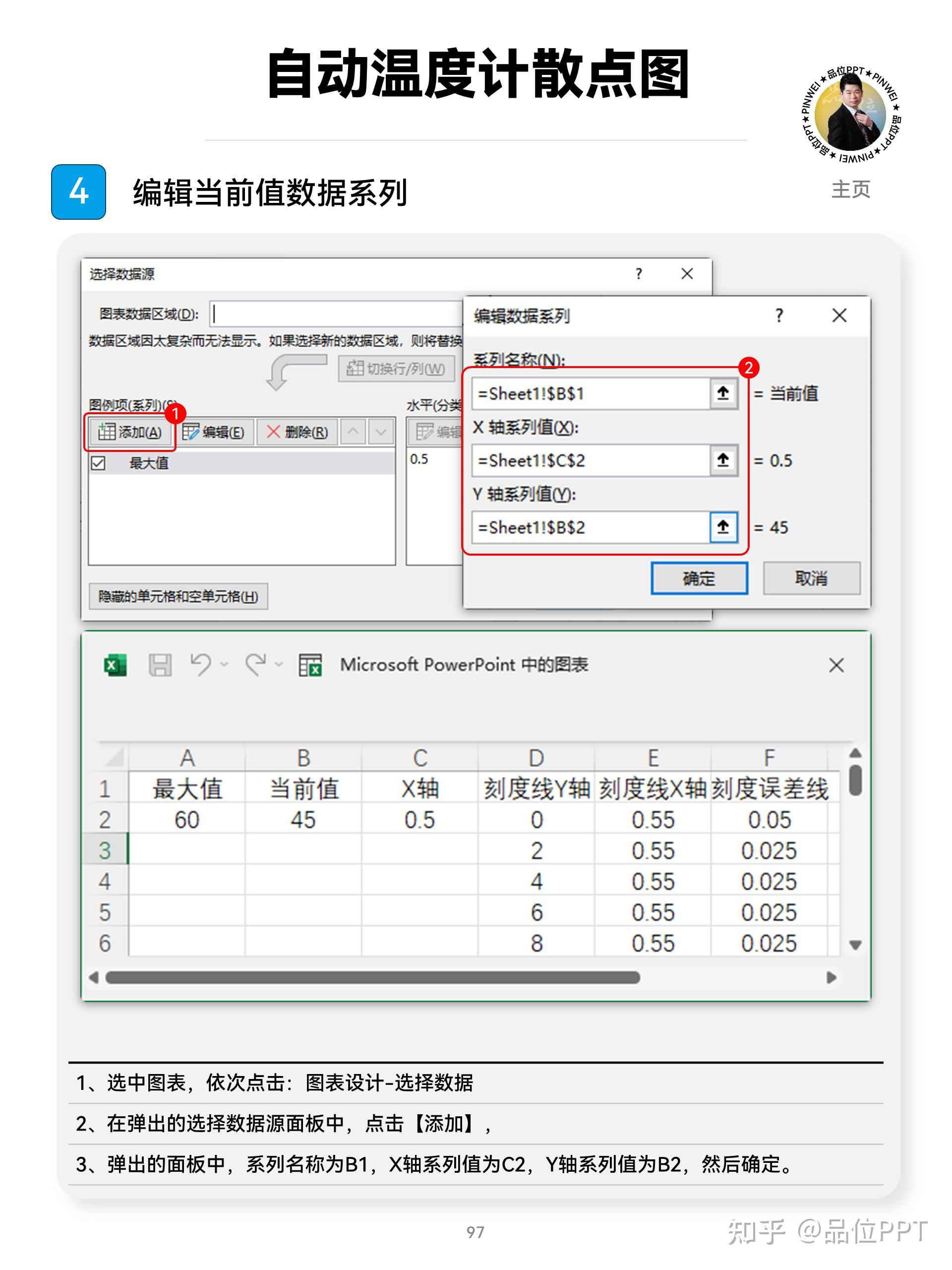
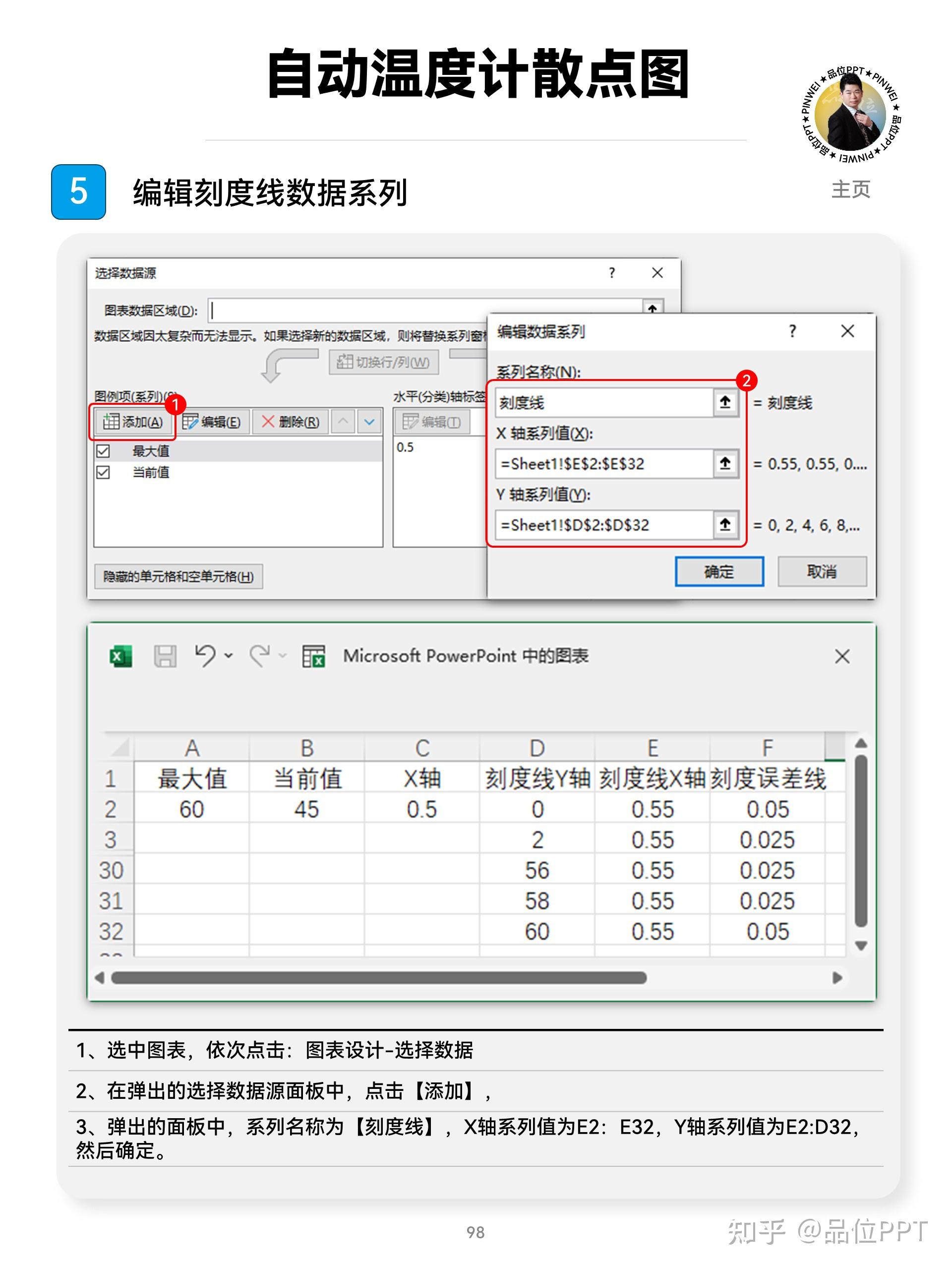
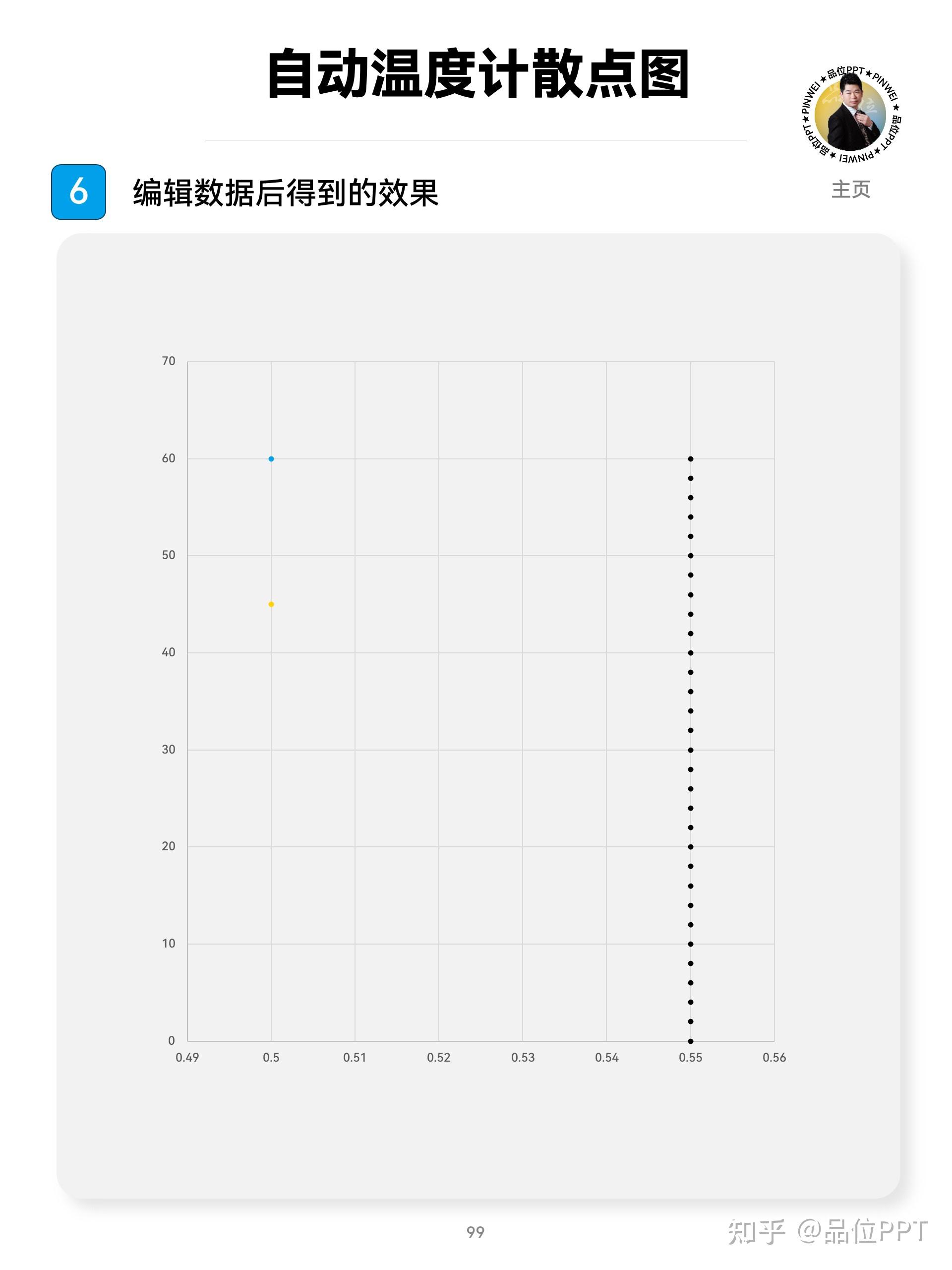
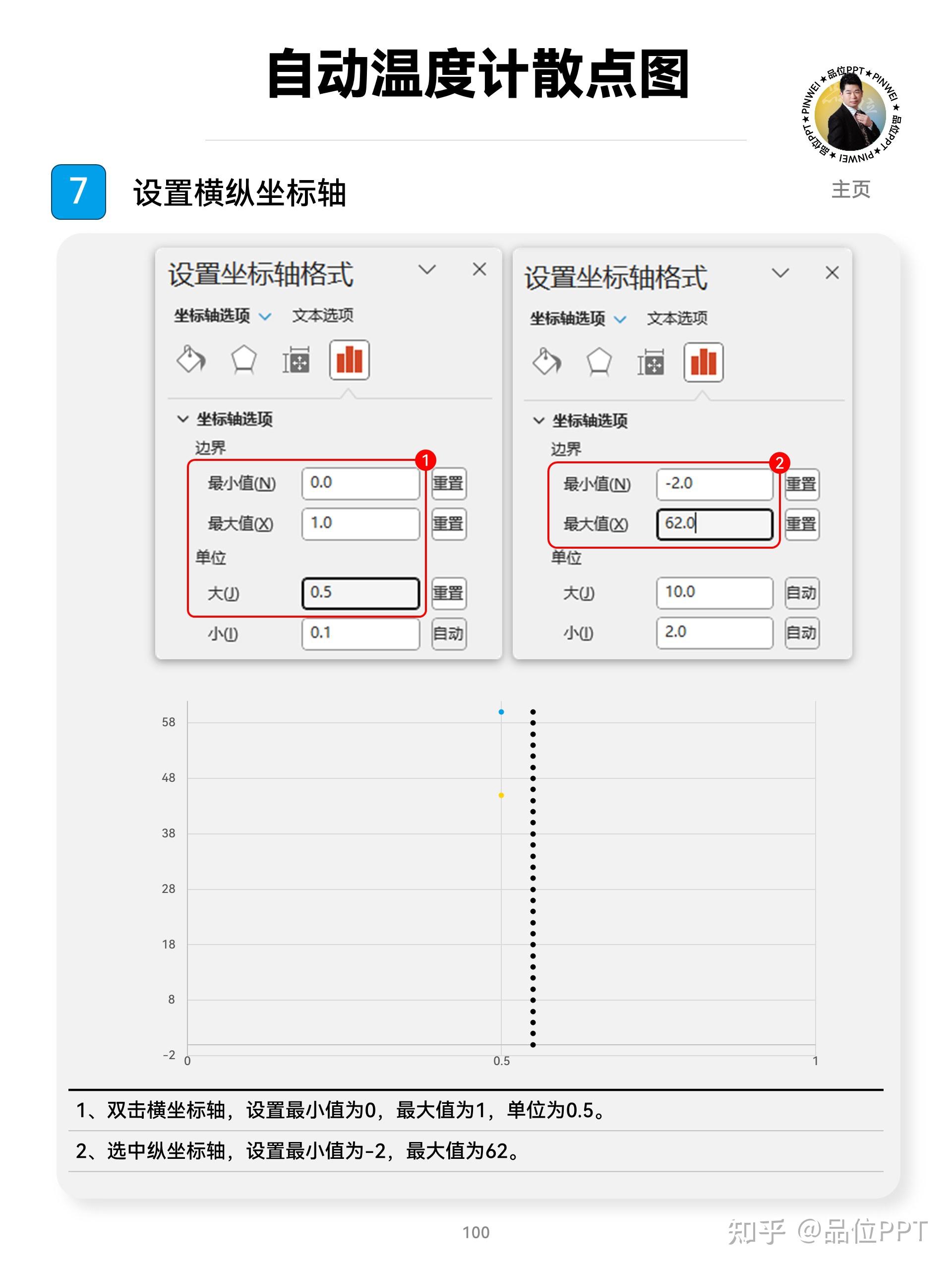
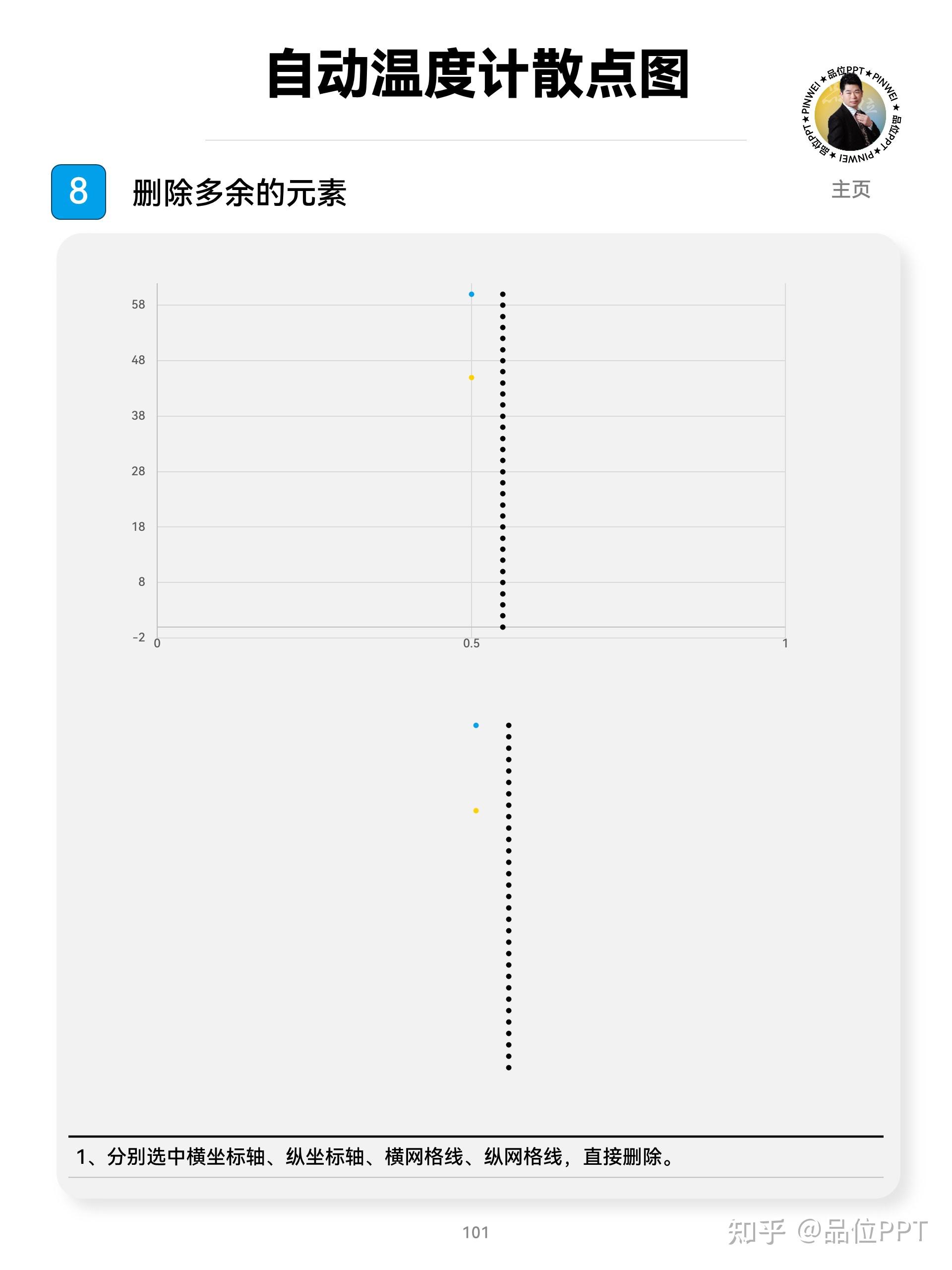
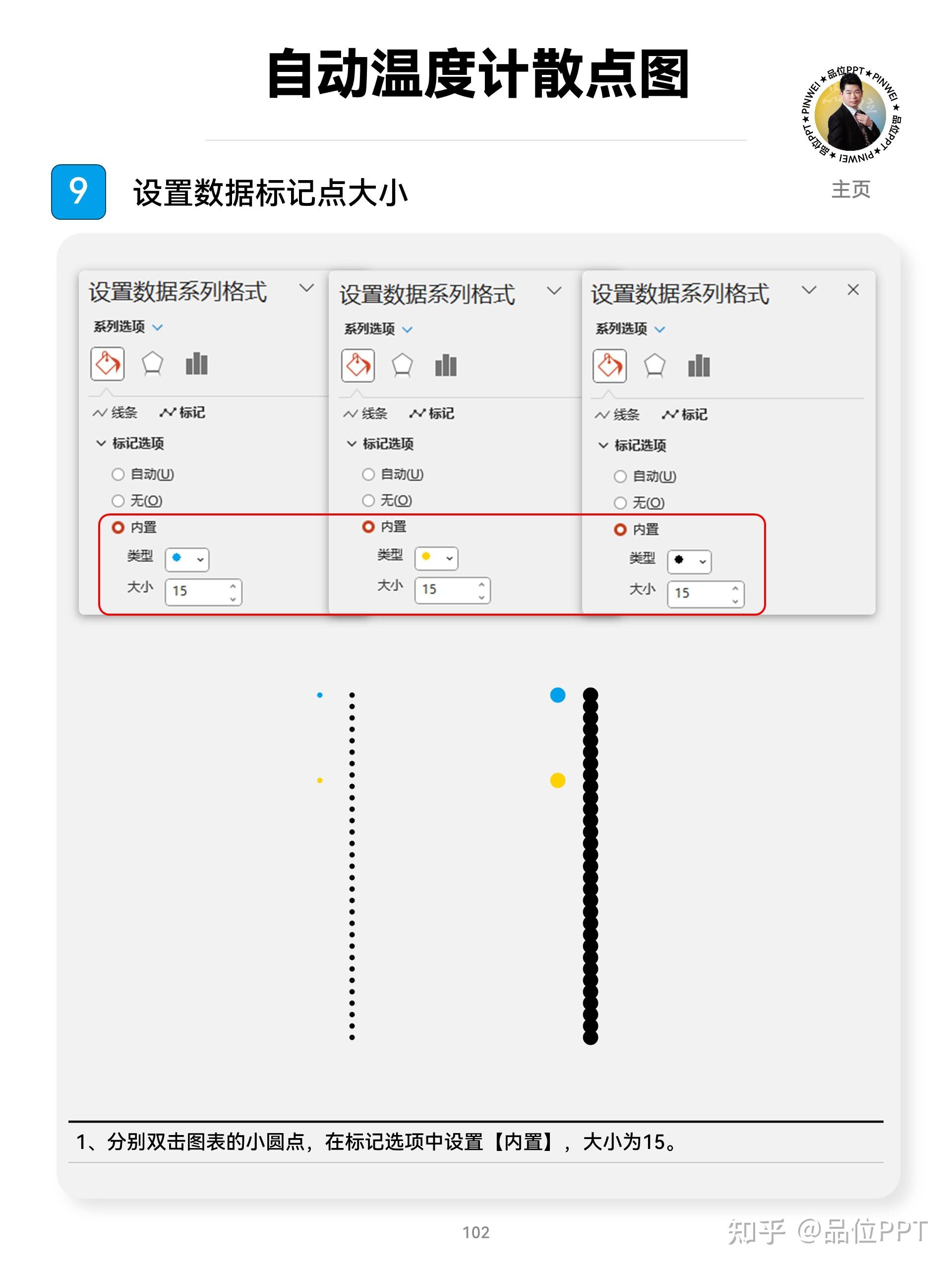
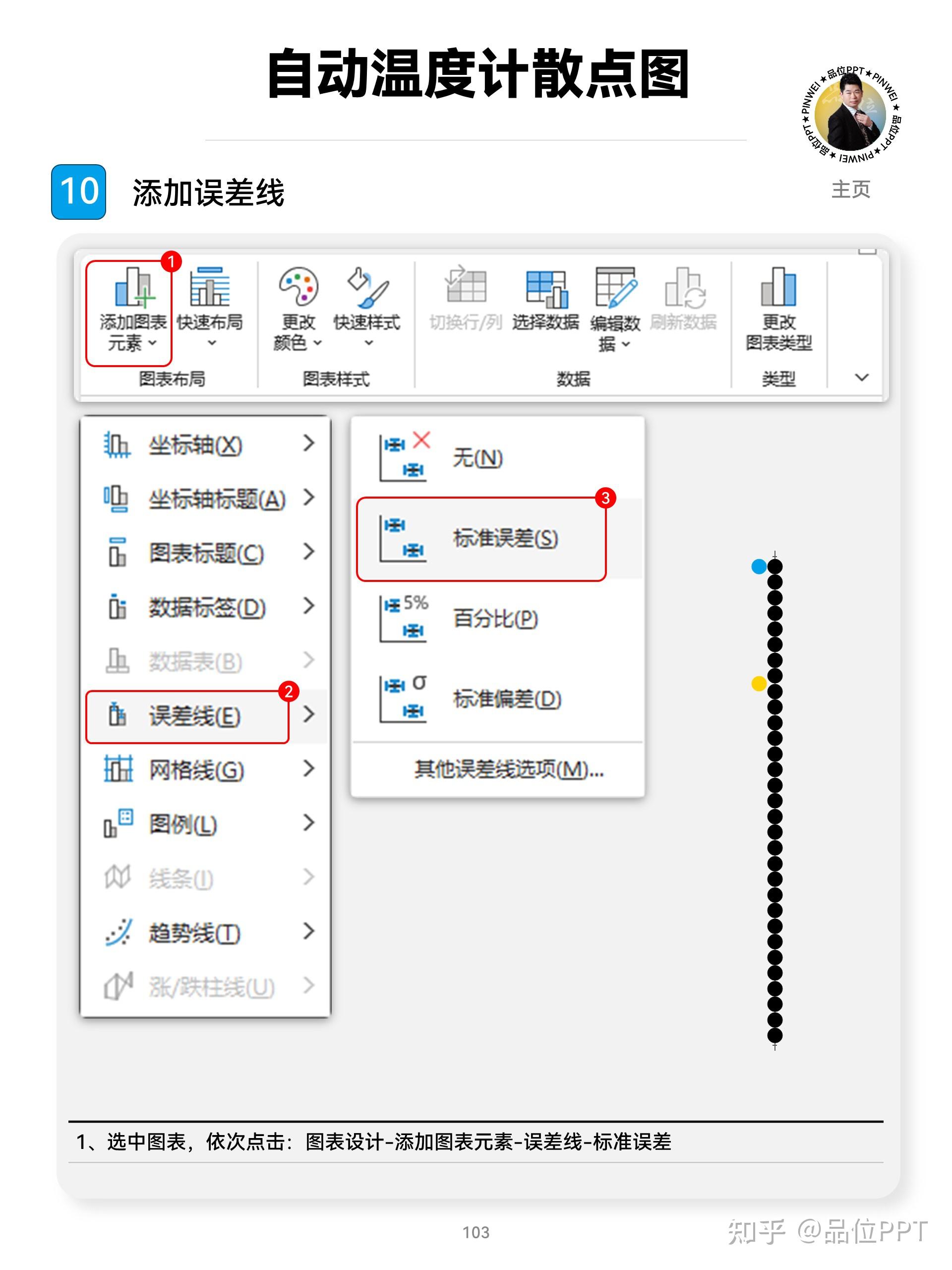
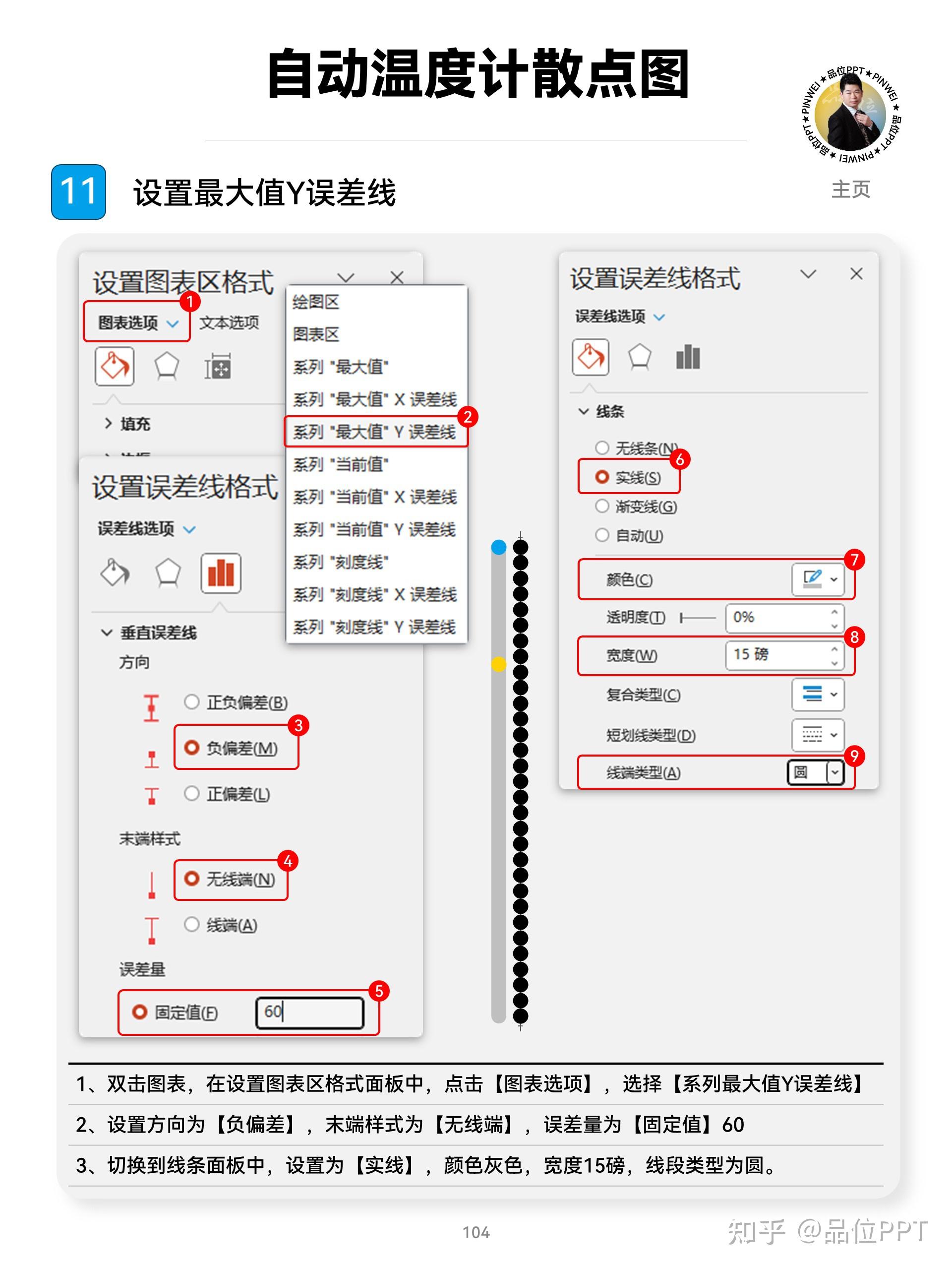
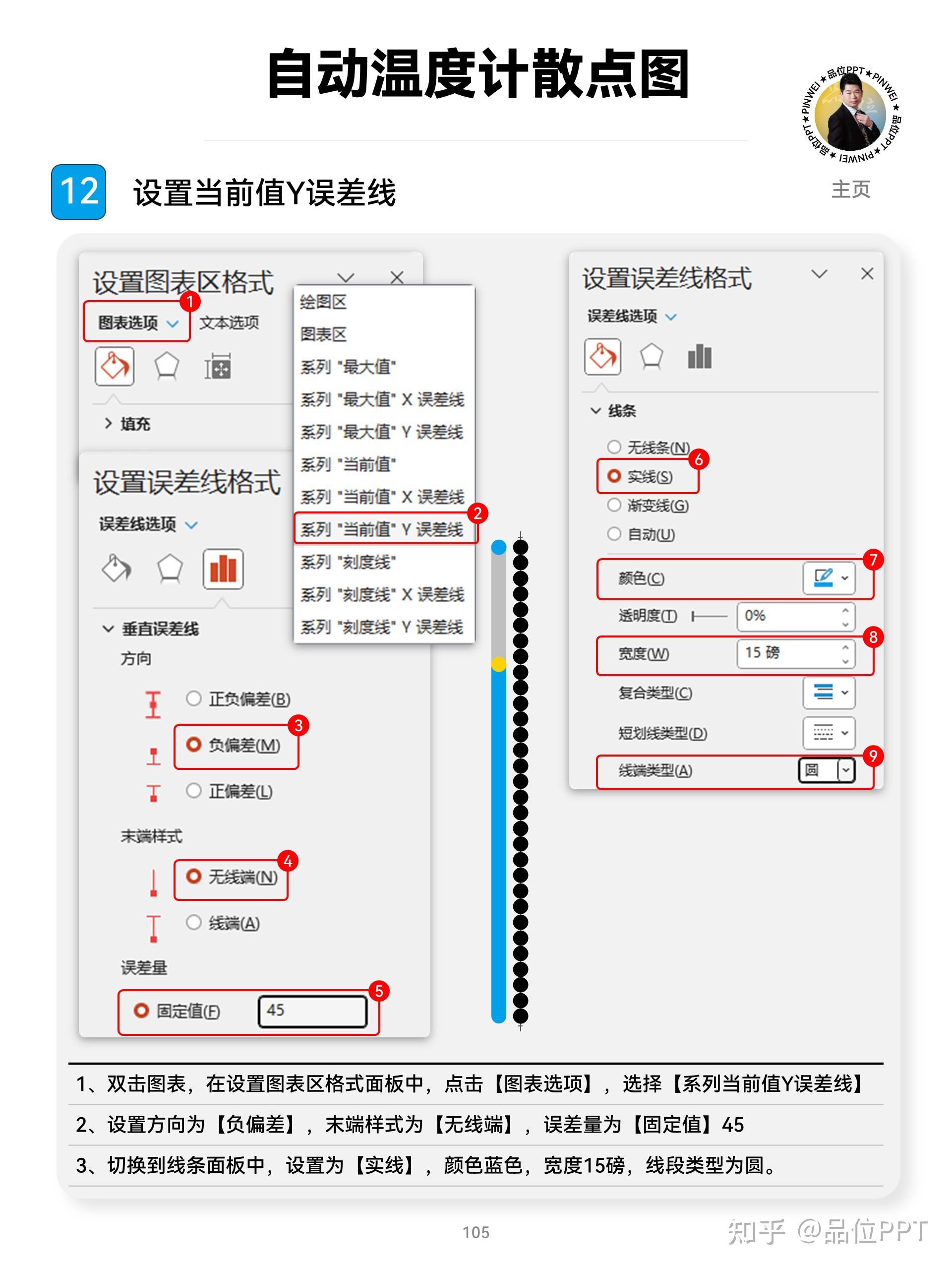
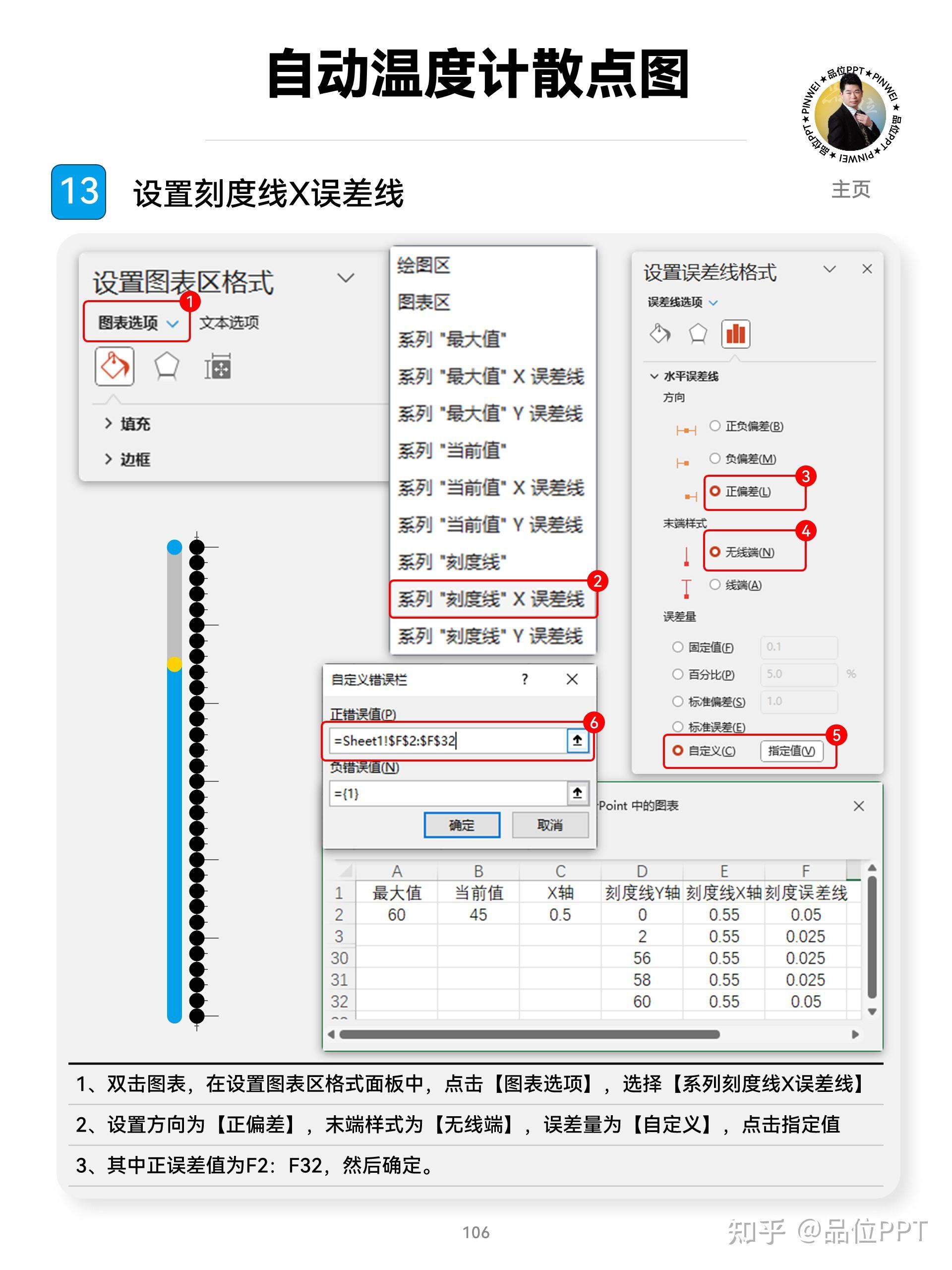
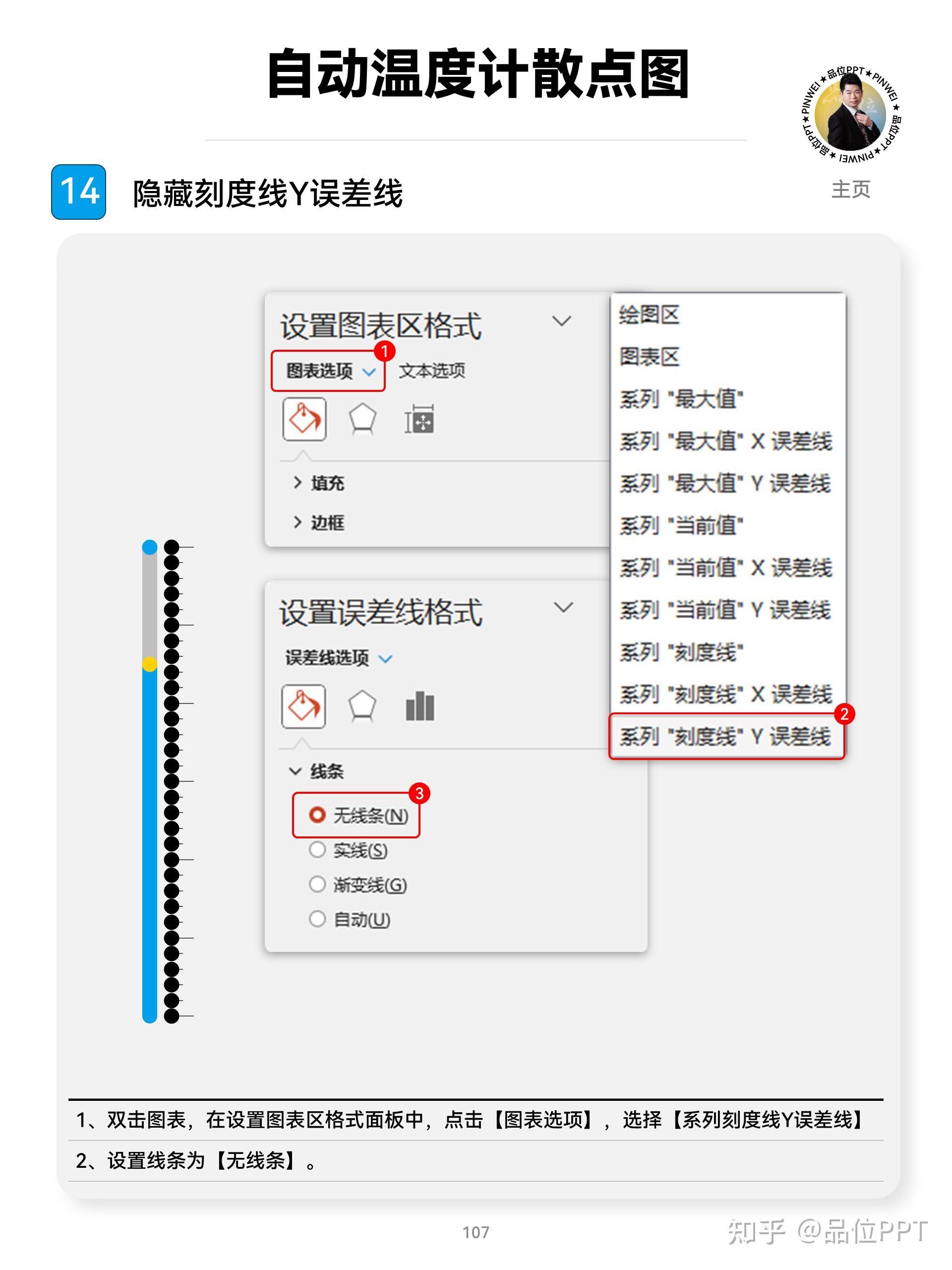
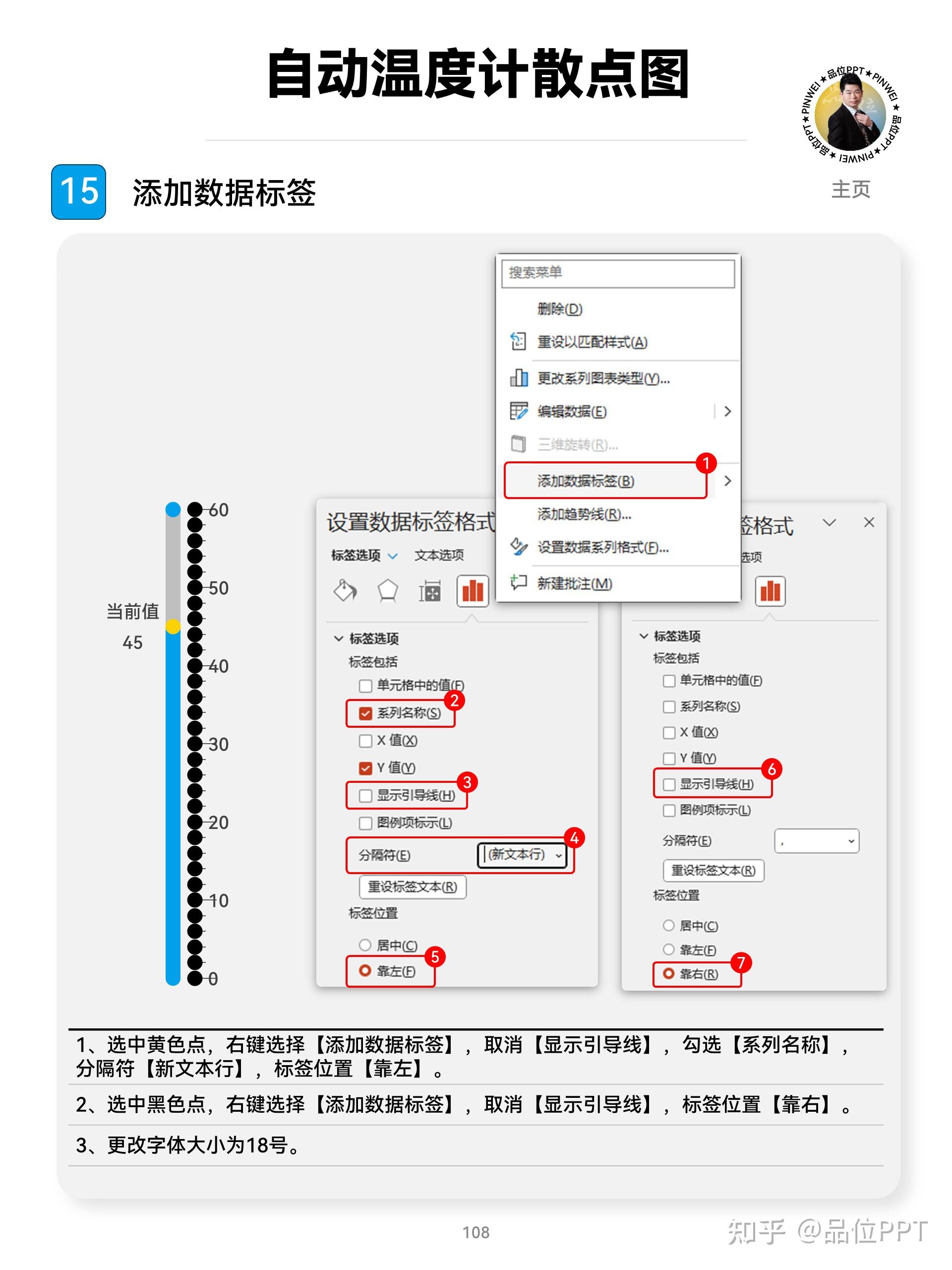
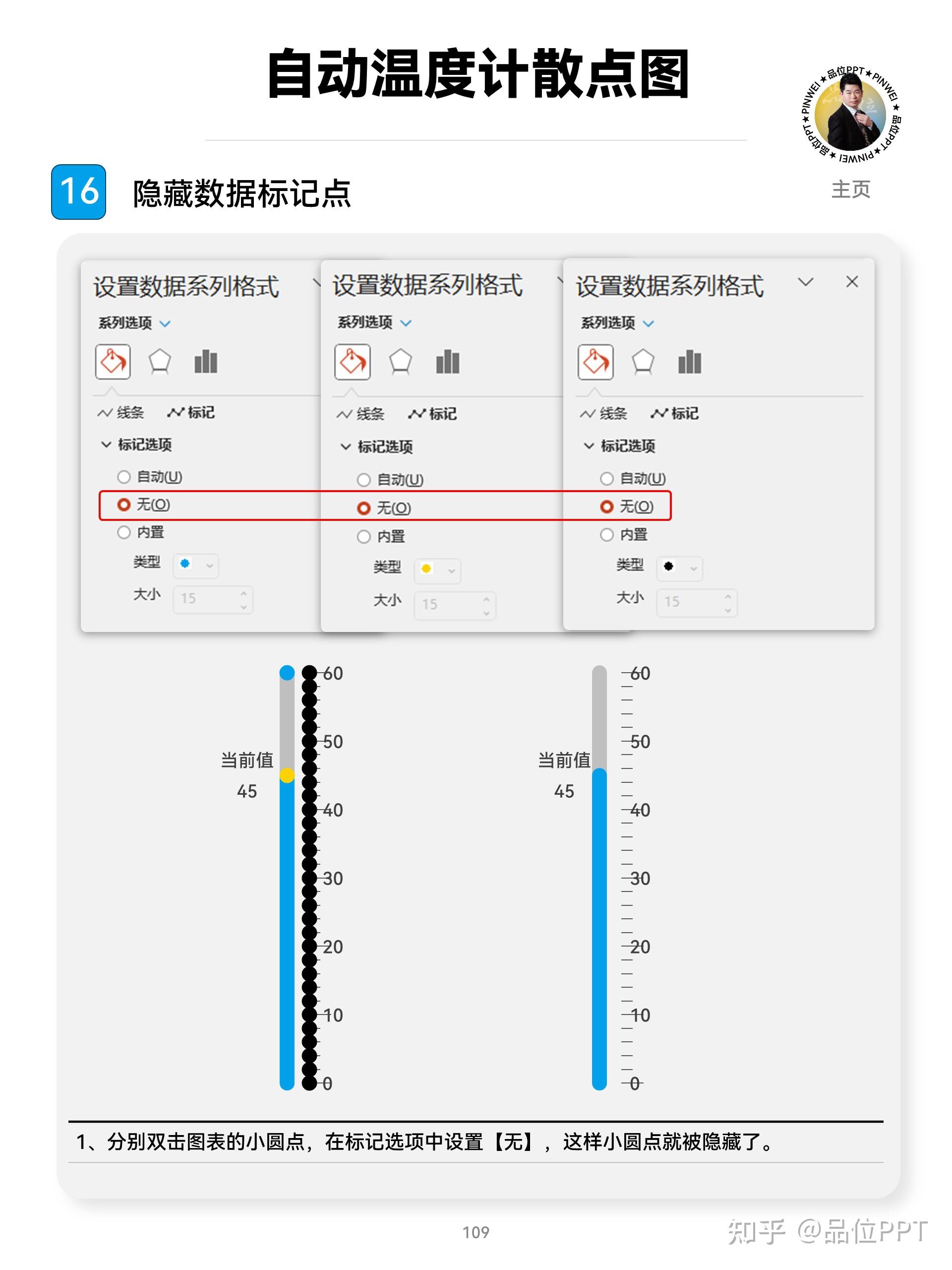
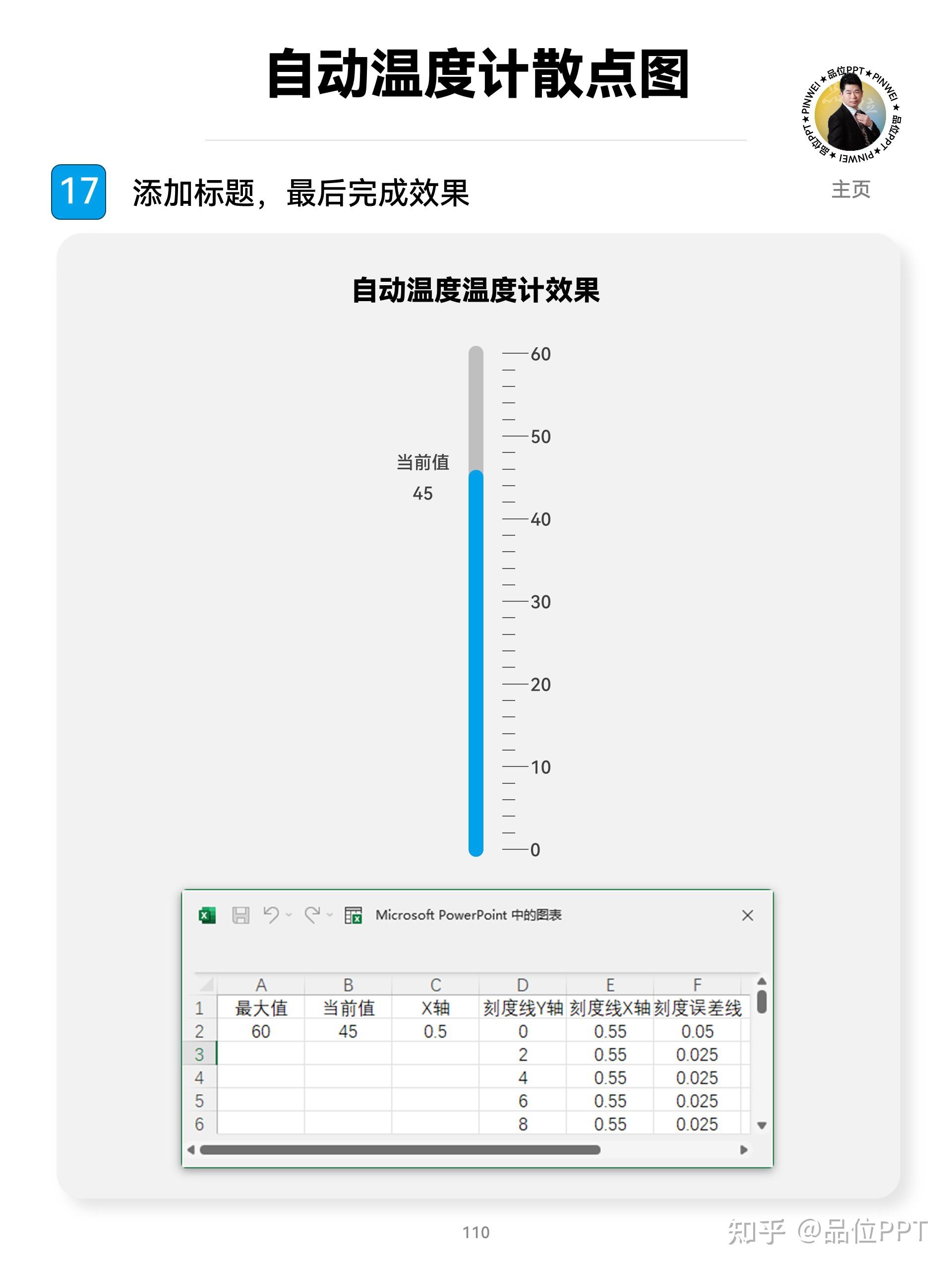
想要做出有逼格的柱状图一方面是要配色好看另一方面也需要样式新颖,这边先教给题主几个excel简单制作样式独特有逼格的柱状图的小技巧。
一、excel柱状图
1.山峰柱状图
如下图所示,制作方式非常简单。
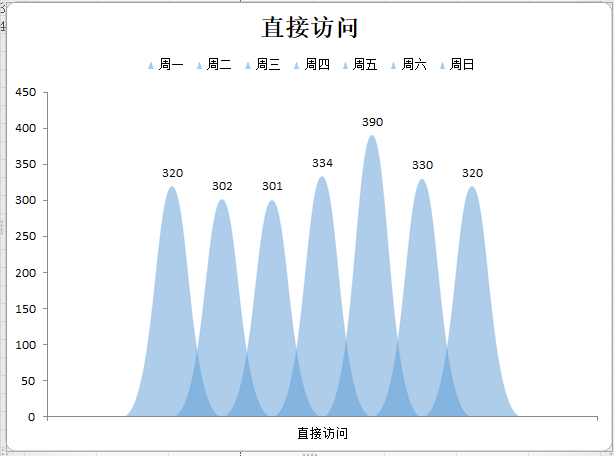
首先,导入数据,选择柱形图>簇状柱形图
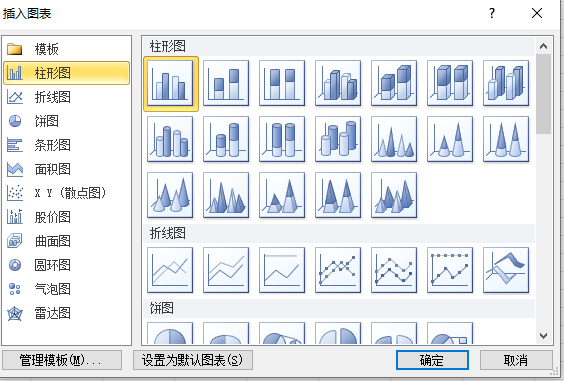
把表头、标签等数据先显示一下。右键>选择数据>切换行/列:
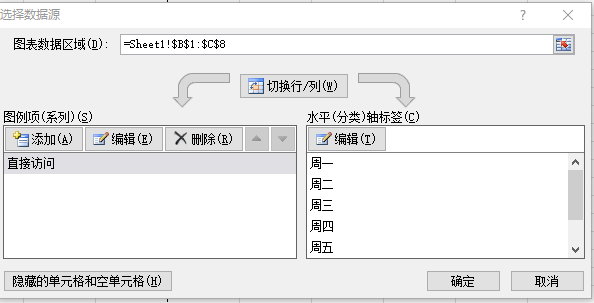
现在是这个样子的:
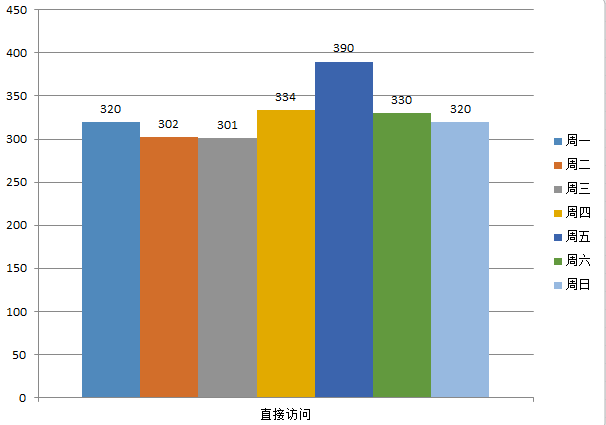
点击最上方插入>形状>选择三角形,画一个如下图所示的三角形:
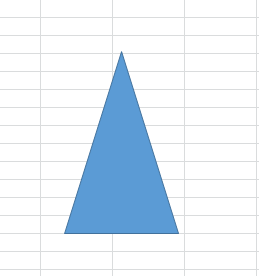
右键三角形>设置形状格式,按照自己的喜好改一下三角的颜色、线条、透明度。
再右键三角形>编辑定点>平滑定点:
拉动下方的拉杆,就可以做成一个小山峰的形状了:
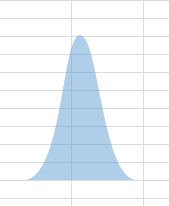
然后,复制一下山峰,再选择柱状图的柱形条,选择粘贴:
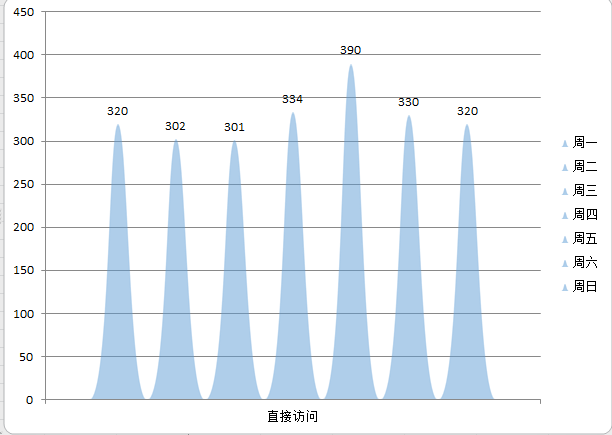
接着只要双击图表中的山峰,调整一下系列重叠就基本完成啦!最后可以再适当按照喜好调整一下表格颜色。
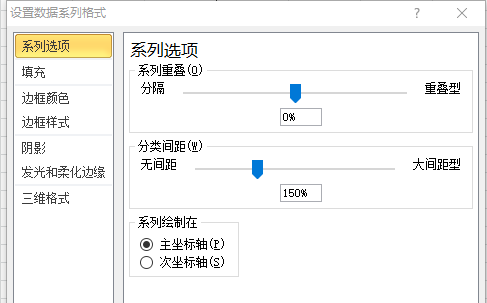
这个小技巧同样可以让柱状图有更多其他样子的表现,同样可以导入其他形状替换柱状图。
比如这样:
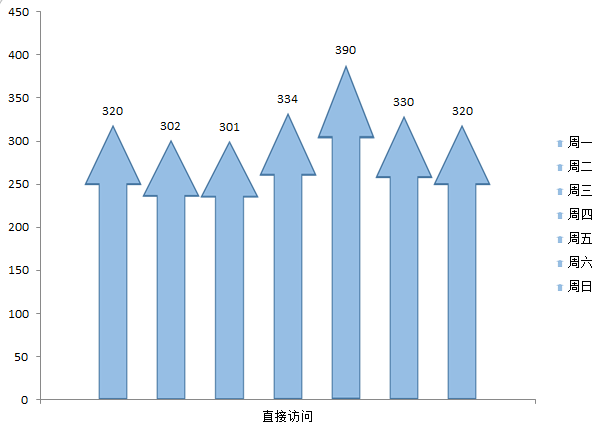
2.倒影图
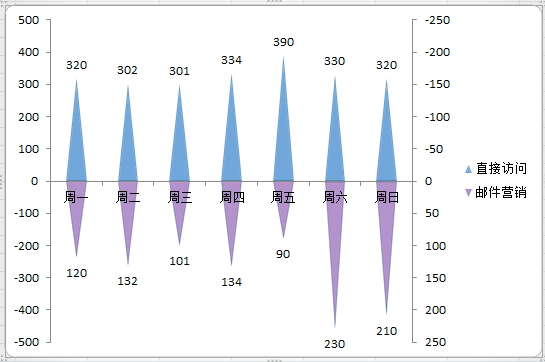
首先,还是先导入数据,选择簇状柱形图
然后选择一栏数据,右键>设置数据系列格式>系列绘制在次坐标轴,如下图:
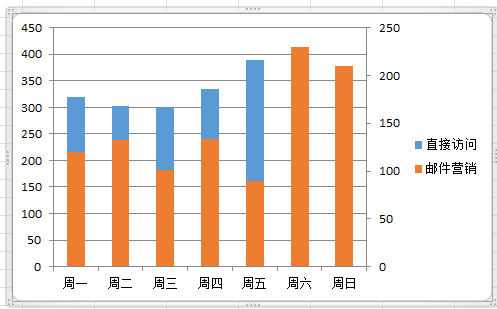
双击左侧坐标轴,根据数据改最大值和最小值,右侧同理,点击逆序刻度值:
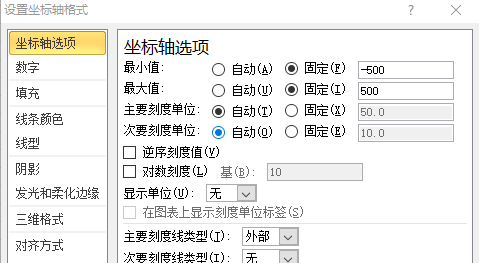
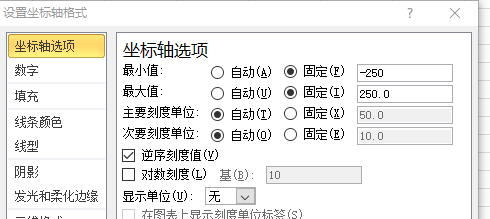
得到:
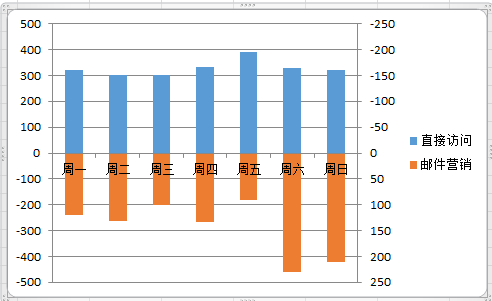
现在倒影图已经基本上出现了,下面只要再稍微调整一下图表的外观就可以啦。
二、颜色
可以看出想要做出有逼格的图表,出了图表本身的样式之外,图表的配色也是非常重要的,像题主给出的例子配色就比较杂乱、颜色灰度也略高,显得整个图表比较老旧,下面给题主推荐几个配色网站,在制作图表的时候可以直接选用。
1. Web Gradients:以渐变色配色居多,颜色比较梦幻。只需要点击你想要的就会显示全屏配色,非常方便取用。
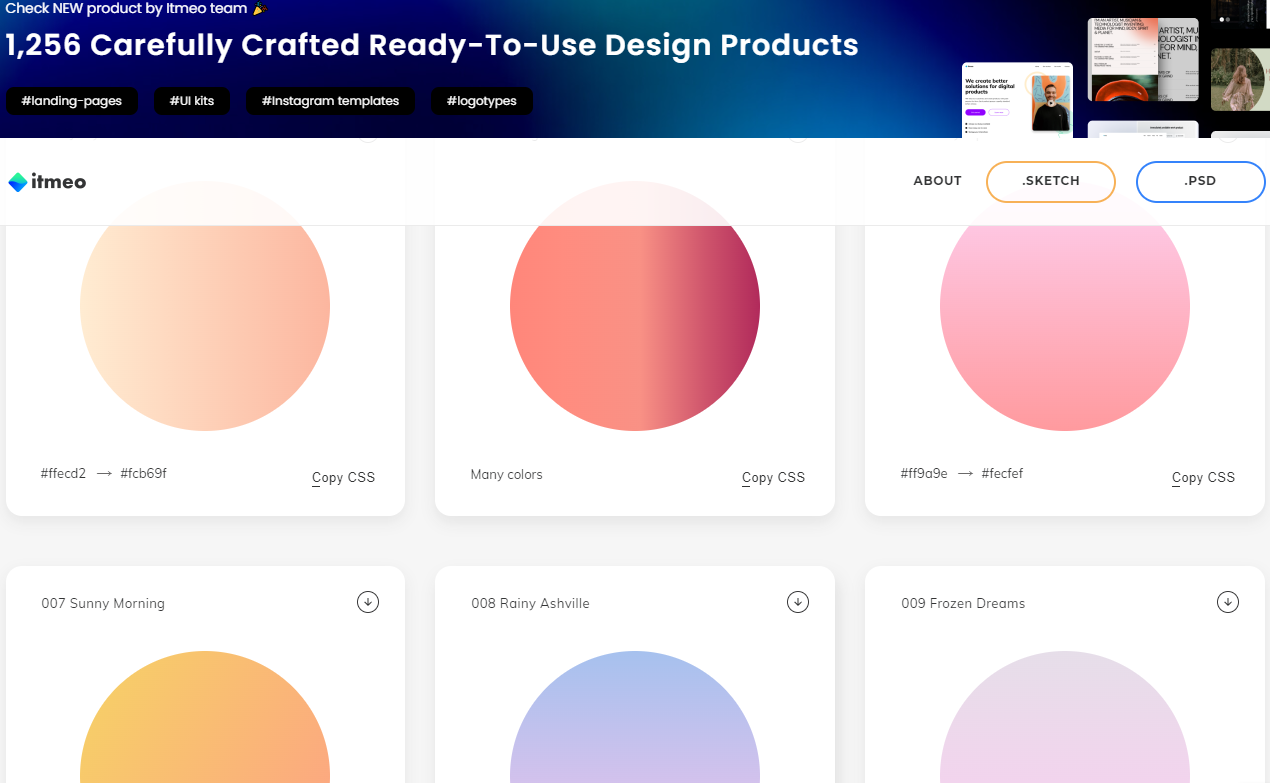
2. Color Mind:配色以深色为主,可以根据你选择的颜色随机生成比较漂亮的配色,非常好用的一个网站。
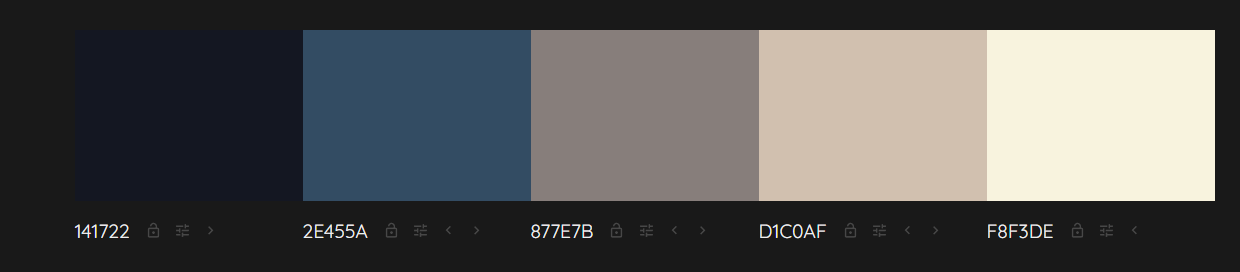
3. flatuicolors:可以根据给出的配色选择相似饱和度或者明暗度的颜色,从而快速获取最想要的配色,可以直接吸取也可以下载到本地,非常方便。
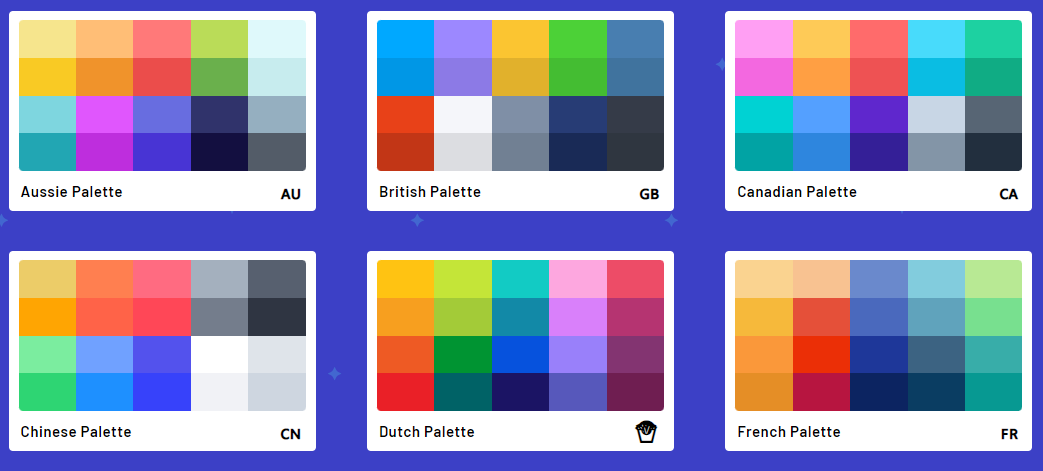
三、工具
看到这里,题主可能会觉得制作一个有逼格的柱状图也太麻烦了,又要用excel又要找配色的,没点审美能力还真有点费时。
这里给题主推荐一个非常简单就可以制作高逼格柱状图的工具,省时省力,提高效率。
FineBI: 国产的数据分析软件,用于可视化制作也非常nice。它能够做到组件自由布局、智能图表推荐、一键配色美化等,十分方便快捷。操作上,简单拖拽就能自动生成图表。
在柱状图图表方面,FineBI能够轻松做出堆积柱状图、多系列柱状图、瀑布图、分区柱状图等高级柱状图,简单几步就能完成炫酷图表的制作。
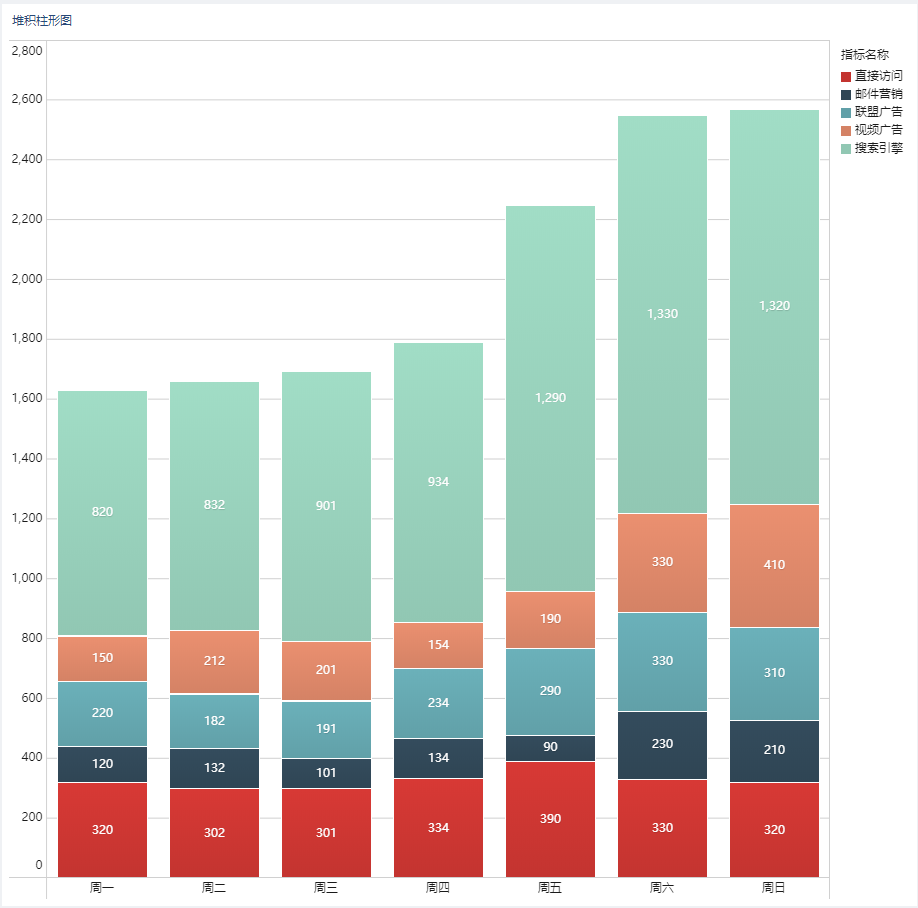
就拿瀑布图做例子吧!
首先导入数据,创建自助数据集,命名为瀑布图:
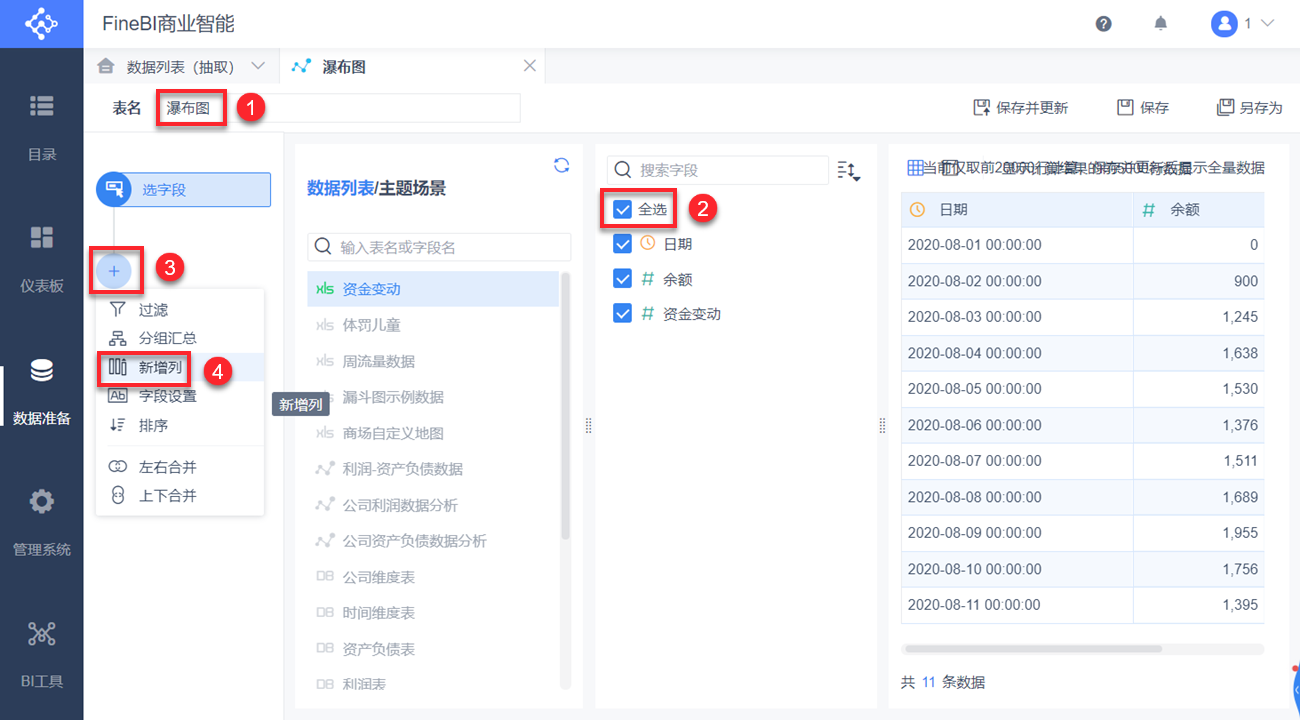
在图表类型下选择瀑布图,根据数据内容选择维度、指标并更改横纵轴:
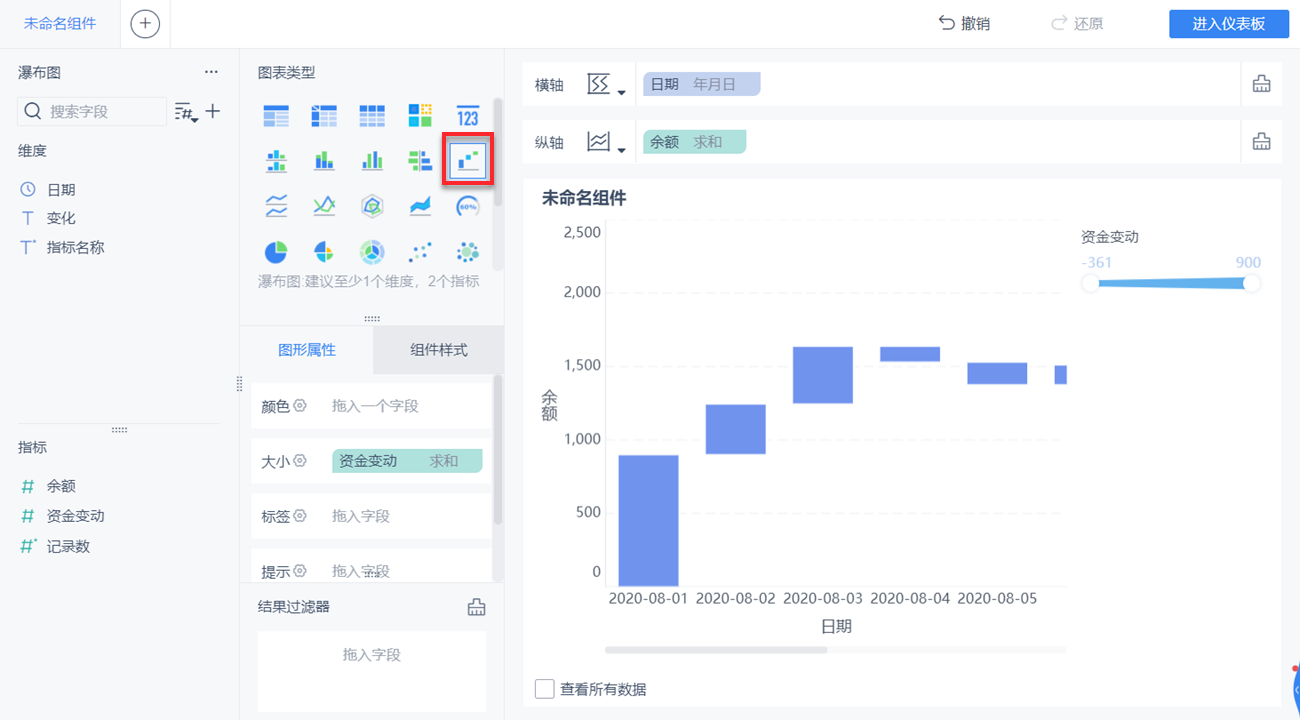
现在瀑布图已经完成了,FineBI还可以通过简单的操作美化图表,让图表显示内容更加清晰,也更加美观
我这里将收支更换了不同的颜色,可以根据自己的数据进行改善:
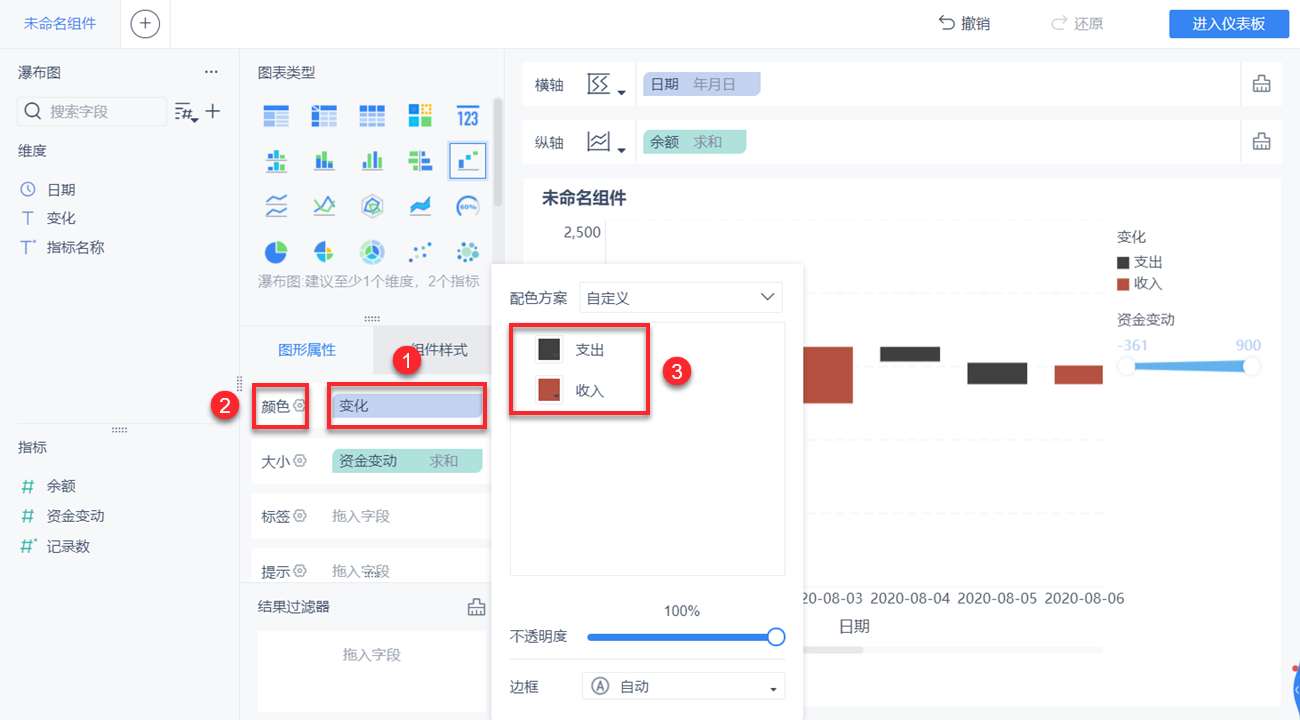
再根据需求简单设置一下颜色、字体、图例等等,最后效果就是下图这样啦,操作步骤还是非常简单的。
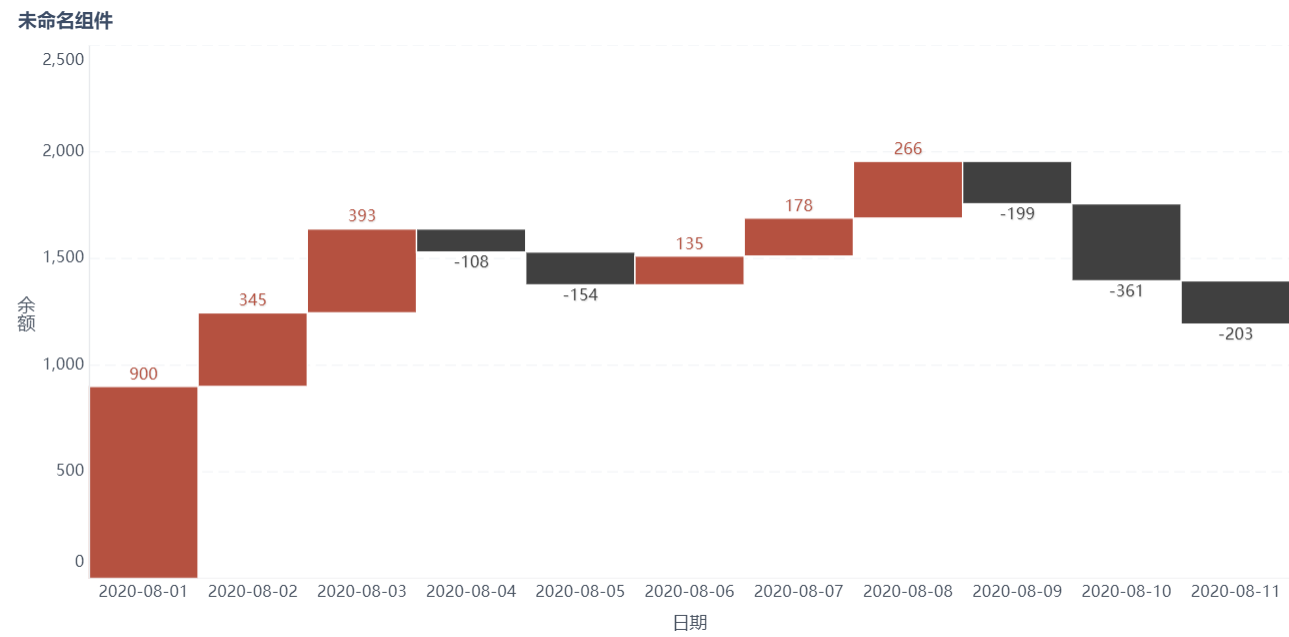
除了柱状图,FineBI还自带了大量的图表模板,简单的图表类型应有尽有;除此之外,一些复杂的图表也可以轻松制作,例如人口金字塔图、子弹图、日历图、组合图等等,可以说是一个非常使用便捷的软件了。
就先说说这个图为什么差吧
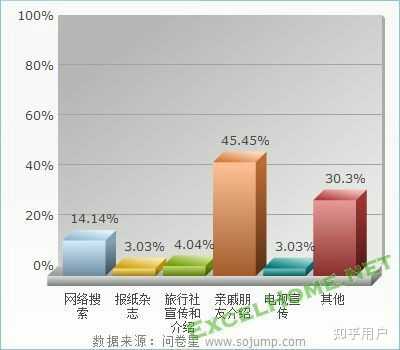
- 三维图,导致柱形图的高低失真,
- 柱子没有按照大小排序,高低错落,降低了可读性,
- 柱子颜色五颜六色,扰乱视觉
- 网格线及纵轴多余(因为已经有数据标签)
- 缺少总结性标题
那么改起来就比较容易了,
先给数据源排个序,注意其他要放到最后
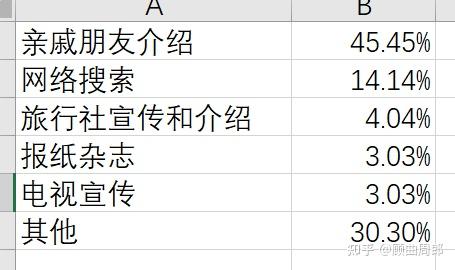
然后插入柱形图
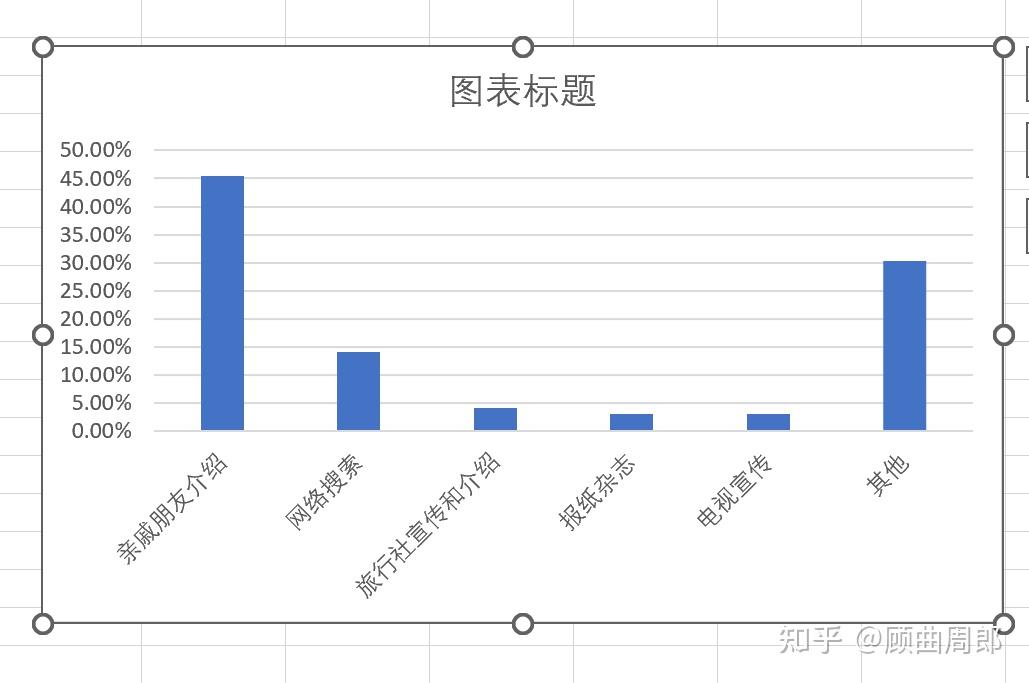
控制好墨水比,去掉纵轴及网格线
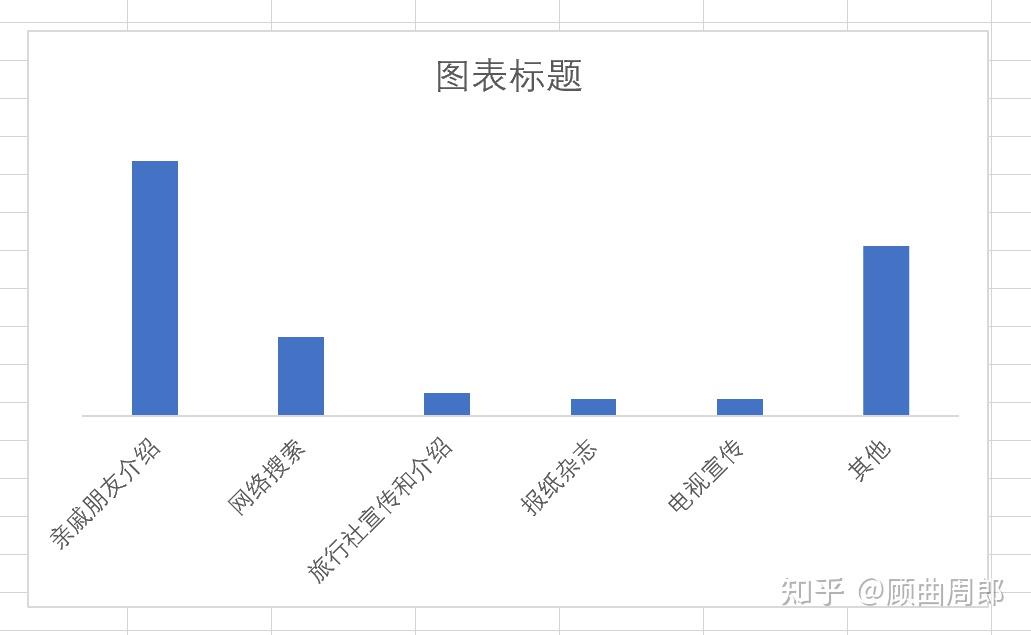
给柱子加上数字标签
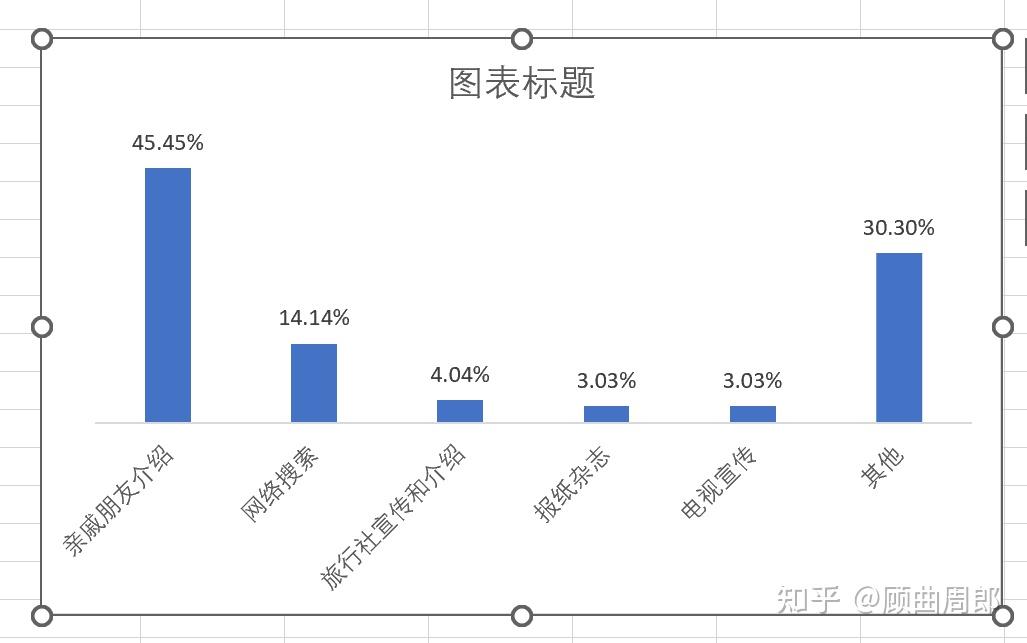
调整下柱子的间隙
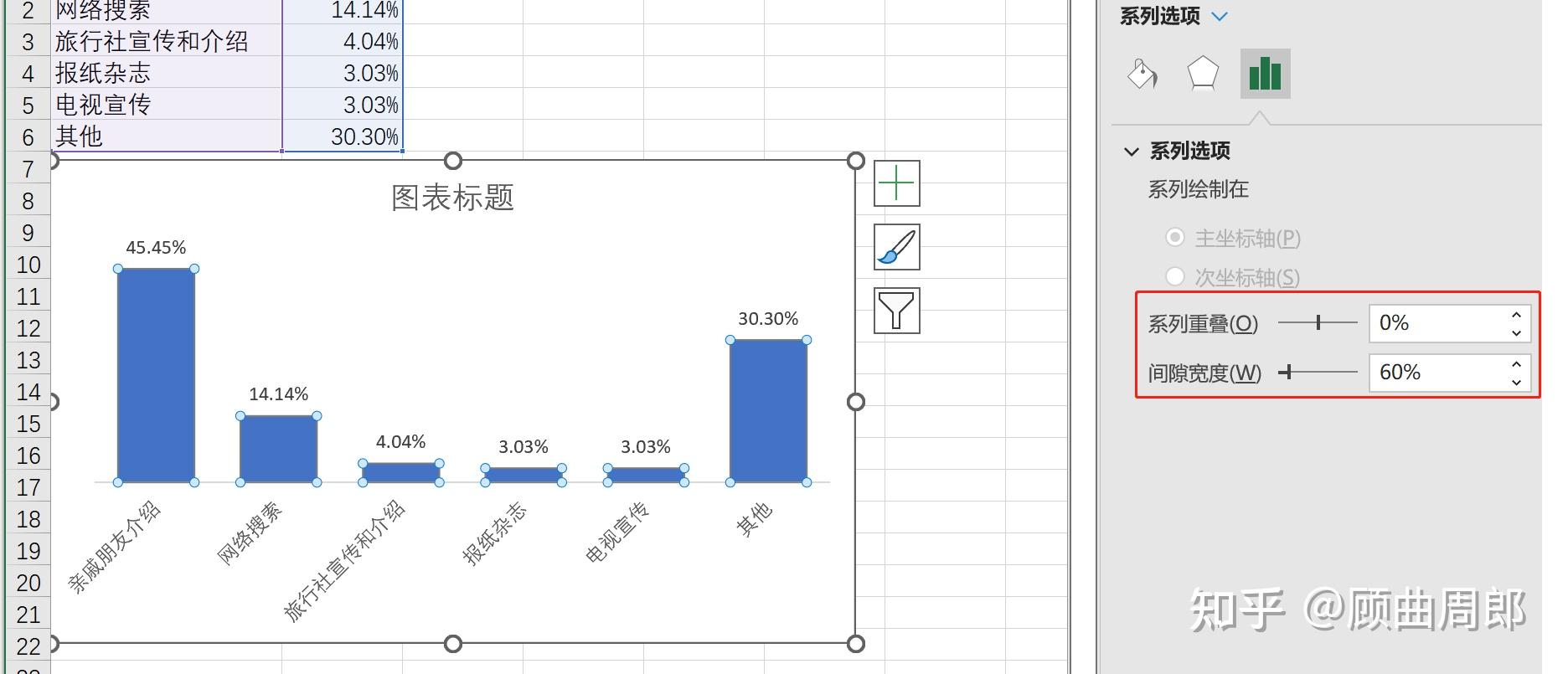
调整下名称
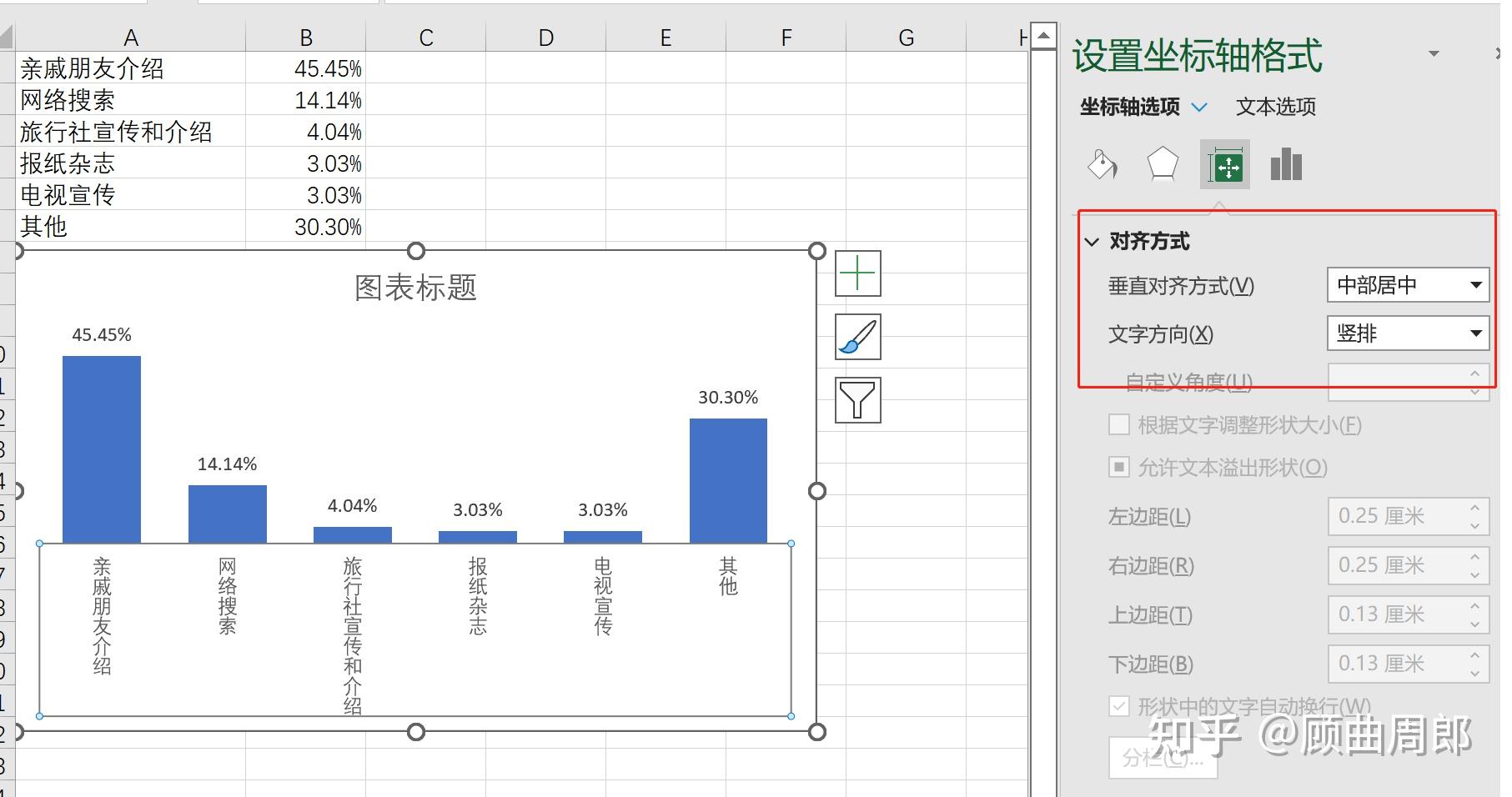
把图中所有字体改下:中文微软雅黑,英文consolos,颜色灰色
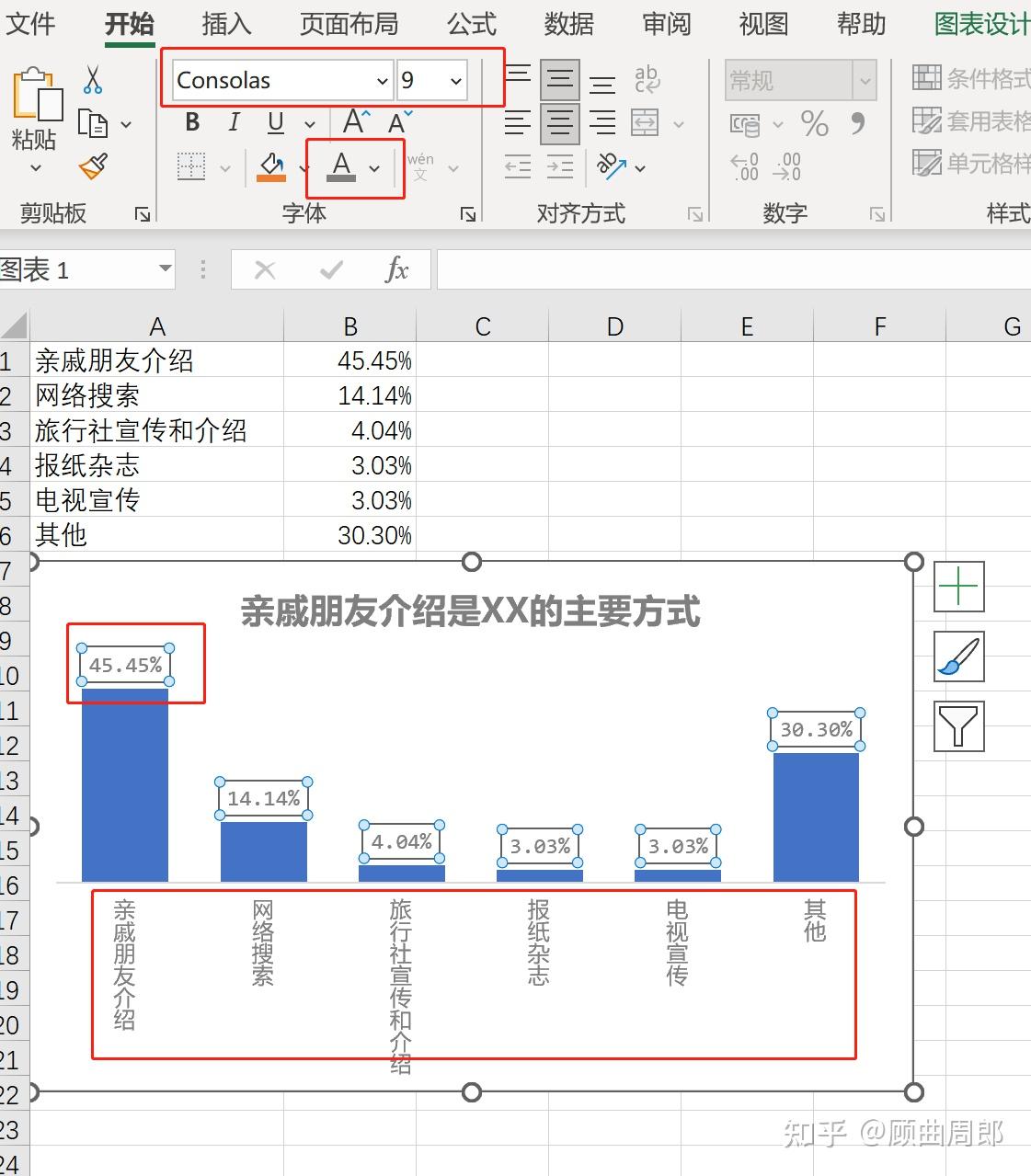
最有调整一下图片大小和表名称的位置,加一下备注:
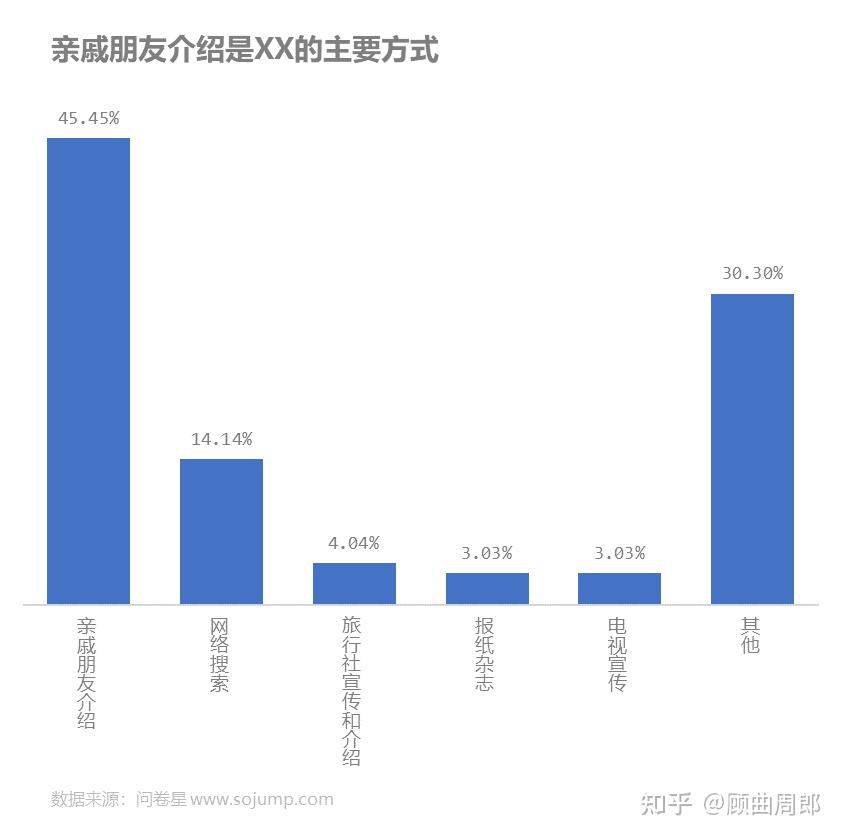
一张看起来还不错的图表就搞定了
如果想突出一下结论的话,可以改变下单个柱子的颜色,以及标签颜色。
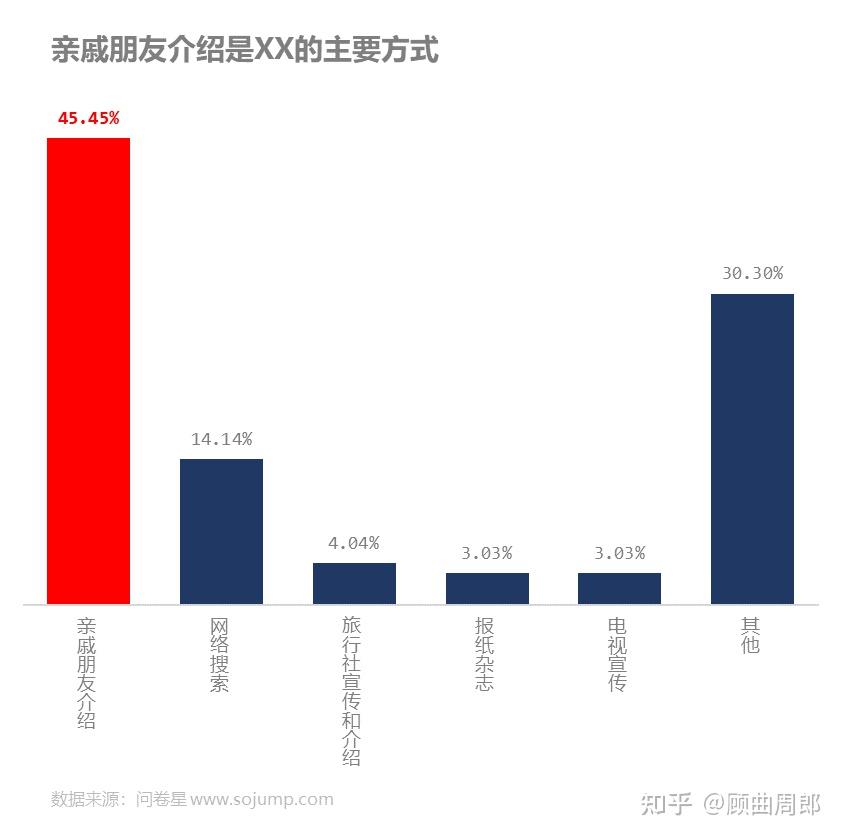
在做图表的时候,我们有时需要将多组不同数量级别的数据,分类作对比和统计。
比如做仓储行业的,需要从多个维度去考量工作人员的工作量。
话不在多,一图胜千言,看图!↓↓↓
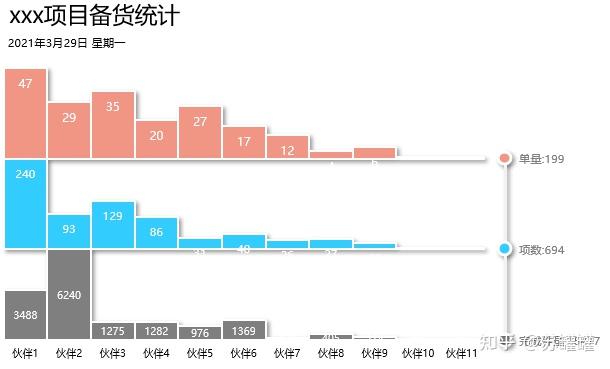
通过上面的图表,我们就可以在一个图表内,既能看到个人的单量、项数、完成件数的情况,又能一目了然的对比每个人在各事项中的工作表现情况。
仔细观察图表,不难发现它的特点:
❶ 不同数量级的数据系列分别形成一排柱形图展示;
❷ 多层柱形图只用到了一个水平标签;
❸ 每层柱形图右侧用分类标签,方便分类合计。
老规矩!下面我就来说说,它是怎么用 Excel 制作出来的~
【1】首先,如下图所示,在 Excel 中,模拟出一份单元格区域在「B2:E6」的源数据。
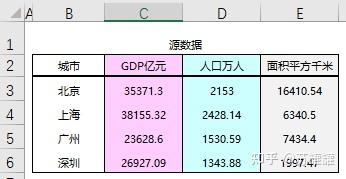
【2】 然后我们在单元格区域「C10:E13」中用每个数值除以同列中的最大值。
在 C10 单元格输入以下公式,然后选中右下角,下拉填充。
=C3/MAX(C$3:C$6)
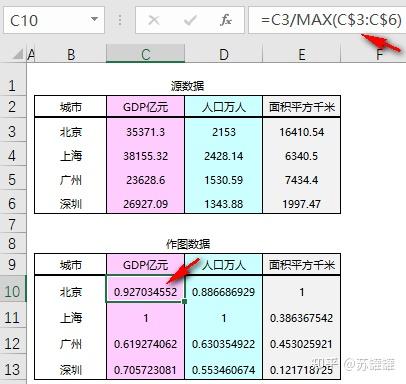
为了单位的统一,我们把各列的最大值看作 1,数值通过公式转化为比值。
【3】在每列数据后面插入新列,分别用 1 减去前一列的数值。
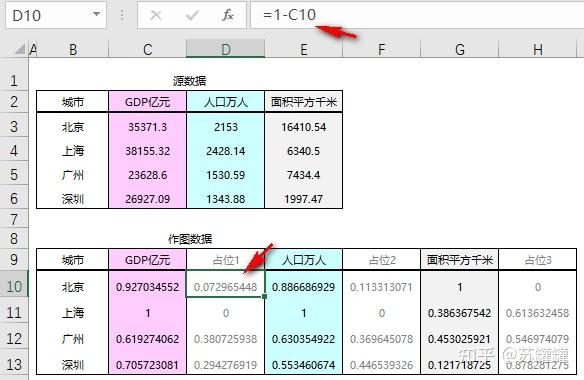
这样做的目的是为了新列在图表中,可以起到占位的作用。
【4】选择单元格区域「B9:H13」-【插入】 -「柱形图」- 堆积柱形图中的右边第 2 个图表类型。
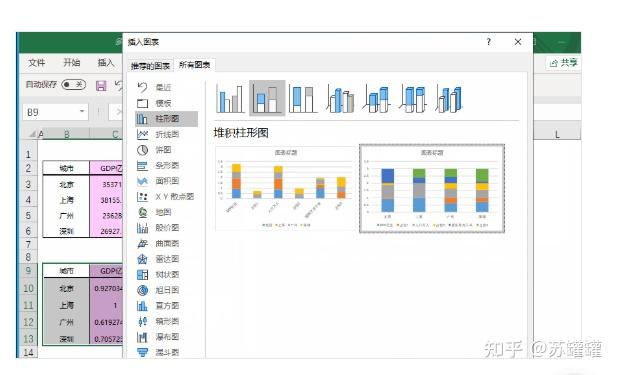
【5】选中系列「占位 3」- 右键 -【设置数据系列格式】中选择填充格式为【无填充】,选中系列「占位 2」按【F4 键】,选中系列「占位」按【F4 键】。
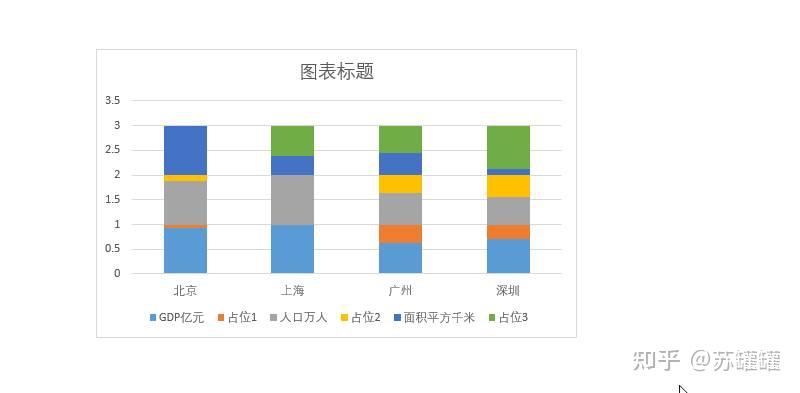
【F4 键】的作用是重复上一次操作,这步的操作是将所有占位系列都填充为无色。目的是为了使 4 个城市,在 3 个系列中,Y 轴的起始位置一致。
【6】单击「面积平方千米」系列 - 右键 -【设置数据系列格式】-【间隙宽度】设为 0% - 边框白色;
然后单击「人口万人」系列按【F4】键,单击「GDP 亿元」系列按【F4】键。
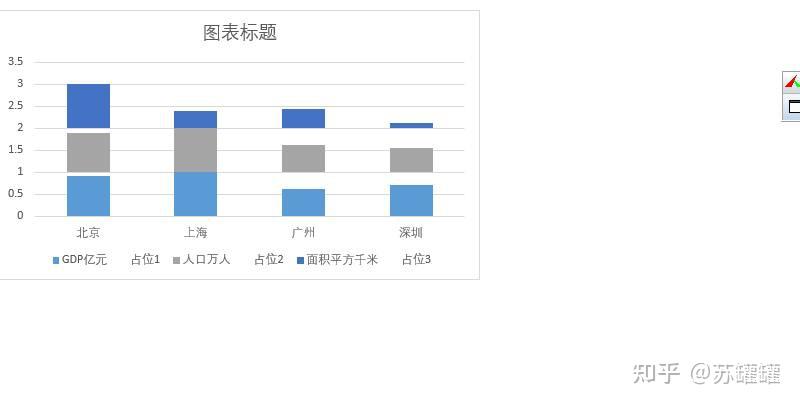
❼ 单击「面积平方千米」系列 - 右键 -「添加数据标签」;
选中数据标签,右键 -【设置数据标签形式】,勾选「单元格中的值」,选择单元格区域「E3:E6」;
取消勾选「值」。
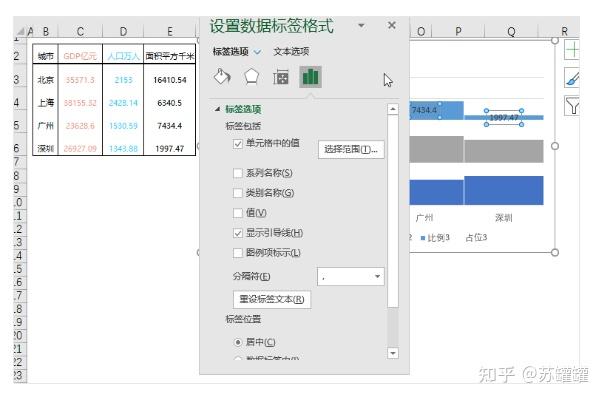
同理,按照上面步骤,分别添加「人口万人」系列和「GDP 亿元」系列标签,最终效果如下图所示:
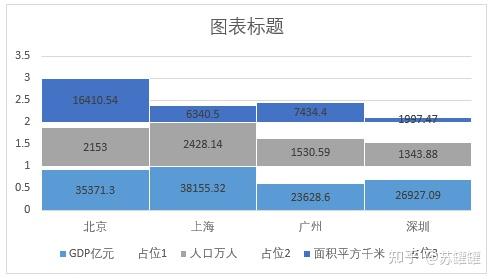
经过前面的操作,图表的大致雏形已经做好啦,接下来我们就要添加图表系列。
那怎么灵活添加呢?这就需要使用到散点图了。
【8】我们再构造一组以「H3:H6」为 X 轴系列值,「I3:I6」为 Y 轴系列值,在图表中插入散点图;
然后添加单元格数值「G3:G5」作为数据标签。
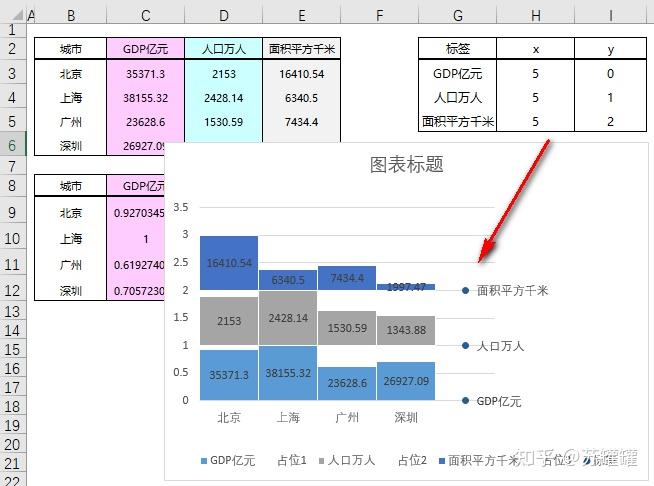
【9】最后删除坐标轴、图例、网格线;
修改图表标题,更改系列的填充颜色,美化成自己喜欢的样子,就搞定啦。
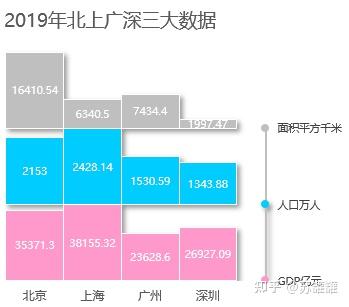
图表操作完工!哦耶!
这就是今天分享的干货啦,快拿去!
关注我获得更多Excel干货,让你不再加班!
拜托拜托拜托点个赞,谢谢您。
想要轻松解决Office,可以看一下子秋叶家的爆款《 秒懂Excel/Word/PPT》。
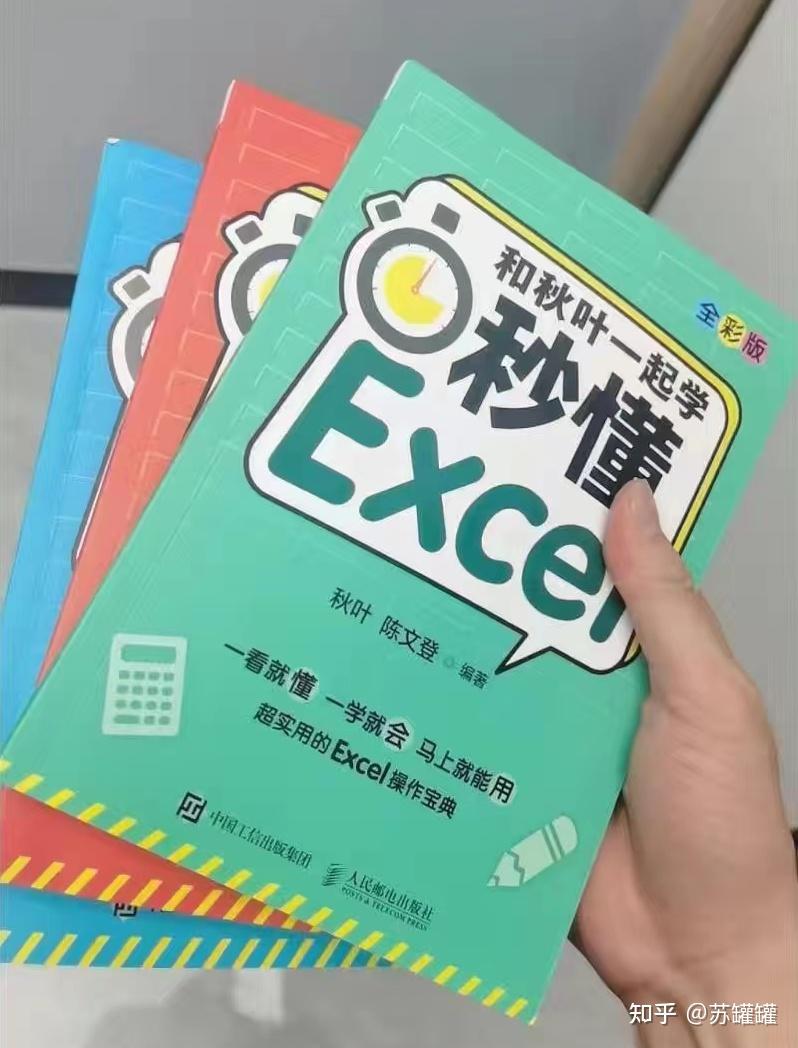
书本靠谱于实用技巧,靠谱于每个技巧都配有清晰的使用场景说明,靠谱于能够全方位展示软件的各项功能操作,帮助我们结合实际应用,高效使用软件,快速解决问题。
不仅仅是一本实用的书籍,更是博得老板好感加薪的技能,一旦你一开始读起来,就只会一直惊叹绝了绝了绝了,就用起来特别顺手!
对了,用WPS比较多的可以看下面这本,和上面的书籍是一样的,只是软件不同而已,但都特别靠谱!
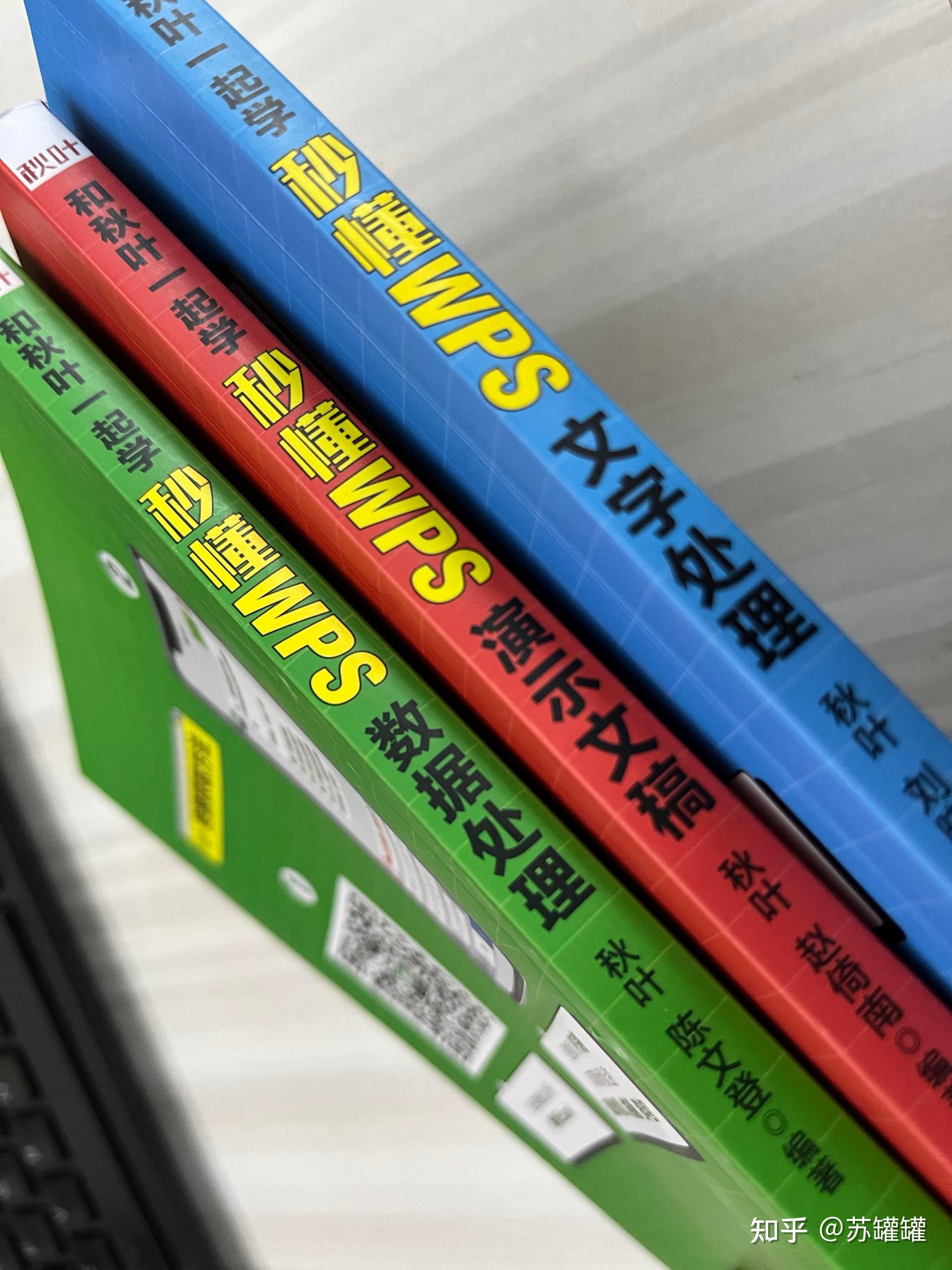
推荐阅读
1、 如何用excel做出有逼格的柱状图?
2、 Excel 有哪些和 vlookup 一样重要的函数或功能?
3、 怎样才算精通 Excel?
4、 excel如何一个条件匹配多个数据?
5、 如何在在Excel表格中插入图片,使其刚好填满整个单元格?
6、 想自学excel,有什么好的网络课程或是书籍值得推荐?
7、 Excel 有什么有趣的玩法?
作者:苏罐罐
来源:知乎
转载链接:
柱状图是我们在工作中经常需要绘制的图形
那么我们要如何在默认基础的柱状图上进行改动
才能做出有品位、有审美的柱状图呢?
一起来看看吧~
1、 设计标题
可以在【图标设计】里点击【添加图表元素】,点
击图表标题,根据自己的想法设置标题
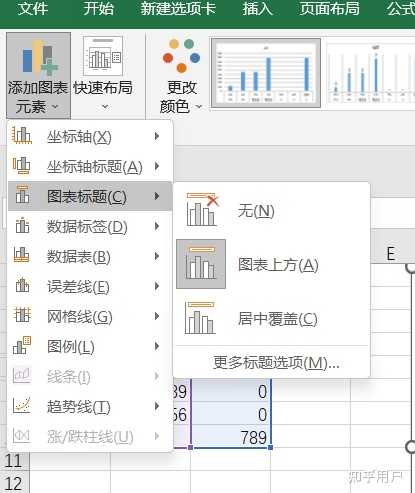
2、选择柱形填充颜色
在【图标设计】里可以找到更改颜色,选择自己想
要的颜色
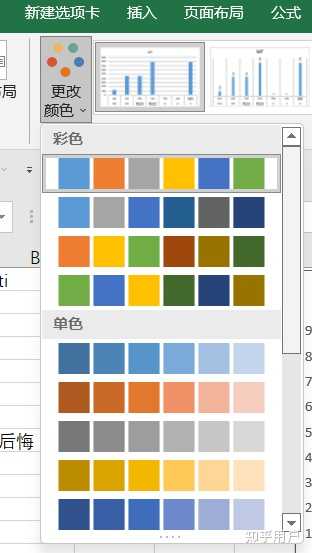
3、设计坐标轴
在【添加表元素】里选择坐标轴里的更多轴选项
可以根据柱形图里你想突出或者弱化的内容进行
设置
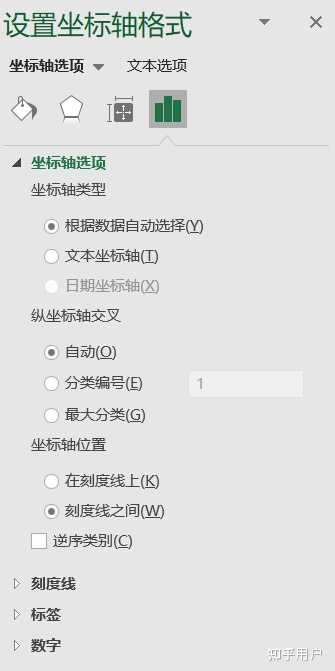
4、整体设计
这一步需要具体问题具体分析,比如你的图是突出
数据逐渐增加的风格,就需要强化这个风格,可以
把标题更改为居中覆盖标题,将柱形进一步扩大,
还可以增加对图形的说明,利用一些空白区域,添
加本图需要表达的含义
希望以上的提议可以帮到你哦~
给小编一个点赞吧~
下次再见~
原作者姓名:秋叶办公技巧
原作者:知乎
原文链接:
推荐你试试镝数图表——在线可视化神器,0基础小白也能轻松上手
用excel当然也是比较方便制作图表的一个方法,但是如果对excel没有一定熟悉程度的话,操作起来还是要花费较长时间的,镝数图表就很方便啦,只需要三步~
- 选择模板
- 导入数据,一键生成图表
- 调整效果
先给你看看镝数图表的柱状图模板吧~适用于多种不同的场景哦~
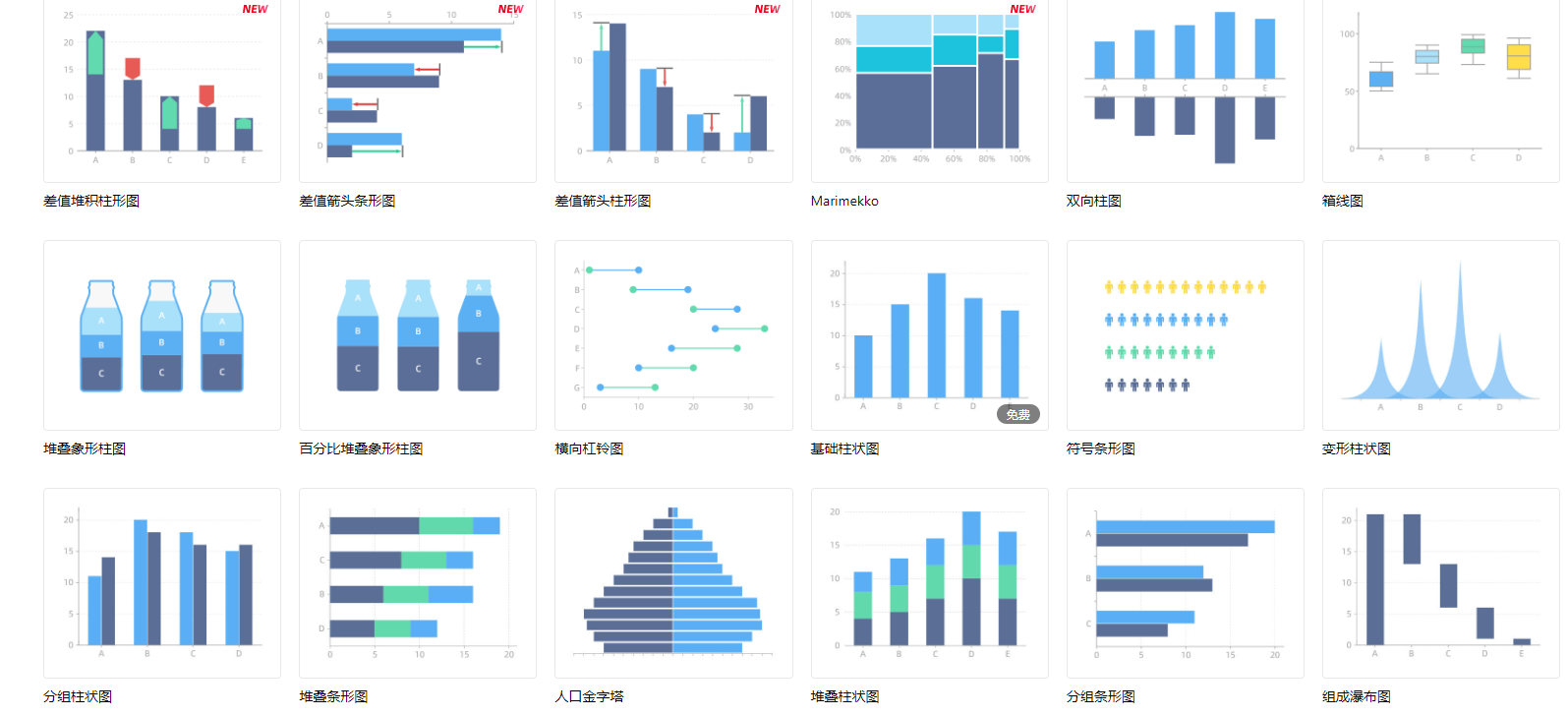
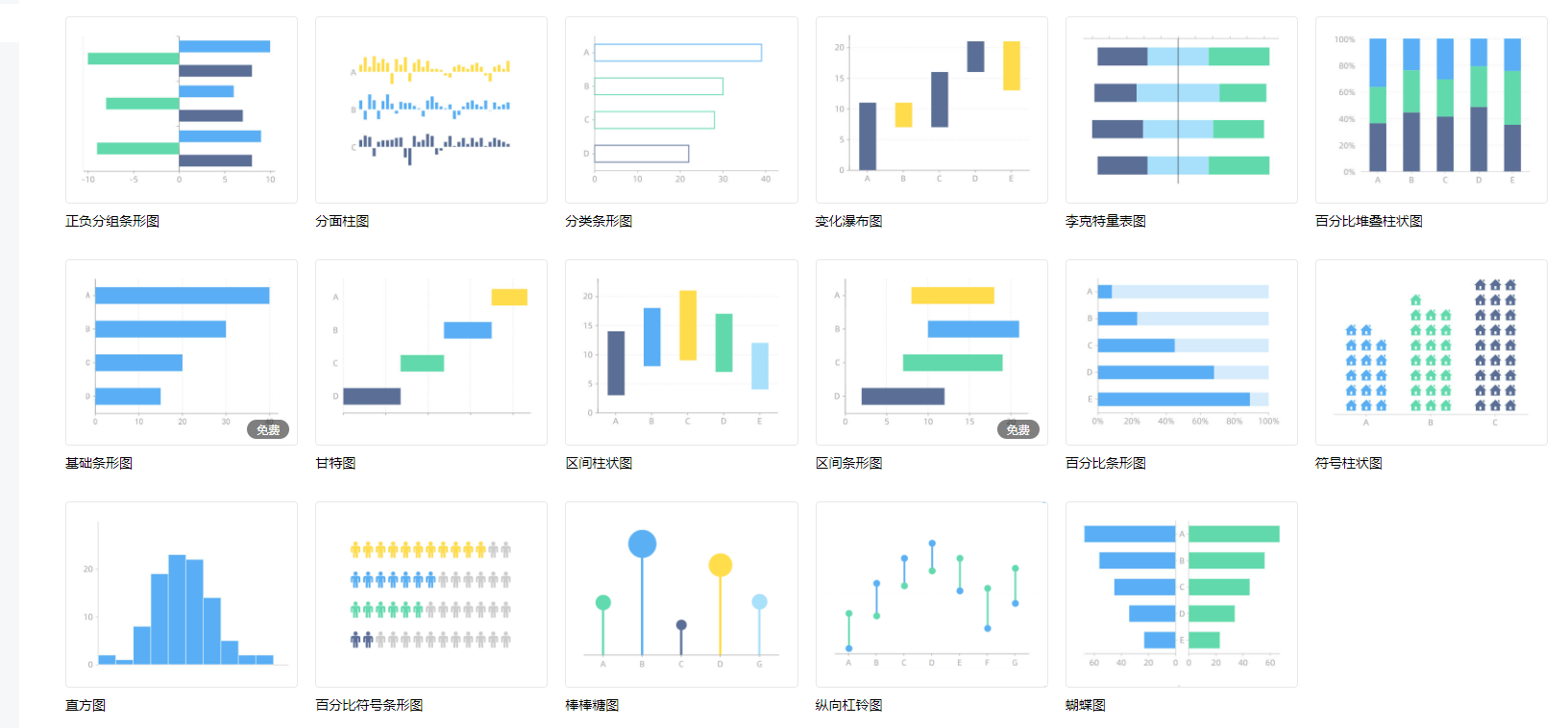
制作方法也是非常简单,首先选择你要使用的图表模板,进入编辑页面
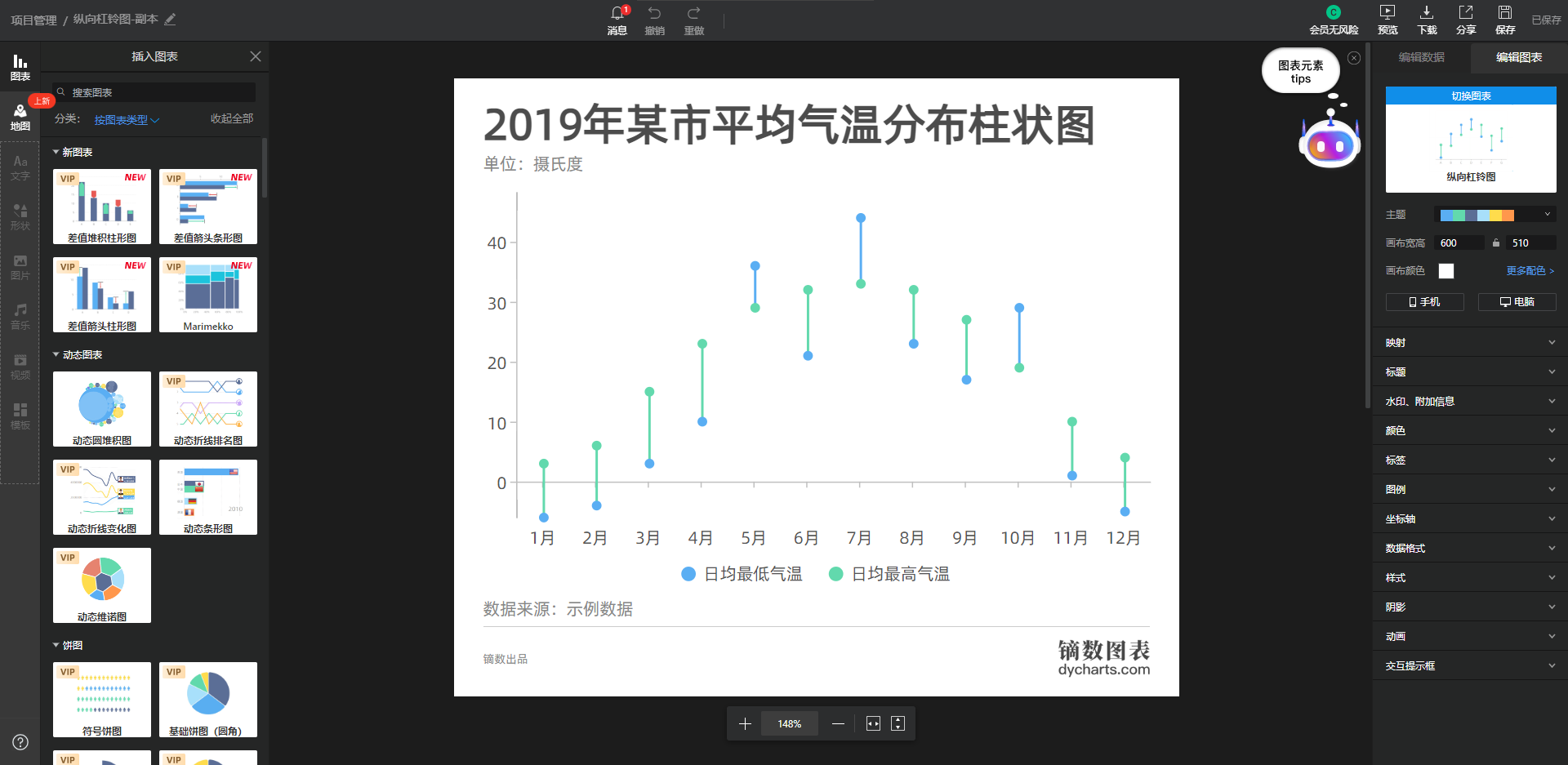
点击【编辑数据】将准备好的数据导入或者复制粘贴过来
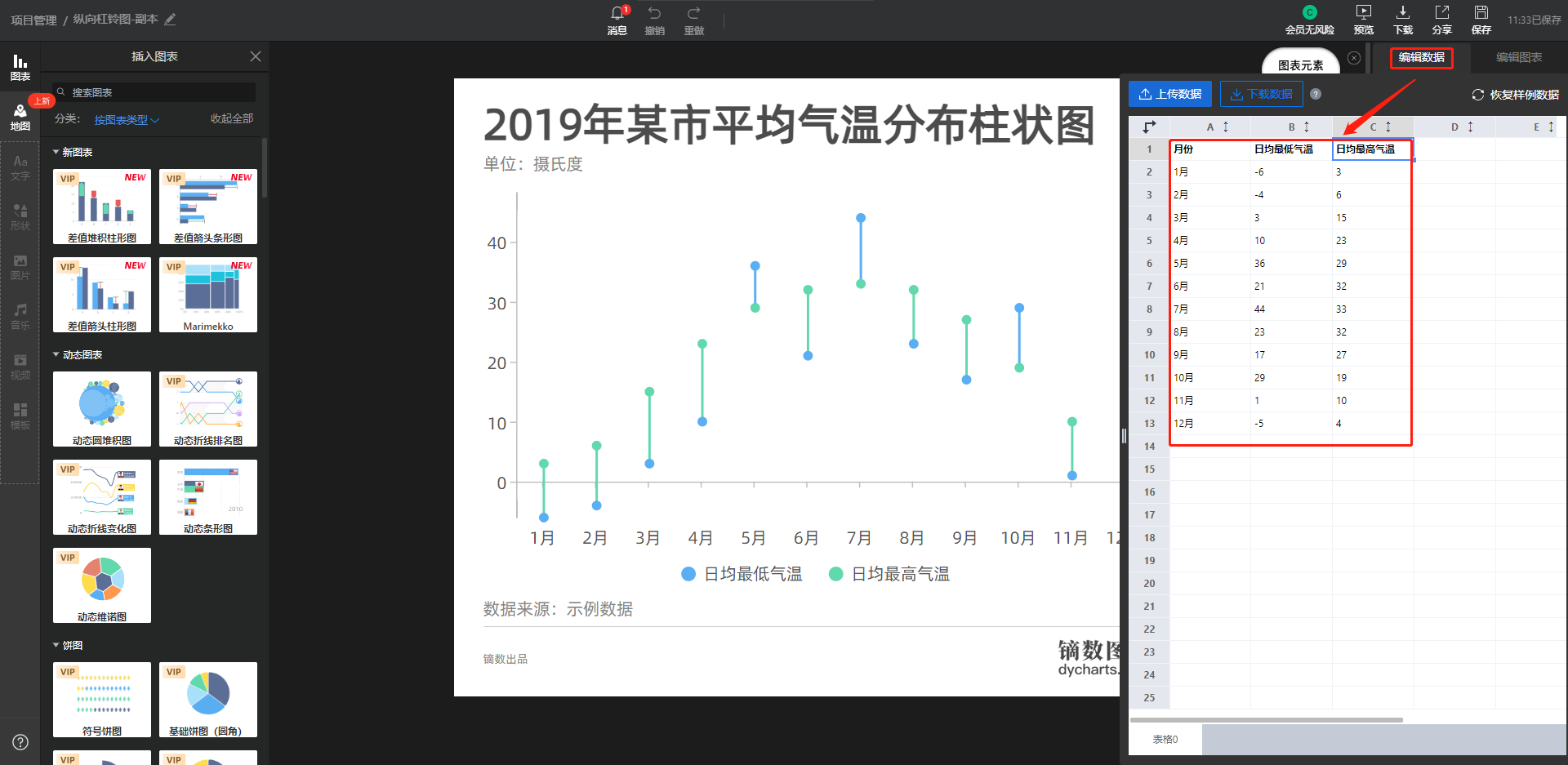
然后再点击【编辑图表】对图表进行细节上的一些处理
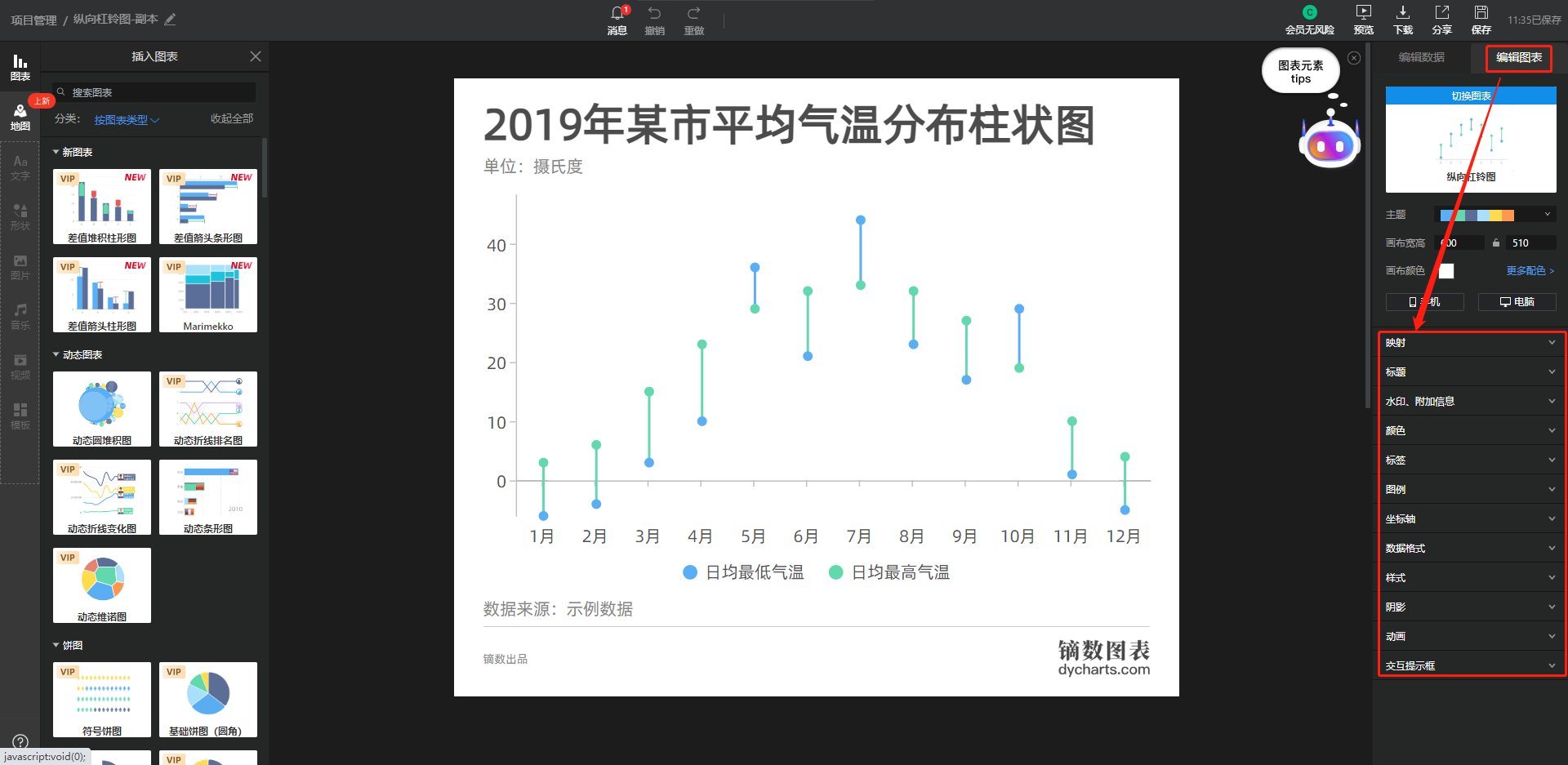
>>图表元素TIPS.
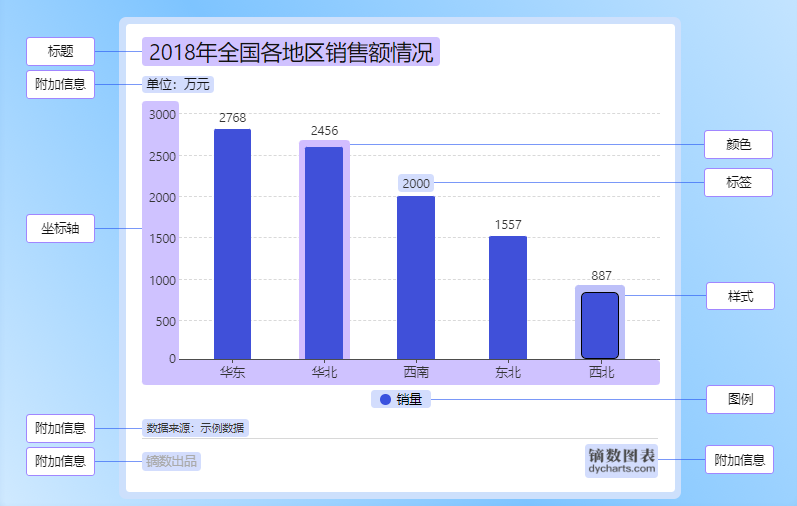
做完之后点击右上角的【下载】或者生成链接分享
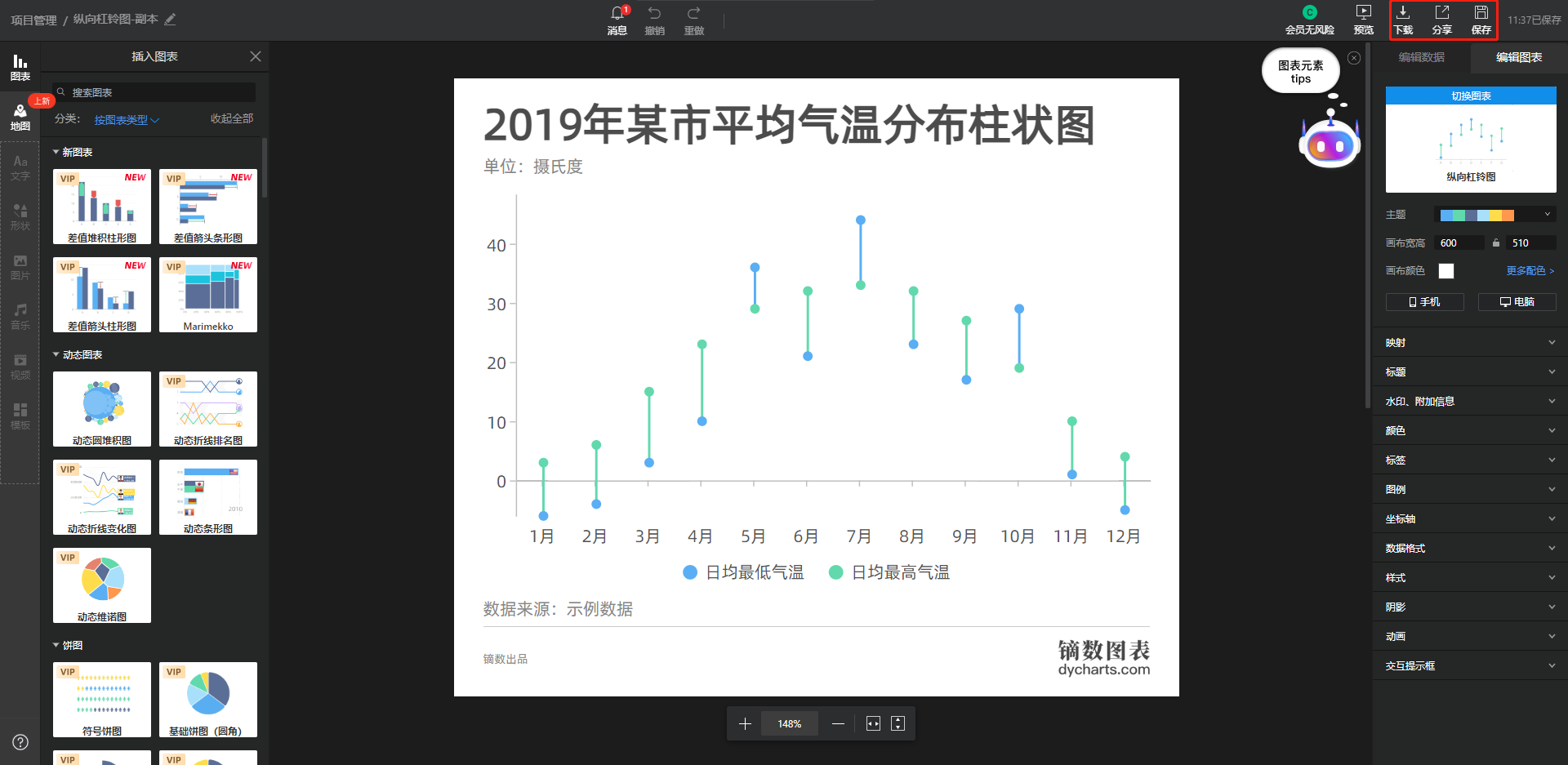
支持多种下载格式哦~
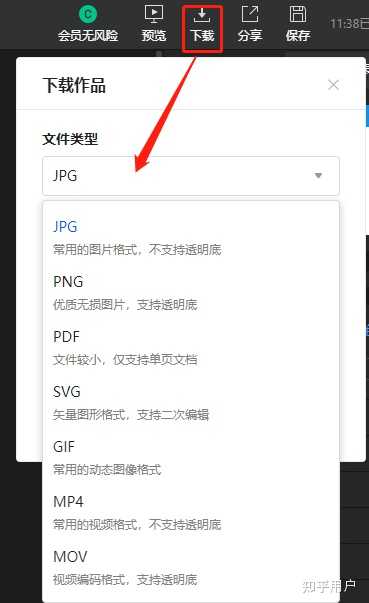
还有更多图表等你探索哦~
希望可以帮助到你~
大家可以用excel做出有高大上的柱状图吗
小编今天来细说一下操作方法,
有需要的小伙伴可以自己动手尝试一下
1.选择【百分比堆积柱形图】
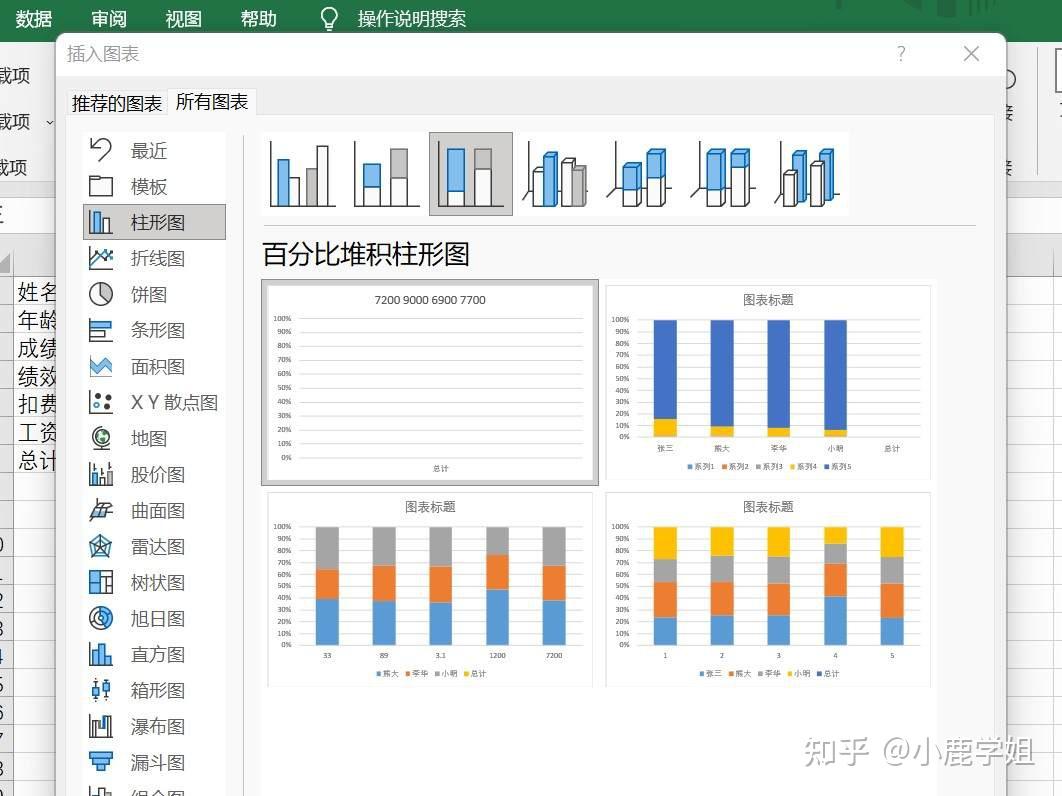
2.调整柱形的颜色
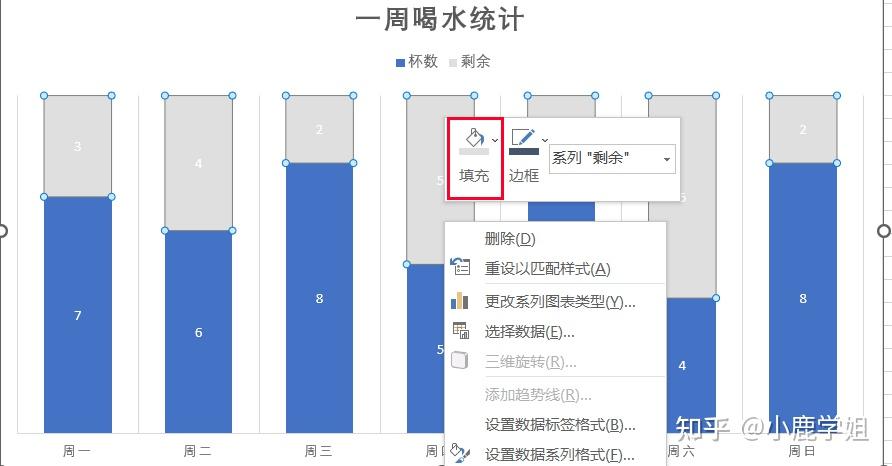
3.点击【插入】-【形状】-【圆柱形】
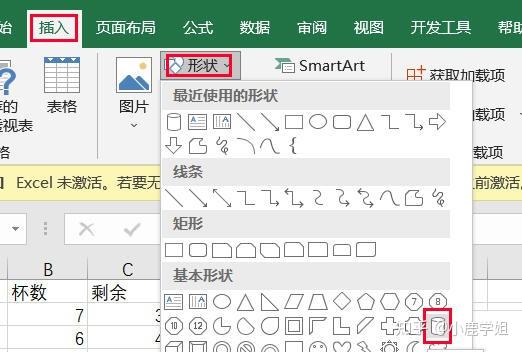
4.将圆柱形调整颜色,然后放在之前的圆柱体上方
然后复制粘贴调整位置,同理上方添加椭圆形即可
然后就可以使圆柱形变得立体起来
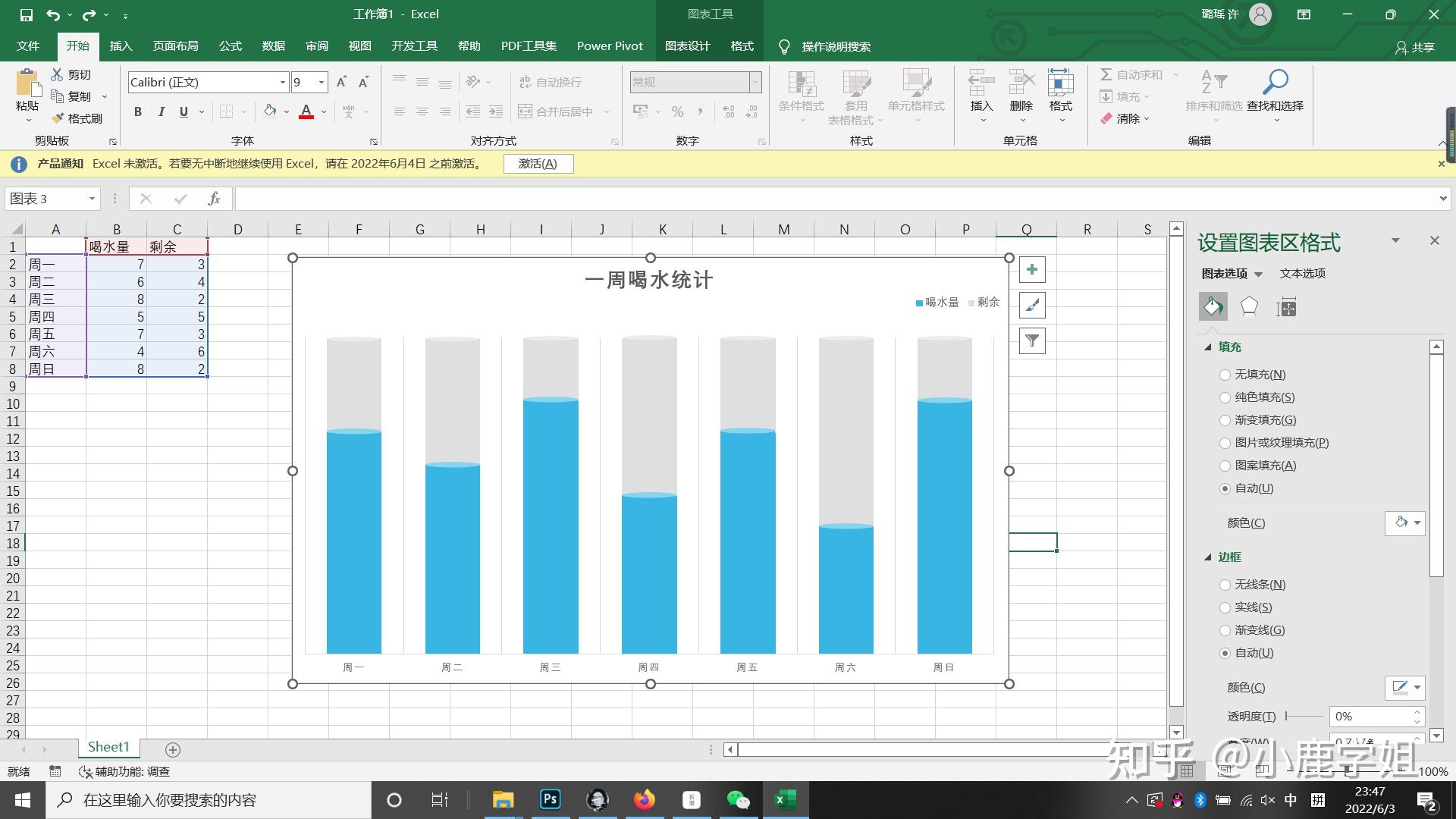
以上就是小编整理的圆柱形立体的方法
大家还有什么疑问记得评论区留言哦~
最近在学习office,秋叶算是PPT界的老品牌来的的,我大学的时候就听说过他们家,看了他们公众号之后才发现,还有配套的Office图书,PPT+Excel+Word,职场人直呼刚需惹!!
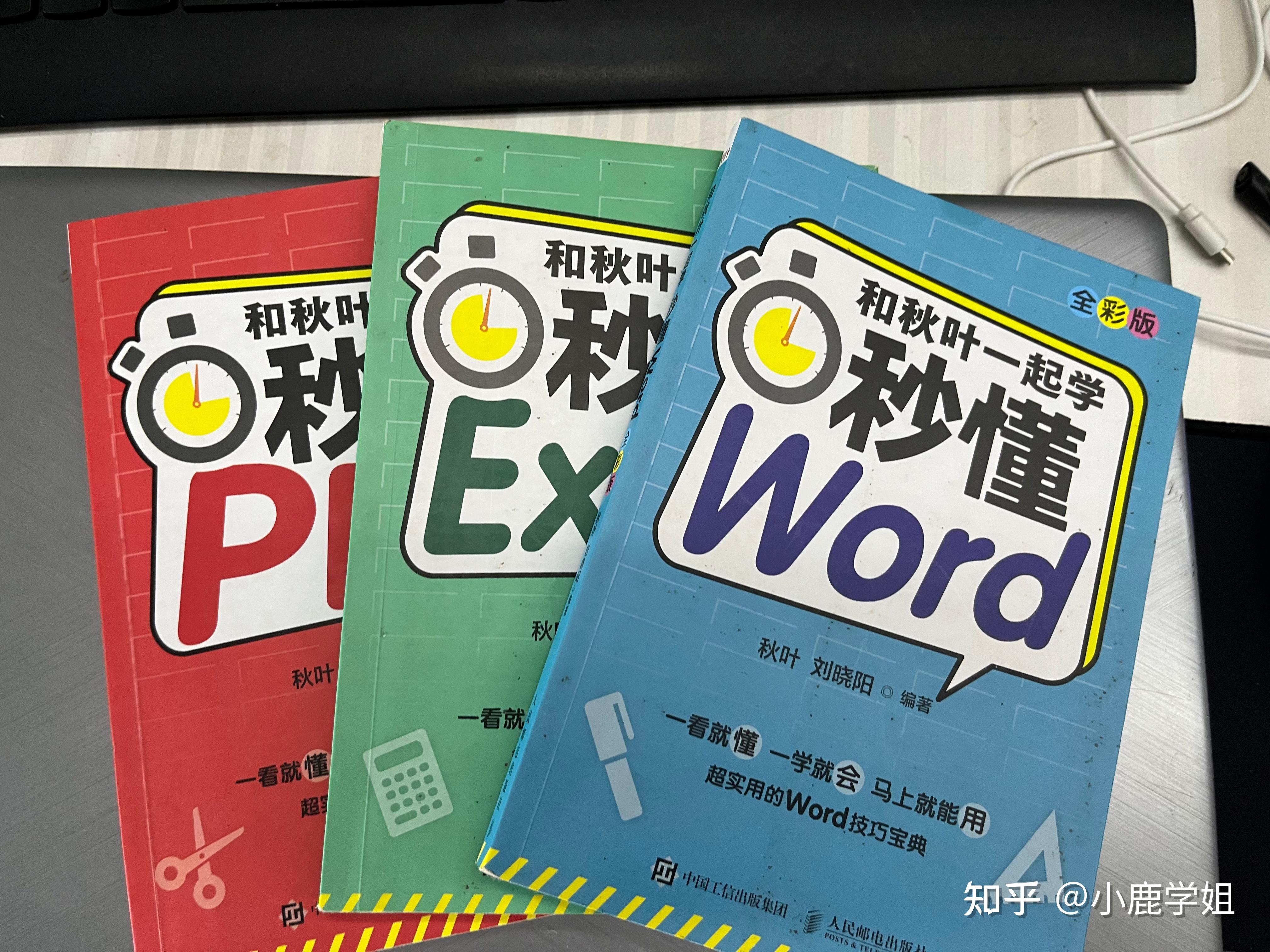
不管是学校的毕业论文、答辩PPT还是工作中的数据统计和分析,包括年终总结都能用的到。
逛遍了所有平台,就这个送独家网课,正价要169呢,现在买书就送!!!!
用WPS比较多的可以用这个版本:
推荐阅读:
如何用excel获得股票实时数据?
如何用excel处理100万条以上的数据?
如何取消Excel自动日期转换?
如何使用 Excel 绘制甘特图?
如何快速有效地提高 Excel 技能水平?
教你3招!让你的柱状图变美!
直接上干货!!!
【1】更改图表类型为条形图
做出来的效果图如下:
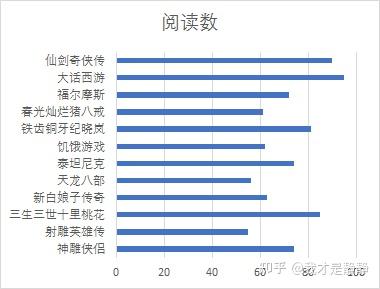
具体的操作方法:
❶ 更改图表类型。
单击柱形图,鼠标右键,选择「更改系列图表类型」,或者选择【图表设计】选项卡-「更改图表类型」。
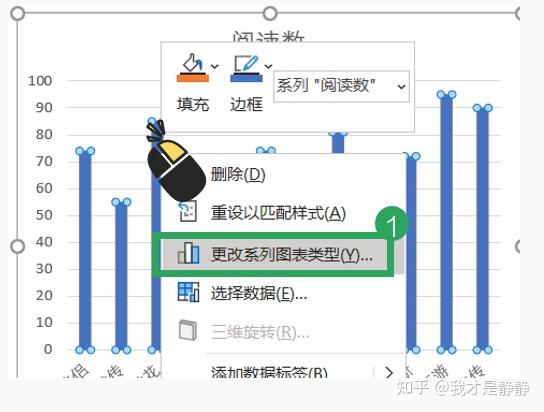
❷ 选择条形图,按【确定】。
此时条形图就出来了~
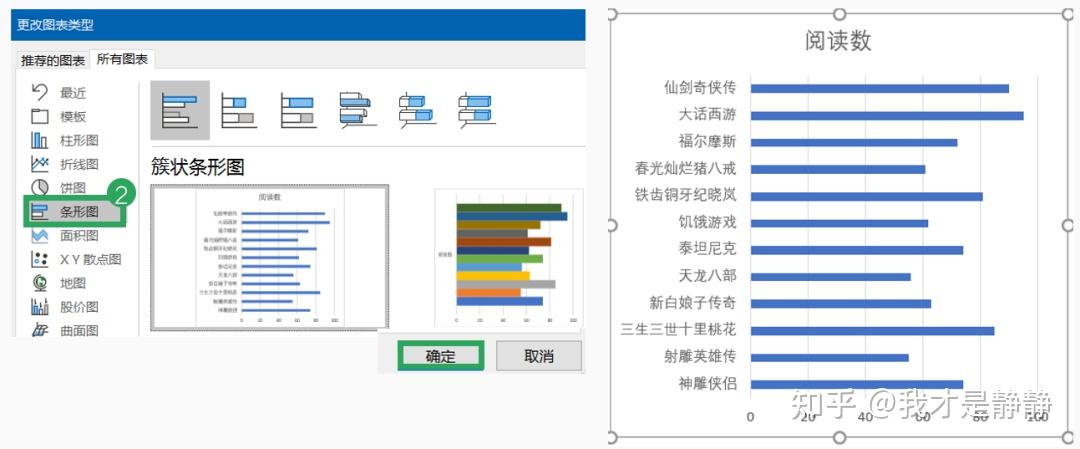
更换条形图的方法,虽然简单直接,但是有时候,我们必须使用柱形图。
那我们应该怎么办呢?下面我们再介绍两种方法~
【2】利用快捷键【Alt+Enter】
在数据源的类别列(即下图的「出处」列)中,手动利用快捷键【Alt+Enter】进行换行。
效果图如下:
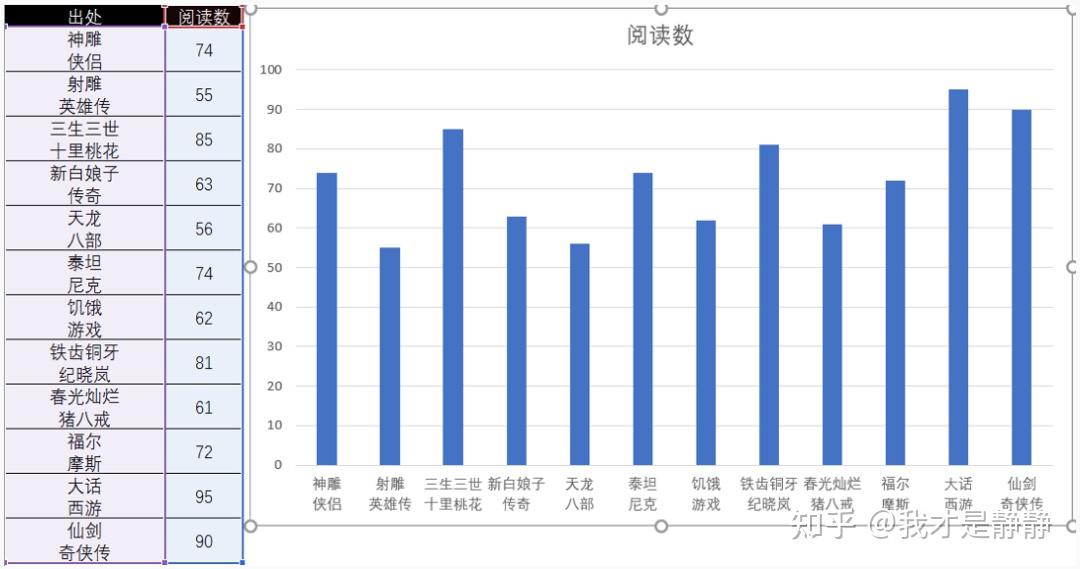
具体操作步骤:
❶ 对「出处」列使用【Alt+Enter】手动换行;
❷ 拖拽图表大小,直到横坐标轴数据系列处在合适的位置。
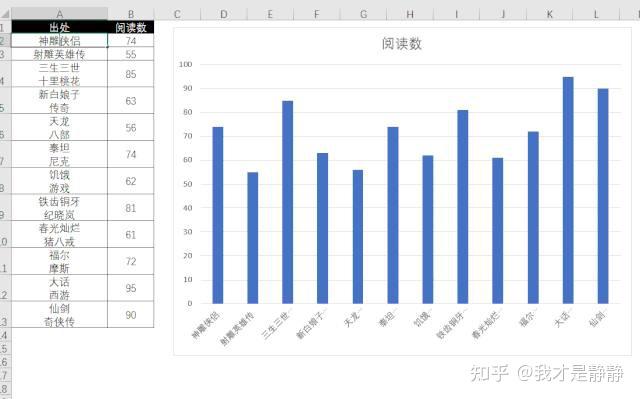
在操作过程中,我们可能出现如下问题:
Q1:强制分行后,图表并没有发生明显的变化。
A:这是由于图表的宽度不够,我们可以先全部换行后,再看看图表。或者直接将图表宽度拉宽。
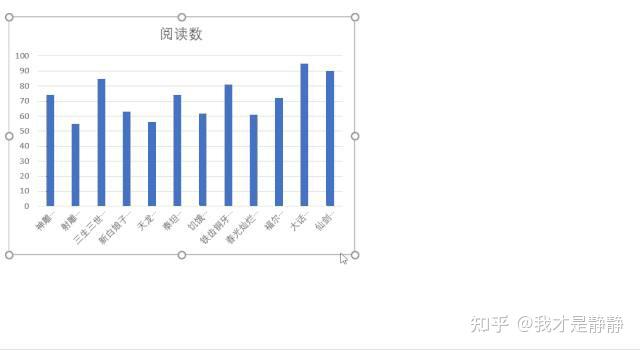
Q2:将做好的图表复制到 Word 中,依旧出现倾斜情况,如何解决?
A:这也是由于图表宽度不足的缘故,有三种解决方法。
❶ 把图表粘贴为图片,Word 会自动缩放图片大小,不过图表就不能进行编辑了;
❷ 将横坐标的字体缩小;
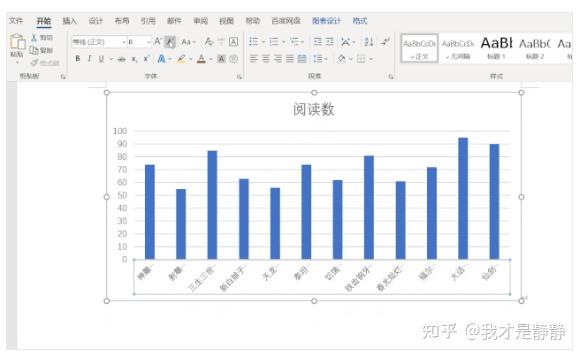
❸ 强制转换文本方向,也就是下面我们即将介绍的第三种方法。(可以自动换行~)
【3】转换文本方向制定间隔单位
强制转换文本方向;强制指定间隔单位,设置为 1。
先来看看效果图~
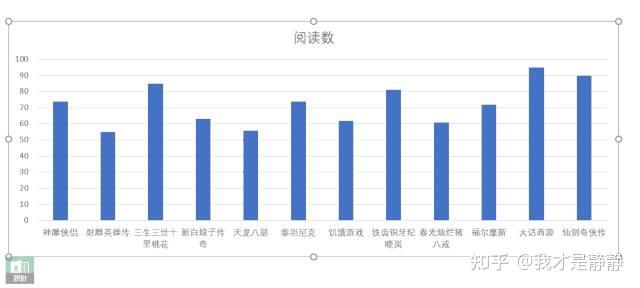
⭐第一步:强制转换文本方向
主要有两种方式:
❶ 文本方向先选择为除横排以外的设置(比如竖排),再重新改回「横排」。
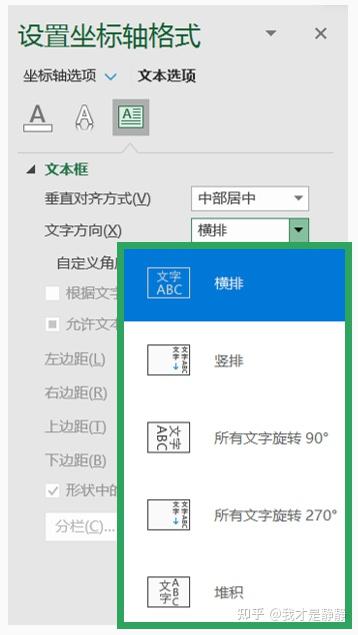
❷ 将「自定义角度」先上调为 1°,再下调为 0°。
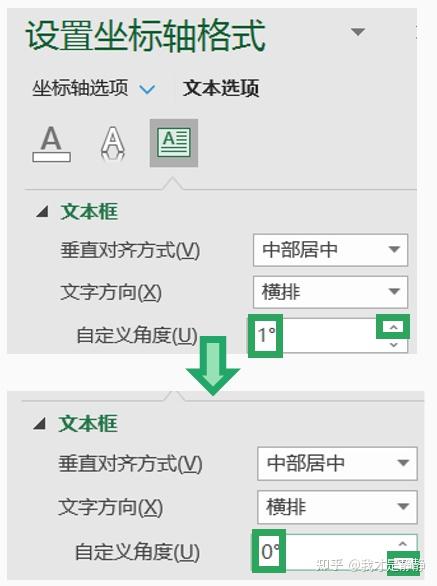
到这一步,文字方向已经变成横向了,但是横坐标系列名称没有完全出来。
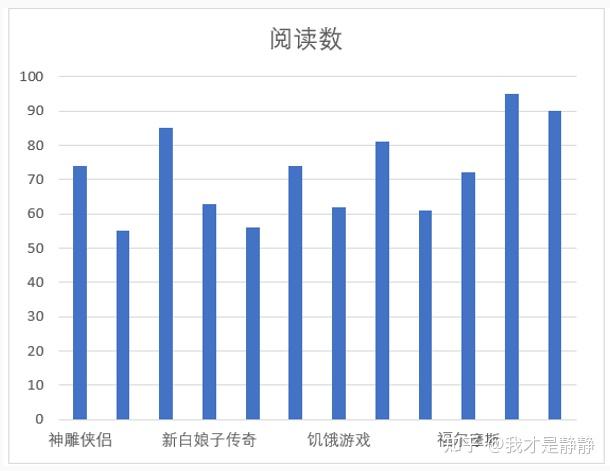
⭐第二步:强制指定间隔单位,设置为 1
❶ 单击「坐标轴选项」,选择;
❷ 选择「标签」-「指定间隔单位」,数值为 1。
此时横坐标轴标签已经自动换行。
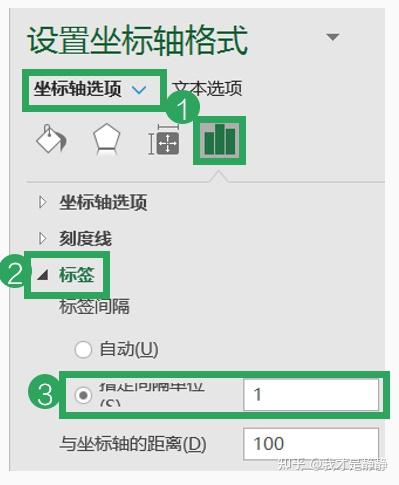
拉动图表宽度,可以将横坐标系列名称文本方向全部显示横向。

这就是今天分享的干货啦。
关注我获得更多Excel干货,让你不再加班!
拜托拜托拜托点个赞,谢谢您。
工作中三大头疼问题Excel、PPT和Word,其实都可以轻松解决啦,我就是买了以下的书籍,现在工作效率提高不少!
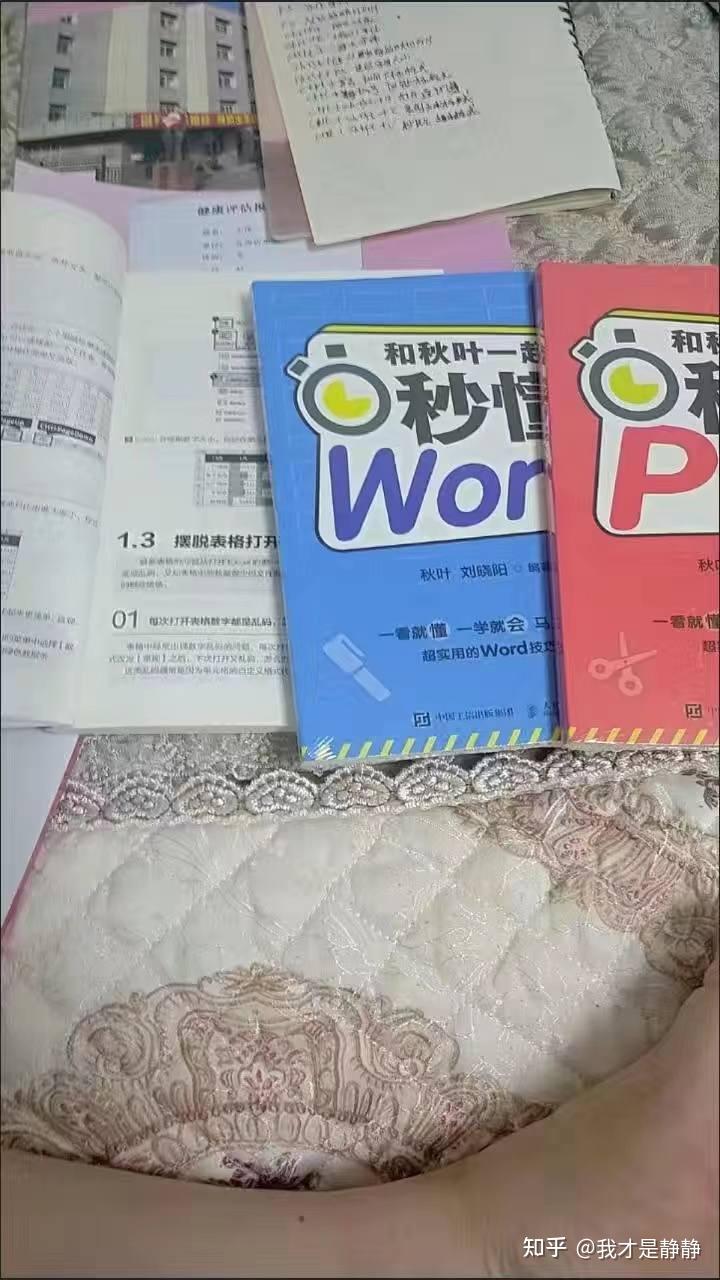
强推《 秒懂Office》是我的珍藏没错了!!!
我自己经常都用的工具书,平时一旦我遇见PPT、Excel、Word的问题,只要是一翻书就能轻松解决,真的很好用啊!!!不像其他书籍那样需要系统学习,这本书就像那里不会点那里就行啦!
用WPS比较多是小伙伴,可以看下面这套哦~
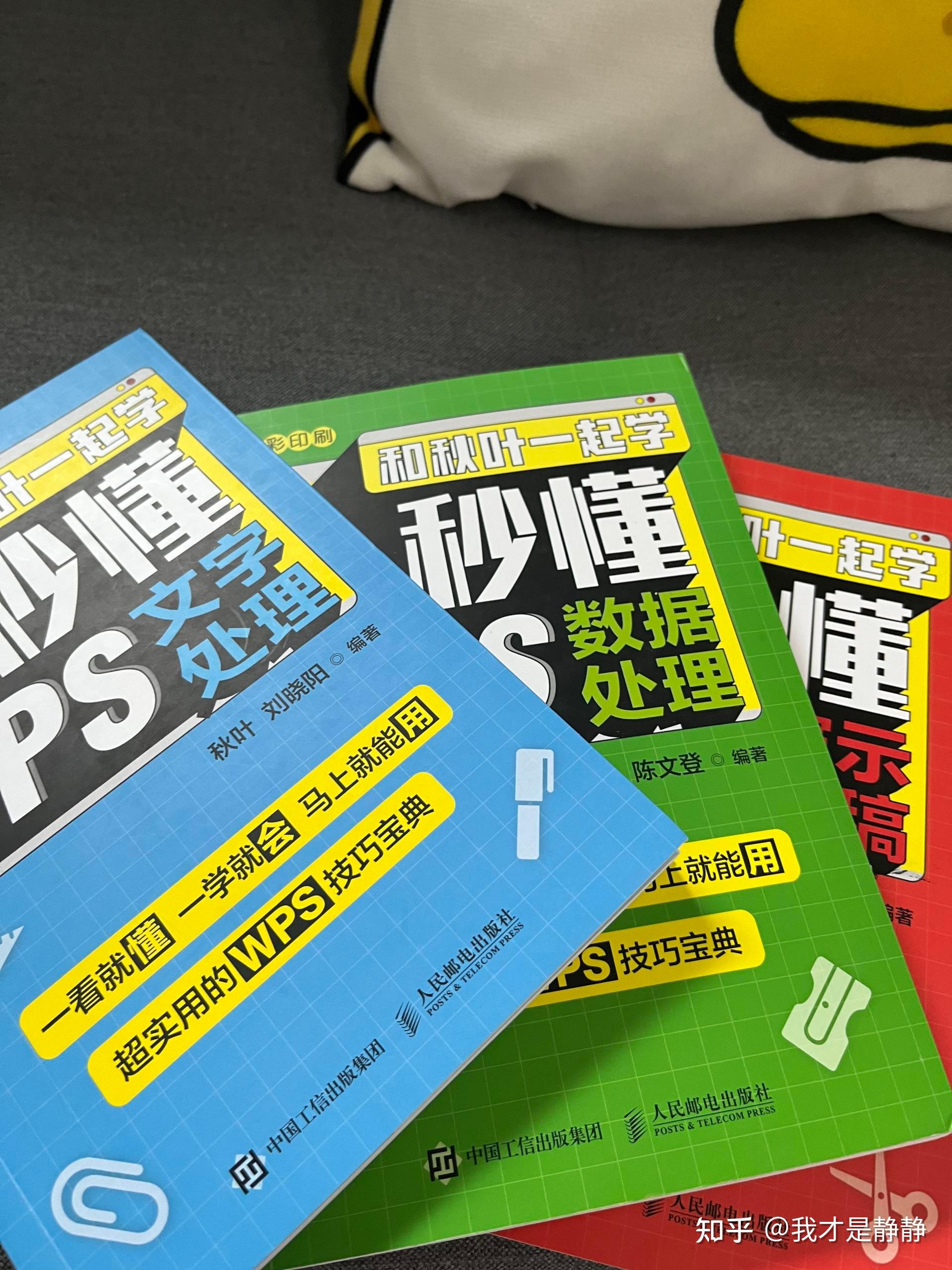
对了,书都是薄薄一本,不但适合像我这样的职场小白,也同样适合工作久的人呢。
推荐阅读
1、 Excel动态考勤表内容如何随月份改变?
2、 有哪些实用的 Word、PPT 和 Excel 小技巧?
3、 你见过最漂亮的 Excel 表格什么样?
4、 EXCEL学习的顺序是什么?
5、 数据分析工具 Excel、PowerBI、Python、SQL、R…哪一个更好用?
6、 excel做图表时,数据相差太悬殊的话,怎么把图表做好看?
7、 如何才能成为EXCEL数据处理大神?
作者:我才是静静
来源: 知乎
转载链接:















