photoshop中批处理如何做?具体步骤是什么?
1 个回答
有一个栗子不知当举不当举。
不管,占坑为敬。
——————————————————
来更新。(前方有截图,流量党慎点)
批处理功能太久不用,所以有些忘了,试了几次才完美实现。
只举一个批处理图片尺寸的栗子,其他的题主可以自己延伸。
先上个批处理先后对比图。
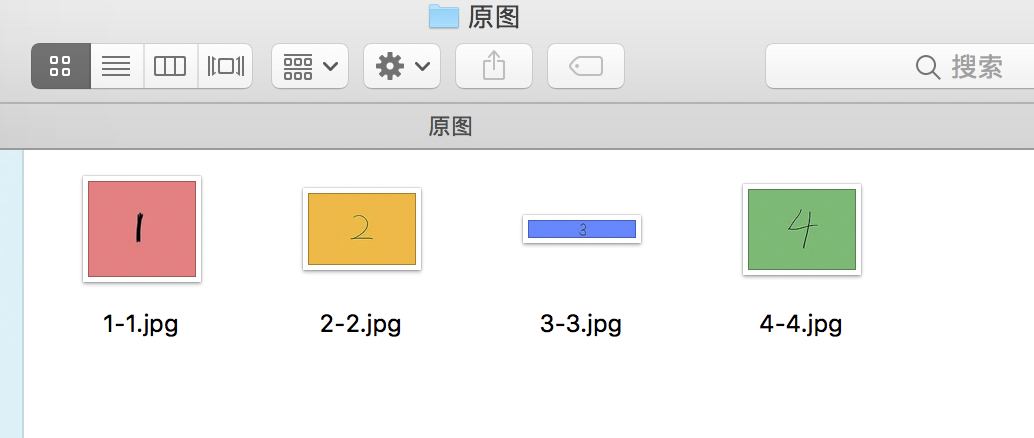
(图1是自己随意弄的几个图,从缩略图看,长宽比例不一)
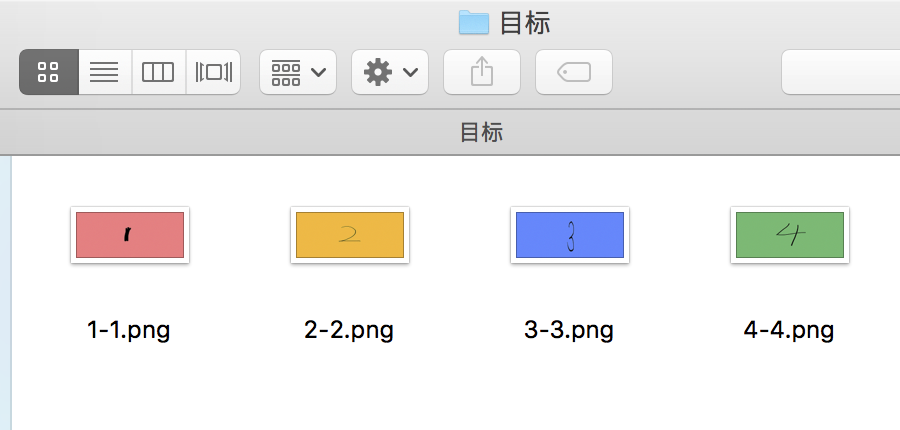
(图2是经过批处理的图,从缩略图看,大小相同,数字也因为强行改尺寸变形了)
这里要说的是,通常我们批处理图片不会这么粗暴地强行改尺寸,一般会根据原图比例等比缩放,不过等比缩放截图上看不出批处理效果,所以选了个立竿见影的方式。
批处理一般搭配动作进行使用。所以要用批处理之前,先建立一个动作,动作针对的是修改图片尺寸。
下面放过程图⬇️
1、首先打开一张图,随便选一张就行。

(图3)
2、建立动作。
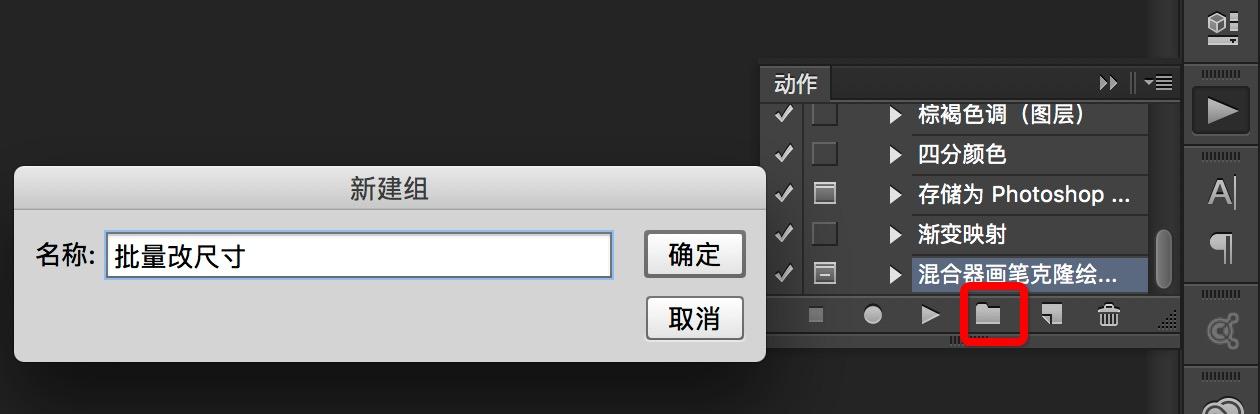
(图4)
图4是建立批处理改尺寸的动作的第一步,习惯先建文件夹,如图红框。(注意,我命名了,因为看着可以清晰明了,如果是自用,我没这么勤快。)
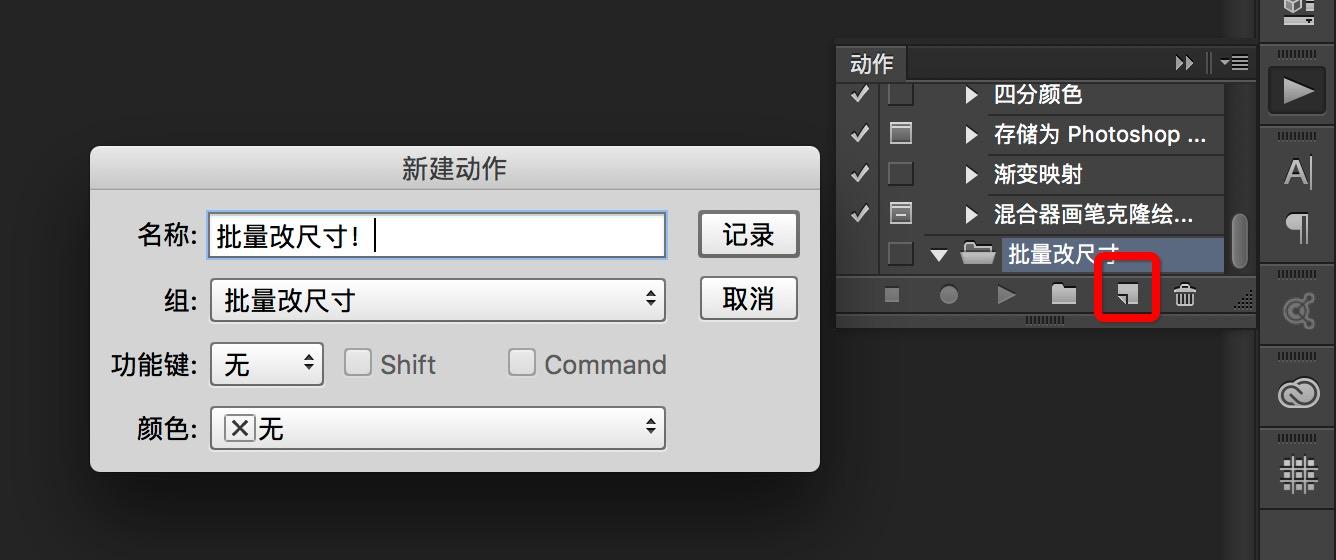
(图5)
图5建立的才是真正的动作,如图红框,点击后会有小红点,像是录像功能开启。
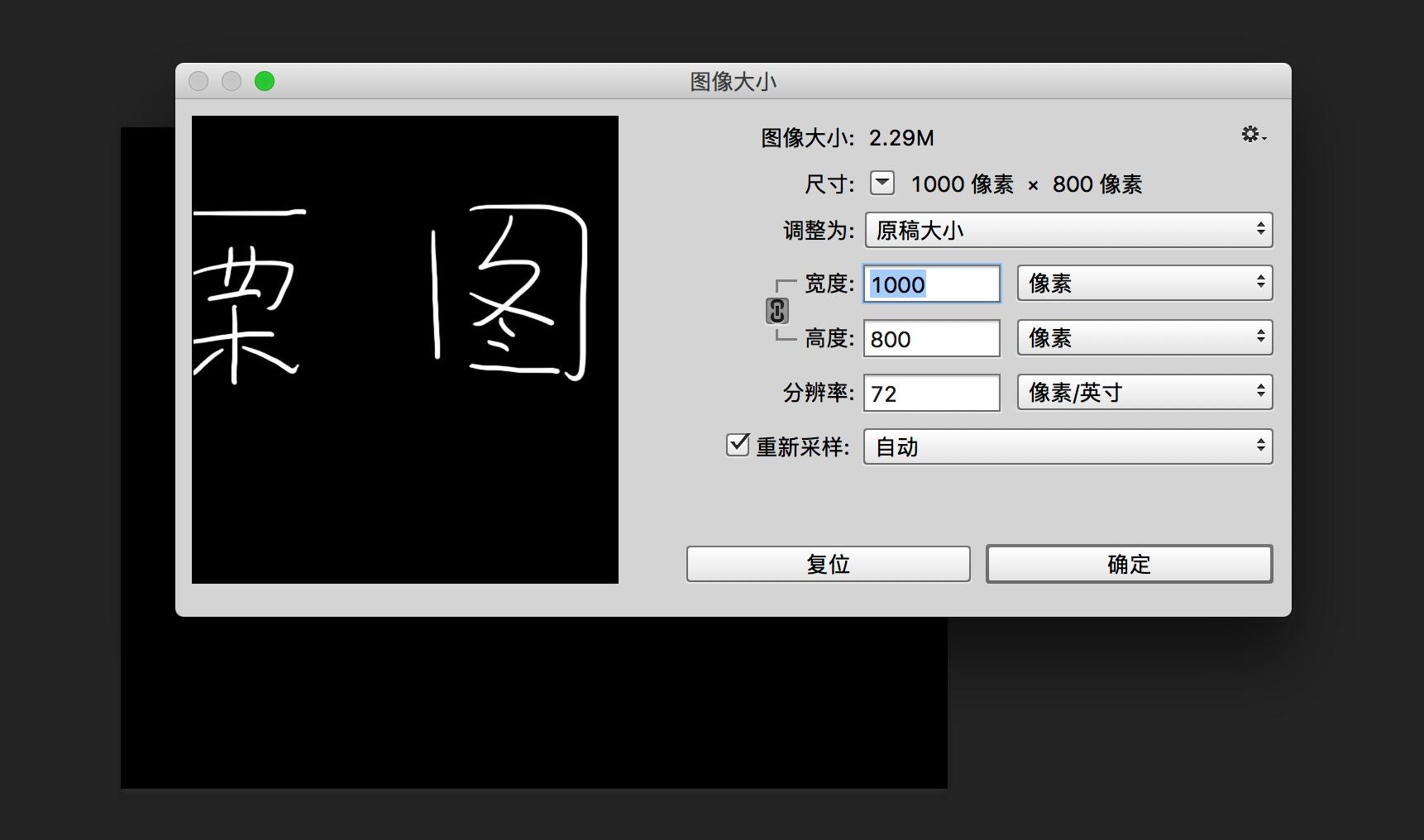
(图6,原图尺寸1000*800)
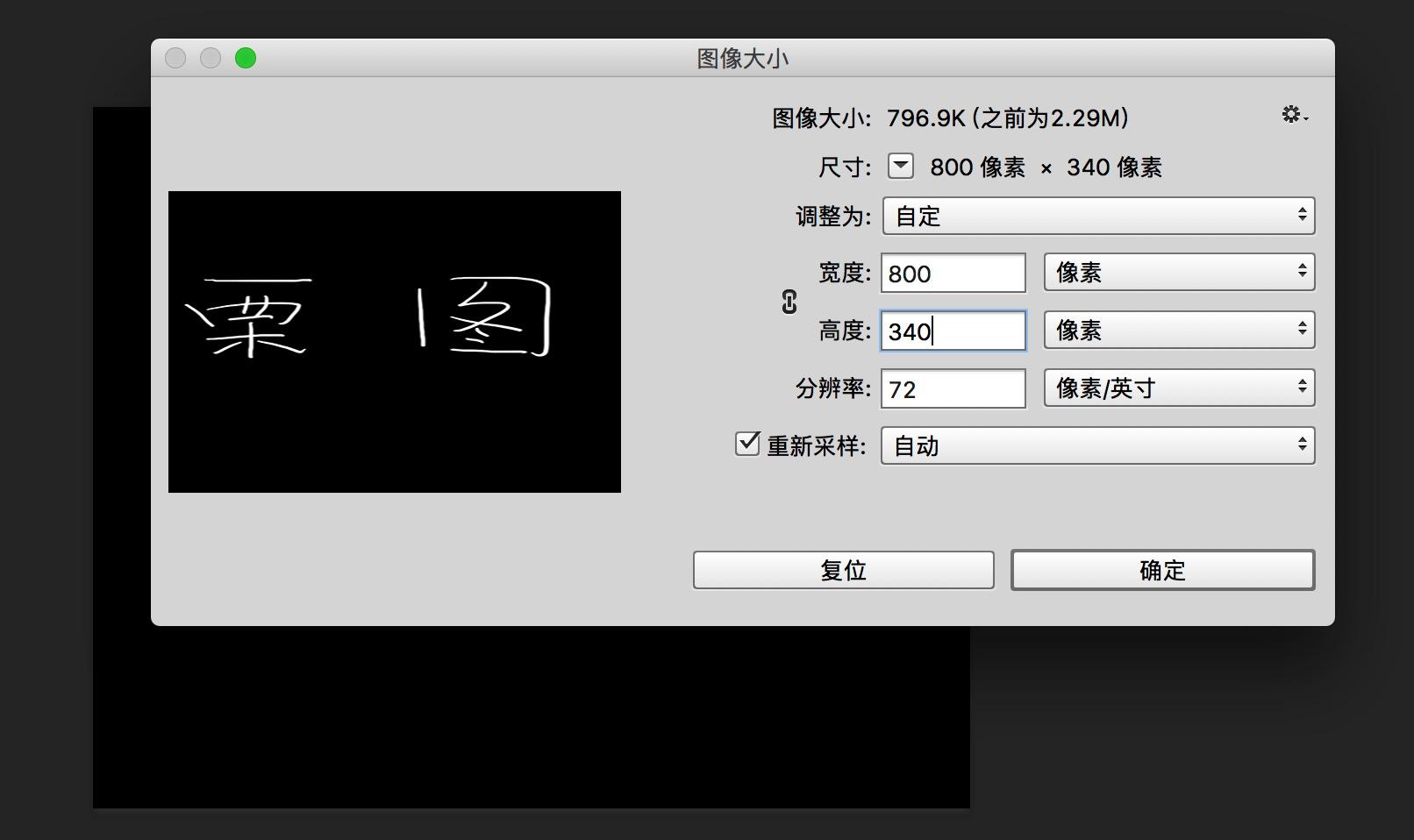
(图7,改成800*340)
然后点确定。
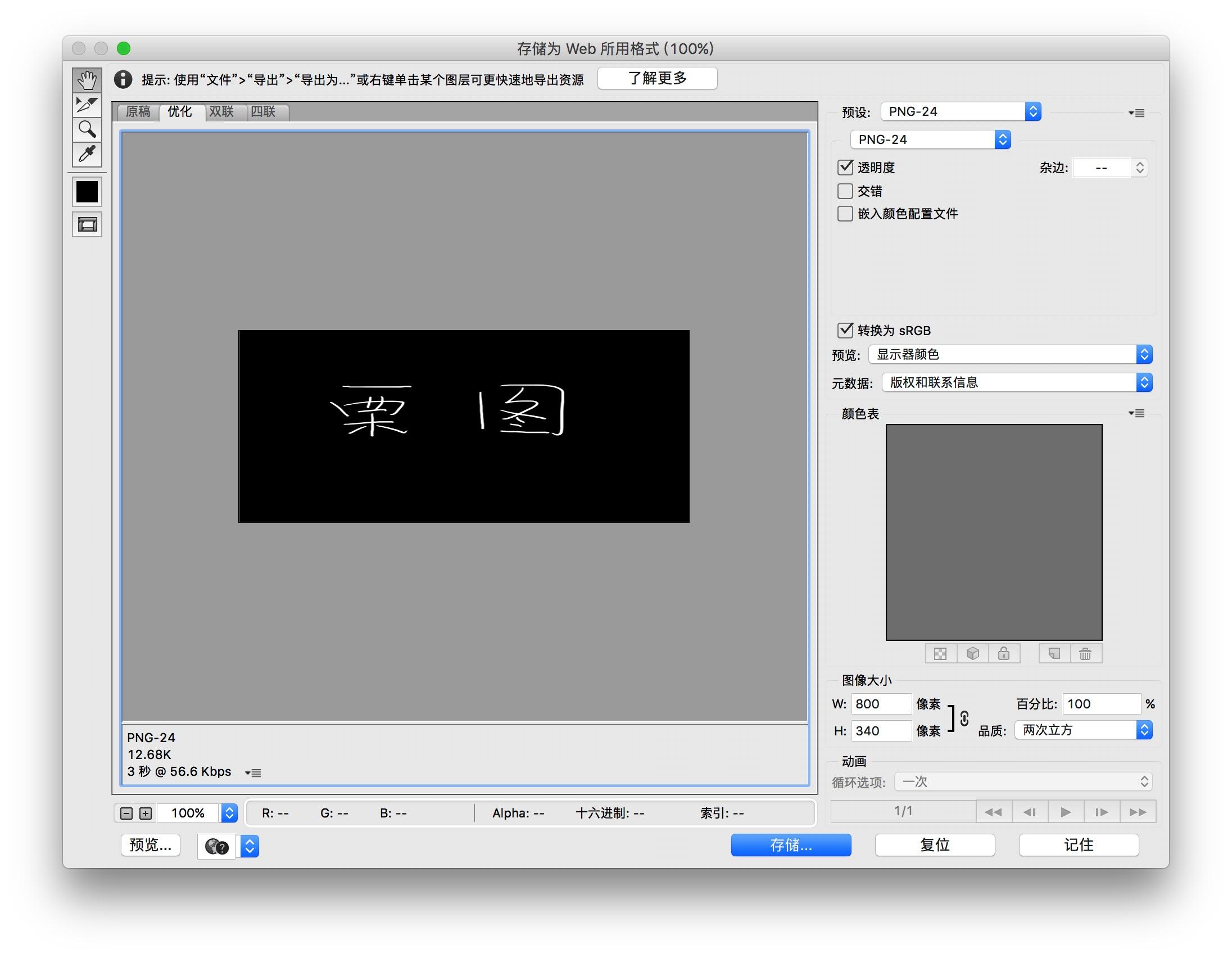
(图8)
图8导出web格式,这个是工作性质决定的,比较习惯,摄影方向的应该不会这么保存,根据自己需要。然后点存储,存储的位置比较讲究。
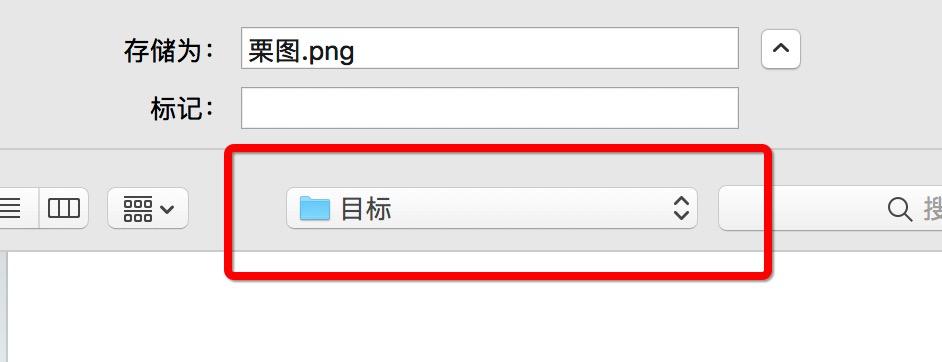
(图9)
图9中的目标是我建立的一个文件夹,用于存储未来的批量图,所以我的栗图也存在这里了。(栗图存储位置影响你批处理的保存位置,慎重。)
存完改过尺寸的栗图,把原图关掉,注意点不存储,如果你点了存储,这一个小细节会被记录在动作里,导致的结果就是你即将批处理的图片们原图全部丢失,损失可能会很大。
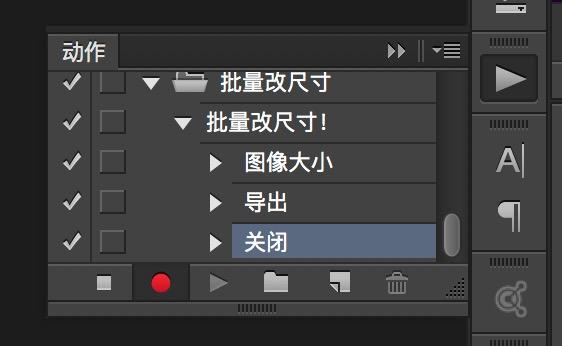
(图10)
从图10看出你对栗图所做的一切都被记录在案了。
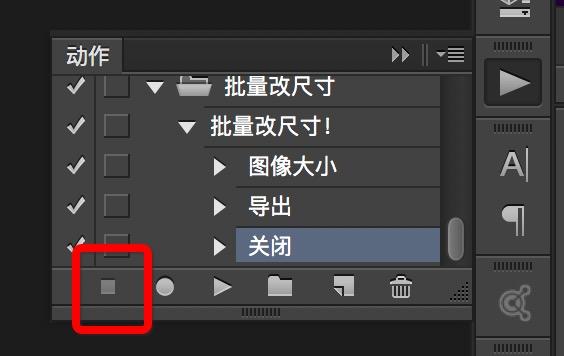
(图11)
点击图11中红框,结束动作。动作完成。欧耶~
3、图片批处理
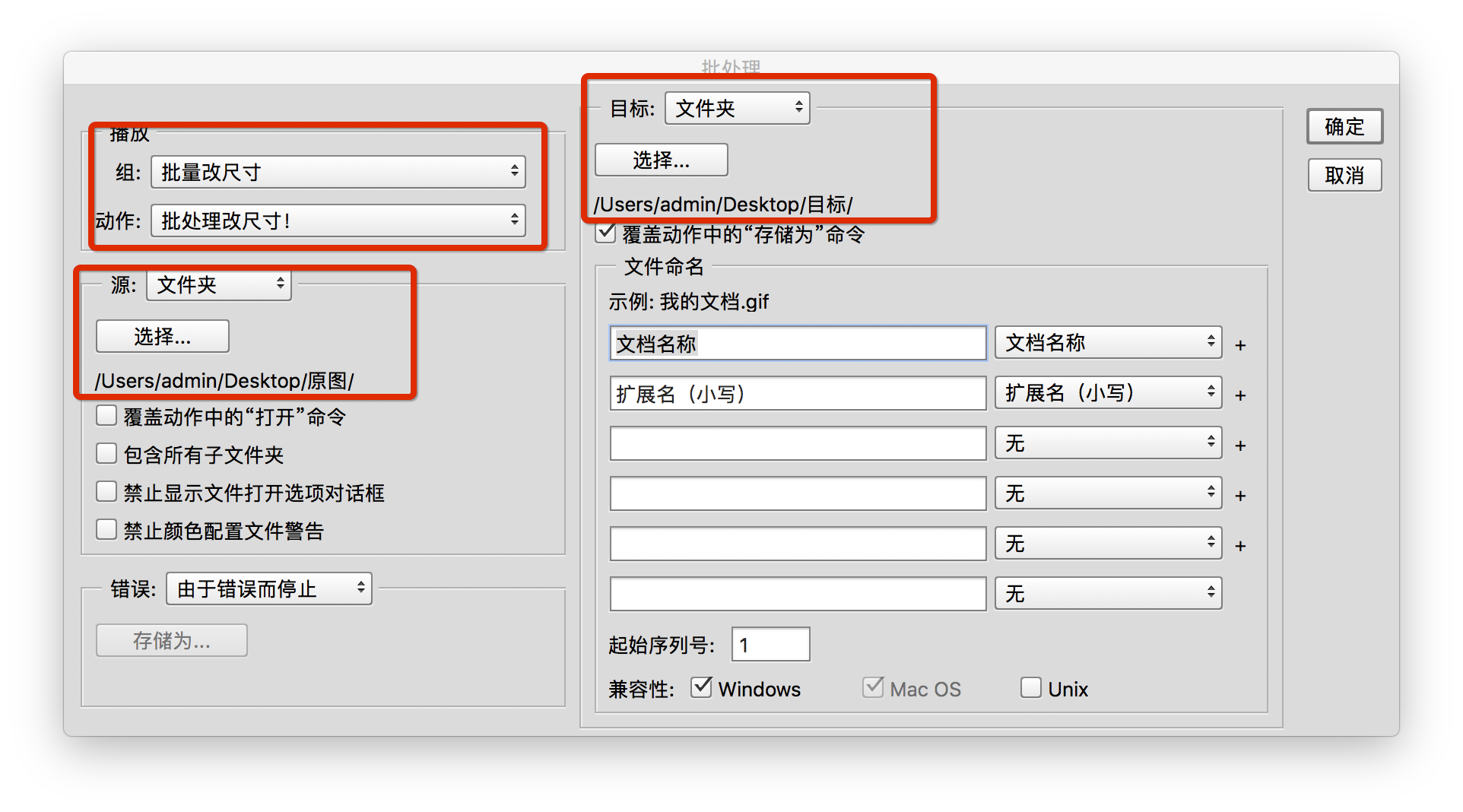
(图12)
文件 > 自动 > 批处理 调出图12,基本参数如图,注意红框中。题主可以自己多试试其他的选项,我这里只针对本栗子进行设置的。然后点确定,四张图基本上两秒执行完命令。
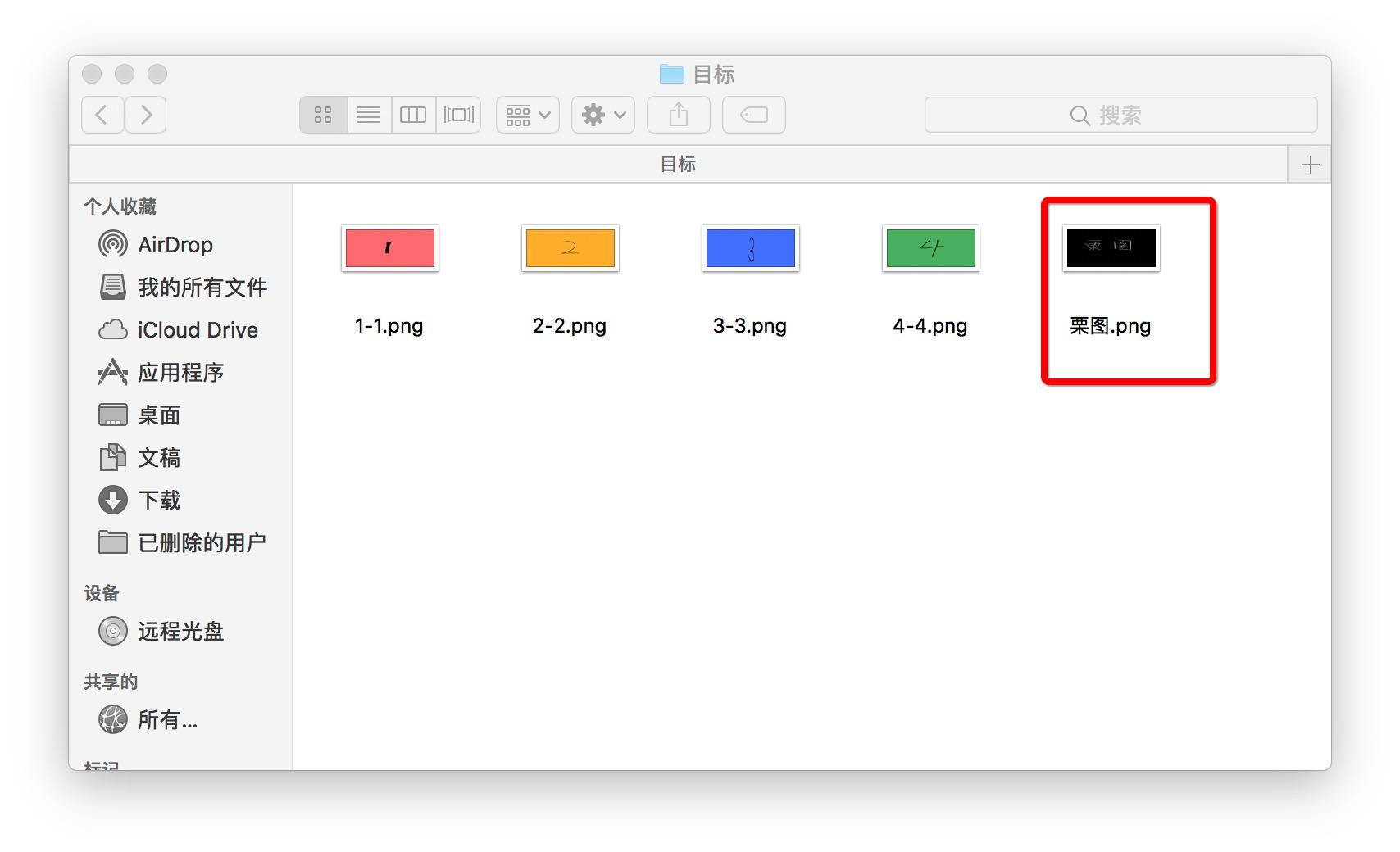
(图13)
回到目标文件夹图13,看到你的栗图在里面。你要处理的图片也都处理完毕。
以上。
微信公号:宋染青。女作者,能P图。
原创,有用求点,转载请告知。

