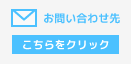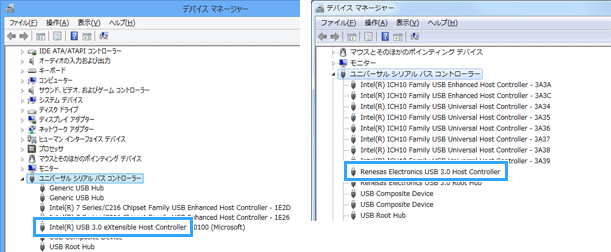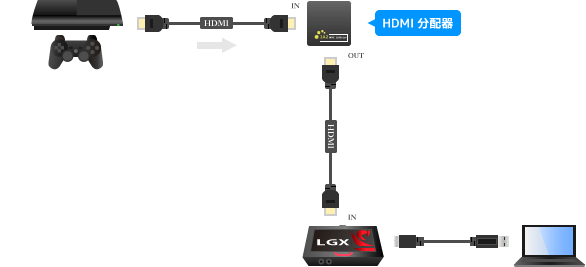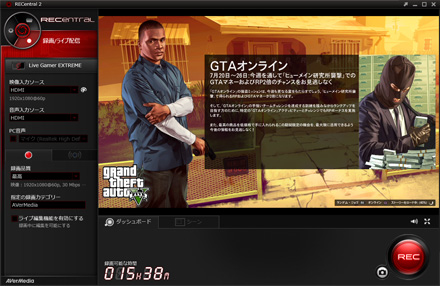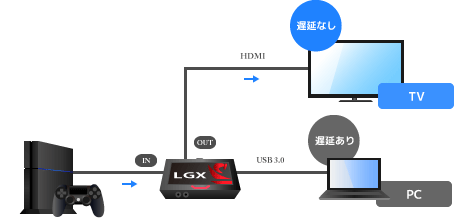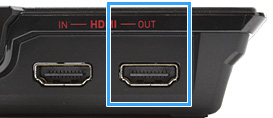トップ > キャプボカテゴリ概要 > 各キャプチャーボードの詳しい使い方 >
GC550 / 2020年05月26日 (火) 19時40分37秒

キャプチャーボードの基本的な知識については、 キャプチャーボードをご覧ください。

キャプチャーボードの選び方については、 キャプチャーボードの選び方をご覧ください。
ついにここまで来た!高画質・高機能の最上位モデル、GC550の使い方
- GC550は、USB 3.0接続のキャプチャーデバイスです。きわめて多機能なモデルとなっています。
 ▲
AverMediaのキャプチャーデバイスのなかで、最上位機種という位置づけのGC550
▲
AverMediaのキャプチャーデバイスのなかで、最上位機種という位置づけのGC550 (リンク先 : Amazon)
(リンク先 : Amazon)
- 1080p/60fpsに完全対応
- フルHD画質の1080p/60fpsに完全対応しています。そのためゲームを最高画質でキャプチャーできます。
- リプレイのように数時間まえの映像を見返せる
- ゲームをプレイ中に過去の映像を見返すことができます(ライブ編集機能)。数秒まえ、数分まえの映像はもちろん、数時間から数十時間まえの映像さえ、ワンクリックで遡って見ることができます。しかも、カット編集や動画の保存もその場で可能なので、使いやすさは他の追随を許しません。
- 大画面TVにゲーム画面を出力してプレイできる
- TVにゲーム機の映像・音声を出力してゲームをプレイできる機能を搭載しています( パススルー出力機能)。TVに映したゲーム画面を見ながら録画やライブ配信をすれば、ふだんと同じ状態で快適にゲームをプレイできるでしょう。
- PS3専用ケーブル付属
- PS3とGC550を接続するためのケーブルが付属されています。PS3用のケーブルを別途購入する必要はありません。
- カバー画像を自由にデザイン
- GC550のカバー画像をオリジナルのデザインにカスタマイズすることができます。専用のソフトでデザインを決め、紙にプリントアウトしたものを本製品にセットするだけです。
目次
- 動作環境・製品仕様
- 接続可能なゲーム機の例
- 付属品
- 後継モデル、GC550 PLUSとの違い(重要)
- 4K解像度のパススルー出力に対応
- 対応ゲーム機に注意
- 動画編集ソフト「PowerDirector 15 for AVerMedia」が付属
- 使い方について
- ソフトをインストールする
- ゲーム機とGC550を接続する
- PS4、Switch、Wii Uなどの場合
- PS3の場合(無印のみ)
- PS2の場合(無印のみ)
- Wii、PSPの場合(無印のみ)
- iOSデバイスの場合
- ゲーム画面を映す、録画する、動画に声を入れる
- ライブ編集機能の使い方
- パススルー出力機能の使い方
- ライブ配信のやり方
- こんなときは
- RECentralにゲーム画面が映らない
- PCの動作が重く、映像がカクカク動く
- 製品が認識されない
- 製品が不安定だ
- 筆者がGC550を使用した感想
- 関連ページ
動作環境・製品仕様
  |
| GC550 |
| 接続方式 |
USB 3.0 |
| エンコードタイプ |
ソフトウェアエンコード |
| ビデオ入力端子 |
HDMI端子・コンポーネント端子 |
| 対応OS |
Windows 10/8.1/7(32/64bit) |
| 備考 |
ソフトはダウンロード |
- 注意したいのですが、GC550はPCとUSB 3.0で接続します。USB 2.0では動作しません。まずはPCにUSB 3.0端子が搭載されていることを確認しましょう。
 ▲USB 3.0は青い端子なので、PCを見ればUSB 3.0対応かどうか、すぐにわかります。
▲USB 3.0は青い端子なので、PCを見ればUSB 3.0対応かどうか、すぐにわかります。
- また、GC550を安定して正常に動作させるためには、USB 3.0ホストコントローラーのメーカーも重要です。公式サイトではIntel製が推奨されており、そのほかRenesas(ルネサス)製などに対応しています( 詳細)。そこで、PCのUSB 3.0ホストコントローラーについてデバイスマネージャーで確認しておいてください。
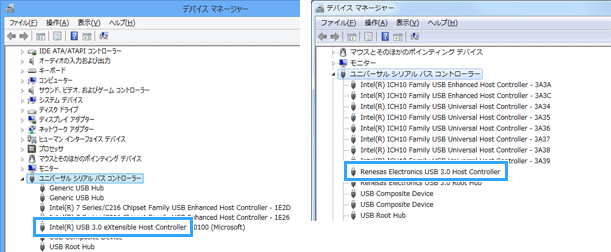 ▲デバイスマネージャーでの表示例
▲デバイスマネージャーでの表示例
▲画面の上へ
接続可能なゲーム機の例
- GC550には、 HDMI端子および コンポーネント端子が搭載されています。そのため多くのゲーム機に対応しています。
|
HDMI端子による接続
 |
コンポーネント端子による接続
 |
備考 |
| PS4 |
○ |
× |
PS4側の設定で HDCPをOFFにしておく |
| PS3 |
× |
○ |
・GC550付属のコンポーネントケーブルで接続可能
・HDMI接続したい場合は、 HDMI分配器を使う(後述) |
| PS2 |
× |
○ |
GC550付属のコンポーネントケーブルで接続可能 |
| Switch |
○ |
× |
HDMI接続で問題なし |
| Switch Lite |
× |
× |
|
| Wii U |
○ |
○ |
HDMI接続で問題なし |
| Wii |
× |
○ |
|
| Xbox One |
○ |
× |
HDMI接続で問題なし |
| Xbox 360 |
○ |
○ |
HDMI接続で問題なし |
| PSP-3000/2000 |
× |
○ |
|
| PS Vita TV |
× |
× |
HDMI分配器を使うしかない |
| iOSデバイス |
○ |
× |
問題なし |
▲画面の上へ
付属品

|
説明 |
備考 |
| 1.本体 |
|
|
| 2.HDMIケーブル |
|
|
| 3.PS3専用ケーブル |
PS3を接続するさいに使用するコンポーネントケーブル |
PS2にも対応 |
| 4.コンポーネント変換ケーブル |
WiiやPSPなどを接続するさいに使用するコンポーネント端子 |
|
| 5.USB 3.0ケーブル |
GC550とPCを接続するためのUSBケーブル |
|
| 6.オーディオケーブル |
3.5mmステレオミニプラグ。基本的に使わない |
|
| 7.XSplitプレミアムライセンス |
XSplit(ライブ配信用のアプリ)を3か月無料で使用可能 |
|
| 8.クイックガイド |
簡単な取扱説明書 |
|
- PS3専用ケーブルは、PS3とGC550を接続するさいに使用するコンポーネントケーブルです。コンポーネント端子で接続するため、この付属ケーブルを使うことでPS3のゲーム画面を表示・録画できるようになります。PS2でも使用可能です。
- CD-ROMは付属されていません。公式サイトでソフトウェアをダウンロードするかたちになります(後述)。
▲画面の上へ
後継モデル、GC550 PLUSとの違い(重要)
 ▲4Kパススルー出力対応の
GC550 PLUS
▲4Kパススルー出力対応の
GC550 PLUS (リンク先 : Amazon)
(リンク先 : Amazon)
4K解像度のパススルー出力に対応
- たとえば、PS4 Proを持っている場合、PLUSではTVに4K解像度のゲーム画面を映しつつ、PCで1080p/60fps録画ができます。
対応ゲーム機に注意
- 無印と異なり、コンポーネント端子が削除されました。そのため、PS2やWiiをGC550 PLUSと接続することはできなくなりました。
動画編集ソフト「PowerDirector 15 for AVerMedia」が付属
- PowerDirectorは、有名な動画編集ソフトです。完全版ではありませんが、少なくとも実況動画の編集で困ることは通常ないでしょう。

PowerDirectorの詳しい使い方(新サイト)
使い方について
- PLUSの使い方は、基本的に無印と共通しています。したがって、GC550 PLUSを購入した場合も、このページの解説が参考になるはずです。
- 注意すべき点としては、上述したとおり接続できるゲーム機です。PS2やWiiは、PLUSと接続できません。
▲画面の上へ
ソフトをインストールする
- 付属のUSB 3.0ケーブルを使ってGC550とPCを接続する。
- 公式サイトにアクセスする。
- ドライバー、およびRECentralをダウンロードする。
- ダウンロードしたEXEファイルをダブルクリックする。
- 画面を順に進めていく。
- インストールが完了する。
- よくわからない場合は、新サイトのほうに最新情報を掲載しているので参考にしてください。

【ガイド】GC550、GC550 PLUSの使い方・設定方法(新サイト)
▲画面の上へ
ゲーム機とGC550を接続する
PS4、Switch、Wii Uなどの場合
- PS4、Switch、Wii U、Xbox One、Xbox 360の場合は、HDMIケーブルでGC550と接続します。GC550に搭載されているHDMI端子の「IN」という部分にゲーム機を接続します。「OUT」とまちがえないようにしてください。

PS3の場合(無印のみ)
- PS3の場合は、GC550に付属されているPS3専用ケーブルで接続すればよいでしょう。このケーブルを使って、GC550の「COMPONENT IN」の部分にゲーム機を接続してください。HDMIで接続するよりも画質は落ちますが、簡単です。

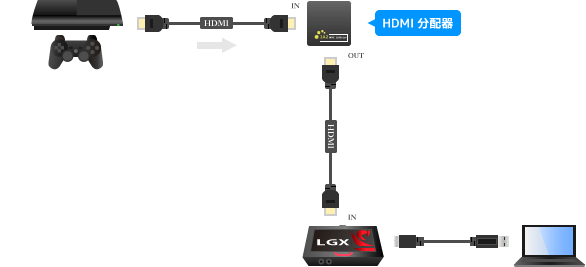
PS2の場合(無印のみ)
- PS2の場合は、GC550付属のPS3専用ケーブルで接続します。同ケーブルはPS2でも使えるので、心配いりません。

Wii、PSPの場合(無印のみ)
- Wii、およびPSPの場合は、まずGC550付属のコンポーネント変換ケーブルをGC550に接続します。そのうえで、別売のWii専用(リンク先 : Amazon)またはPSP専用(リンク先 : Amazon)のコンポーネントケーブルを使って、ゲーム機とGC550を接続してください。2018年1月4日追記 : PSPの商品リンクがまちがっていました。お詫びして訂正いたします。

iOSデバイスの場合


キャプチャーボードを使ってiPhoneの画面をPCに映す方法を参照
▲画面の上へ
ゲーム画面を映す、録画する、動画に声を入れる
- つぎは、 付属の キャプチャーソフトであるRECentralにゲーム画面を表示して録画してみましょう。

RECentral 4の使い方を参照
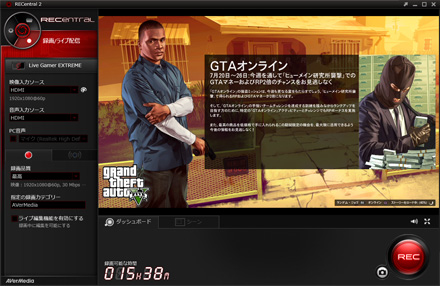 ▲画像は、PS4版『グランド・セフト・オートV』(ロックスター・ゲームス)より
▲画像は、PS4版『グランド・セフト・オートV』(ロックスター・ゲームス)より
- 録画しつつ自分の声を動画に入れたい場合、すなわちゲーム実況動画にしたい場合、大きく2種類のやり方があります。まとめ録りと別録りです。

RECentral 4の使い方を参照
▲画面の上へ
ライブ編集機能の使い方
- ライブ編集機能は、過去の映像をスポーツ中継のリプレイのように見返せる機能です。録画するのを忘れていても同機能で対応できますし、必要な部分だけ残せます。

RECentral 4の使い方を参照
- 「ライブ」とありますが、ライブ配信のことではありません。
▲画面の上へ
パススルー出力機能の使い方
パススルー出力機能とは
- パススルー出力機能は、ゲーム画面をPCだけでなくTVにも出力する機能です。ゲーム機の映像・音声をそのままTVに出力するため、TV画面上では 遅延(ラグ)が発生しません。TVに映ったゲーム画面を見ながらプレイすることで、表示遅延のない、ふだんどおりのゲームプレイが可能になります。当然、PCよりも大きな画面でゲームをプレイできるというメリットもあります。

パススルー出力機能の使い方を参照
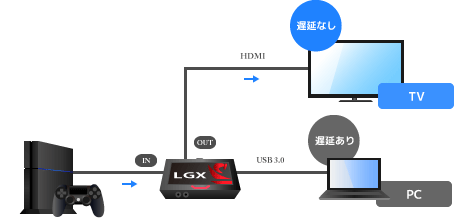
- パススルー出力機能を使用する方法は簡単です。まず、用意するものはTVまたはPCモニターと、HDMIケーブルです。そして、GC550のHDMI端子(「OUT」と書かれている部分)とTVのHDMI端子を、HDMIケーブルで接続しましょう。
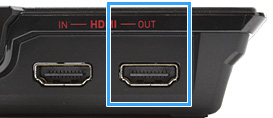
- パススルー出力機能を使用すると、PCとTVの両方からゲームの音が出ます。ゲームの音が気になる場合は、RECentralのスピーカーアイコンをクリックし、ゲーム音をミュートにしましょう。そうすればPCからはゲームの音が出なくなります。

GC550の遅延
- もっとも、PC上でゲームをプレイしたいという人もいるかもしれません。そこで気になるのが、RECentralに映ったゲーム画面を見ながらゲームプレイはできるのか、という点です。結論からいえば、GC550は ソフトウェアエンコードということもあり、PCのゲーム画面を見ながらのプレイも可能ではあります。ただし、RECentral使用時は体感できる程度の遅延があります。
- あとは個人差があるので、実際にPCのゲーム画面を見ながら操作して試してみてください。ゲームのジャンル、PCのスペック、PCモニター(PCの液晶画面)の性能なども関係します。すばやい操作が必要なゲームでは厳しいでしょう。もし遅延を感じたのであれば、パススルー出力機能を使えばよいのです。同機能を使った場合、少なくともGC550の影響による表示遅延は0です。
- なお、パススルー出力するためには、PCが起動した状態でないといけません。PCをスリープ状態にしたり、シャットダウンした場合は、パススルー出力は中断されます。TVにゲーム画面は表示されません。
▲画面の上へ
ライブ配信のやり方
- 一般的に、ゲーム配信では配信ソフトを用いることになります。配信ソフトというのは、文字どおりライブ配信するために使うアプリです。具体的には、これを使ってゲーム画面やゲーム音、マイク音をリアルタイムで配信するわけです。定番の配信ソフトとして、 OBS Studio、または XSplitを覚えておきましょう。

- ゲーム配信の基本的なやり方については、下記ページをご覧ください。配信サイトごとに、配信ソフトの設定方法を解説しています。
|
解説記事 |
備考 |
| ニコニコ生放送 |
こちら |
|
| ツイキャス |
こちら |
|
| Twitch |
こちら |
お薦め |
| YouTube Live・YouTube Gaming |
こちら |
お薦め |
| OPENREC |
こちら |
|
| Mixer(旧Beam) |
こちら |
|
- OBS Studioにゲーム画面を映す方法を知りたい場合は、下記ページをご覧ください。GC550の設定例についても解説しています。ただし、読むのは後回しでかまいません。中・上級者用です。

OBS Studioの映像キャプチャーデバイスの設定方法を参照
- RECentralに搭載されているライブ配信機能でも、簡単に配信できます。この場合、配信ソフトは必要ありません。複数の配信サイトで同時配信できる機能や、自動録画機能もあるので、うまく使うと便利です。

RECentral 4だけで、OBSを使わずにゲーム配信する方法を参照
▲画面の上へ
こんなときは
RECentralにゲーム画面が映らない
- RECentralに「No Signal」と表示されてゲーム画面が表示されない場合は、以下のような対処法があります。
- RECentralの「映像設定」で適切なビデオ入力端子を選択する(上述)。
- PS3をコンポーネントケーブルで接続している場合は、PS3の電源を5秒以上長押しして起動する。
- ゲーム機の 映像出力設定でビデオ入力端子を変更する(例 : コンポーネント/D端子、PS2なら「Y Cb/Pb Cr/Pr」を選択)。
- ゲーム機の映像出力設定を720pにする
- ゲーム機をHDMI接続している場合は、GC550のHDMI端子の「IN」と「OUT」をまちがえていないか確認する。
- 各種ケーブルをいったん抜いたあと、しっかりと接続する。
- HDCPが原因になっている可能性を疑う(上述)。

キャプチャーボードの映像・音声が出ないときはを参照
PCの動作が重く、映像がカクカク動く
- PCの性能が不足していると、動作が重くなります。そして、映像が紙芝居のようにカクカクと動くことがあります。このような場合は、いったん録画・ライブ配信を中止したうえで、以下のいずれかの方法でPCの負荷を軽減しましょう。
- 「録画品質」を下げる(ライブ配信の場合でも)。
- ライブ編集機能を無効にする。
- シングルモードにする。
- 「コーデック」で「NVIDIA」「AMD」「QSV」のいずれかを選択する(「H.264」しか選べない場合は、そのままで)。
- RECentralの代わりに アマレコTVを使う。
- ゲーム機の 映像出力設定を720pにする。
- 配信ソフトを使っている場合は、そちらの設定も見なおしてください。配信ソフト自体の設定も変更する必要があります。動作を軽くするための設定については、リンク先のページに書いてあるとおりです。
製品が認識されない

キャプチャーボードがPCに認識されない場合の対処法を参照
製品が不安定だ

キャプチャーボードが不安定な場合の対処法を参照
▲画面の上へ
筆者がGC550を使用した感想
よい点
- ありとあらゆる機能が搭載されている。AVerMedia製品の集大成といっても過言ではないレベル。GC550が1台あるだけで相当な満足感がある。
- 付属ソフトであるRECentralが継続的にバージョンアップされている。
- ライブ編集機能の完成度がきわめて高い。(1)何時間もある長時間の映像を遡って見返せるだけでなく、(2)その場ですぐにカット編集して短くもできる。GC550のライブ編集機能は、 Elgato Game Capture HDシリーズのFlashback録画を完全に超えている。
- AVT-C875のタイムシフト機能では、マイクの音を入れた状態で同機能を使えなかった。しかし、GC550のライブ編集機能ではこの点が改善されている。
悪い点
- 1080p/60fpsでキャプチャーしつつ、ライブ編集機能を使うとなると、通常のスペックのPCではかなり重いはず。そこは解説で述べたとおり柔軟に設定を変更する必要がある。
- RECentral使用時は、ラグは相応にある。TVに映像をパススルー出力して、TVのゲーム画面を見ながらプレイするほうが無難。PCの画面を見ながらゲームをプレイしたい場合は、アマレコTVを使用すること(ラグが小さい)。
- マイク入力やAUX入力は、個人的には必要性を感じなかった。
こんな人にお薦め
- 多くの配信者が使っている、定番のキャプチャーボードが欲しい人。
- 最新世代のゲーム機に加え、PS2やWiiなどのゲーム実況もやりたい人(GC550)。
▲画面の上へ
関連ページ
- キャプチャーボードの映像・音声が出ないときは
- キャプチャーソフト 上で 映像を表示できない、音声が聞こえない場合の対処法
- ゲーム実況で使える無料・有料のおすすめ編集ソフト
- お薦めは3本!AviUtl、PowerDirector、Vegas Proで決まり
- PS4のボイスチャットを入れて録画する方法
- PS4限定!フレンドの声(VC)も動画に収録したい場合の録画方法
- Skypeの通話音声を動画に入れる方法
- 動画にSkypeの通話音声を入れるやり方、3パターンを解説
- マイクの音が小さいときの対処法
- マイクが声を拾ってくれない!というときに試すべき方法
▲画面の上へ
「GC550」をウィキ内検索
最終更新:2020年05月26日 19:40

 実況動画
実況動画