销售分析动态图表做法详解
搜索微信公众号:Excel基础学习园地(id:Excel000000)每天更新学习资料
下图中是一份很常见的销售报表,老板觉得看数据很麻烦,就让助理按这个数据做一个图表出来,要求能看到每个销售单位的周计划和实际达成的数据,并且体现出达成率的变化趋势。
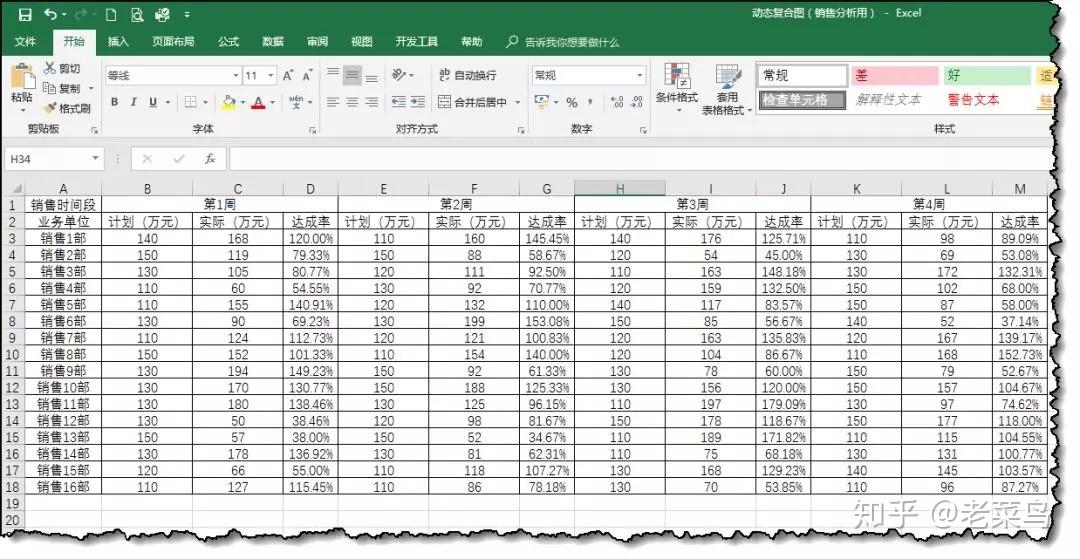
如果是你接到这个指令的话,会做出一份什么样的图表呢?
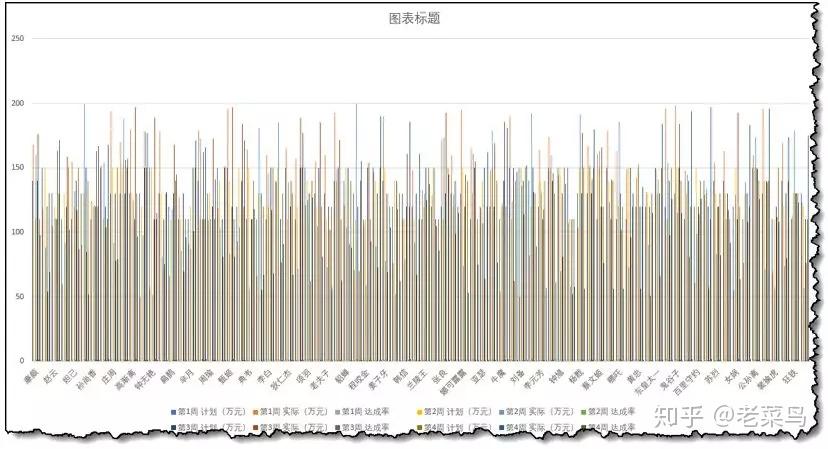
做出这样的效果,敢交给老板看吗?
但如果你做出了这样的图表交给老板,又会是什么情况呢?
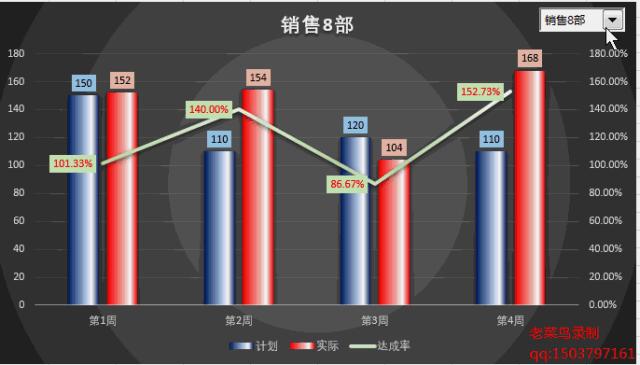
下面老菜鸟就和大家分享这个图表的制作步骤,考虑到版本之间的差异,有些步骤会针对2010版和2016版分别进行说明。
需求分析
在制作报表前,一定要弄明白需求,例如上面的例子,老板需要看到每个机构的数据,并且说明了是计划销售与实际销售的对比,并且希望体现出达成率的变化趋势。
这里就有两个需求,一个是数据之间对比,一个是变化趋势的展示,通常进行数据对比使用柱形图比较直观,而要体现变化趋势,用折线图无疑是最佳选择。要把两种类型的图表放在一起,就需要用复合图才行。
同时,老板并没有说明要体现出各个销售单位之间的数据比对,就没有必要把所有的数据都放在一起,密密麻麻的根本体现不出图表的优势。
经过简单的需求分析,基本思路就有了,那就是制作一个针对单个机构的动态复合图。
数据源的制作
要做图表,就得确定数据的结构,例如有几个系列,每个系列的数据是哪些,当然还有横坐标,纵坐标等等。
就本例而言,数据是三个系列:计划、实际和达成率。同时还要考虑时间因素(四周),就数据在表格的存放方式来说有两种:

全部数据在一行(这种叫一维表),与基础数据源的结构最为接近,但是用来做图表显得有些不方便。
还有一种存放方式是这样的:
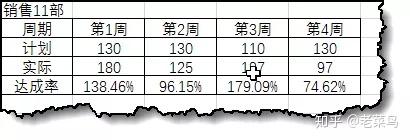
三项指标在同一列,四周的数据分别存放,这种叫二维表,与基础数据源的结构差异较大,但是做图表非常方便。
所以接下来的问题就是如何利用基础数据源来得到这个动态的图表数据了。
要实现数据源动态切换,就一定需要一个控件按钮,这次我们用的是【组合框】按钮
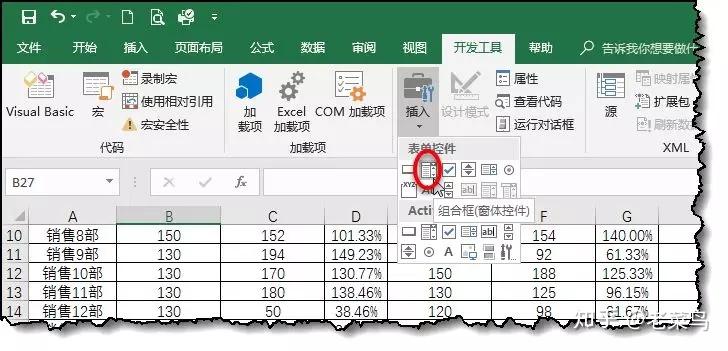
点一下这个按钮,然后在表格里插入,调整到合适的大小:
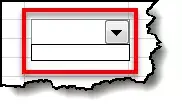
还没进行设置的时候,下拉选项就是空白的,在这个按钮上点击右键进行设置:
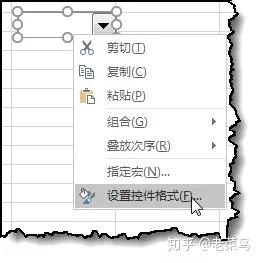
首先设置数据源区域,也就是下拉选项要显示的内容,我们选择业务单位所在的范围:
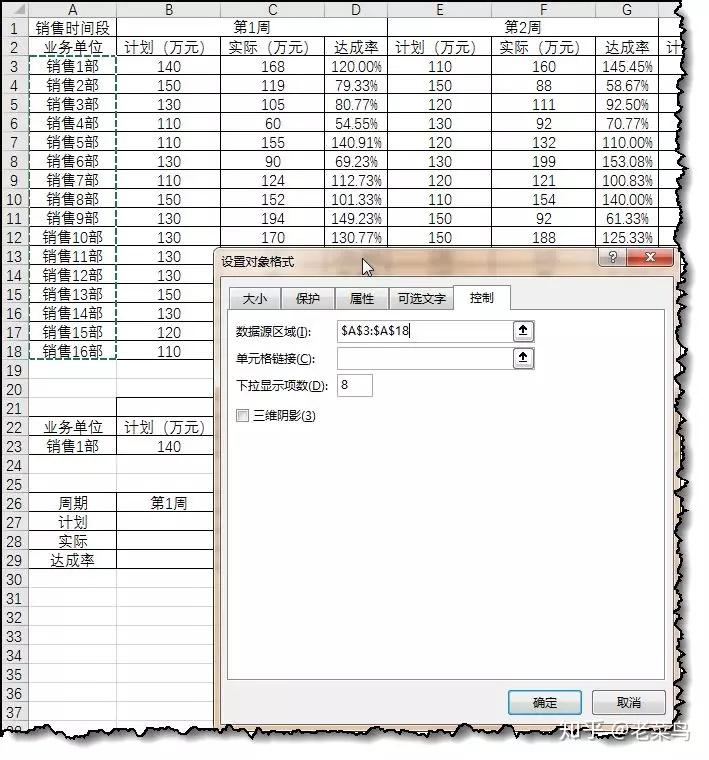
单元格链接可以指定一个空白单元格即可:
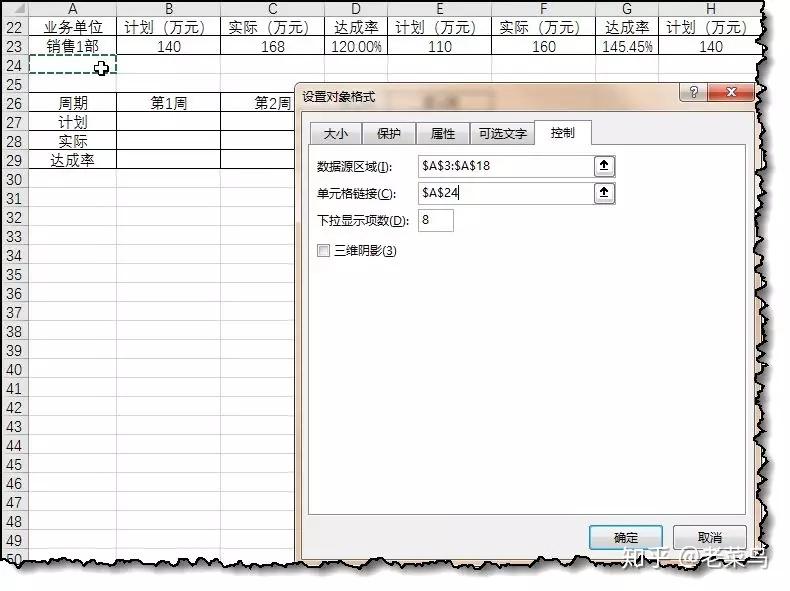
下拉显示项数根据实际情况填写即可,本例一共16个机构,填入16,全部设置后的效果如图:
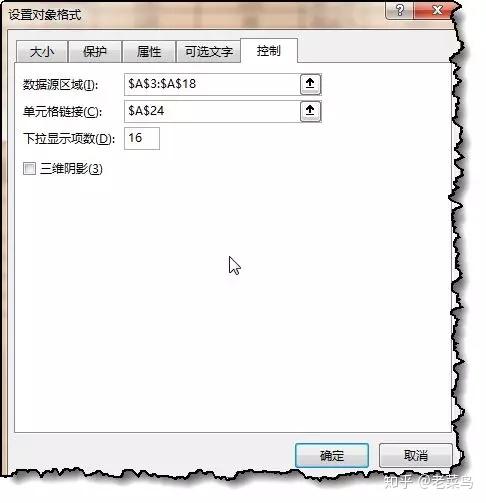
确定后可以看到下拉选项就有了内容,当我们选择具体内容后,链接的单元格会出现一个数字:
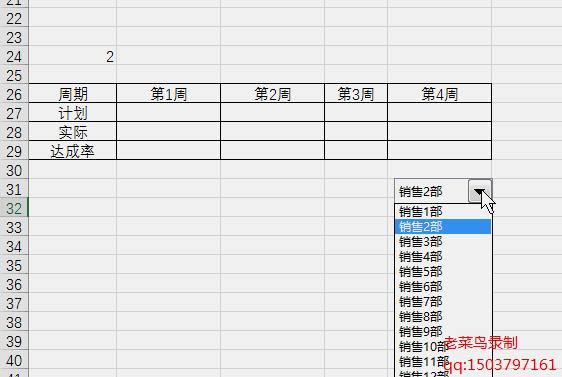
这个数字代表选项在列表中的位置(有点match函数的意思),接下来在下面的单元格输入公式:=INDEX(A3:A18,A24)
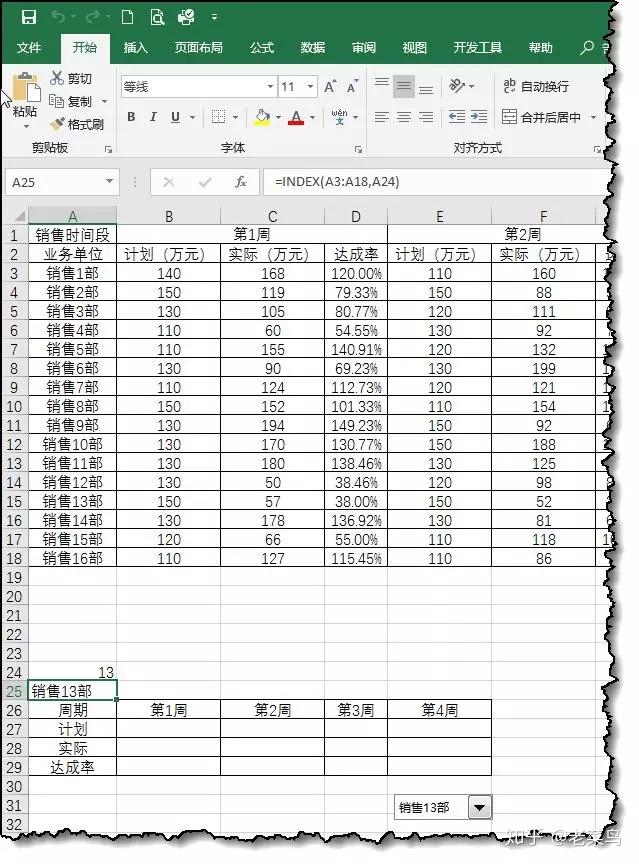
使用index函数得到单位名称,后面用这个来做表标题。
数据区域的行列内容手工填写,具体的数据区域使用公式:
=OFFSET($A$2,$A$24,ROW(A1)+COLUMN(A1)*3-3)
右拉下拉填充,当我们使用控件选择一个销售单位时,具体数据就会发生变化:
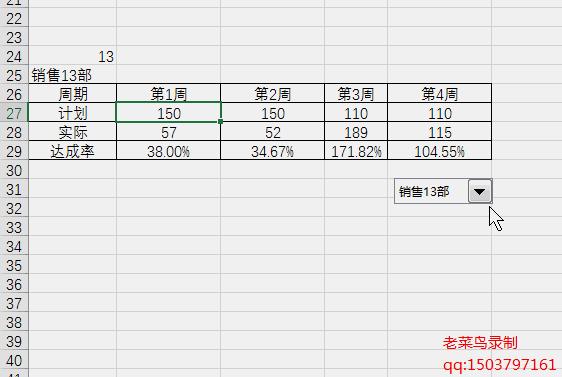
至此,我们完成了动态数据源的制作,这部分涉及到两个关键函数;index和offset,关于这两个函数的具体用法,可能参阅:
index+match函数组合在excel中的应用
揭开Offset函数神秘的面纱
两篇文章,在此不做过多解释,目的就是实现数据的引用。
图表的制作(分版本介绍)
数据源有了,做图表就是轻而易举的事情,首先看看2016版是如何完成制作的:
1、选择数据区域,插入推荐的图表,第一个就是簇状柱形图(如果没看到可以点击所有图表,在最下面也有簇状柱形图)
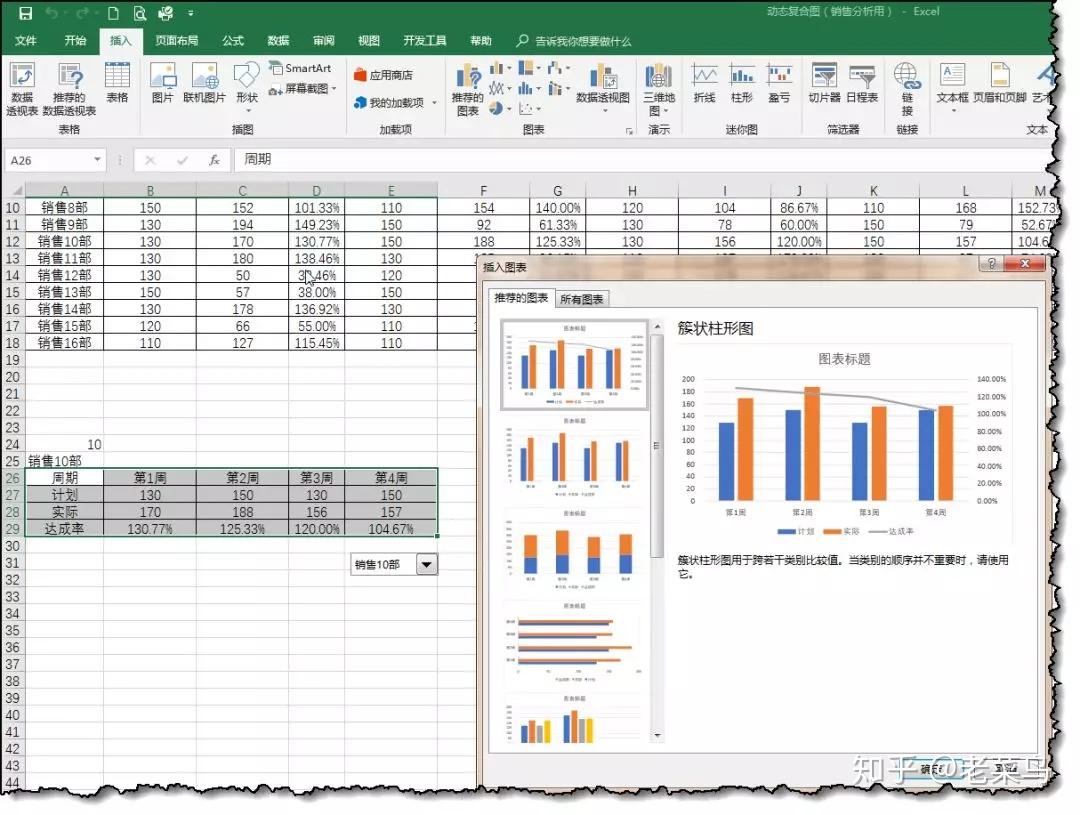
点击确定后,可以使用选项试试效果,初步的动态图已经完成了:
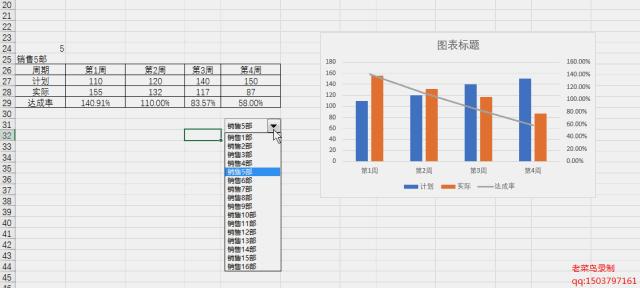
接下来就是美化图表,再进行后续处理之前,来看看在2010中是如何制作这个基础图表的:
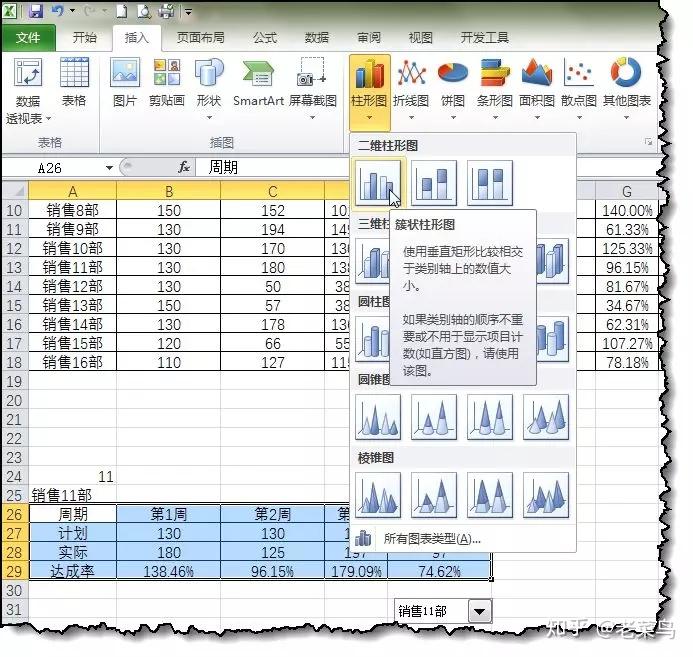
在2010版本中,柱形图中没有那条折线,只能先添加一个柱形图然后手工来进行处理:
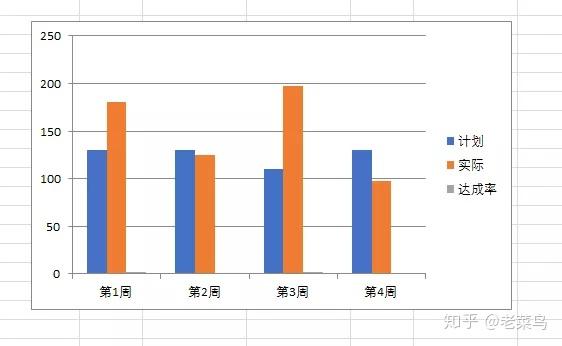
在图表中任意位置点右键,通过右上角的选项选中【系列“达成率”】:
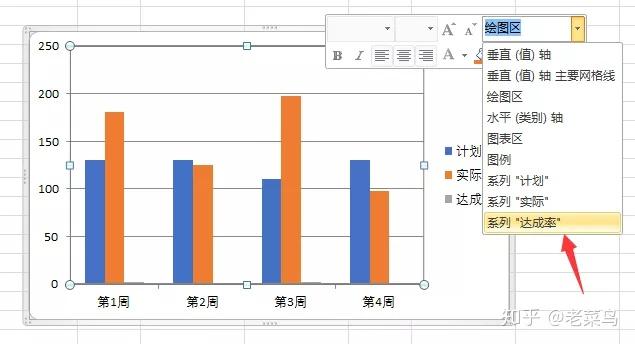
在选中的系列(有圆点哦)上点右键,设置系列格式:
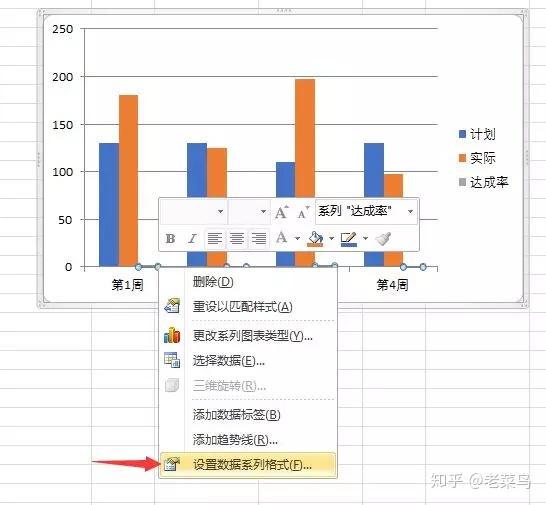
在出现的选项中选择【次坐标轴】,然后关闭即可:
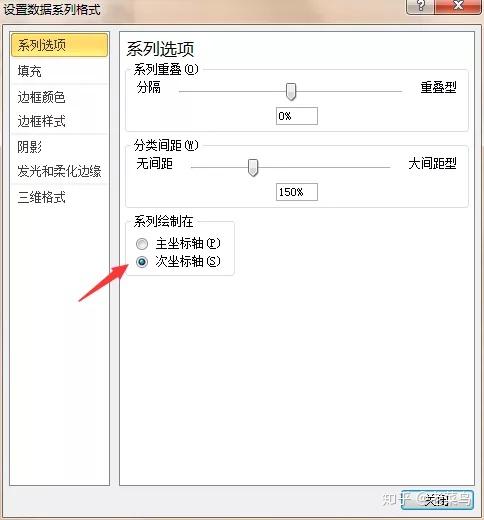
添加次坐标以后,在图中可以看到达成率,继续点右键,更改系列图表类型:
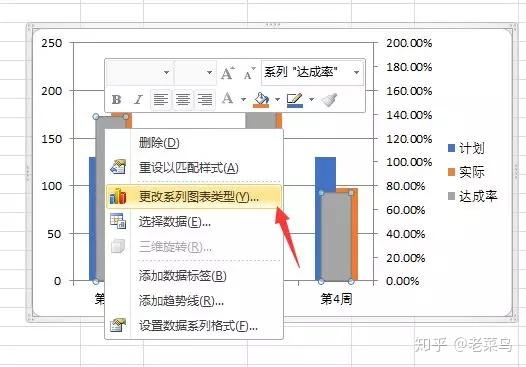
选择折线图,然后点确定:
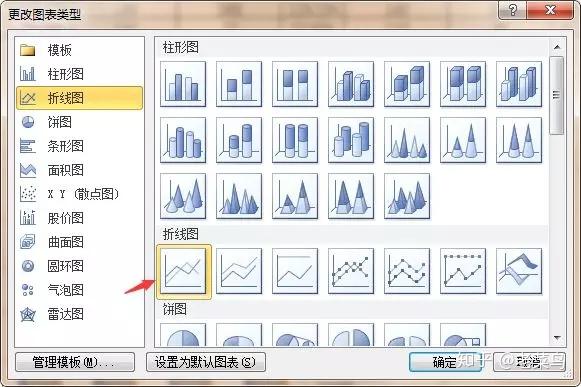
完成后的效果与2016版的就一样了:
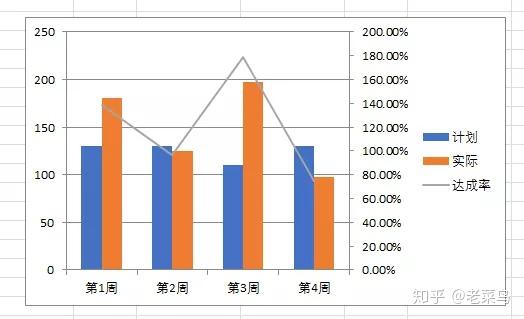
最后的美化
关于图表的美化,每个人的审美角度都不一样,因此这部分内容并不要求大家都按讲解的来做,掌握几个要点和方法,自己设计出最符合需要的效果即可。
我们首先可以选择一些自带的模板:
2016版
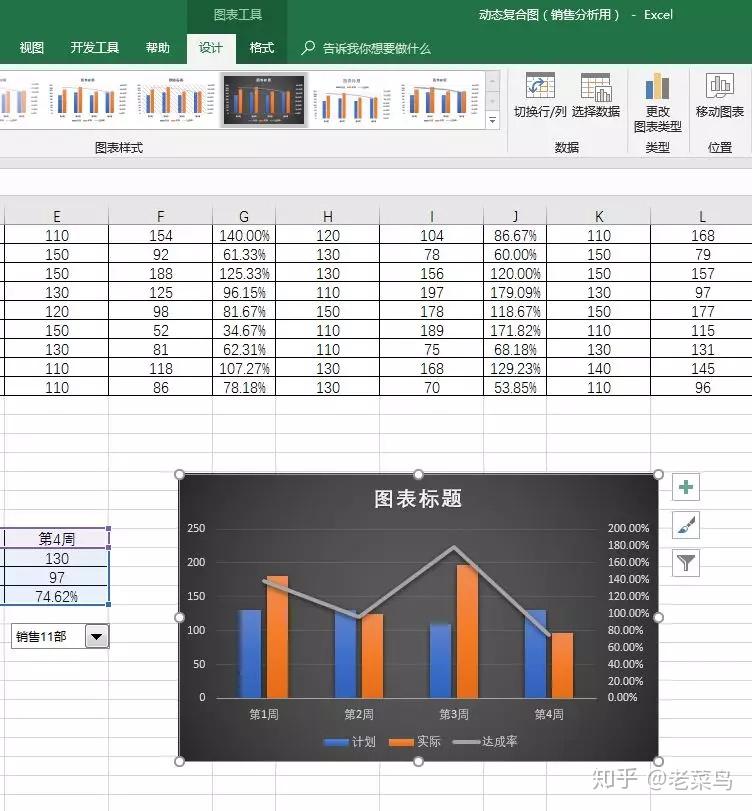
2010版
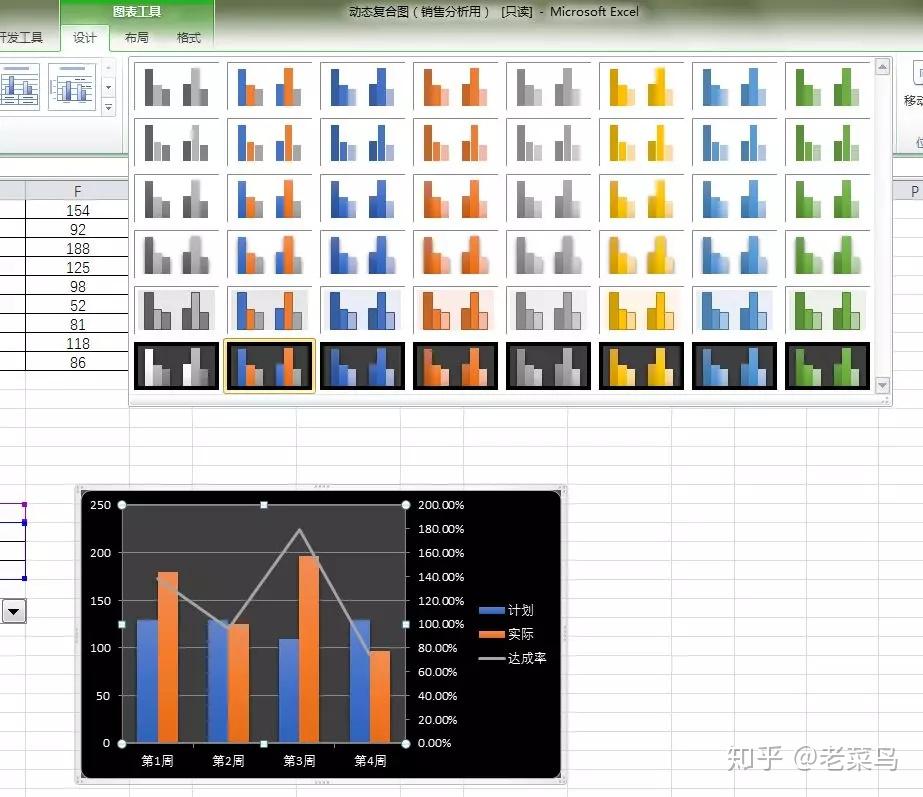
都有一些自带的模板可以选择
在这个图表里,我们可以利用渐变色填充来美化柱形的部分,我们以第一个系列的设置为例,选择系列后右键,设置系列格式:
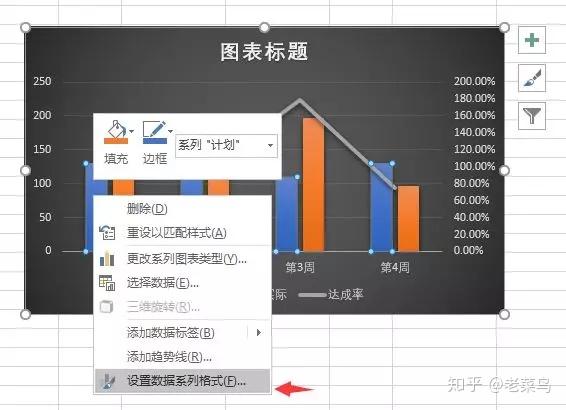
进行填充设置,选择渐变填充,方向选择线性向右(竖条状的过渡色效果):
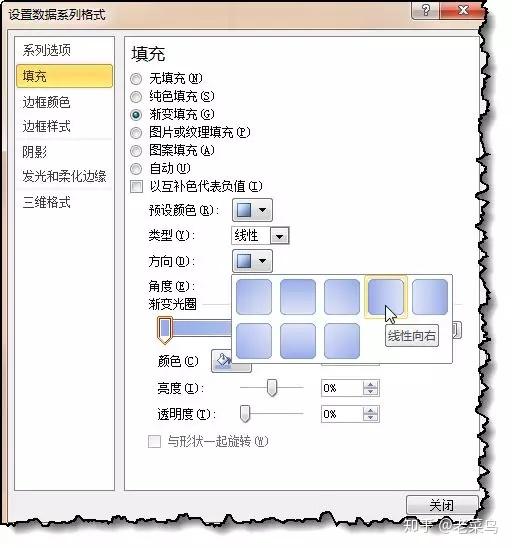
重点是这里的渐变光圈,两边用同样的颜色(较深),中间靠右的用白色,根据自己的需要在中间添加一两个颜色点,选择较浅一点的颜色,这样柱形看起来就有立体感了:
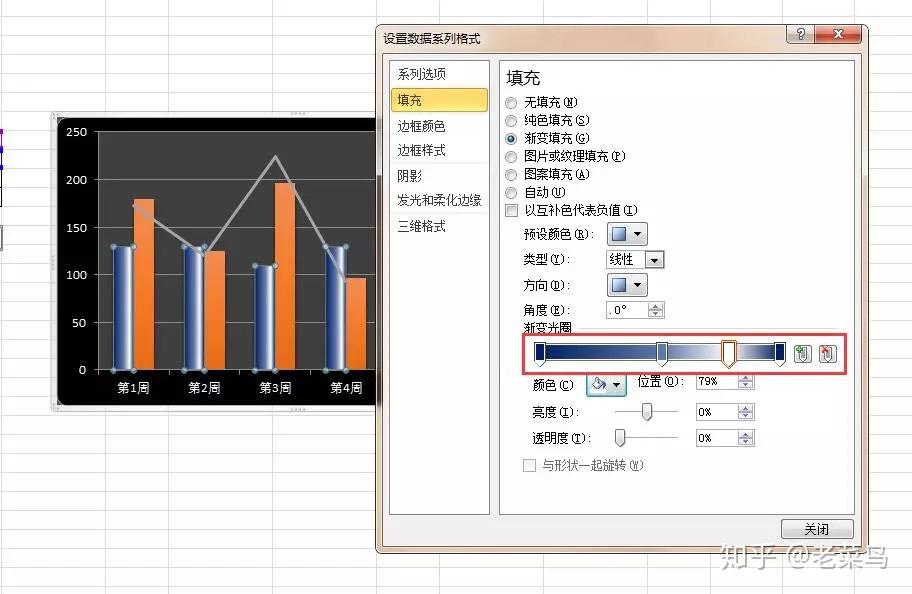
再用同样的方法,对另一条进行设置,两个系列的主色调反差大一些效果会好(个人愚见仅供参考):
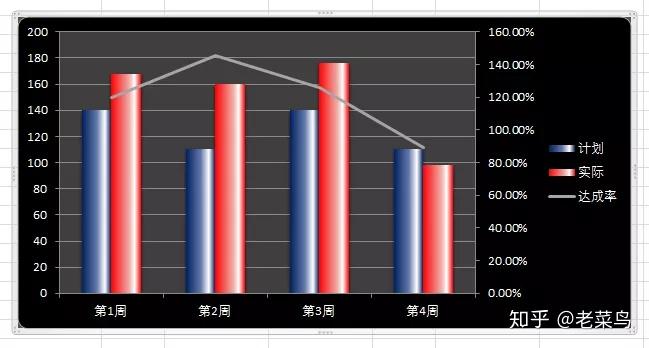
至于图表的其他部分,按预设效果就挺好。
最后需要一个可以根据数据进行同步变化的图表标题,首先添加一个标题:
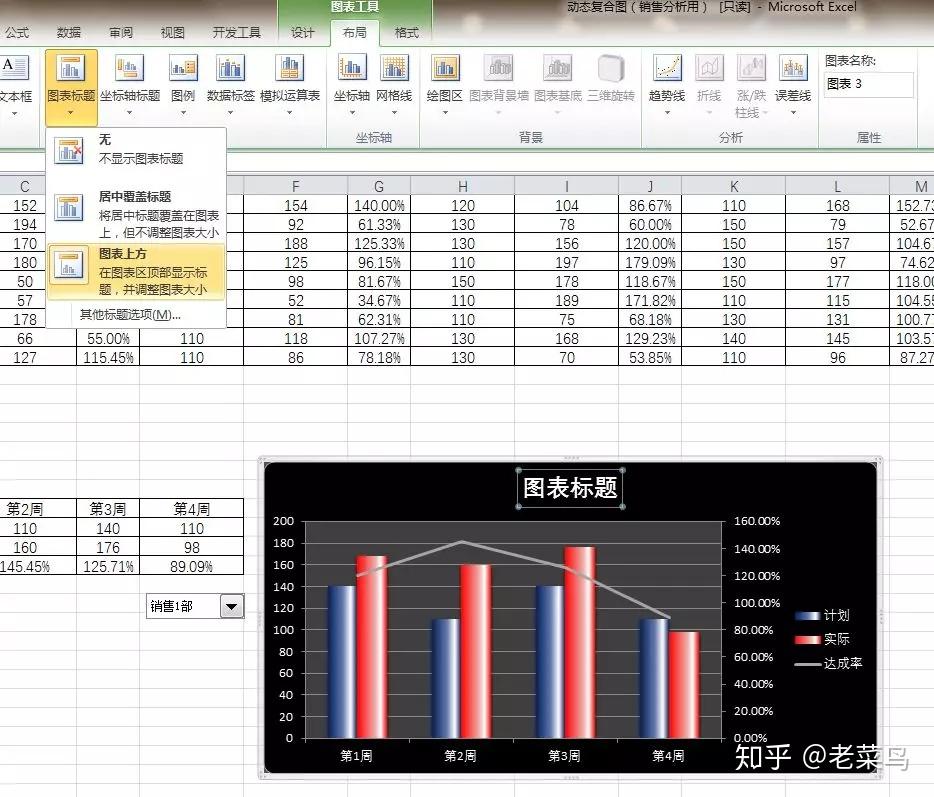
如果已经有标题则忽略这一步
保持标题为选中状态,在编辑栏输入=A25
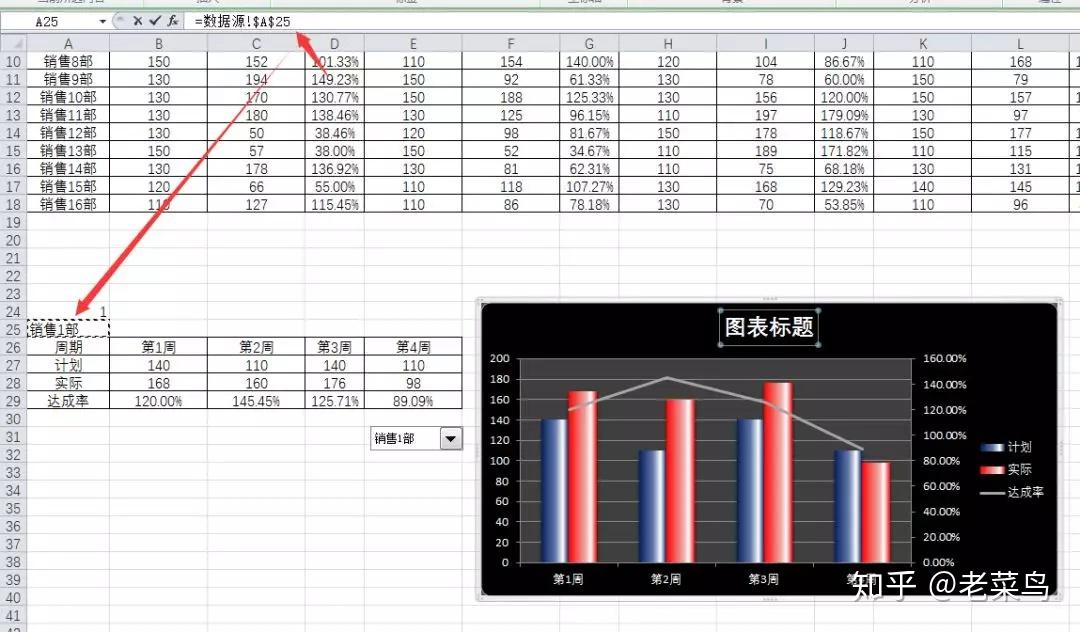
把选项按钮设置为置顶显示:
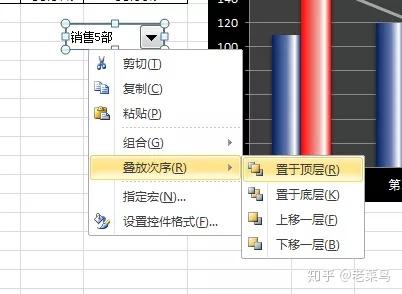
拖放到图表中合适的位置,一个动态图表就做好了:
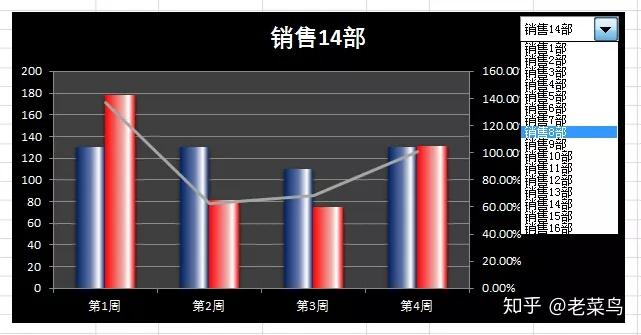
至于数据标签,是不是添加就看个人需要了。
小结
今天分享的这个图表制作方法,重点并不在图表本身。相信大家在制作的过程中也有体会,实际上添加图表只是分分钟的事情,大量的精力其实都是前期数据源的准备工作,以及后续美化等步骤。
有这么一种说法,图表高手一定是函数高手(这里说的是那些复杂而又高大上的图哦),当我们确定需要一个图表的时候,首先要分析这个图表的意义,才能确定合适的图表类型以及数据源的结构(第一部分进行的就是这个工作),只有函数的功底比较扎实,才能够做出一个合理的图表数据源(与原始数据源区分开),这也是一个图表的灵魂所在。
只要数据源构造的合理,再根据需要添加一些辅助列,在图表中运用一些障眼法才能实现最终需要的效果,可以看做是图表的骨骼。
有了这些,还需要一定的审美能力,才能最终做出一个漂亮实用的图表。
还想了解什么知识点,尽请留言,我们会根据大家需要分享更多实用内容!
搜索微信公众号:Excel基础学习园地(id:Excel000000)更多资料供你学习
学习Excel实用知识就来老菜鸟的班,QQ群搜索老菜鸟的班就能找到我了!
文章被以下专栏收录


